При самостоятельной сборке ПК мало кто задумывается о том, как выбрать материнскую плату . Этот компонент, наряду с блоком питания , не влияет непосредственно на производительность системы. Поэтому основные нюансы многие пользователи не учитывают. В готовых решениях, представленных различными сборщиками (отечественными и мировыми) – тоже никто не спешит уделять внимание этому модулю. Желая привлечь клиента низкой ценой, в такие компьютеры часто устанавливают бюджетные «материнки», оснащенные минимальным набором интерфейсов.
Как выбрать материнскую плату для компьютера , чтобы получить максимально возможную производительность, оставить запас потенциала на будущее, но при этом не переплатить – и расскажет наш материал. Чтобы процесс подбора не вызвал затруднений даже для новичка, который с железом «на Вы», все нюансы расписаны поэтапно.
Материнская плата для компьютера: как выбрать
Этап 1: Форм- фактор
Стандартизация – великое благо в современном мире. Те времена, когда каждый производитель компьютерной техники разрабатывал свои стандарты и интерфейсы, современному пользователю покажутся дикостью и седой древностью. Вот уже порядка 20 лет на рынке ПК царит стандарт ATX, который строго описывает принципы компоновки компьютеров, регулирует схемы электропитания и определяет формат этой техники.
Перед тем, как выбрать материнку , нужно определиться: подбирается она под конкретный корпус , или же он будет куплен уже вслед за выбором платы. В последнем случае – особых ограничений нет, и данный подзаголовок можно не читать.
Подбор формата с учетом типа корпуса
Если же понравилась определенная модель корпуса, или системная плата приобретается для апгрейда существующего ПК – то «башня» накладывает некоторые ограничения. Корпуса Big Tower и Full Tower (такими являются некоторые геймерские модели) поддерживают все форматы системных плат для обычных (не серверных) компьютеров. Midi Tower (в этом формате исполняется большинство домашних ПК) совместимы с материнками типоразмера ATX, с ними проблем тоже обычно не возникает.
Mini Tower, а также HTPC и другие компактные компьютеры, которые призванные экономить место на рабочем столе или исполняющие роль домашнего мультимедийного центра – требуют применения компактных системных плат. Какую материнку выбрать для них – зависит от производителя. Как правило, Mini-ATX платы отличаются от полноразмерных высотой (28,4 см против 30,5) и шириной (24,4 против 20,8).
Как выбрать материнку Micro-ATX
Micro-ATX материнки – это комплектующие, пригодные для компактного системника, но при их подборе надо проявить особенное внимание. Часто продавцы маркируют этим обозначением два совершенно разных по габаритам типа: Micro-ATX и Flex-ATX. Оба имеют почти одинаковую высоту (24,4 и 22,9 см), но различаются шириной (24,4 против 19,1 см). Большинство плат формата «флекс» обозначаются продавцами именно как «микро», при этом, квадратные платы часто несовместимы с маленькими ПК!
Существует также ITX формат, отличающийся от ATX немного иным расположением внешних разъемов и меньшим размером. Какую материнку выбрать (ITX или ATX) – зависит от корпуса. При апгрейде медиацентра желательно вооружиться линейкой и измерить величины, сравнив их с эталонами на той же « Википедии », чтобы не прогадать.
Этап 2: сокет процессора
4 порта SATA – минимум для современного ПК. Один из них будет занят системным SSD, второй – жестким диском для хранения файлов. Еще одно гнездо может потребоваться при установке оптического дисковода (DVD диски постепенно остаются в прошлом, но полностью актуальности они еще не утратили). Четвертый разъем желательно оставить про запас, на случай апгрейда, если понадобиться еще один HDD.
Этап 5: слоты расширения
Почти все современные материнские платы оснащены полноразмерным слотом PCI-E x16, предназначенным для установки видеокарты. Лишь ультракомпактные ITX платы могут быть лишены его, так как рассчитаны на использование ЦП со встроенной графикой (например, Intel Atom или AMD A-серии).
Если в будущем планируется построение конфигурации из двух видеокарт – соответствующих слотов тоже должно быть 2. От чипсета МП в этом случае требуется аппаратная поддержка технологии SLI или CrossFire (в зависимости от производителя графической карты).
Подробнее об этом читайте: и
Помимо видеокарт, слоты PCI-E (уменьшенные до размера x1 или x4) могут использоваться для ТВ-тюнеров, звуковых карт, высокоскоростных SSD с соответствующим интерфейсом, а также других плат расширения. Более старый PCI хоть и выходит из употребления, но устройства на этой шине тоже еще встречаются.

Слева направо: PCI-E x16, PCI-E x1, PCI, PCI-E x16, 2 PCI и снова PCI-E x16
Если планируется установка видеокарты с двухслотовой системой охлаждения (а такая у большинства игровых моделей) — важно учитывать, что соседние с PCI-E x16 слоты расширения могут оказаться недоступными.
Этап 6: USB
Интерфейс USB в повседневной жизни является наиболее востребованным из всех проводных стандартов передачи данных. Он используется для подключения клавиатур, мышей и другой периферии, съемных накопителей, фото-видеокамер, смартфонов, планшетов, веб-камер и многих других устройств. Портами USB оснащаются все материнские платы для домашних ПК, разница заключается лишь в поддерживаемом поколении этого протокола и количестве разъемов. На задней панели можно встретить от 2 до 10 (и даже 12) таких гнезд, но большинство из них относятся к устаревающему поколению 2.0. Более современные USB 3 отличаются синим или красным цветом (вместо черного), и пребывают в меньшинстве.

4 USB 2.0 имеют черный цвет, USB 3.0 — синий
Внешние порты USB хорошо видны на фото, и сосчитать их не составит труда. Другое дело – внутренние разъемы, предназначенные для вывода портов на переднюю панель ПК. А таковых может быть от 2 – до 12 и более (на специализированных платах). Если на корпусе ПК есть гнезда USB3 спереди, то перед тем, как выбрать материнку , нужно удостовериться в наличии внутренней колодки контактов на плате. А если в довесок к ним планируется еще и использовать дополнительную панель, устанавливаемую в слот дисковода – то колодки USB3 на МП должно быть минимум две.

2 колодки USB3 на плате
Этап 7: охлаждение и совместимость с кулерами
Для улучшения отвода тепла от силовых цепей, южного моста и других ответственных узлов производители используют компактные (а иногда – и не очень) радиаторы. Их наличие – это хорошо, особенно если планируются эксперименты с разгоном, или же предполагается интенсивная эксплуатация компьютера. Предпочтение при выборе следует отдавать именно моделям с охлаждаемыми элементами.
Бывают также случаи, когда благо в виде дополнительных радиаторов оборачивается неприятными нюансами. Если на ПК будет установлен массивный башенный кулер, наподобие Noctua NH-D14, то штатная система охлаждения МП (в частности, выступающие ее элементы), может помешать монтажу радиатора. То же самое касается и видеокарт или планок памяти на тесно скомпонованных платах Flex-ATX.
Перед тем, как выбрать материнскую плату , стоит учесть и потребность в дополнительном охлаждении. Корпуса, оснащенные подсветкой, прозрачными стенками и другими элементами моддинга, нередко оборудованы вспомогательными вентиляторами. Они требуют подключения к 3-контактным разъемам на плате, поэтому если нужны вентиляторы – на МП должен быть запас из 2-4 таких коннекторов.

Разъем для вентилятора на плате
Какую материнскую плату выбрать в 2016 году
Вопрос о том , какую материнскую плату выбрать в 2016 году, однозначного ответа не может иметь в принципе. Он в большой степени индивидуален, и выбор определяется исходя из потребностей конкретного пользователя. Для игрового ПК он будет одним, для офисного – другим, для мультимедийного – третьим. Можно лишь в общих чертах отметить, какой должна быть материнская плата, как выбрать ее под свой бюджет и задачи, чтобы не прогадать.
- Не стоит гоняться за дешевизной . Экономия нескольких сотен рублей ценой отказа от нужных функций – выбор нерациональный. Желательно определиться со всеми описанными параметрами (сокет, тип памяти и количество слотов, перечень интерфейсов), а уже потом – из подходящих по критериям вариантов искать приемлемый для бюджета.
- Для нового ПК – сперва функциональность, а потом уже размеры . При сборке нового ПК — необходимо сразу подобрать оптимальный вариант материнки, а уже потом искать совместимый корпус. Попытка собрать игровую систему на шасси компактного медиацентра приведет к тому, что надежность подобной сборки будет низкой (из-за тесной компоновки и постоянного перегрева).
- Переплачивать тоже не стоит. Выбирать материнскую плату с приставками «Game», «Ultra, «Top», «Super», «Ultimate» и т.д., рассчитанную на «гиков», для мультимедийного или офисного ПК – столь же нерационально, как и покупать дешевую Flex-ATX МП под Intel Core i7-6700k, который планируется разгонять. Прирост производительности если и проявится – то на уровне пары процентов, а деньги будут уплачены за неиспользуемую функциональность, вроде 3 слотов PCI-E x16 или расширенных опций разгона ЦП.
Какую материнку выбрать: Подборка из 10 моделей
Чтобы сделать выбор материнки проще мы собрали для вас ряд хороших материнок под конкретные цели:
Для игрового ПК следует рассматривать полноразмерные ATX платы, оснащенные полной функциональностью. Если бюджет не ограничивает для сборки на Intel можно выбрать Gigabyte GA-X99-UD4 (под процессоры на сокет 2011) или MSI Z170A GAMING M7 (1151). Если сумма ограничена — для недорогого игрового ПК подойдет GIGABYTE GA-B150-HD3 DDR3 .
На AMD, если производительность — важнее всего, стоит посмотреть в сторону ASUS SABERTOOTH 990FX R2.0 . Если требуется сэкономить, не потреяв в качестве — GIGABYTE GA-970A-UD3P . Обе платы оснащены сокетом AM3+ и поддерживают процессоры серии FX. Но не стоит обходить вниманием и FM2+, топовые модели APU под который тоже претендуют на звание игровых. Для процессоров A-серии оптимальным выбором можно назвать GIGABYTE GA-F2A88X-D3H .
Для офисного ПК не так важны игровые возможности, как доступность, стабильность и тишина. Поэтому оптимальным выбором тут станут Micro-ATX и Flex-ATX платы, так как правило «чем меньше узлов в составе системы — тем выше ее надежность» здесь тоже актуально. Для офисного компьютера на Intel оптимальный выбор материнской платы — MSI H170M PRO-VDH D3 . Из ее «козырей» стоит отметить 4 порта USB3 на задней панели, поддержку новейших процессоров Core 6000 серии, а также 4 слота под память и наличие всех трех (VGA, DVI и HDMI) разъемов для подключения монитора. На AMD удачным для офиса станет плата на сокете FM2+ ASUS A88XM-A, обладающая аналогичными возможностями.
Мультимедийный ПК часто используется совместно с телевизором и/или домашним кинотеатром, поэтому для него требуется компактный корпус. Чтобы избежать шумности — нужно использовать энергоэффективные компоненты, не требующие мощного охлаждения. На Intel для этой цели подойдет
Чтобы подобрать материнскую карту для компьютера потребуются определённые знание о ее характеристиках и точное понимание того, чего вы ожидаете от готового компьютера. Изначально рекомендуется выбрать основные комплектующие – процессор, видеокарту, корпус и блок питания, т.к. системную карту проще подбирать под требования уже купленных компонентов.
Те, кто сначала покупают материнскую плату, а потом все необходимые комплектующие, должны иметь чёткое понимание того какими характеристиками должен обладать будущий компьютер.
Давайте изучим список самых популярных производителей, чья продукция заслужила доверие пользователей мирового рынка. Вот эти компании:

При условии, что вами уже были приобретены комплектующие для игрового компьютера, не выбирайте дешёвую материнскую карту от ненадёжного производителя. В лучшем случае, комплектующие будут работать не на всю мощность. В худшем — они могут не работать вообще, сломаться сами или повредить материнскую плату. Для игрового компьютера нужно покупать соответствующую плату, подходящих габаритов.
Если вы решили приобрести изначально системную плату, а потом, исходя из её возможностей, докупить другие комплектующие, то не экономьте на этой покупке. Более дорогие карты позволяют установить на них лучшее оборудование и долго остаются актуальными, в то время как дешёвые модели через 1-2 года устаревают.
Чипсеты на системных платах
На чипсет нужно обращать внимание в первую очередь, т.к. от этого зависит то, насколько мощный процессор и систему охлаждения вы сможете установить, смогут ли работать другие комплектующие стабильно и со 100% эффективностью. Чипсет частично заменяет основной процессор, если тот выйдет из строя и/или будет демонтирован. Его мощностей достаточно для поддержания базовой работы некоторых компонентов ПК и работы в BIOS.

Чипсеты для системных плат производят AMD и Intel, но редко встречаются чипсеты выпуска компанией-производителем платы. Стоит выбирать материнку с чипсетом от производителя, который выпустил выбранный вами центральный процессор. Если вы установите процессор Intel в чипсет AMD, то ЦП будет некорректно работать.
Чипсеты Intel
Список самых ходовых чипсетов «Синих» и характеристики к ним выглядят так:
- H110 – подходит для обычных «офисных машинок». Способен обеспечить корректную работу в браузере, офисных программах и мини-играх;
- B150 и H170 – одинаковые по своим характеристикам два чипсета. Отлично подходят для компьютеров среднего класса и домашних медиацентров;
- Z170 – не намного ушёл по характеристикам от предыдущих моделей, но имеет большие возможности для разгона, что делает его привлекательным решением для недорогих игровых машин;
- X99 – материнская карта на таком чипсете пользуется большой популярностью у геймеров, видеомонтажёров и 3D-дизайнеров, т.к. способна поддерживать высокопроизводительные компоненты;
- Q170 – основной упор у этого чипа идёт на безопасность, удобство и стабильность работы всей системы, что сделало его популярным в корпоративном секторе. Однако, платы с данным чипсетом дорогие и не отличаются высокой производительностью, что делает их непривлекательными для домашнего пользования;
- C232 и C236 – подходят для обработки больших потоков данных, что сделало их популярным решением для дата-центров. Самая лучшая совместимость с процессорами линейки Xenon.
Чипсеты AMD
Подразделяются на две серии – A и FX. В первом случае наибольшая совместимость идёт с процессорами A-серии, в которые интегрированы слабые графические адаптеры. Во втором — лучшая совместимость с процессорами FX-серии, которые идут без встроенных графических адаптеров, но зато являются более производительными и лучше разгоняются.
Вот список всех сокетов от AMD:
- A58 и A68H – чипсеты из бюджетного сегмента, справляются с работой в браузере, офисных приложениях и мини-играх. Наибольшая совместимость с процессорами A4 и A6;
- A78 – для средне-бюджетного сегмента и домашних мультимедийных центров. Лучшая совместимость с A6 и A8;
- 760G – это бюджетный сокет, подходящий для работы с процессорами серии FX. Наиболее совместим с FX-4;
- 970 – самый ходовой чипсет AMD. Его ресурсов достаточно для машин средней производительности и недорогих игровых центров. Процессор и другие компоненты, работающие на данном сокете можно хорошо разогнать. Лучшая совместимость с FX-4, Fx-6, FX-8 и FX-9;
- 990X и 990FX – используются в материнских платах для дорогих игровых и профессиональных компьютеров. Процессоры FX-8 и FX-9 являются наиболее подходящими для данного сокета.
Существующие разновидности габаритов
Материнские карты широкого потребления разделяются на три основных форм-фактора. Помимо них встречаются и другие, но очень редко. Самые распространённые размеры плат:

Сокет для установки процессора
Сокет – это специальный разъём для крепления центрального процессора и системы охлаждения. При выборе материнской платы нужно учесть, что процессоры определённой серии имеют разные требования к сокету. Если вы попытаетесь установить на сокет процессор, который он не поддерживает, то у вас ничего не выйдет. Производители процессоров пишут, с какими сокетами совместим их продукт, а производители материнских плат предоставляют список процессоров, с которыми их плата наиболее хорошо работает.

Производством сокетов также занимаются компании Intel и AMD.
Сокеты AMD:
- AM3+ и FM2+ — самые современные модели под процессоры от AMD. Рекомендуются к покупке, если вы планируете позже улучшать свой компьютер. Платы с такими сокетами стоят дорого;
- AM1, AM2, AM3, FM1 и EM2 – устаревающие сокеты, которые до сих пор в ходу. Самые современные процессоры с ними не совместимы, но зато цена значительно ниже.
Сокеты Intel:
- 1151 и 2011-3 – системные карты с такими сокетами вышли на рынок относительно недавно, поэтому устареют ещё нескоро. Рекомендуются к покупке, если в будущем планируется апгрейд железа;
- 1150 и 2011 – постепенно начинают устаревать, но до сих пор пользуются спросом;
- 1155, 1156, 775 и 478 – самые дешёвые и стремительно устаревающие сокеты.
Оперативная память
Полногабаритные системные платы имеют 4-6 портов для модулей ОЗУ. Также есть модели, где количество слотов может достигать и 8 штук. Бюджетные и/или малогабаритные образцы имеют всего два разъёма для установки оперативки. Материнские карты небольших габаритов имеют не более 4-х слотов под ОЗУ. В случае с платами небольших размеров, иногда может встречаться такой вариант расположения слотов под ОЗУ – определённое количество впаяно в саму плату, а рядом находится слот для дополнительной планки. Такой вариант чаще можно видеть на ноутбуках.

Планки оперативной памяти могут иметь такие обозначения как «DDR». Самые ходовые серии – это DDR3 и DDR4. От того, какая цифра стоит на конце, зависит скорость и качество работы ОЗУ в связке с остальными компонентами компьютера (процессора и материнской платы). Например, DDR4 обеспечивают лучшую производительность, нежели DDR3. При выборе как материнской платы, так и процессора смотрите какие типы ОЗУ поддерживаются.
Если планируется сборка игрового компьютера, то смотрите, сколько на материнской плате слотов для ОЗУ и сколько Гб поддерживается. Не всегда большое количество разъёмов под планки означает, что системная плата поддерживает много памяти, иногда бывает, что платы с 4 слотами способны работать с большими объёмами, чем их аналоги с 6.
Современные материнские карты сейчас поддерживают все основные рабочие частоты ОЗУ – от 1333 МГц для DDR3 и 2133-2400 МГц для DDR4. Но всё же рекомендуется проверять поддерживаемые частоты при выборе системной платы и процессора, особенно, если вы выбираете бюджетные варианты. При условии, что материнка поддерживает все нужные частоты ОЗУ, а центральный процессор нет, то обратите внимание на системные платы со встроенным профилями памяти XMP. Данные профили позволяют существенно снизить потерю в производительности ОЗУ, если есть какие-либо несовместимости.
Разъёмы под видеокарту

Во всех системных платах есть место под графические адаптеры. Бюджетные и/или малогабаритные модели имеют не более 2 гнёзд для вставки видеокарты, а более дорогие и крупные аналоги могут иметь до 4 разъёмов. На всех современных платах установлены разъёмы типа PCI-E x16, которые позволяют обеспечить максимальную совместимость между всеми установленными адаптерами и другими компонентами ПК. Всего имеются несколько версий данного типа — 2.0, 2.1 и 3.0. Более высокие версии обеспечивают лучшую совместимость и увеличивают качество работы системы в целом, но стоят дороже.
В слот PCI-E x16 можно кроме видеокарты установить другие платы дополнительного расширения (например, Wi-Fi-модуль), если у них подходящий разъём для подсоединения.
Дополнительные платы

Дополнительные платы – это компоненты, без которых компьютер способен вполне нормально функционировать, но которые улучшают качество работы за ним. В определённых комплектациях некоторые платы расширения могут являться важным компонентом для работы всей системы (например, на материнских платах ноутбуков желательно, чтобы был Wi-Fi адаптер). Пример дополнительных плат – Wi-Fi адаптер, ТВ-тюнер и др.
Установка происходит при помощи разъёмов типа PCI и PCI-Express. Рассмотрим характеристики обоих подробнее:
- PCI – устаревающий вид разъёма, который до сих пор используется в старых и/или дешёвых системных платах. Качество работы современных дополнительных модулей и их совместимость могут сильно страдать, если они будут работать на данном разъёме. Помимо дешивезны у такого разъёма есть ещё один плюс – отличная совместимость со всеми звуковыми картами, в т.ч. и более новыми;
- PCI-Express – более современный и качественный разъём, который обеспечивает отличную совместимость устройств с материнской платой. Разъём имеет два подтипа – X1 и X4 (последний более современный). Подтип практически не оказывает никакого влияния на качество работы.
Внутренние разъёмы

С их помощью подключаются важные компоненты внутри корпуса, необходимые для нормального функционирования компьютера. Они обеспечивают питание материнской карты, процессора, служат разъёмами для установки HDD, SSD-дисков и приводов для чтения DVD.
Системные платы для домашнего использования могут работать всего на двух видах разъёмов питания – 20-ти и 24-х контактного. Последний разъём является более новым и позволяет обеспечивать достаточным количеством энергии мощные компьютеры. Желательно подбирать материнскую карту и блок питания с одинаковыми разъёмами для подключения. Но если вы подключите системную плату с 24-х контактным разъёмом к 20-ти контактному блоку питания, то не испытаете серьёзных изменений в работе системы.
Подключение процессора к сети электропитания происходим схожим образом, только количество контактов у разъёмов меньше – 4 и 8. Для мощных процессоров рекомендуется приобретать системную плату и блок питания, которые поддерживают 8-ми контактное подключение процессора к сети. Процессоры средней и низкой мощности нормально могут функционировать и при низких мощностях, которые обеспечивает 4-х контактный разъём.
SATA-разъёмы требуются для подключения современных HDD и SSD-дисков. Данные разъёмы есть практически на всех системных платах, за исключением самых старых моделей. Самые ходовые версии – это SATA2 и SATA3. SSD-диски обеспечивают высокую производительность и в разы увеличивают быстродействие, если на них устанавливается операционная система, но для этого они должны быть установлены в слот типа SATA3, в противном случае вы не увидите высокой производительности. Если же вы планируете устанавливать обычный HDD-диск без SSD, то можно приобрести плату, где установлены только разъёмы SATA2. Такие платы стоят значительно дешевле.
Интегрированные устройства

Все системные платы для домашнего пользования идут с уже интегрированными компонентами. В саму карту по умолчанию установлены звуковые и сетевые карты. Также на материнках у ноутбуков встречается впаянные модули оперативной памяти, графические и Wi-Fi адаптеры.
При условии, что вы приобретаете плату с интегрированным графическим адаптером требуется убедится, что она нормально будет работать с процессором (особенно, если он тоже имеет свой интегрированный графический адаптер) и узнать, есть ли на этой системной плате возможность подключить дополнительные видеокарты. Если да, то узнайте насколько встроенный графический адаптер совместим со сторонними (пишется в характеристиках). Обязательно обращайте внимание на наличие в конструкции разъёмов VGA или DVI, которые требуются для подключения монитора (один из них должен быть установлен в конструкции).
Если вы занимаетесь профессиональной звукообработкой, то обязательно обратите внимание на кодеки встроенной звуковой карты. На многих звуковых платах установлены стандартные для обычного использования кодеки — ALC8xxx. Но их возможностей может быть недостаточно для профессиональной работы со звуком. Для профессионального звукового и видеомонтажа рекомендуется выбирать карты с кодеком ALC1150, т.к. он способен максимально качественно передавать звучание, но цена на системные платы с такой звуковой картой очень высока.
На звуковой карте по умолчанию установлено 3-6 входов на 3,5 мм для подключения сторонних аудиоустройств. На многих профессиональных моделях устанавливается оптический или коаксиальный цифровой аудиовыход, но и стоят они дороже. Для обычных пользователей будет достаточно всего 3-х гнёзд.
Сетевая карта – это ещё один компонент, который встраивается в системную плату по умолчанию. Обращать слишком много внимания на данный пункт не стоит, т.к. практически все карты имеют одинаковую скорость передачи данных около 1000 Мб/с и сетевой выход типа RJ-45.
Единственным, на что рекомендуется обратить внимание – это производители. Основные производители – это Realtek, Intel и Killer. Риалтековские карты используются в бюджетном и средне-бюджетном сегменте, но несмотря на это способны обеспечить качественное соединение с сетью. Сетевые платы Intel и Killer способны обеспечивать отличное соединение с сетью и минимизировать проблемы в онлайн-играх, если соединение нестабильное.

От габаритов и цены материнской платы напрямую зависит количество выходов для подключения внешних устройств. Список разъёмов, которые наиболее часто встречаются:
- USB – присутствует на всех системных платах. Для комфортной работы количество USB-выходов должно быть 2 и более, т.к. с их помощью подключаются флэш-накопители, клавиатура и мышь;
- DVI или VGA – тоже установлены по умолчанию, т.к. только с их помощью вы сможете подключить монитор к компьютеру. Если для работы требуется несколько мониторов, то смотрите, чтобы данных разъёмов на материнской плате было более одного;
- RJ-45 – необходимо для подключения к интернету;
- HDMI – чем-то похож на разъёмы DVI и VGA, за тем исключением, что используется для подключения к телевизору. К нему также могут быть подключены некоторые мониторы. Данный разъём есть не на всех платах;
- Звуковые гнёзда – требуются для подключения колонок, наушников и другого звукового оборудования;
- Выход для микрофона или дополнительной гарнитуры. Всегда предусмотрен в конструкции;
- Антенны Wi-Fi – есть только в моделях с интегрированным Wi-Fi-модулем;
- Кнопка для сброса настроек BIOS – с её помощью можно сбросить настройки BIOS до заводского состояния. Есть не на всех картах.
Электронные компоненты и схемы питания
От качества электронных компонентов очень сильно зависит срок службы платы. Бюджетные материнские карты оснащаются транзисторами и конденсаторами без дополнительной защиты. Из-за этого в случае окисления они сильно раздуваются и способны полностью вывести материнскую плату из строя. Средний срок службы такой платы не превысит и 5 лет. Поэтому обращайте внимание на те платы, где конденсаторы японского или корейского производства, т.к. они имеют специальную защиту на случай окисления. Благодаря данной защите достаточно будет заменить только испорченный конденсатор.
Также на системной плате имеются схемы питания от которых зависит, насколько мощные комплектующие можно установить в корпус ПК. Распределение по мощности выглядит так:
- Низкая мощность. Чаще встречаются на бюджетных картах. Общая мощность не превышает 90 Вт, а количество фаз питания 4-х. Нормально работает только с маломощными процессорами, которые нельзя разогнать слишком сильно;
- Средняя мощность. Используются в средне-бюджетном и частично в дорогом сегменте. Количество фаз ограничено 6-ю, а мощность 120 Вт;
- Высокая мощность. Может быть более 8-ми фаз, лучше взаимодействие с требовательными процессорами.
Подбирая материнскую плату под процессор обращайте внимание не только на совместимость с сокетами и чипсетом, но и на рабочее напряжение карты и процессора. Производители материнских карт размещают на своих сайтах список процессоров, которые лучше всего работают с той или иной материнской платой.

У недорогих материнских плат нет системы охлаждения вообще, либо она очень примитивна. Сокет у таких плат способен поддерживать только самые компактные и лёгкие кулера, которые не отличаются качественным охлаждением.
Тем, кому от компьютера требуется максимальная производительность, рекомендуется обращать внимание на платы, где есть возможность установить массивный кулер. Ещё лучше, если на этой материнской плате есть по умолчанию свои медные трубки для теплоотвода. Также смотрите, чтобы системная плата была достаточно прочной, иначе она прогнётся под тяжёлой системой охлаждения и выйдет из строя. Данную проблему можно решить, докупив специальные укрепления.
Покупая системную плату, обязательно смотрите на длительность гарантийного срока и гарантийные обязательства продавца/производителя. Средний срок составляет 12-36 месяцев. Материнская плата – очень хрупкий компонент, и при её поломке, возможно, понадобится менять не только её, но и определённую часть комплектующих, которые были установлены на ней.
Заменить который невозможно. Обычно они миниатюрны и предназначенные для установки в компактные корпуса. Охлаждение, как правило, пассивное (без вентилятора), что обеспечивает бесшумную работу компьютера. Как правило, процессоры в таких платах маломощные, такая система может стать неплохим решением для офисного ПК, предназначенного для выполнения повседневных задач.
Чипсет
От чипсета (набора установленных на плату микросхем) зависит скорость обмена данных с видеокартой или видеокартами, количество портов SATA и USB, возможности встроенного в плату аудиопроцессора, сетевого контроллера и других компонентов компьютера. Другими словами, от чипсета зависят скорость соединений и их количество. Сейчас Intel и AMD используют одно нехитрое правило: чем больше число в наименовании чипсета, тем более широкими возможностями он обладает.
Форм-фактор
Форм-фактор - это размер и форма определенного стандарта для материнских плат. От него зависит, сколько разъемов под различные устройства удастся поместить на плату. Самые распространенные на сегодняшний день форматы: ATX (305х244 мм) и micro-ATX (244х244 мм). При этом обязательным является только требование к «длинной» стороне, а вторая может быть меньше (например, бывают платы ATX 305х210 мм или micro-ATX 244х200 мм). Платы ATX («полноразмерные») в основном используются для создания мощных компьютеров, а micro-ATX («усеченные») - офисных, мультимедийных и так далее.
Оперативная память
Тип поддерживаемой оперативной памяти зависит не столько от платы, сколько от процессора, так как контроллер памяти встроен в него. Тут возможны варианты: например, процессоры Intel Core 6-го поколения поддерживают память как стандарта DDR4 , так и DDR3L , но если на материнской плате разъема DDR3L не будет, то устанавливать можно только DDR4.
В характеристиках каждой платы в обязательном порядке указывается тип поддерживаемой памяти, количество разъемов и максимальная емкость одного модуля. Как правило, платы формата mATX имеют (реже ) разъема под память, формата ATX – 4. Однако встречаются экземпляры формата ATX (как правило, предназначенные для создания мощных игровых компьютеров) и с 8 разъемами .
Слоты PCI
Внутренние разъемы на материнской плате служат для подключения дополнительных «плат расширения». PCI - самый старый разъем, на большинстве современных материнских плат он отсутствует. Однако некоторые производители до сих пор выпускают платы с ним для тех, кто хочет продолжать использовать старые платы в своих новых компьютерах.
Разъем PCI-E x1 предназначен для подключения небольших плат: звуковых, сетевых, RAID, USB 3.0 и так далее. Такие платы чаще всего призваны компенсировать отсутствие поддержки соответствующей функции материнской платой. Как правило, слот PCI-E x1 на материнской плате один .
PCI-E x16 в подавляющем количестве случаев используется для установки видеокарт. В игровых системах иногда используется схема, реализованная по технологии SLI/CrossFire , когда две видеокарты работают параллельно, что позволяет поднять скорость в играх. В этом случае на материнской плате должно быть два слота PCI-E x16.
Разъемы SATA
Справочная статья, основанная на экспертном мнении автора.
Подбор материнки к уже купленному процессору требует определённых знаний. В первую очередь, рекомендуется обратить внимание на характеристики уже купленных комплектующих, т.к. не имеет никакого смысла покупать дешёвую материнку под ТОПовый процессор и наоборот.
Изначально, лучше купить такие основные комплектующие как – системный блок (корпус), центральный процессор, блок питания, видеокарту. Если вы решили сначала приобрести материнку, то должны точно знать, что вы хотите ожидать от уже собранного компьютера.
Изначально необходимо понимать какие бренды лидируют на этом рынке и можно ли им доверять. Вот список рекомендуемых производителей материнских плат:

Если вы уже купили мощные и дорогие комплектующие для ПК, то ни в коем случае не покупайте дешёвую материнскую плату. В лучшем случае, комплектующие будут работать не на всю мощность, опустив всю производительность до уровня бюджетных ПК. В худшем – вообще не будут работать и придётся покупать другую материнку.
Перед сборкой компьютера нужно определится с тем, что вы хотите получить в конечном итоге, т.к. будет проще выбирать плату без закупки заранее всех главных комплектующих для компьютера. Лучше купить качественную центральную плату (не стоит экономить на этой покупке, если это позволяют возможности) и затем, исходя из её возможностей, подбирать остальные комплектующие.
Чипсеты у материнских карт
От чипсета напрямую зависит то, сколько вы сможете подключить комплектующих к материнке, смогут ли они работать со 100% эффективностью, какой процессор лучше выбрать. По сути, чипсет – это что-то похожее на уже встроенный процессор в плату, но который отвечает лишь за самые базовые функции, например, работу в BIOS.

Комплектуют практически все материнками чипсетами от двух производителей – Intel и AMD. В зависимости от того, какой процессор был вами выбран, нужно и выбирать плату с чипсетом от производителя, выбранного ЦП. В противном случае, есть вероятность, что устройства будут несовместимы и не будут работать нормально.
О чипсетах Intel
По сравнению с «красным» конкурентом, у «синих» не так много моделей и разновидностей чипсетов. Вот список самых ходовых из них:
- H110 – подойдёт для тех, кто не гонится за производительностью и требует от компьютера лишь корректную работу в офисных программах и браузерах.
- B150 и H170 – между ними нет серьёзных различий. Оба отлично подходят для компьютеров среднего класса.
- Z170 – материнская плата на таком чипсете поддерживает разгон многих компонентов, благодаря чему является отличным решением для игровых компьютеров.
- X99 – пользуется спросом в профессиональной среде, которая требует много ресурсов от системы (3D-моделирование, видеообработка, создание игр). Также неплохо подойдёт и для игровых машин.
- Q170 – это чипсет из корпоративного сектора, особой популярностью в среде обычных пользователей не пользуется. Основной упор делается на безопасность и стабильность.
- C232 и C236 – используется в дата-центрах, позволяет обрабатывать огромное количество информации. Лучше всего работают с процессорами Xenon.
О чипсетах AMD
Делятся условно на две серии – A и FX. Первая подходит для процессоров А-серии, с уже интегрированными видеоадаптерами. Вторая для FX-серии ЦП, которые не имеют встроенного графического адаптера, но компенсируют это высокой производительностью и потенциалом для разгона.
Вот список основных чипсетов AMD:
- A58 и A68H – очень схожие между собой чипсеты, которые подойдут для обычного офисного ПК. Лучше всего работают с процессорами AMD A4 и A6.
- A78 – для мультимедийных компьютеров (работа в офисных приложениях, несложные манипуляции с графикой и видео, запуск «лёгких» игр, сёрфинг в интернете). Наиболее совместим с ЦП A6 и A8.
- 760G – подходит для тех, кому компьютер нужен в качестве «печатной машинки с выходом в интернет». Совместим с FX-4.
- 970 – его возможностей хватает для запуска современных игр на минимальных и средних настройках, профессиональной работы с графикой и несложных манипуляций с видео и 3D-объектами. Совместим с процессорами FX-4, Fx-6, FX-8 и FX-9. Наиболее ходовой чипсет для процессоров AMD.
- 990X и 990FX – отличное решение для мощных игровых и полупрофессиональных машин. Самая лучшая совместимость с ЦП FX-8 и FX-9.
О гарантиях
При покупке материнской платы обязательно обращайте внимание на гарантии, которые предоставляет продавец. В среднем гарантийный срок может варьироваться от 12 до 36 месяцев. Если он меньше указанного диапазона, то лучше отказаться от покупки в этом магазине.
Всё дело в том, что материнская плата является одним из самых хрупких компонентов компьютера. А любая её поломка обязательно приведёт, как минимум, к замене этого компонента, максимум — придётся задуматься о полной замене части или всех комплектующих, что были установлены на неё. Это равносильно замене практически всего компьютера. Поэтому ни в коем случае нельзя экономить на гарантиях.
О габаритах
Тоже очень важный параметр, особенно, если вы покупаете материнку для небольшого корпуса. Вот список и характеристики основных форм-факторов:

Помимо этих форм-факторов есть другие, но они практически не встречаются на рынке комплектующих для домашних компьютеров.
Процессорный сокет
Это самый важный параметр при выборе как материнской платы, так и процессора. Если сокеты процессора и материнки будут несовместимы между собой, то вам не удастся установить ЦП. Сокеты постоянно претерпевают различные модификации и изменения, поэтому рекомендуется покупать модели только с самыми актуальными модификациями, чтобы в будущем можно было без проблем произвести замену.

Сокеты от Intel:
- 1151 и 2011-3 – это самые современные виды. Если вы отдаёте предпочтение Intel, то старайтесь покупать процессор и материнку именно с такими сокетами.
- 1150 и 2011 – они до сих пор ещё в широком ходу на рынке, но уже начали устаревать.
- 1155 , 1156 , 775 и 478 – это устаревшие модели сокетов, которые ещё в ходу. Рекомендуются к покупке только в том случае, если больше нет никаких альтернатив.
Сокеты от AMD:
- AM3+ и FM2+ — это самые современные сокеты от «красных».
- AM1, AM2, AM3, FM1 и EM2 – считаются либо полностью устаревшими, либо уже начинают устаревать.
Про оперативную память
На материнских платах из бюджетного сегмента и/или небольших форм-факторов есть только два слота установки модулей ОЗУ. На платах стандартных размеров для стационарных компьютеров встречается по 4-6 разъёмов. Материнки для небольших корпусов или ноутбуков имеют менее 4-х слотов. Для последних чаще встречается такое решение – определённое количество оперативной памяти уже впаяно в плату, а рядом находится один слот на случай, если пользователю захочется расширить объём ОЗУ.

Оперативная память подразделяется на несколько типов, которые обозначаются как «DDR». Самые ходовые и рекомендуемые на сегодня – это DDR3 и DDR4. Последний обеспечивает максимально быструю работу компьютера. Перед выбором материнки, убедитесь, что она поддерживает именно эти типы ОЗУ.
Также рекомендуется учесть возможности увеличения количества оперативной памяти путём добавления новых модулей. В этом случае обращайте внимание не только на количество слотов, но и на максимальный объём в Гб. Т.е вы можете купить плату с 6 разъёмами, но она будет поддерживать не так много Гб ОЗУ.
Рекомендуется обратить внимание на диапазон поддерживаемых рабочих частот. Оперативка DDR3 работает на частотах от 1333 МГц, а DDR4 2133-2400 МГц. Материнки практически всегда поддерживают данные частоты. Важно также обратить внимание, поддерживает ли их центральный процессор.
Если ЦП не поддерживает данные частоты, то покупайте карту с профилями памяти XMP. В противном случае вы серьёзно можете потерять в производительности ОЗУ.
Место для установки видеокарт

В материнках среднего и высокого класса может присутствовать до 4-х разъёмов под графические адаптеры. На бюджетных моделях обычно 1-2 гнезда. В большинстве случаев используются разъёмы типа PCI-E x16. Они позволяют обеспечить максимальную совместимость и производительность между установленными видеоадаптерами. Разъём имеет несколько версий – 2.0, 2.1 и 3.0. Чем выше версия, тем лучше характеристики, но и цена соответственно выше.
Разъёмы PCI-E x16 могу также поддерживать другие платы расширения (например, Wi-Fi адаптер).
О дополнительных платах

Платы расширения – это дополнительные устройства, которые можно подключить к материнке, но которые не являются критически важными для работы системы. Например, Wi-Fi-приёмник, ТВ-тюнер. Для этих устройств используются слоты PCI и PCI-Express, подробнее о каждом:
- Первый тип стремительно устаревает, но до сих используется в моделях бюджетного и среднего класса. Он стоит значительно дешевле, чем его более новый аналог, но совместимость устройств может страдать. Например, самый новый и мощный Wi-Fi-адаптер будет работать хуже или не будет работать вообще на данном разъёме. Однако, у такого разъёма отличная совместимость со многими звуковыми картами.
- Второй тип более новый и имеет отличную совместимость с другими компонентами. Имеют две вариации разъёма X1 и X4. Последний более новый. Типы разъёма практически ни на что не влияют.
Информация о внутренних разъёмах

Они служат для подключения важных компонентов к материнке внутри корпуса. Например, для питания процессора и самой платы, установки , привода.
Что касательно питания материнской платы, то старые модели работают от 20-ти контактного разъёма питания, а более новые от 24-ти контактного. Исходя из этого, желательно, выбрать блок питания или подобрать материнку под нужный контакт. Однако, будет не критично, если 24-ти контактный разъём будет запитан от 20-ти контактного блока питания.
Питание процессора происходит по похожей схеме, только вместе 20-24-контактных разъёмов используются 4-х и 8-ми контактные. Если у вас мощный процессор, требующий большого расхода энергии, то рекомендуется покупать плату и блок питания с 8-ми контактными разъёмами. Если же процессор не слишком мощный, то можно вполне обойтись и 4-х контактными разъёмами.
Что касается подключение SSD и HDD дисков, то для этого почти во всех платах используются разъёмы типа SATA. Подразделяется на две версии – SATA2 и SATA3. Если к главной плате подключается SSD диск, то лучше купить модель с SATA3-разъёмом. В противном случае, вы не увидите хорошей производительности от SSD-диска. При условии, что подключение SSD не планируется, то можно приобрести модель с SATA2-разъёмом, тем самым немного сэкономив на покупке.
Интегрированные устройства
Материнские карты могут идти вместе с уже интегрированными компонентами. Например, некоторые платы для ноутбуков идут вместе с впаянными видеокартами и модулями ОЗУ. Во всех материнках по умолчанию интегрированы сетевая и звуковые карты.
Если вы решили приобрести процессор вместе с интегрированным в него графическим адаптером, то убедитесь, что плата поддерживает их подключение (обычно это пишут в характеристиках). Также важно, чтобы в конструкцию были интегрированы внешние VGA или DVI-разъёмы, которые нужны для подключения монитора.
Обратите внимание на встроенную звуковую карту. Большинству пользователей будет достаточно стандартных кодеков, типа ALC8xxx. Если вы планируете заниматься видеомонтажом и/или звукообработкой, то лучше обратите внимание на платы, где встроен адаптер с кодеком ALC1150, т.к. он обеспечивает отличное звучание, но и стоит намного дороже стандартного решения.

Звуковая карта обычно имеет от 3 до 6 гнёзд на 3.5 мм для подключения аудиоустройств. Иногда попадаются модели, где установлен оптический или коаксиальный цифровой аудиовыход, но и стоят они дороже. Данный выход используется для профессионального звукового оборудования. Для обычного использования компьютера (подключение колонок и наушников) достаточно всего 3-х гнёзд.
Ещё один компонент, который интегрирован в материнку по умолчанию – это сетевая карта, отвечающая за подключение компьютера к Интернету. Стандартные параметры сетевой платы на многих материнках – скорость передачи данных около 1000 Мб/с и сетевой выход типа RJ-45.
Главными производителями сетевых карт являются – Realtek, Intel и Killer. Продукты первого использую в бюджетной и средней ценовой категории. Последние чаще применимы в дорогих игровых машинах, т.к. обеспечивают отличную работу в онлайн-играх даже при плохом соединение с сетью.

Количество и типы внешних гнёзд зависят от внутренней комплектации самой платы и её цены, т.к. в более дорогих моделях имеются дополнительные выходы. Список разъёмов, которые наиболее часто встречаются:
- USB 3.0 – желательно, чтобы было минимум два таких выхода. Через него может быть подключён флеш-накопитель, мышь и клавиатура (более-менее современные модели).
- DVI или VGA – есть во всех платах, т.к. с его помощью можно подключить компьютер к монитору.
- RJ-45 – обязательный элемент конструкции. С его помощью производится подключение к Интернету. В случае, если на компьютере нет Wi-Fi-адаптера, то это единственный способ подключить машину к сети.
- HDMI – нужен, чтобы подключить компьютер к телевизору или современному монитору. Альтернатива DVI.
- Звуковые гнёзда – требуются для подключения колонок и наушников.
- Выход для микрофона или дополнительной гарнитуры. Всегда предусмотрен в конструкции.
- Антенны Wi-Fi – есть только в моделях с интегрированным Wi-Fi-модулем.
- Кнопка для сброса настроек BIOS – позволяет быстро сбросить настройки BIOS до заводского состояния, не разбирая при этом корпус компьютера. Есть только на дорогих платах.
Схемы питания и электронные компоненты
При выборе материнской платы обязательно обращайте внимание на электронные компоненты, т.к. от них зависит срок работы компьютера. На дешёвых моделях установлены обычные электронные конденсаторы и транзисторы, без какой-либо дополнительной защиты. Через 2-3 года службы они вполне могут окислится и привести в негодность всю систему. Лучше выбирайте более дорогие модели, например, где используются твердотельные конденсаторы японского или корейского производства. Даже если они выйдут из строя, то последствия будут не столь катастрофическими.
Очень важно обращать внимание на схему питания процессора. Распределение схем питания:
- Низкой мощности – используются в бюджетных материнских платах, имеют мощность не выше 90 Вт и не более 4-х фаз питания. Под них подходят только маломощные процессоры, имеющие низкий потенциал к разгону.
- Средней мощности – имеют не более 6 фаз и мощность, не превышающую 120 Вт. Этого достаточно для всех процессоров из среднего ценового сегмента и некоторых из высокого.
- Высокой мощности – имеют более 8-ми фаз, отлично работают со всеми процессорами.
При подборе материнской платы к процессору важно обращать внимание не только на то, подходит ли процессор по сокетам, но и на напряжение. На сайте производителя материнских карт можно видеть сразу список всех процессоров, которые совместимы с той или иной платой.

Бюджетные модели не имеют данной системы вообще, либо имеют один небольшой радиатор, который справляет только с охлаждением маломощных процессоров и видеокарт. Как ни странно, данные карты перегреваются реже всего (если конечно, вы не будете слишком сильно разгонять процессор).
Если вы планируете собрать хороший игровой компьютер, то обращайте внимание на материнские платы с массивными медными трубками радиаторов. Однако, тут есть проблема – это размеры системы охлаждения. Иногда из-за слишком толстых и высоких труб бывает сложно длинную подсоединить видеокарту и/или процессор с кулером. Поэтому требуется всё предварительно сверить.
При выборе материнской платы требуется учесть всю информацию, которая была указана в статье. В противном случае, вы можете столкнуться с различными неудобствами и лишними тратами (например, плата не поддерживает определённый компонент).
Сегодня мы собираем игровой компьютер 2017.
Рассмотрим бюджетные и более дорогостоящие варианты.
Классификация оборудования
Для того чтоб не платить больше за не нужные комплектующие в вашей машине, следует сразу определиться, чего вы ожидаете от него получить?
Компьютер для использования дома должен быть таким, на котором можно и детям в игры поиграть и самому фильм после трудового дня посмотреть.
Для данного типа машинки можно подобрать массу вариаций от самого дорогого до самого дешевого. Лишь бы вам понравилось.
Если же нужен инструмент, на котором будет производиться работа с различными документами, а иногда просмотр видео, то это еще проще вариант, не требующий лишних затрат. Это компьютер для офиса.
Самым дорогостоящим и прихотливым является последний тип – компьютер для игры. Он может выполнять множество задач, в зависимости от ресурсов.
Комплектующие в нем всегда самые мощные и самые дорогие. Поэтому такой аппарат может позволить себе не каждый.
Теперь вы в состоянии самостоятельно определить цену, за сколько можно собрать игровой компьютер 2017.

Игровой компьютер за 12 тысяч
Собрать игровой компьютер 2017 года за 12 000 руб. будет немного трудно.
Видеоядра такого бюджетного варианта не будут иметь качественную картинку при воспроизведении, но она будет.
Преимуществом является то, что все нынешние MicroATX платы укомплектованы слотом PCI-E x16 для видеокарт, это дает возможность немного повременить с видеокартой, попозже докупить дискретную.
При сборке дешевого компьютера можно остановить свой выбор на Intel или AMD.
Процессоры Intel имеют слабенькую вмонтированную видеокарту, но достаточно мощный процессор. А компания AMD предлагает четырехядерную машинку, которая немного слабее, но зато графический процессор у нее производительней.
На оба варианта можно ставить одинаковый блок питания и корпус. Различия начинаются при выборе материнской платы, оперативки и процессора.

Корпус Frime FC-004B можно приобрести за 1370 рублей. Размерами он не огромен, но поместится все необходимое.
Блок питания в нем, откровенно говоря, слабый, если собирать аппарат посерьезней.
Но для самого бюджетного варианта, потребление энергии которого будет составлять около 100 Вт, такой вариант вполне подойдет. Сборка – Китай.

Для небольшого количества видеоигр, при желании создать самый дешевый компьютер логично будет обратиться к Western Digital WD3200AAJS, который можно купить за 1185 рублей.
Его объем - 320 Гб. Этого будет достаточно для хранения 4-5 игрушек и немного фото и музыкальный папок.
Процессор
В пределах 4900 руб. можно найти .
Это четырехядерный процессор, который устанавливается в платы с сокетом FM2+.
Имеет 4 Мб собственной памяти и работает на частоте 3,1 ГГц.
Конечно это вариант не для суперкомпьютера, но так можно собрать самый недорогой вариант. На нем вы сможете и в игры поиграть и с документами поработать.
TDP равняется 65 Вт – это говорит о том, что блок питания хорошей мощности, а при охлаждении хватит стокового кулера.
Оснащен графической подсистемой ЦП - ГП Radeon R7, которая функционирует на частоте 720 МГц, 8 блоками растеризации, 384 потоковыми процессорами GCN и 24 блоками текстурирования.
При включении типовых конфигураций, GTA V делает сталые 30 FPS.
Этой запчасти вполне достаточно для такой игрушки, как танчики. Конечно, графика будет хромать.
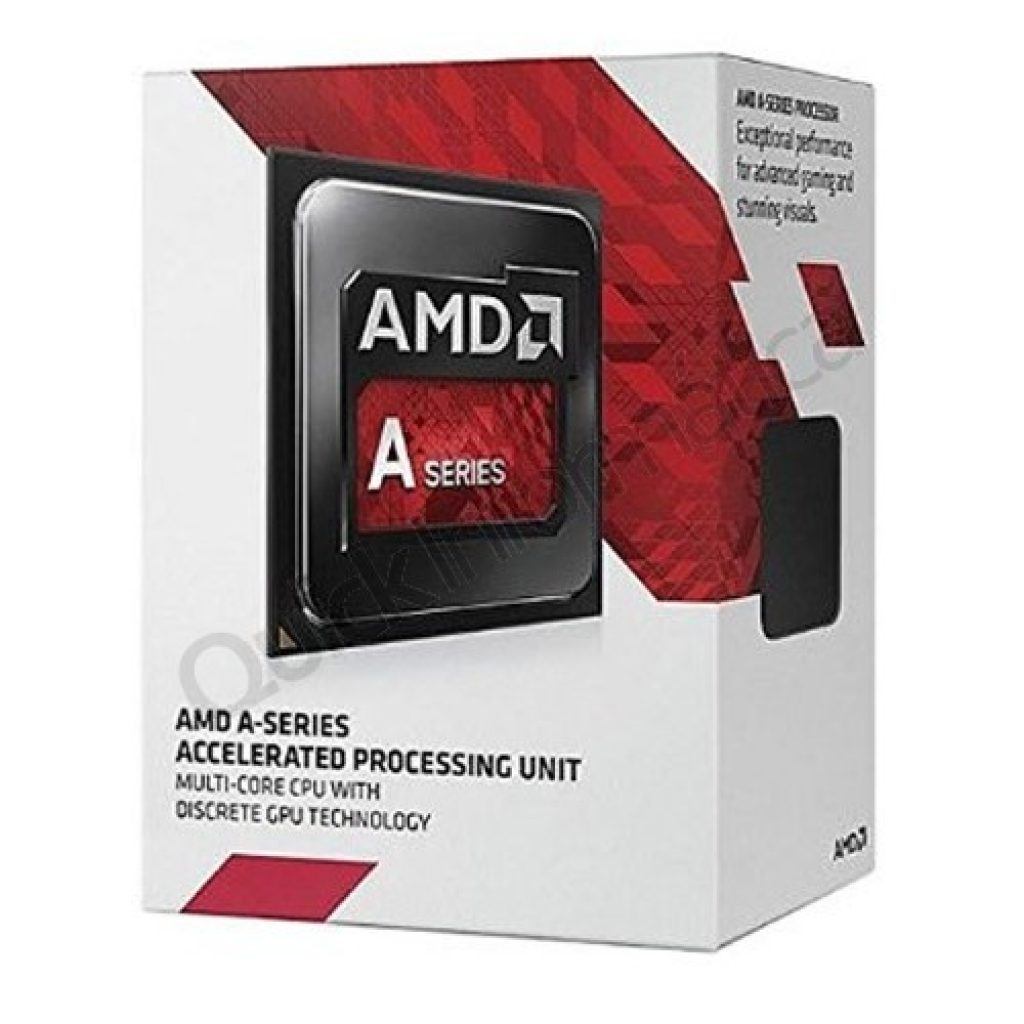
Процессор Celeron G3900 в продаже от 2230 руб.
Характеризуется отличной продуктивностью при доступном бюджете. Имеет 2 Мб памяти и два ядра.
Частота равняется 2,8 ГГц. Этот вариант также хорош тем, что при расходе всего в 35 Вт, он слабо нагревается и достаточно экономичен. Но графика хромает.
Получится всего 30 FPS при самых наименьших установках качества GTA V.
Опять таки, в танчики можно будет играть без особо заметных проблем.

ОЗУ
ОЗУ для AMD. Оптимальным вариантом оперативки для AMD является Team TED34G1600C1101. Цена на рынке от 1630 рублей. Однако, если нигде ее не найдете, можно заменить, например, DDR3 DIMM - не важно какую планку, с объемом памяти в 4 Гб. Это тот нужный объем оперативки, без которого не смогут запуститься игрушки, не будет работать ни одна из офисных программ и не получится нужного веб-серфинга.

ОЗУ для Intel. Самый нормальный выбор для Интел – это Samsung M378A5143EB1-CPB. При цене от 1813 руб., она обладает всеми необходимыми характеристиками для бюджетного варианта сборки. Имеет 4 Гб памяти. Этого будет вполне достаточно для того, что б собрать недорогой игровой компьютер 2017.

Системная плата
Материнская плата не нужно навороченная, поэтому, по умеренной цене как раз для нас.
Системная плата для AMD. Недорогой вариант Asus A68HM-K. Цена начинается от 2952 руб. Есть гнездо для дискретной видеокарты, сокет FM2+ и несколько слотов для ОЗУ DDR3. Для включения тюнера есть также один слот для PCI и один для PCI-E x1. Поддерживает USB 3.0. Существуют разьемы VGA и DV для присоединения к вмонтированной видеокарте и 4 разьема для Это позволяет соединить материнку с новыми мониторами и с теми, которые уже давно служат и устарели.

Системная плата для Intel. MSI H110M PRO-VD за 3510 руб. Вполне подойдет для Интел. Самое главное, что на ней должно присутствовать – эти разьемы DVI и VGA, до которых легко присоединить старые и более новые мониторы. Она так же поддерживает USB 3.0. У нее есть два разъема для DDR4 и несколько PCI-E x1 для подключения остальных элементов. По размерам она подойдет в любой корпус, который сейчас представлен на рынке.

Игровой компьютер за 35 тысяч
Хотя сума в пятнадцать тысяч и не мала, собрать последние новинки 2017 года ей не под силу. Однако можно получить вполне приличный агрегат.
Пускай не все детали будут топовыми, но они качественны и быстродейственны.
То, на чем можно сэкономить, собирая компьютер 2017 года – это корпус. Возьмите, например, GameMax H603.
Цена в магазинах колеблется от 1630 до 4300 рублей. Качество метала неплохое.
Цена такая, потому что фирма малоизвестна. Одна из стенок прозрачная. За ней располагается вентилятор, который предоставляется в комплекте. Еще можно установить дополнительные системы охлаждения.
Внизу располагается место для блока питания, а сверху – для процессора. Такая расстановка начинки позволяет уберечь блок от перегревания, ведь горячий воздух от процессора на него не попадает.
Кстати, если установить в корпус вентилятор с подсветкой, будет выглядеть довольно стильно.

Процессор
При бюджете в 35 тыс. рублей можно приобрести относительно дешевый процессор фирмы Intel. Производители впервые за десять лет возвратили процессорам поддержку HyperThreading.
Одним из запчастей которые получили, стал Pentium G4560. В эго тело, поселили два ядра. Память становит 3 Мб.
А благодаря встроенной графике Intel HD 610, которая с применением малых настроек, поддерживает абсолютно все игры .
Теперь не обязательно покупать видеокарту, а немного переждать на той, которая встроена.
Также ко всему этому идет куллер, которого вполне достаточно для охлаждения процессора.

За такой вариант придется выложить от 4500 до 5350 руб.
Оперативная память

Для нормального воспроизведения игрушки достаточно 8 гиг памяти на оперативке. Предлагаю вашему вниманию G. Skill F4-2400C15S-8GNT. Она работает, используя частоту 2400 Мгц.
Ее собственной системы охлаждения вполне достаточно для защиты от перегрева. Оперативная память хорошая и достаточно бюджетная. Купить ее можно по цене от 4140 до 4650 руб.
SSD накопитель
KINGSTONSKC400S37/128G будет уместен для игрового компьютера среднего ценового диапазона. Имеет MLC накопитель.
Частоту записи - 450 Мб, а скорость чтения – 550 Мб. Используется ширина SATA III. Иногда присутствует память TLC.
Этот вариант вполне подойдет для достаточно быстрого функционирования компьютера.

В бюджетном варианте никак не получится обойтись без жесткого диска. Но одно радует, подбирать по параметрам, какой-то особый вариант не требуется.
Можно приобрести абсолютно любой диск, на который накопили достаточное количество денег. Предлагаю HITACHI HDS721010CLA332. Цена - 29 670.
Объем HDD становит 1 000 Гб. Имеется буферная память, размер которой составляет 32 Мб. Поддерживаемый интерфейс SATA 3Gb/s

Видеокарта
За хорошую видеокарту придется выложить относительно немалую сумму. GIGABYTE GEFORCE GTX 1050 TI WINDFORCE OC 4GB – замечательный вариант.
Цена колеблется от 11 630 до 13950. Имеет встроенный видеопроцессор NVIDIA GeForce GTX 1050 TI с частотой работы 1354 МГц.
Объем памяти составляет 4096 Мб. Встроены разъемы для DisplayPort, DVI-D Dual-Link, HDMI, HDMI x2. Поддерживает форматы - NVIDIA G-SYNC, NVIDIA GameWorks.
Работает модель достаточно тихо, не нагревается. Куллер работает в щадящем режиме.
При таком варианте, есть надежда, что карта продержится на рынке несколько лет.
При максимальных настройках игрушки идут просто отлично.

Чипы этого ряда довольно дорогие, но это не бюджетный вариант.
Блок питания
Блок питания нормального качества на рынке IT технологий стоит не меньше 2330 руб. Предлагаемый AEROCOOL VX-400 400W, находится в ценовом диапазоне от 1300 руб. до 1630 руб.
Бытует мнение, что блок питания не слишком важен. Все же, лучше ним не пренебрегать и приобрести этот, среднего ценового диапазона и относительно нормального качества.
Его ресурсы вполне смогут обслуживать вашу машину.

Материнская плата
Для вашего нового игрового компьютера также нужна материнская плата. Замечательно подойдет MSI B250M PRO-VD.
Ее конфигураций достаточно для того, что б аппарат работал слажено. Ценовой диапазон запчасти - от 4650 руб. до 6980 руб. Это считается не дорогой вариант.
Модель имеет шесть USB разъемов, которые выведены сзади. Для того, что б выводить картинки с видеокарты , которая встроена, есть порт VGA и порт DVI.
Гнездо для мышки и для клавиатуры. Они выполнены в старом образце, для того, что б можно было подключить любую модель.
Есть сокет для таких процессоров, как Kaby Lake или Sky Lake. Для оперативной памяти, также встроены несколько слотов DDR4 .

И того, весь системный блок по цене окажется около 35 000 руб. или 35350 руб. Возможны варианты немного снизить цену. Если не затрагивать основные запчасти, качество воспроизведения не изменится.
Можно немного поэкономить на материнской плате, установив ее параметрами на H110.
Это сбережет около 1400 рублей. Можно вообще обойтись без SSD. Это еще около двух тысяч.
А вот за счет сэкономленных денег можно улучшить видеокарту.
В общем, данный вариант комплектации системного блока наиболее правильный в соотношении цены и качества.
Для людей, которые хотят собрать хорошую машину, при этом, не переплатить. Для задействования в играх и офисных работах, данный набор комплектующих подойдет превосходно.
Собираем мощный игровой компьютер
Если у вас в кармане оказалось лишних 58120 рублей, вы можете позволить создать мощнейшую машину, которая будет радовать прекрасным качеством воспроизводимой картинки и наилучшими комплектующими . Такой агрегат потянет любую игру, будет работать быстро и бесшумно.
