В нормальном состоянии система Windows 7 выключается примерно за полминуты, это не особо долгая процедура. Если же процесс занимает длительное время, вплоть до того, что работу компьютера приходится прекращать посредством выдёргивания шнура питания, это не слишком хорошо сказывается на устройстве и может привести к серьёзным проблемам.
Некоторые пользователи выключают компьютер не через меню «Пуск», а просто нажимая на кнопку питания. Во-первых, после такого действия система аварийно завершает работу и из-за этого могут возникнуть ошибки в программном обеспечении. Во-вторых, если завершать работу таким способом на ноутбуке, то, возможно, он не выключится полностью, а перейдёт в спящий режим или гибернацию.
Выключением через кнопку питания следует пользоваться только в самых крайних случаях, когда другим вариантом воспользоваться невозможно
Вирусы как причина долгого завершения работы
Вирусы могут стать источником многих проблем, вплоть до полного вывода из строя системы. При выключении устройства вредоносная программа долго освобождает память, вследствие чего происходит конфликт компонентов.
Если вы не используете антивирус, часто качаете документы с непроверенных источников, просматриваете сомнительные файлы или приходится использовать чужие накопители, то, вероятно, проблема именно во вредоносных программах.

Скачивайте антивирус только с официального сайта разработчика
Нужно скачать защитника от шпионского ПО и просканировать систему. Можно воспользоваться свободно распространяемым антивирусом, если не хочется тратить деньги. Это может быть «Авира» или «Доктор веб», также многие разработчики предоставляют пробный бесплатный период на использование защиты - «Касперский», NOD 32, Norton и другие.
Программные неполадки не дают завершить процесс
При установке обновлений для Windows, драйверов или программ новые компоненты могут некорректно установиться, вследствие чего происходят ошибки. В этом случае лучше отменить последние изменения.
Как выполнить откат системы
Для этого заходим в «Панель управления» –> «Система и безопасность» –> «Центр Поддержки» –> «Восстановление». Далее выбираем точку восстановления (можно отследить по дате, когда начались проблемы). Откат системы занимает некоторое время.
Также проблема может заключаться в противоположном: если не установлены необходимые обновления. Они могут исправить некоторые недочёты, из-за которых система работает некорректно. Посмотрите, не отключено ли у вас автоматическое обновление системы. Зайдите в «Панель управления» –> «Система и безопасность» –> «Настройка параметров». Если же установлена нелицензионная версия ОС, то обновление лучше не включать.
Видео: Как откатить изменения, чтобы ускорить выключение компьютера
Конфликт системы и программы
Некоторые программы перед выключением требуют определённых действий от пользователя. Например, если вы работали в Word и не закрыли его перед тем, как выключить компьютер, программа будет запрашивать, каким образом ей поступить с открытым документом.
Для системы Ворд остаётся работающим, но не отвечающим. И компьютер просто не может выключиться, пока пользователь не определится с дальнейшими действиями.
Аппаратный конфликт как причина медленного выключения
Долгое выключение характерно для старых или слабых компьютеров. Оперативной памяти нужно много времени, чтобы завершить процессы, особенно если одновременно запущенно множество программ: они могут тормозить и мощный компьютер. Перед тем как выключать аппарат, закрывайте все приложения, это существенно уменьшит время, необходимое на отключение.
Также тормозить выключение способны программы, которые включаются, когда идёт загрузка системы. Пользователь может даже не знать, что они активны. Нажмите Win+R, в поле введите «MsConfig», перейдите на вкладку «Автозагрузка» и отключите утилиты, которые не требуются вам постоянно. Это могут быть мессенджеры, торренты и прочее.
Как выключить автозапуск программ на Windows 7: видео
Почему нехватка памяти и мусор в реестре мешают выключать ПК
При выключении Windows 7 система резервирует некоторое количество памяти для промежуточных файлов. Если же выбранного объёма недостаточно, ОС приходится многократно использовать свободное место, что тоже тормозит работу.
На компьютере может быть установлен минимум необходимых программ, но память всё равно будет занята. Дело в том, что при удалении программ какие-то остаточные и ненужные файлы остаются в системе. Если периодически не чистить компьютер, то со временем их становится слишком много и ПК начинает тормозить, виснуть и долго выключаться. Решается эта проблема довольно просто: есть множество утилит для очистки реестра и системы от мусора (CCleaner, Clean Master, RegCleaner, PC Optimizer и прочие).

Программа CCleaner очень проста - в меню нажимаем на «Реестр», далее на «Поиск проблем» и после «Исправить»
Что делать, если программа очень долго висит и не завершается
При отключении компьютера какие-то программы могут зависнуть и не давать ОС выключиться. Эту проблему можно решить, поправив несколько параметров в реестре. Нажимаем Win+R и в строке «Выполнить» пишем «regedit».
Откроется редактор реестра. В левой его части ищем папку HKEY_CURRENT_USER, в ней Control Panel и открываем Desktop. Справа нужно найти три параметра: HungAppTimeout, WaitToKillServiceTimeout и AutoEndTasks. Первый отвечает за время, после которого программа считается зависшей, второй за временную задержку выгрузки зацикленного приложения, третий разрешает или запрещает отключать зависшие программы.

Иногда необходимые параметры нужно создавать вручную
Если их нет, то придётся создавать параметры вручную. Нажимаем правой кнопкой мышки на Desktop, выбираем «Создать» и «Строковый параметр». Каждому новому параметру (или имеющимся) нужно присвоить следующие значения:
- HungAppTimeout - 5000;
- WaitToKillServiceTimeout - 2000;
- AutoEndTasks - 1.
При создании новых параметров обязательно проверьте правильное написание, иначе система просто не распознает их. После закрываем редактор реестра и перезагружаем компьютер.
Ярлык для зависших приложений
Чтобы быстро закрывать зависшие приложения, можно создать ярлык на рабочем столе. Нажимаем на любое свободное место правой кнопкой мышки и выбираем «Создать» –> «Ярлык».
В строке, где нужно указать местоположение программы, вводим «%windir%\system32\taskkill.exe /f /fi «status eq not responding» (можно просто скопировать/вставить).
Способ сделать иконку для быстрого завершения работы программы: видео
Управление питанием USB на ноутбуках
Управление питанием USB-портов есть только на ноутбуках. Для экономии заряда батареи неработающие устройства временно отключаются. Иногда происходят сбои, и это тормозит выключение компьютера. Поэтому целесообразно отключить функцию, если есть возможность пожертвовать некоторой толикой энергии.
Открываем «Пуск» и в строке поиска пишем «Диспетчер устройств», открываем его и ищем «Контроллеры USB». Жмём правой кнопкой мышки на «Корневой USB-концентратор». Открываем «Свойства» и переходим на «Управление электропитанием». Снимаем галочку напротив пункта, разрешающего отключать устройства для экономии заряда, и сохраняем изменения.

Запрет отключения устройств даст результат: энергии будет расходоваться немного больше, но компьютер перестанет зависать
Если в списке несколько USB-концентраторов, то следует проделать вышеописанные манипуляции со всеми.
Компьютер не выключается при установке обновлений
При выключении компьютера иногда можно увидеть надпись: «Выполняется отмена изменений, не выключайте компьютер». Это означает что какие-то обновления не скачались полностью или установились неправильно.
Если компьютер не выключается в течение длительного времени, то нужно принудительно его выключить и зайти в систему через безопасный режим, нажать клавишу F8 или F2 (в зависимости от модели) во время загрузки.

Также можно воспользоваться последней удачной конфигурацией
После входа в систему кликаем на «Панель управления» –> «Система и безопасность» –> «Центр обновления» –> «Настройка параметров». Отключаем автоматическое обновление.
Далее заходим C:/windows/SoftwareDistribution/Download и удаляем последние скачанные обновления. Выключаем компьютер и входим в обычном режиме. Если установлена нелицензионная версия ОС, то лучше всего автоматическое обновление не включать, для лицензионной можно активировать через некоторое время.
Как видно, медленное выключение компьютера может быть следствием разных причин. Избежать подобных проблем помогут периодические работы по чистке его от файлового мусора, проверка на вирусы и бережное отношение.
Проблема проявляется у пользователей всё чаще по мере продолжительности использования компьютера. Так, обычно, компьютер долго выключается после полугода и выше использования системы, изредка раньше. Очевидно, что Windows просто не справляется с приложениями. Есть определённая закономерность количества приложений и скорости включения/выключения компьютера.
Если система начала дольше выключаться, чем при предыдущих использованиях, то скорее всего виной будет программа, которая работает в фоновом режиме. Также распространёнными причинами бывают: сбои в самой операционке, засорение системы, остался слишком маленький объём памяти и другие подобные ситуации.
Теперь по порядку рассмотрим, почему компьютер долго выключается и как с этим бороться. Будут представлены частые причины возникновения проблемы и только те из них, которые не требуют рискованных действий.
Почему компьютер долго выключается?
Обычно компьютер долго выключается Windows xp или в других версиях из-за наличия лишних и сильно грузящих программ, реже причиной становятся сбои. На самом деле тема обширная, но элементарно ускорить компьютер реально способами, которые сводятся к освобождению ресурсов.
Почему компьютер долго выключается? – Причина в наличии множества программ, которые функционируют без ведома пользователя, возможно, битое приложение. Реже, но корень неисправности тянется к сбойным драйверам или зараженности системы.
Чтобы ускорить завершение работы можно выполнить очистку программ, нажмите Win + R и введите msconfig. Теперь перейдите в «Автозагрузка». Уберите галочки со всех приложений, которые не используются постоянно. В идеале должны остаться только рабочие приложения, антивирус и драйвера.
По окончании процедуры следует дополнительно очистить мусор с системы. Чтобы вручную этим не заниматься, запустите проверку в популярной утилите CCleaner.
Очистка системы от ненужных программ
Можете просто удалить приложения, которые у вас не пользуются спросом или вам больше не нужны, или отключить их автозапуск. Эти действия будут равноценны по эффективности (кроме тяжелых программ), но последний вариант поможет вам сохранить приложение, вдруг пригодится. Итак, в первую очередь проверьте:
- Windows + R и msconfig;
- Теперь уберите флажок возле ненужных приложений.
Время выключения зависит от производительности оборудования. Поэтому нормально, когда слабая машина не торопится завершить работу. Другое дело, если мощный компьютер под управлением современной ОС затрачивает на этот процесс больше 30 секунд. Почему Windows 7 может долго выключаться и что с этим делать, разберём в нашей статье.
Почему компьютер с Windows 7 долго выключается
Нельзя сказать наверняка, где именно скрывается корень проблемы. Поэтому нужно проверять несколько вариантов:
- Одновременно работает много программ.
- Существует какая-то конфликтная программа.
- Причина в самой операционной системе.
- Вредоносное ПО.
- Проблемы с драйверами.
Как ускорить процесс
Время отклика программы
По базовым настройкам ОС ожидает ответ от программы 12 секунд, после чего она считается зависшей. С помощью реестра это значение можно уменьшить до рекомендуемых 4–5 секунд.

Отмена очистки виртуальной памяти при выключении компьютера

Ярлык для завершения зависших программ
Такая мера избавит пользователя от необходимости открывать диспетчер задач и по отдельности закрывать каждый зависший процесс.

Видеоинструкция: как создать ярлык для завершения зависших процессов
Управление питанием USB-концентратора (для ноутбуков)
Функция направлена на продление времени работы ноутбука от батареи. Однако, не все USB-устройства работают с ней правильно. Отключив функцию, пользователь пожертвует сроком работы батареи, но и время выключения ноутбука станет более приемлемым. Для этого нужно сделать следующее:

Удаление вирусов
Вредоносное ПО всегда находится в активной фазе и поэтому делает выключение компьютера очень медленным.
В этом случае нужно запустить сканер штатного антивируса (Kaspersky, Dr.Web, Avast, Avira). Также полезно воспользоваться различными утилитами.
Очистка диска для быстрой работы устройства
На диске C обязательно должно оставаться не менее 5 Гб свободного места. Если этот показатель критический, то следует немедленно разгрузить память. Пусть на диске остаются только установленные программы и системные файлы. Все остальное - видео, аудио, изображения, личные файлы - нужно перенести на другие диски.
Если после таких манипуляций показатель не дотягивает до минимальных 5 Гб, нужно воспользоваться программами, которые удаляют мусорные и старые файлы. Например, CCleaner или System Ninja. Они доступны в интернете для бесплатного скачивания.
Откат изменений
Возможно, компьютер стал дольше выключаться после установки нового драйвера или программы. В этом случае проблемное ПО нужен удалить или переустановить.
Также помогает откат системы. Возможно, придется даже переустановить операционную систему.
Е сли вы долго пользуетесь операционкой или относительно недавно , можно наблюдать ситуацию, при которой долго выключается компьютер windows 10 при использовании опции меню «Завершение работы». Причин тому может быть много: начиная от засорения ПК многочисленным мусором и попадания в недра среды вирусов до проблем с драйверами и присутствия чрезмерного количества установленных программ. Разрешить возникшие трудности можно, лишь досконально узнав о причинах их появления, а разобравшись с этим, можно попытаться справиться и с этой проблемой. В дополнение, стоит отметить, что, как правило, скорость выключения компьютера напрямую зависит от аппаратной конфигурации вашего ПК, т.е. чем быстрее ваше «железо», тем раньше выключится компьютер по завершению работы системы. Но это не всегда так. В частности, если вы недавно проапгрейдили своего электронного помощника, а время выключения составляет более 30 секунд, причины нужно искать именно в настройках и параметрах операционной системы, а не в аппаратных особенностях.
Основная причина, почему долго выключается компьютер Windows 10
Главный критерий, от которого зависит время выключения ПК – это перегруженность среды различными сервисами и процессами. Как только вы нажимаете кнопку «Завершение работы», ОС Виндовс тут же начинает последовательно отключать все активные процессы, запущенные в операционке. Если одна из рутин долго не отвечает, среда выжидает определенное время прежде, чем завершить рутину принудительным способом. В каждой из версий системы это время разнится: в Windows XP оно составляет 20 секунд, в Seven – 12 секунд, в «восьмерке» и «десятке» — 5 секунд. Чтобы изменить данный параметр, откроем редактор реестра. Для этого щелкнем правой кнопкой мыши на стартовом меню, выберем в ниспадающем меню опцию «Выполнить», и введем ключевой параметр «regedit». Откроется нужная нам форма.

Теперь на левой панели оснастки откроем ветку «HKEY_LOCAL_MACHINE\SYSTEM\CurrentControlSet\Control». Справа среди ряда других параметров найдем значение WaitToKillServiceTimeout и выставим его значение в 2000 или 3000, что будет соответствовать 2 тыс. или 3 тыс. милисекунд.

Внесенные изменения вступят в силу лишь после перезагрузки ПК, поэтому перезагружаемся и проверяем результаты нашей работы.
Другие причины, почему долго выключается компьютер Windows 10:
1. В системе установлено слишком много приложений. Чтобы ускорить время выключения ПК, просканируйте его на наличие ненужных вам программ (т.е. тех, которыми вы не пользуетесь) и удалите их из диспетчера приложений. Поскольку каждая из используемых утилит при включении ПК загружает в оперативную память свои модули, на их отключение и блокировку уйдет соответственно гораздо больше времени, чем при тех обстоятельствах, когда они будут вовсе удалены из Виндовс.
2. Замусоренность системы. Если вы давно пользуетесь операционкой, то вполне вероятно, что на жестком диске хранится много файловых объектов, не выполняющих никаких задач, т.е. попросту лишних. Почистить ПК можно одним из соответствующих приложений (к примеру, ).
3. Повреждение системных файлов. Еще одна довольно распространенная причина – это порча системных объектов вследствие проникновения на ПК вредоносного кода. Восстановить целостность данных файлов можно воспользовавшись , опубликованной не так давно на нашем IT блоге. На ее выполнение может уйти слегка продолжительный срок, но игра стоит свеч.
4. Наконец, еще одна причина, по которой долго выключается компьютер Windows 10 – это длительная очистка виртуальной памяти при выключении ПК. Отменим эту рутину, обратившись к редактору групповой политики. Для этого запустим процесс поиска на ПК, нажав на иконку с лупой в систрее и введем в поле поиска значение gpedit.msc, — этот результат будет единственным, появившемся в соответствующем поле итогов поиска. Щелкнем на него.

После этого в иерархическом древе папок открываем раздел Конфигурация компьютера -> Конфигурация Windows -> Параметры безопасности -> Локальные политики -> Параметры безопасности. В представленном каталоге находится ряд настроек, доступных для модификации.
Найдем в указанном каталоге параметр «Завершение работы: очистка файла виртуальной памяти». Выполним на нем двойной клик мышью.

На открывшейся вкладке устанавливаем значение радио кнопки в положение «Отключен» и кликаем ОК.
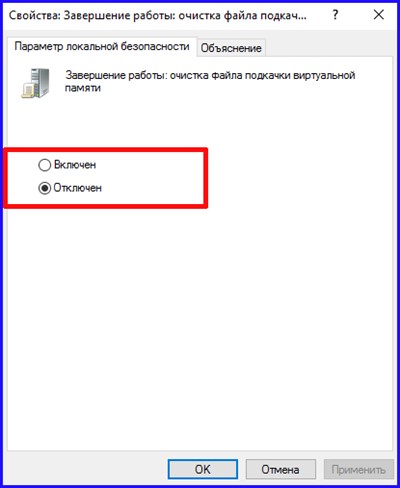
Для того, чтобы выполненные изменения вступили в действие, требуется перезагрузить ПК, после чего можем проверить результаты наших манипуляций.
5. Последняя причина, почему долго выключается компьютер – это включенный режим быстрого запуска. В силу некоторых причин во время выключения ПК данная служба подгружает из системной памяти библиотеки, работающие не слишком стабильно, в результате чего компьютер действительно имеет проблемы с быстрым выключением. Особенно эта процедура полезна в случае, когда долго выключается ноутбук, потому что в нем заданы раздельные настройки электропитания при работе от батареи и от сети. Отключим этот режим в параметрах системы.
Зайдем в панель управления, обратившись к правому нажатию мышки на пуске и откроем раздел «Система и безопасность».


![]()
После входа в эту секцию, снимем птичку с пункта «Включить быстрый запуск» и щелкнем кнопку «Сохранить изменения».
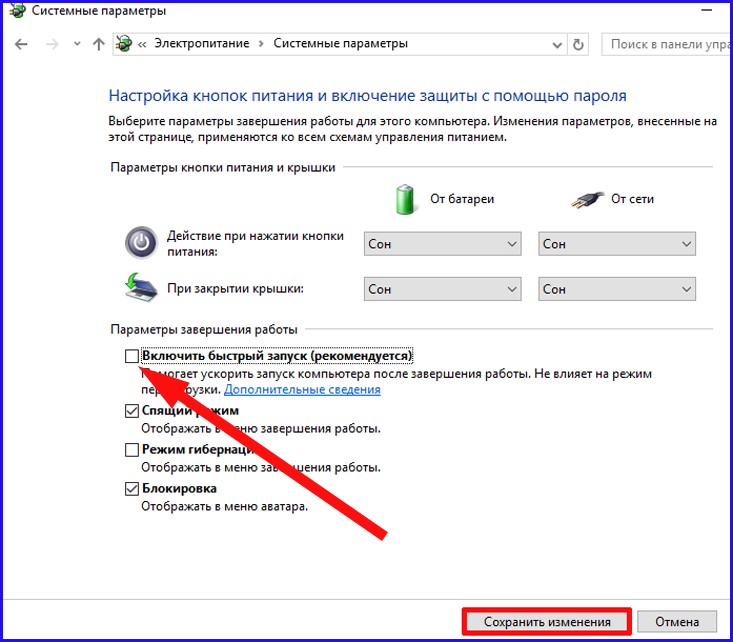
Теперь все готово, можете попробовать потестировать свой компьютер на быстрое выключение.
Вот мы и рассказали о причинах, почему долго выключается компьютер Windows 10. Надеемся, что эту проблему вы решите, и поможет вам в этом наша детализированная инструкция.
