Как правильно установить материнскую плату
в корпус системного блока, не повредив компьютер?
Перед тем как начнем установку материнской платы нужно дотронуться до корпуса компьютера. После этого вы выпустите из себя статическое электричество. В новых корпусах с задней строны есть заглушка, его нужно выломать, чтобы не мешало и вставить специальную панельку, она обычно идет в комплекте с системной платой.
Дальше мы начнем вкручивать специальные ножки во внутреннюю часть нашего корпуса. Вкручиваем его на то место, где будет делать установку материнской платы. Сделано это для того, чтобы материнская плата не замыкала с задней стороны об металлический корпус.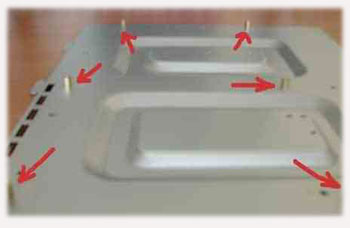
Далее подгоняете свою системную плату так, чтобы абсолютно все отверстия для крепления болтами лежали на наших ножках, а гнезда с задней стороны системного блока полностью зашли в свои отверстия, в ту панельку, которую вы вставили чуть раньше. Затем начинаете аккуратно прикручивать материнскую плату болтиками, не нужно в этом деле применять особых усилий, отвертка и рука должна быть в расслабленном состоянии.
Потом необходимо найти инструкцию к материнской плате. Там должна быть картинка и внизу породбно написано будет о том, как на вашей модели подключаются провода. У разных моделей разные подключения. Провода эти предназначены для включения и перезагрузки компьютера через сам системный блок, а также для мигающих лампочек (зеленый и красный). Желательно эти действия сделать до установки материнской платы, но для этого нужно распутывать эти провода, а они в дальнейшем будут мешать. Чтобы вам было немного понятнее, вот расшифровка маркировок:
RESET-SW — предназначен для перезагрузки, в основном подходит белый и черный провод.
HDD-LED — лампочка моргающий всегда красным цветом, всегда должен подходитт белый и красный провод.
PWR-SW — необходим для включения компьютера, в основном подходит белый и оранжевый провод.
SPEAKER — внутренний динамик, должен подходить белый и желтый или красный и белый провод.
PWR-LED — лампочка зеленого цвета, обычно это зеленый и белый провод.
Вот и все, дело сделано, но знайте, что практически всегда лучше выполнить установку процессора на системную плату.
Любой модуль памяти спроектирован таким образом, что установить его не правильно практически не реально. Этому способствуют наличие на модуле специальных выемок (рисунок 5), а на разъеме в материнской плате - ключей.
Рисунок 5 - Модуль памяти DDR2
Необходимо откинуть защелки слотов в стороны, поднести модуль памяти к слоту и сориентировать его таким образом, чтобы выемки на модуле совпали с ключами в слоте (рисунок 6). Далее нужно поставить модуль в слот. Затем надо упереться большими пальцами рук в края модуля, около защелок.
Не наклоняя модуль в горизонтальной плоскости, а удерживая его под углом в 90 градусов к материнской плате, необходимо равномерно нажать на него с обеих сторон. Знаком того, что модуль полностью вошел в слот будет щелчок закрывшегося замка с каждого края модуля.


Рисунок 6 - установка ОЗУ
Белым выделены замки, которые полностью вошли в соответствующие выемки на модуле памяти. Это признак того, что модуль установлен правильно.
> Установка материнской платы в корпус
В зависимости от типа корпуса, нужно либо положить панель на стол, либо положить корпус на стол. Затем ввинтить держатели материнской платы.
Некоторые производители корпусов могут не комплектовать корпуса держателями. В этом случае, материнская плата крепится к выступам на шасси, в которых просверлены отверстия и нарезана резьба.Необходимо установить держатели, положить на них материнскую плату, совместить отверстия под винты на материнской плате и отверстия в держателях или в шасси, если держатели не предусмотрены.
Затем следует закрепить материнскую плату винтами как показано на рисунке 7.

Рисунок 7 - Установка платы в системный блок
> Подключение индикаторов лицевой панели
После того, как плата прикручена к шасси, нужно подключить индикаторы лицевой панели. Разъем для их подключения, обычно состоит из группы штырей в два ряда, расположенных в правом нижнем углу материнской платы (рисунок 8).


Рисунок 8 - Коннекторы
При подключении необходимо соблюдать полярность. Цветной провод - всегда должен быть подключен к плюсу. Черный или белый - к минусу. Самое оптимальное - посмотреть как подключить иникаторы в руководстве к материнской плате. Если руководства нет, то надо ориентироваться по надписям на материнской плате. На рисунке 8 каждый коннектор подписан, что значительно облегчает их подключение.
> Установка адаптеров
После того, как материнская плата установлена и закреплена в корпусе можно установить адаптеры. Единственный обязательный адаптер - видео. Без него компьютер не включится, вернее, включится, но проинформировав одним длинным и тремя короткими сигналами о том, что проблемы с видеоадаптером, остановится. На рисунке 9 показан внешний вид адаптера.

Рисунок 9 - Видеоадаптер
На всех современных материнских платах разъем для установки видео первый, т.е. самый верхний, если материнская плата установлена в корпус, а корпус стоит вертикально. Цвет разъема также отличается от цвета остальных разъемов. На некоторых материнских платах возможно наличие на разъеме видео специальной защелки, которая удерживает адаптер.
Нужно удалить с задней стенки корпуса заглушку. Она либо выламывается, либо откручивается винт ее удерживающий.
Затем необходимо положить корпус на бок, так, как лежала материнская плата во время установки процессора и памяти, поставить видеоадаптер в разъем, совместить вырез на плате с ключом в самом разъеме (рисунок 10).
Аккуратно, но с некоторым усилием, нужно надавить на адаптер. После того, как адаптер войдет в разъем до упора обязательно следует прикрутить его винтом к корпусу. Если этого не сделать, то со временем адаптер может выйти из разъема (из-за подключения-отключения кабеля монитора) и компьютер перестанет включаться.


Рисунок 10 - Установка видеоадаптера и плат расширения
Теперь можно установить остальные адаптеры, если таковые есть. Все остальные адаптеры устанавливаются также, как видеоадаптер. На рисунке 10 пустые слоты, где не установлено адаптеров (сразу под видео) закрыты заглушками. Заглушки препятствуют поступлению или выходу в/из корпуса воздуха, что имеет важное значение при создании системы охлаждения.
Читайте также:
- Ежемесечная рубрика « ».
Темы, касающиеся самостоятельной сборки системного блока, смело можно отнести к избитым. Сейчас, когда нашу страну захлестнула волна экономического кризиса, любой способ сэкономить не во вред себе люто приветствуется. Я уже затрагивал эту тему . Собственно говоря, оживленная реакция читателей и подтолкнула меня к написанию этого материала.
Даже если отбросить денежный фактор, то у самосбора все равно есть серьезный козырь, припрятанный в рукаве. Это полная кастомизиция конфигурации. Пользователь волен сам выбирать, из каких комплектующих будет состоять его компьютер. Он может проконтролировать любую мелочь. Такую опцию не способен предоставить ни один компьютерный магазин.
Впрочем, у каждого могут быть свои мотивы. Но это неважно. Здесь и сейчас я расскажу, как собрать системный блок самому.
Из чего состоит системный блок. Выбор комплектующих
Сборка системного блока не считалась бы столь тривиальной задачей, если бы не разработка единого стандарта по выпуску железа. Он получил название ATX (Advanced Technology Extended). Именно единая сертификация для всех комплектующих и ее повсеместное внедрение позволили собирать все элементы компьютера воедино. Надо признать, что большинство интерфейсов, а, точнее, их техническая составляющая, эволюционирует крайне медленно. Например, шина PCI, используемая до сих пор, в 2016 году отметит свое 25-летие. Поэтому процесс сборки системного блока сейчас и, скажем, лет семь назад мало чем отличается.
По сути, системный блок — это самый настоящий конструктор, которому требуется все тот же набор комплектующих. Основной любого компьютера считается следующее железо: материнская плата, центральный процессор и охлаждение для него, оперативная память, накопитель, видеокарта (если CPU или материнская плата не оснащены встроенным графическим ядром) и блок питания. К числу дополнительных устройств можно отнести корпус, оптический накопитель и всевозможные дискретные устройства (сетевые и звуковые карты, модули беспроводной связи, дополнительное охлаждение и прочее).
Не знаете, какие комплектующие выбрать? Наша рубрика вам в помощь!
Выбор комплектующих — монументальная тема. Из-за своей обширности определиться с конечным набором комплектующих гораздо тяжелее, чем впоследствии превратить его в готовый к работе системный блок. Однако цель этого материала — показать, как это делается, а не из чего. Могу лишь посоветовать изучить . Плюс в начале каждого месяца для дома.
Материнская плата — основа всей системы. Именно поэтому она получила столь нежное название. Да, плата практически не влияет на производительность компьютера. Однако она отвечает за стабильную работу комплектующих, а также за общую функциональность системного блока. Ведь именно выбор материнской платы обуславливает, какой будет использоваться процессор, сколько можно будет установить планок оперативной памяти, видеокарт, накопителей и прочих дискретных устройств. По сути, весь процесс сборки компьютера заключается в подключении к разъемам платы проводов и прочих устройств. На фотографии ниже цветными рамками обозначены основные интерфейсы, которые будут задействованы во время сборки.
Материнская плата, основные разъемы: процессорное гнездо LGA (красный), слоты DIMM для оперативной памяти (оранжевый), разъемы SATA для подключения накопителей (желтый), слот PCI Express x16 для подключения видеокарты (зеленый), слоты расширения для подключения дискретных устройств (бирюзовый), разъем M.2 для подключения SSD (индиго), разъемы питания (лиловый), разъемы для подключения вентиляторов (розовый), разъемы для подключения USB-портов корпуса (коричневый), разъем для активации 3,5-мм интерфейсов микрофона и наушников корпуса (сиреневый), разъем для подключения органов управления корпуса (темно-фиолетовый).
Материнские платы бывают различных форм-факторов. Самыми распространенными считаются (в порядке убывания площади): E-ATX (305х330), ATX (305х244 мм), microATX (244х244 мм) и mini-ITX (170х170 мм). Самый распространенный стандарт — ATX. Так что необходимо убедиться в том, что компьютерный корпус поддерживает установку того или иного форм-фактора. А уже затем переходить непосредственно к сборке.
Шаг №1: установка центрального процессора, оперативной памяти и системы охлаждения
Для полноценной работы ПК нам потребуется процессор, материнская плата, оперативная память, видеокарта, жесткий диск и блок питания.
Обычно перед сборкой я собираю так называемый открытый стенд. То есть подключаю все комплектующие к материнской плате, обновляю ее прошивку, устанавливаю операционную систему и тестирую сборку на предмет возможных ошибок и конфликтов. Если все в порядке, и стресс-испытания не выявили никаких проблем, то можно все это дело «запаковывать» в корпус.
В этом материале я буду собирать классический системный блок с использованием одной дискретной видеокарты, двух накопителей и стандартного воздушного процессорного кулера. Материнская плата тоже обычная — стандарта ATX.
Итак, разложив все необходимые комплектующие на столе, пришло время собрать этот конструктор. Обычно я устанавливаю процессор, кулер и оперативную память на материнскую плату. И только затем помещаю все эти комплектующие в корпус.
Начинаю с установки центрального процессора в специальный слот. Компании AMD и Intel используют принципиально разные конструкции сокетов. Так, у «красных» контактные ножки находятся непосредственно на процессоре. А у Intel — в гнезде. Для того чтобы установить процессор AMD в сокет (FM/AM — без разницы, они имеют схожую конструкцию, но могут быть рассчитаны на разное число ножек), необходимо поднять металлический рычаг, вставить ножки в соответствующие микроотверстия и вернуть рычаг в исходное положение. Контакты процессора тем самым замкнутся с контактами сокета материнской платы и он (процессор) будет надежно зафиксирован.
Для того чтобы установить «камень» Intel (LGA1150/1151/1155/2011 — без разницы), необходимо освободить рычаг и поднять прижимную крышку. После установки следуют повторить все эти действия, но в обратном порядке.
Материнки для процессоров AMD и Intel также имеют принципиально разные крепежные элементы. В первом случае, как правило, платы оснащаются специальными пластиковыми проушинами, к которым может крепиться кулер. Это универсальный элемент, актуальный для всех современных платформ AMD. В случае с Intel по квадратному периметру сокета просверлено четыре отверстия.
У платформы LGA2011 конструкция процессорного гнезда выполнена несколько иначе. Во-первых, прижимная рамка оснащена двумя рычагами. Во вторых, никаких отверстий в текстолите для инсталляции системы охлаждения не предусмотрено. Кулеры крепятся непосредственно к сокету при помощи вкручивания в специальные резьбовые отверстия винтов.
Все процессорные системы охлаждения устанавливаются по-разному. Здесь может быть лишь единственный совет: внимательно изучите инструкцию по использованию кулера. Так, добрая часть систем охлаждения крепится к процессорам AMD за счет пластиковых проушин, уже установленных на материнской плате.
Сокеты AMD — AM2/2+/3/3+ и FM2/2+ — имеют идентичный крепежный механизм. Следовательно, если кулер поддерживает одно процессорное гнездо, то автоматически поддерживается и другое. То же самое и у Intel: крепежные отверстия для LGA1150/1151/1155/1156 идентичны.
Для демонстрации я использовал материнскую плату на чипсете Intel и кулер Noctua NH-D9L. Для того чтобы «водрузить» его на процессор и надежно закрепить, необходимо воспользоваться идущим в комплекте бекплейтом (металлической рамкой, оснащенной стержнями). К нему в последствии привинчиваются две перекладины. И уже к ним прикручивается радиатор системы охлаждения.
Процессорные кулеры комплектуются разными крепежными механизмами. Большинство устройств относится к классу универсальных. То есть они рассчитаны как для работы с чипами AMD, так и с «камнями» Intel. Список поддерживаемых гнезд всегда отображен в технических характеристиках устройства. Однако существуют модели, которые поддерживают только одну определенную платформу. Учтите этот момент, дабы не оконфузиться.
Некоторые кулеры могут быть установлены в двух положениях. В первом случае вентилятор будет выдувать нагретый воздух через заднюю стенку корпуса. Во втором — через верхнюю. Так что окончательно процессорный охладитель необходимо устанавливать в зависимости от того, какой именно кейс будет использоваться в сборке. В случае с использованием классического корпуса форм-фактора tower я выбрал положение №1.
Закрепив радиатор к сокету и установив на него вентилятор, остается лишь подключить коннектор питания «карлсона» к соответствующему разъему на материнской плате. Обычно он называется CPU_FAN или как-то так. В более дорогих материнских платах может быть предусмотрено два разъема для процессорного кулера (второй — CPU_OPT), так как некоторые охладители оснащены сразу двумя вентиляторами. Наличие 4-пинового коннектора означает, что материнка может управлять скоростью вращения «карлсона». Если к разъему CPU_FAN не подключить вентилятор, то перед загрузкой операционной системы BIOS платы сообщит об этом.
Хорошо, когда у компьютерного корпуса есть большое окошко, необходимое для установки/демонтажа процессорного кулера. В таком случае, если вы, например, захотели сменить систему охлаждения, то вам не придется вынимать матплату из кейса.
Перед покупкой оперативной памяти необходимо убедиться в ее совместимости с материнской платой. Для этого необходимо изучить характеристики платы на официальным сайте. Наличие в списке того или иного набора гарантирует его 100-процентную совместимость. При использовании оперативной памяти не из списка существует вероятность того, что материнская плата не сможет определить ее. Маленькая, но существует.
На первом этапе остается только установить модули оперативной памяти в слоты DIMM. Каждая планка имеет специальный защитный ключ. Поэтому вы никогда не сможете установить ее вверх тормашками. Также вы никогда не сможете инсталлировать модуль DDR2 в материнскую плату DDR3. Сам процесс весьма тривиален — вставляем каждую планку, пока не сработают защелки по бокам пластиковых разъемов DIMM.
Большинство современных процессоров AMD и Intel оснащены двухканальными наборами оперативной памяти. Поэтому оптимальным считается установка либо двух, либо четырех планок. В то же время большинство материнских плат оснащены четырьмя слотами DIMM. Для демонстрации я использовал два модуля DDR3. В какие слоты их необходимо установить? Ответ всегда есть в руководстве по эксплуатации. И на самой плате. Нужно найти соответствующую подпись. Например, компания MSI наглядным образом указывает, в какие слоты должна быть установлена память. Это DIMM2 и DIMM4. Иногда встречаются надписи типа A1/B1/A2/B2. В таком случае модули необходимо устанавливать в слоты A1 и B1, чтобы активировался двухканальный режим работы.
Иногда между процессорным кулером и модулями ОЗУ может возникнуть конфликт совместимости. Система охлаждения тупо может перекрыть часть слотов DIMM, а большие радиаторы планок памяти (как на фотографии ниже) не поместятся в образовавшейся нише. Такой же конфликт может случиться между процессорным кулером и радиаторами подсистемы питания материнской платы. А еще охладитель может перекрыть первый слот расширения. И будет очень обидно, если им окажется PCI Express x16, предназначенный для установки видеокарты. Так что при выборе процессорного кулера и оперативной памяти необходимо дотошно выявить их совместимость с другими комплектующими.
Нанесение термопасты на процессор
Обычно в комплекте с процессорным кулером идет тюбик термопасты. Бывают случаи, когда слой уже нанесен на подошву системы охлаждения. В первом случае объема этого вещества, как правило, хватает на три-четыре раза. Поэтому, пожалуйста, не выдавливайте содержание всего шприца на процессор. Это заметно снизит эффективность его охлаждения. Достаточно всего пары капель, которые затем необходимо тонким и ровным слоем размазать по площади всей теплораспределительной крышке CPU. Излишки термопасты приводят к ухудшению теплопроводности. Например, КПТ-8, состоящая преимущественно из оксида цинка, обладает теплопроводностью примерно 0,8-1 Вт/м*К. Теплопроводность термопасты АлСил-3, основанной на базе оксида алюминия, составляет примерно 1,6-1,8 Вт/м*К. Есть еще термопасты, в основе которых лежит оксид серебра, они обладают теплопроводностью на уровне 7-8 Вт/м*К. И все равно это рядом не стоит с теплопроводностью чистой меди, которая составляет ни много ни мало 390 Вт/м*К. Очевидно, что толстый слой термопасты только ухудшит общий показатель проводимости тепла от процессора кулеру. И все же термопаста нужна, так как она заполняет микротрещины и небольшие зазоры.
Установка необслуживаемой СВО
В последнее время большую популярность получили так называемые необслуживаемые системы водяного охлаждения. Устройства простенькие, однако они требуют особого подхода к установке. Все из-за габаритного радиатора. У «водянок» он может быть односекционным, двухсекционным или даже трехсекционным. При этом его ширина может составлять либо 120 мм, либо 140 мм. Радиатор необходимо крепить к какой-либо стенке корпуса. Идеальное расположение — верхняя сторона, хотя существует ряд других способов. Если вы хотите установить на свой процессор необслуживаемую СВО, то необходимо приобрести соответствующий корпус, поддерживающий монтаж такого типа устройств.
Шаг №2: установка материнской платы в корпус
Что ж, процессор установлен, на него водружен кулер, да и оперативная память инсталлирована в правильные слоты DIMM. Пора подготавливать все это железо к переезду непосредственно в компьютерный корпус. Для демонстрации я выбрал модель . Она имеет форм-фактор Full tower, а это значит, что материнская плата будет находиться в вертикальном положении. Подобный тип корпусов является самым распространенным. Так что для демонстрации он подходит как нельзя лучше.
Раньше в большинство корпусов блок питания устанавливался сверху. Теперь же все чаще встречаются модели с нижним расположением PSU. Такая конструкция оправдана, так как блок питания меньше греется. Плюс удобнее прокладывать провода.
Материнские платы бывают различных форм-факторов. Самыми распространенными считаются (в порядке убывания площади): E-ATX (305х330), ATX (305х244 мм), microATX (244х244 мм) и mini-ITX (170х170 мм).
Любой корпус форм-фактора tower состоит из четырех отсеков. Основной отведен под установку материнской платы и соответствующих комплектующих. Снизу есть место для инсталляции блока питания. Справа расположены салазки для установки накопителей. Они поддерживают 3,5-дюймовые жесткие диски. Справа сверху расположена корзина для 5,25-дюймовых устройств. Это может быть оптический накопитель, реобас или кард-ридер. В демонстрационной сборке я не задействовал ее.
Важно изучить технические характеристики корпуса. Основная строчка — это поддерживаемые форм-факторы материнских плат, о которых я писал выше. Второстепенные, но не менее важные характеристики — максимально возможные размеры устанавливаемых компонентов: высота процессорного кулера, длина видеокарты и блока питания. Все эти параметры необходимо проверить на совместимость непосредственно перед покупкой.
Гайки закрутил. Но перед установкой материнской платы необходимо закрепить заглушку от ее I/O-панели в специальном окошке. Делается это очень просто. 3,5-мм разъемы типа jack должны быть снизу. После инсталляции заглушки можно прикручивать материнскую плату к стенке корпуса и переходить к следующему шагу сборки.
Шаг №3: подключение органов управления корпуса к материнской плате
Набор проводочков, идущих от корпуса, как правило стандартен:
- PWR_SW отвечает за кнопку включения/выключения;
- RESET_SW активирует клавишу перезагрузки;
- HDD_LED («плюс» и «минус») активирует работу индикатора активности накопителя;
- PWR_LED («плюс» и «минус») отвечает за работу индикатора состояния компьютера.
Также в некоторые корпуса встроен спикер. Все коннекторы, идущие от корпуса, одинаковые. А вот контактная площадка на материнской плате может меняться в зависимости от бренда. Так что лучше всего обратиться к руководству пользователя — там все наглядно продекларировано. В качестве примера ниже изображены контактные площадки материнских плат ASUS и MSI. В первом случае все разъемы подписаны, так что подключить органы управления не составит особого труда. В случае с MSI, если не знаете в какой последовательности подключать провода, то лучше обратиться к мануалу.
Что ж, процесс несложный. Много времени не займет.
Шаг №4: установка блока питания, прокладка кабелей к материнской плате
Для питания наиболее производительных решений может потребоваться до трех 8-пиновых разъемов. Поэтому при выборе блока питания всегда следует учитывать количество коннекторов.
Следующим шагом будет установка блока питания с последующим подключением кабелей к материнской плате. Подробнейший ликбез об этом великолепном устройстве расположен . Все коннекторы компонентов компьютера унифицированы, поэтому распиновка разъемов блоков питания также стандартная. Все разъемы имеют ключи, препятствующие неправильному подключению, хотя на практике особо усердные «сборщики» умудряются все же воткнуть их «вверх ногами». SATA-коннектор имеет Г-образный корпус, а вот у MOLEX-разъема в роли «защиты от дурака» выступают уголки по краям корпуса. У коннекторов для подключения дополнительного питания +12V и материнской платы ключами являются сами пины.
Если говорить о принадлежности каждого типа разъема к подключаемому устройству, то название, как правило, говорит само за себя. Например, SATA предназначен для подключения девайсов с одноименным интерфейсом.
Дополнительное питание CPU бывает двух видов: 4- и 8-пиновые в зависимости от мощности блока питания (8-пиновый коннектор, как правило, соединен перемычкой, так что он легко разделяется на два 4-пиновых). Коннекторы PCI-E бывают 6- или 8-пиновые и служат для подключения высокопроизводительных карт расширения. В 99% случаев это будет видеокарта.
Для демонстрации я выбрал простенький блок питания от Cooler Master. Он полумодульный. Основные провода не отстегиваются. А вот дополнительные можно добавлять при необходимости. Собственно говоря, для моей системы потребовался еще один кабель с SATA-разъемами.
Так как блок питания устанавливается в нижней части корпуса, то крайне важно, чтобы кабель питания центрального процессора был должной длины. В противном случае придется бежать за удлинителем. К счастью, современные модели блоков питания делают из расчета, что они будут установлены снизу. А вот старые, а также очень дешевые «кормушки» могут подвести.
После закрепления блока питания к корпусу для начала протягиваем все необходимые кабели через резиновую шторку за шасси. А затем подключаем два основных провода к плате: 24-пиновый для питания непосредственно материнки и 8-пиновый для питания CPU.
Стоит отметить следующий момент. Бюджетные материнские платы оснащены 4-пиновым коннектором питания CPU. Так что руками разделяем имеющийся 8-пиновый кабель на два 4-пиновых и подключаемся к плате. Дорогие материнские платы, наоборот, помимо 8-пиновго коннектора, оснащены дополнительным разъемом. Фишка в том, что в этом случае все будет работать и от одного 8-пинового провода. Дополнительный же порт нужен, если вы будете, например, очень серьезно разгонять центральный процессор. Но тогда вам потребуется и сопутствующий блок питания, либо переходник.
Шаг №5: установка накопителей и оптического привода
Для настольного ПК существует два наиболее распространенных форм-фактора накопителей: 2,5-дюймовые и 3,5-дюймовые. Плюс набирают популярность твердотельные накопители с разъемом M.2. Что касается последних, то с этим форм-фактором все просто: устройство инсталлируется непосредственно в порт, распаянный на материнской плате. А вот 2,5- и 3,5-дюймовые накопители сначала необходимо закрепить в корпусе.
В некоторых случаях конструкция корпуса подразумевает наличие безвинтового крепления накопителей при помощи пластиковых защелок. Мне же пришлось поработать отверткой.
В 99% случаев кейс оснащен специальной корзиной с салазками. Также производитель указывает в характеристиках количество слотов под 2,5- и 3,5-дюймовые накопители, а также 5,25-дюймовые устройства. В случае с используются две металлические корзины. Первая (верхняя) может вместить в себя пять 3,5-дюймовых или столько же 2,5-дюймовых накопителей. Вторая (нижняя) — три. В некоторых корпусах эти корзины могут быть съемными. Плюс конкретно у этого корпуса предусмотрено два посадочных места для 2,5-дюймовых накопителей за шасси.
Не все компьютерные корпуса опционально поддерживают установку 2,5-дюймовых накопителей. Правда, многие производители SSD комплектуют свою продукцию специальными переходниками для 3,5-дюймовых салазок. Обычно они упакованы в картонные коробочки, но не запаяны в блистере.
В некоторых корпусах (обычно в очень дешевых) корзина для накопителей может быть развернута на 90 градусов. В таком случае жесткий диск или SSD лучше установить на разном уровне с видеокартой. Иначе для того, чтобы извлечь накопитель, придется сначала вынимать из корпуса адаптер.
Корзины для жестких дисков могут быть расположены по-разному. В случае с приведенным примером салазки вынимаются на меня. Я установил накопители таким образом, чтобы доступ к их разъемам осуществлялся с другой стороны корпуса, так как в демонстрационной системе используется всего один жесткий диск и один SSD. Таким макаром удается более опрятно скрыть провода за шасси. Однако, если в вашей системе будет использоваться большое число накопителей, а также к ним потребуется постоянный доступ, то рациональнее будет установить их разъемами к ближней левой боковой стенке. В таком случае, чтобы отключить/подключить жесткий диск потребуется снять всего одну крышку.
Оптический привод я подключать не стал. Но методика та же, только устройство необходимо закрепить в 5,25-дюймовом отсеке и убрать заглушку на передней панели корпуса. Если честно, то мне даже тяжело вспомнить, когда я в последний раз пользовался услугами оптических носителей.
Шаг №6: установка видеокарты
Видеокарта устанавливается в последнюю очередь. Для нее уже заранее выведены кабели питания. В демо-сборке я использовал весьма габаритный экземпляр, занимающий сразу три слота расширения материнской платы.
Ускоритель необходимо установить в самый первый порт PCI Express x16. Современные дискретные графический адаптеры, как правило, занимают два слота расширения (хотя существуют монструозные девайсы на три слота). Это означает, что, помимо слота PCI Express x16, в который и будет установлена видеокарта, перекроется доступ к нижестоящему порту. Этот момент необходимо учитывать при планировании количества используемых дискретных девайсов. Соответсвенно, у корпуса должно быть снято две заглушки. Их место займет решетка радиатора акселератора. Остается только намертво прикрутить устройство к корпусу, чтобы карта не шаталась и впоследствии не выломала пластиковый разъем PCI Express.
Разъем PCI Express x16 материнской платы может передавать видеокарте до 75 Вт энергии. Если графический адаптер потребляет меньше электричества, то он не имеет дополнительного разъема питания. Если же больше, то могут быть варианты. Самый простой случай — необходимость подключить к видеокарте всего одного 6-пинового коннектора от блока питания. Однако в зависимости от мощности 3D-ускорителя и особенностей его конструкции может потребоваться подключение и двух 6-пиновых разъемов, и двух 8-пиновых портов, и даже трех 8-пиновых кабелей блока питания. Если такого количества разъемов у самой «кормушки» нет в наличии, то: либо этот PSU не «потянет» данную видеокарту, либо придется воспользоваться переходниками с MOLEX на PCI-E. Обычно они идут в комплекте вместе с 3D-устройством.
Материнские платы подразумевают определенную «композицию» при сборке системы, состоящей из двух или даже трех видеокарт. В зависимости от платформы они могут иметь разное число разъемов PCI Express x16. Также эти разъемы могут работать в разных режимах. Например, мейнстрим-платформы Intel обладают всего 16 линиями PCI Express, которые при необходимости могут работать по схеме х8+х8.
Наконец, видеокарты имеют разную длину. В некоторых случаях (если корпус очень мал) придется снять корзину для жестких дисков (если есть такая возможность), чтобы сабж смог свободно уместиться.
Шаг №7: прокладка всех кабелей, косметические работы
Вот и все. Все комплектующие объединены в единую систему. Остается только разобраться с мелочами. В случае со стандартной системой (один процессор, видеокарта и стандартное охлаждение) — это действительно мелочи. Подключаем корпусные вентиляторы либо к материнской плате, либо к реобасу, либо напрямую к блоку питания. Так, по умолчанию оснащен двумя «карлсонами». Одна крыльчатка установлена на передней панели и служит для охлаждения накопителей. Следовательно, работает на вдув. Второй вентилятор установлен на задней стенке и выдувает нагретый от процессорного кулера воздух. Оба устройства оснащены 3-пиновыми контактами. Следовательно, их можно либо подключить напрямую к материнской плате, либо к встроенному в корпус трехпозиционному реобасу. Периодически встроенные корпусные вентиляторы оснащаются разъемом MOLEX, который необходимо подключить напрямую к блоку питания. Как вы уже поняли, возможности регулировать частоту вращения лопастей у таких «карлсонов» нет.
А теперь точно все. Остается лишь аккуратно проложить все провода и закрыть боковую стенку. Для этого необходимо воспользоваться нейлоновыми стяжками.
Теперь остается подключить к системному блоку монитор и периферию и произвести первое включение. Если основные компоненты не тестировались заранее, то следом необходимо зайти в BIOS материнской платы и на всякий случай обновить прошивку до последней версии. Затем остается только установить операционную систему, а после протестировать стабильность работы системного блока различными бенчмарками. Окончательно убедившись в том, что все в порядке, можно наконец-то закрыть вторую боковую крышку. Компьютер официально собран и полностью готов к работе.
