Во время работы за ноутбуком может понадобиться изменить ориентацию экрана, например: отразить его по вертикали или повернуть на 90%. Сделать это можно разными способами. Ниже мы как раз рассмотрим, как развернуть экран на ноутбуке с помощью клавиатуры и посредством изменения конфигурации Windows.
Возможность поворота экрана при помощи клавиатуры не предусмотрена штатными функциями Windows. Она реализована в драйверах видеоадаптера. В виду этого имеется несколько нюансов.
Наиболее распространенные комбинации можно найти здесь. Вы можете найти это, щелкнув правой кнопкой мыши на вакансии на рабочем столе и нажав на графические свойства. Откроется меню производителя вашей видеокарты. Здесь вы можете найти функцию поворота для вашего экрана в основном в настройках дисплея. Откроется окно, в котором вы можете выбрать отображение на экранах.
В разделе «Ориентация» теперь у вас есть несколько вариантов поворота экрана. Горизонтальный формат повернут. . Если вам интересно, для чего этот вариант, есть некоторые мониторы, которые можно включить и выключить. Чтобы распознать экран, изображение должно быть повернуто.
Первый из них заключается в том, что со стандартными драйверами, которые идут «в коробке» с операционной системой Microsoft Windows, поворот экрана при помощи клавиатуры работать не будет. Потребуется зайти на сайт разработчика оборудования и оттуда загрузить пакет соответствующего программного обеспечения.
Вторая заключается в том, что нет единого стандарта. То есть на системах с разными видеоадаптерами стандартные горячие клавиши для поворота экрана могут быть разными. Но, так как на современных (и относительно новых) ноутбуках присутствует графический чип от Intel (HD Graphics), который может соседствовать с дискретным видео, и именно он отвечает за отрисовку рабочего стола и работу не требовательных к графическому адаптеру приложений (простых редакторов фото и проигрывателей видео), то и рассматривать изменения экрана будем на его примере.
Чтобы восстановить исходную настройку, выберите соотношение сторон. На дисплее предварительного просмотра отображается выбранное изменение, чтобы вы не пытались перепрограммировать параметры вверх ногами. Если вы не отчаиваетесь от экрана, стоит проверить функцию и запомнить комбинацию клавиш, с помощью которой вы можете повернуть экран обратно в нормальное положение.
Вам также интересны следующие сообщения
Пожалуйста, сообщите нам, как вам нравится наш вклад. Для этого нажмите на звездочки, показанные ниже. Если это произойдет один раз, и экранное отображение, кажется, закручивается на 90 или даже на 180 градусов без причины, это явление вызвано ошибкой в работе.
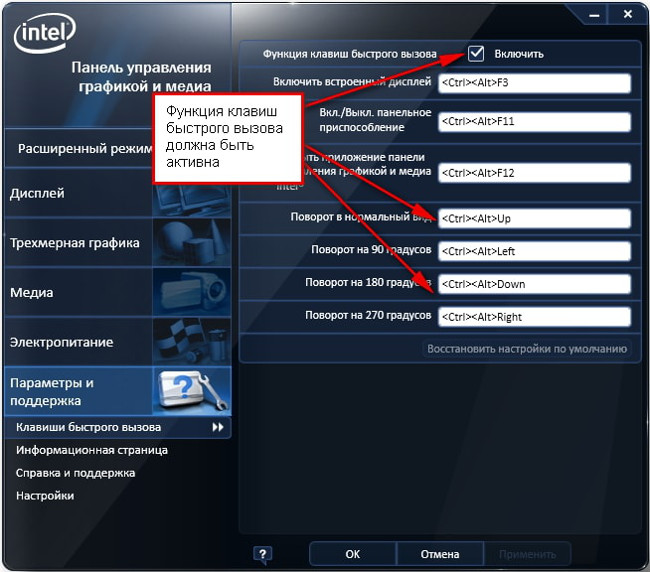
Стандартных горячих клавиш для поворота экрана всего четыре. Они следующие:
- CTRL+ALT+»Стрелка вниз» – отражение экрана по вертикали (поворот вниз на 180 градусов);
- CTRL+ALT+»Стрелка вверх» – поворот экрана вверх на 180 градусов (это нормальное положение экрана);
- CTRL+ALT+»Стрелка влево» – разворот экрана на 90 градусов, при котором та часть экрана, которая находилась вверху, перемещается влево;
- CTRL+ALT+»Стрелка вправо» – поворот экрана на 90 градусов, при котором та часть экрана, которая находилась вверху, смещается вправо.
Можно изменить горячие клавиши на более удобные. Чтобы это сделать потребуется:
Вы уже знаете несколько. Это может быть проблемой при печати. Все инструменты могут быть включены с помощью одной кнопки. Вы хотите работать со столами быстрее и правильнее? Наши экспертные эксперты предоставят вам множество новых консалтинговых статей по сотням тем в Интернете - будь то здоровье, компьютер, налоги или путешествия - вот правильный ответ и решение для всех!
Мы ремонтируем ноутбуки всех марок. Неожиданно нет изображения, зарядное гнездо имеет контакт вобуляции или вентилятор больше не вращается. Случай для профессионалов! Здесь вы можете дешево восстановить свой ноутбук и ноутбуки. Это включает в себя дисплеи, графические карты, нетбуки и планшеты. Например: неисправные источники питания, гнезда для зарядки, шаткие контакты, повреждения дисплея, повреждения воды, дисплеи, клавиатуры, графические чипы, батареи и жесткие диски.
- Выполнить ПКМ по рабочему столу;
- Выбрать пункт «Графические характеристики»;
- Выбрать «Параметры и поддержка»;
- В соответствующих полях потребуется указать свои горячие клавиши.
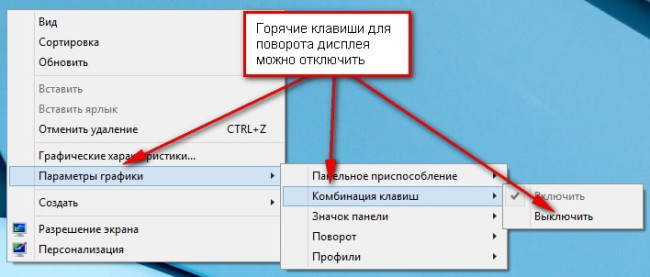
Следует отметить, что рассматриваемые горячие клавиши будут только в том случае, если включена соответствующая возможность. Проверить активна она или нет можно следующим образом:
Свободный контакт на зарядном гнезде для ноутбука
Хрупкий контакт с кабелем или качанием на зарядном гнезде ноутбука - явление частых изнашиваний, которое может быть весьма раздражающим. К счастью, разъем можно заменить довольно хорошо, а также быстро заменить хрупкий кабель. Приходите - мы сделаем это! Ремонт ноутбука обычно стоит того.
Больше нет картинки - сломанный графический чип?
С удовольствием посмотрим на твою хорошую штуку. Если экран остается черным в ноутбуке, это может иметь много причин: Например, фоновое освещение может оказаться неудачным или графический чип неисправен. В большинстве случаев это можно отремонтировать. Просто принесите свой ноутбук, и мы сделаем вам смету расходов.
- Сделать ПКМ по рабочему столу;
- Выбрать пункт «Параметры графики» – «Комбинации клавиш»;
- Должна стоять галочка напротив пункта «Включить».
Как изменить ориентацию экрана в Windows
Чтобы изменить ориентацию экрана на ноутбуке штатными средствами Windows потребуется выполнить следующие действия:
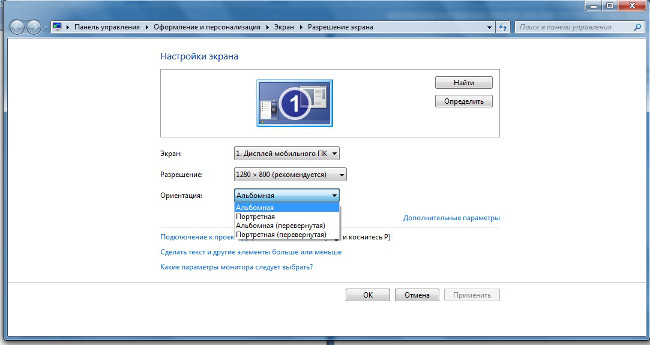
И, да, после того, как ориентация экрана будет сменена, курсор мыши станет вести себя по-новому. Он будет перемещаться в соответствии с новым положением картинки на дисплее. Учитывайте этого, когда станете менять ориентацию экрана в Windows.
Вентилятор ноутбука или поврежденная труба
Независимо от того, работает ли вентилятор под громким протестом или если он уже полностью признал услугу, причиной частого повреждения является дефектный вентилятор. Например, процессор и графический чип могут быть повреждены, если они недостаточно охлаждены. Мы заменяем ваш вентилятор или полную тепловую трубу, чтобы вы могли работать с вашим компьютером в течение длительного времени. Если система вентиляции повреждена или засорена, помните, что немного, но очень горячий воздух выдувается, а ноутбук нагревается в определенных местах сверху или снизу, чем раньше.
Как развернуть экран на ноутбуке [видео]
На видео с Ютуб проиллюстрировано поворачивание экрана ноутбука на 90 и 180 градусов.
Вконтакте
Привет, друзья! Сегодня поговорим о том, как перевернуть рабочий стол на ноутбуке. Не картинку рабочего стола, а все содержимое экрана, включая панель задач. Зачем, спросите вы. Это может понадобиться для изменения положения экрана с привычного всем горизонтального в вертикальное. А может просто вы случайно по ошибке или ребенок сделали это, и как все вернуть обратно не знаете.
Кофе переливается через ноутбук
Профилактика более выгодна, чем лечение. Мы позаботимся об этом и исправим его для вас. Существует риск того, что графический чип будет поврежден. Если система вентиляции ноутбука очищена вовремя, то обширный ремонт не требуется. Классический жидкий урон: иногда это случается, сода, кофе или стакан воды льются над ноутбуком. В таком случае немедленно выключите ноутбук, чтобы жидкость не могла работать дальше в устройстве. Затем извлеките аккумулятор из ноутбука. Обычно это довольно просто, нажав два слайда в сторону.
Если вы читаете эту статью, то скорее всего столкнулись с такой проблемой. Ну что же, давайте разбираться.
Первый способ:
Самый быстрый и простой — поворот экрана с
Вам нужно будет нажать лишь комбинацию из трёх клавиш на вашей клавиатуре. Первой зажимаем «CTRL», после «ALT» и стрелку вверх на клавиатуре. После этого экран примет свое естественное положение.
Сложите ноутбук вместе, поддерживая нижнюю часть устройства и принося ноутбук к нам как можно скорее. Земля постоянно держится! Тогда шансы велики, что наш компьютерный сервис может отремонтировать ноутбук. Держите ноутбук или ноутбук свежим! С большим объемом памяти и новым жестким диском вы часто можете добиться увеличения производительности на 10-30 процентов. Таким образом, вы можете использовать свой ноутбук дольше.
Разве ноутбук упал, вы пролили свой каппучино на клавиатуру или, может быть, вы просто нажали неправильно? Позвоните нам - часто мы можем восстановить ваши ценные данные. Дополнительная информация. Ремонт ноутбука также включает в себя область программного обеспечения. Как решить любую проблему - от медленного быстро.
CTRL+ ALT+ стрелка влево
— поворот экрана на 90 градусов по часовой стрелке
CTRL+ ALT+ стрелка вправо
— поворот экрана на 90 градусов против часовой стрелки
CTRL+ ALT+ стрелка вниз
— поворот экрана на 180 градусов по часовой стрелке — «вверх тормашками»
Вот такой и удобный способ, но, если у вас он не работает, тогда можете воспользоваться следующим способом.
Компьютерные специалисты ремонтируют ноутбуки всех марок. Обслуживание компьютерной службы. 10% скидка для студентов и людей в сложных жизненных ситуациях против доказательств по всем услугам. Здесь вы можете ознакомиться с текущими темами и технической информацией о компьютерах, ноутбуках, программном обеспечении, ремонте и обслуживании.
Клавиатура и таблетка встроены в магниевый сплав, уже известный из других поверхностных устройств. Все сидит там, нет сомнительных столбцов, кнопки не трясутся, а клавиатура доставляет, несмотря на несколько очень плоские клавиши, приятную точку давления. Связи, однако, похожи на нищету, как и на все больше и больше устройств такого типа. Существует также магнитный плагин и контакты, которые соединяют базу с планшетом.
Второй способ:
Здесь нужно будет сделать немного больше действий, но зато он более проверенный и точно поможет вернуть изображению нормальное положение на экране. Для начала нужно будет зайти в параметры windows, это можно сделать через меню пуск либо с помощью правой кнопки мыши.
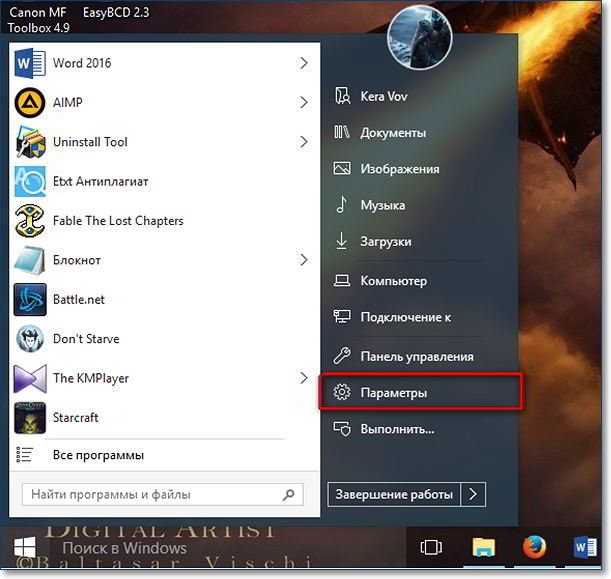 http://сайт/wp-admin/post.php?post=2748&action=edit
http://сайт/wp-admin/post.php?post=2748&action=edit
Тут вас перекинет в раздел «Экран», в этом разделе смотрим на пункт «Ориентация» и ставим так, чтобы стояло значение «Альбомная» и нажимаем клавишу применить.
После этого положение рабочего стола на ПК вернётся в свою исходную позицию.
Все входы и выходы расположены на клавиатуре. На экране сидят только камеры. Качество фотографий основной камеры довольно умеренное и лучшее для снимков. С фронтальной камерой может быть весьма полезным видеотелефонируйте, если вы не прямо в темной камере приседания.
То, что еще находится под капотом, зависит от конструкции соответствующего устройства. Офис, потоковая передача, мультимедиа, старые игры и текущие казуальные игры, кабриолет, так мало проблем. В случае более мощного графического блока тонкая конструкция имела бы серьезные проблемы с нагревом. Встроенный вентилятор также обеспечивает максимальный уровень шума, который акустически очень сдержан. Блок экрана нагревается заметно, но не доходит до каких-либо неприятных температур снаружи.
Если windows 7 или 8:
Особых отличий в действиях нет. В вышеперечисленных версиях вместо «параметров» нужно будет зайти в «панель управления» и точно также выбрать раздел экран и поменять ориентацию на альбомную. Или кликнуть правой кнопкой мыши в свободной области экрана и в контекстном меню выбрать пункт Разрешение экрана.
На дисплее книжки с надписью также нет ничего плохого. Максимальная яркость приятно высока, цвета излучают энергично и контрасты аккуратные. Только автоматическая регулировка яркости иногда слишком нервная и с прямым светом, окружающая среда довольно сильно отражается.
Если вам нравится цифровой, вы будете довольны поверхностной ручкой. Два щелчка запускают скриншот. Обнаружение движений персонажей и печать работают без задержки. Любой, кто хочет сделать заметку, набросок или создать небольшое произведение искусства, определенно находится в хороших руках здесь - с «но». Здесь мы будем с первой слабостью поверхностной книги. Шарнир Змеи хорошо держит планшет на своем месте, но реагирует очень «упруго» на давление и движение. Экран очень легко сжать немного, что может стать раздражающим, когда вы путешествуете поездом и определенно мешаете вашему рисунку.
Например, вот так:
Пуск — Панель управления — Оформление и персонализация — Экран — Разрешение экрана![]()
А на этом всё, если вам понравилась статья, тогда поделитесь с вашими друзьями, может у них тоже появилась похожая неисправность и они не знают, как повернуть экран на . Также подписывайтесь на обновления блога, чтобы всегда знать, когда выйдет новая интересная статья. До скорых встреч.
Здесь вам обязательно нужно снять экран. Чтобы иметь возможность отделять планшет от клавиатуры, сначала удерживайте механизм фиксации, нажав кнопку. Это, однако, устройство иногда отказывается по очевидным причинам. Также возможно, что отображается сообщение об ошибке, но удаление все же возможно. В общем, реализация на механическом уровне не полностью разработана, что не должно происходить с продуктом этого ценового класса. Однако этот недостаток не является «опасным для жизни» для устройства - в смысле более высокого износа.
По распознаванию лиц - здесь фронтальная камера основана на дополнительном инфракрасном модуле - теоретически более быстрый вход становится возможным. В тестовом прогоне распознается, как с прикрепленными очками, так и без них, но часто в соответствии с принципом «Хит и мисс».
