
Тем людям, которым часто приходиться использовать принтер или мфу, будь то на работе или дома, порой приходится сталкиваться с необходимостью устранения следующей проблемы: почему не печатает принтер. Стоит сразу же сказать, что в большинстве случаев появление подобной неисправности не связано с поломкой оргтехники или ПК. Кроме того, если принтер перестал печатать, такая проблема не зависит от его типа или фирмы-производителя. Т.е. способы её устранения являются одинаковыми и для струйного, и для лазерного аппарата.
Если принтер не хочет печатать или компьютер не видит его, то для начала было бы неплохо проверить сам девайс. Для этого сделайте распечатку тестовой страницы, но если устройство отказывается печатать документ, то проверьте, правильно ли установлены расходный материал и бумага. Индикатор при печати, как правило, горит зеленым цветом, но если перечисленные действия не помогли, то проверьте контакт провода электропитания с аппаратом. Кроме того, проблема, связанная с тем, что принтер не печатает с компьютера, может быть связана с контактом кабеля, который соединяет девайс с системным блоком. Попробуйте подключить его к другим USB-портам или заменить на новое аналогичное изделие.
Также попробуйте использовать сканер. Если принтер сканирует, но не печатает, то значит проблема не в плохом кабеле. Для устранения проблемы ознакомьтесь с другими рекомендациями, описанными в данной статье.
Когда принтер не печатает, причиной неполадки может стать сбой в ОС, в результате чего очередь печати документов оказалась в подвисшем состоянии. Чаще всего устройство начинает переставать распечатывать по этой причине в ситуациях, когда к нему по локальной сети подключено несколько компьютеров, пользователи которых одновременно нагрузили его большим количеством задач. Возникает вопрос, как сделать, чтобы принтер снова печатал как раньше? Для восстановления его работы перейдите из панели управления в меню «Устройство и принтеры» и выберите нужное устройство. Затем откройте пункт «Просмотр очереди печати» и отмените в списке документов на печать все файлы, которые вы там найдёте. После такой простой процедуры девайс обычно начинает работать абсолютно нормально.
Выбрано не то устройство печати
 Одна из самых банальных проблем того, что принтер перестал печатать, заключается в следующем: пользователь неправильно выбрал аппарат для печати. Ни для кого не секрет, что в операционных системах Windows имеется по несколько принтеров, некоторые из которых являются виртуальными. Следовательно, некоторые пользователи забывают посмотреть какой принтер они выбрали для того чтобы распечатать важные для них документы.
Одна из самых банальных проблем того, что принтер перестал печатать, заключается в следующем: пользователь неправильно выбрал аппарат для печати. Ни для кого не секрет, что в операционных системах Windows имеется по несколько принтеров, некоторые из которых являются виртуальными. Следовательно, некоторые пользователи забывают посмотреть какой принтер они выбрали для того чтобы распечатать важные для них документы.
Проблема с драйверами
Если вопрос «что делать если принтер не печатает» по-прежнему является для вас нерешенным, то возможная причина неполадки кроется в драйверах устройства. Выберите через меню «Пуск» вкладку «Принтеры и факсы» и откройте при помощи правого клика мыши «Свойства». Затем перейдите на «Дополнительно» и полностью удалите данное устройство или выберите какой-нибудь другой драйвер. Выключите персональный компьютер и вытащите шнур USB. Перезагрузив ПК, включите аппарат для печати, вставив USB в другой разъем.
Чтобы убедиться в том, что причиной проблемы является именно драйвер, откройте диспетчер устройств и раскройте там вкладку с принтерами. Если рядом с нужным для вас устройством стоят восклицательные знаки желтого или красного цвета, то значит, причина заключается именно в драйвере. Устранив проблему, путем его переустановки, попробуйте распечатать несколько листов. Если устройство работает так, как надо, то поздравляем – проблема решена! Но если принтер не печатает, то рассмотрите другие возможные причины подобной ситуации.
Проблема с картриджем и бумагой
Если принтер подключен, но не печатает, то возможно, все дело в его расходном материале, т.е. картридже, в котором просто закончился тонер или чернила. Обычно в такой ситуации аппарат либо вообще не печатает, либо печатает, но абсолютно белые листы без какого-либо изображения. Поэтому проверьте количество красящего вещества в бункере картриджа, причем вне зависимости от того, используете ли вы струйный принтер или лазерный. Для этого откройте свойства нужного девайса, предварительно перейдя в раздел «Устройства и принтеры». Но учтите, что далеко не всегда операционная система может отображать верные сведения о количестве красящего вещества в картридже, поэтому полностью полагаться на подобную проверку не стоит.

Лучше всего, если прежде печатающий принтер вдруг перестал распечатывать, откройте его крышку и выньте картридж. Слегка потрясите расходный материал – благодаря этому красящее вещество внутри его бункера распределится достаточно равномерно, после чего вы сможете напечатать еще несколько листов. Главное не испачкайтесь тонером (если у вас лазерная модель принтера), который является довольно токсичным веществом!
Что касается ситуации с бумагой, то возможно печать принтер не хочет из-за ее замятия. Обычно в подобной ситуации операционная система выдает соответствующее предупреждение, но далеко не всегда. Само по себе замятие листов бумаги является достаточно частым явлением, особенно в организациях, где экономят на покупке бумаги, используя для распечатки старые листы. Последние чаще всего бывают мятыми, в результате чего их бывает довольно сложно уложить в лоток ровной стопкой.
Если ни одна из рекомендаций так и не помогла и печатать принтер отказывается, но при этом он может сканировать, тогда придется воспользоваться помощью профессионалов. Учтите, что при самостоятельной попытке устранения данной неполадки, не зная конкретной причины, вы можете нанести своей оргтехнике непоправимый урон, даже если этого не хотеть.
Использование компьютера для создания документов – распространенное явление в домашних и рабочих условиях. Офисные пакеты позволили создавать качественные материалы, не прибегая к услугам профессионалов.
При этом часто требуется распечатать документ на бумаге. Но иногда пользователи попадают в сложную ситуацию. Отправленный на печать файл исчезает бесследно.

Принтер при этом не реагирует несколько совсем или подумав 10-30 секунд останавливает работу
Важно! 98% проблем, когда принтер перестал печатать, не являются поломками. Опытные пользователи устранят их, следуя руководству за 3-10 минут.
Распространенные причины, из-за которых не получается печатать:
- проблемы с подключением;
- выбрано неверное устройство;
- глюк, завесивший очередь печати;
- отсутствующая или застрявшая бумага;
- ошибки, связанные с драйверами;
- закончившийся или плохо заправленный картридж.
Это распространенные проблемы, которые пользователь может решить самостоятельно. Подробно останавливаться на технических вопросах, почему принтер печатает пустые листы или не видит картриджа в этой статье не будем. Их должны решать профессионалы в сервисных центрах.
НЕПРАВИЛЬНОЕ ПОДКЛЮЧЕНИЕ УСТРОЙСТВА
Как бы банально ни звучало, но самая распространенная причина из-за которой не удается распечатать – неправильное подключение устройства. Чаще всего пользователи просто забывают включить электропитание, но возможны и технические неполадки с подключением.
Перед тем как искать причину, из-за которой принтер перестал печатать:
- проверьте, включен ли провод питания в розетку и правильность подключения к устройству;
- перезагрузите принтер и ПК;
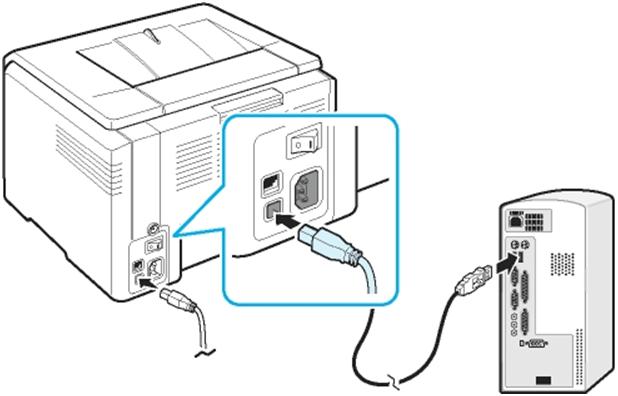
Совет. При подаче электропитания загораются светодиодные индикаторы. Они позволяют определить нормально функционирует печатающее устройство или находится в состоянии ошибки.
ВЫБРАН НЕ ТОТ ПРИНТЕР ДЛЯ ПЕЧАТИ
В Windows пользователю доступно несколько принтеров. При этом к физическим устройствам они имеют отношение не всегда. Пользователи в спешке отправляют документ в виртуальное устройство и удивляются, почему печать на принтере не начинается.
Установите физический принтер устройством печати по умолчанию для исключения ошибки. Для этого:
- Открываем управление принтерами из панели настроек.
- Вызываем контекстное меню на значке устройства.
Устанавливаем галочку «Использовать по умолчанию»
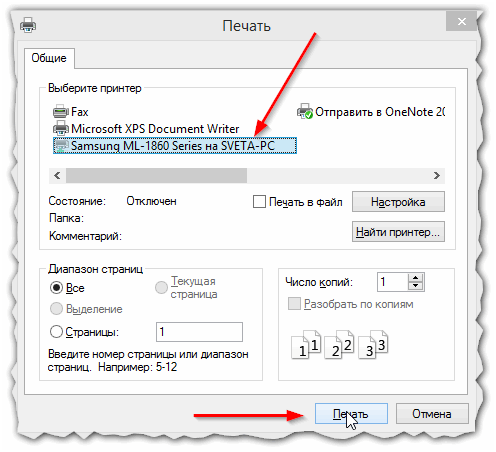
Остается только не забывать указать нужный.
СБОЙ, ВЫЗВАВШИЙ ЗАВИСАНИЕ ОЧЕРЕДИ ПЕЧАТИ
Пользователи Windows иногда испытывают затруднение с печатью документов из-за повисших документов в очереди. Встречается она у локальных пользователей редко, а вот те, кто использует сетевые устройства работать с принтером из-за этой причины не могут частенько. Решение у проблемы одно - очистка очереди печати. При этом придется отменить печать всех документов.
Рассмотрим, как очистить очередь печати принудительно:
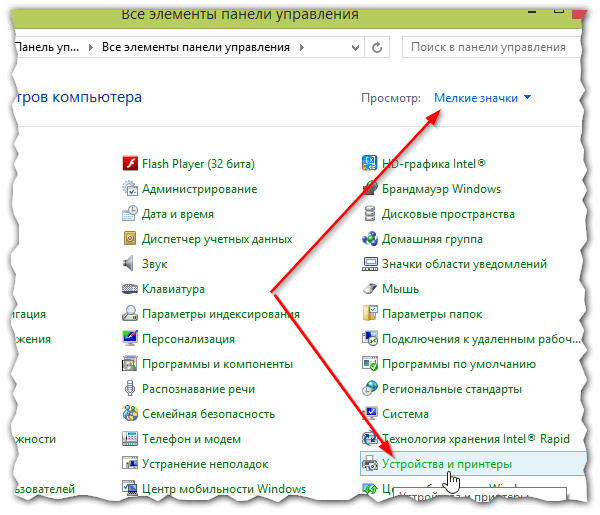
рис.1. Заходим в панель управление и переключившись к виду мелких значков открываем категорию управления принтерами
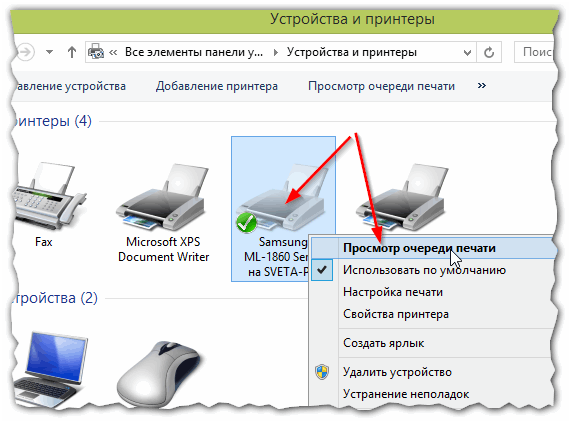
рис.2. Вызываем контекстное меню для устройства, где зависли документы и открываем диспетчер очереди печати
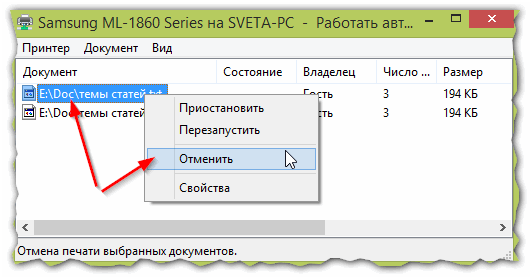
рис.3. Удаляем все документы по очереди или очищаем всю очередь из меню «Принтер»
После выполнения этих действий устройство начинает работать нормально. Но иногда удалить очередь печати на принтере недостаточно. Приходится перезагружать устройство физически для восстановления связи.
Иногда служба, отвечающая за очередь печати, зависает. В этом случае придется очистить очередь печати принтера другим способом:
- Открываем управление службами из раздела администрирование.
- В диалоговом окне найти службу, отвечающую за запуск диспетчера печати и дважды нажать на нее.

Щелкнуть по кнопке «Остановить»
- Удалить все файлы из подкаталога system32\spool\printers\ в папке Windows.
- Запустить службу соответствующей кнопкой.
ОТСУТСТВУЮЩАЯ ИЛИ ЗАМЯТАЯ БУМАГА
Обычно, если бумага застряла или закончилась, то принтер выдает ошибку при печати. Показывая предупреждение на экране или с помощью светодиодных индикаторов. Но иногда этого не происходит.
Замятие бумаги – явление распространенное. Многие пользователи выбирают низкокачественную бумагу для печатающих устройств или используют ее по несколько раз. При этом ровно расположить стопку листов в лотке для подачи не удается, они электризуются и возникает замятие бумаги, а принтер выдает ошибку и отказывается печатать.
Часто застрявший лист видно сразу и его требуется аккуратно удалить, не совершая рывков. Если устройство сигнализирует об ошибке, но лист обнаружить при беглом осмотре не удается, следует достать картридж.

Обзор станет лучше и удалить застрявший лист не составит труда
Важно! Соблюдайте аккуратность. Обрывки от застрявшей бумаги не позволят нормально работать, а для их удаления потребуется полностью разобрать оборудование силами сервисного центра.
ПРОБЛЕМЫ С ДРАЙВЕРАМИ
Драйвер – это управляющая утилита. Она организует взаимодействия Виндовс и устройства. Требуется она для всего оборудования как внутреннего, так и внешнего. Иногда из проблем с драйверами возникают ошибки при работе.
Рассмотрим, после чего происходят проблемы с драйверами:
- Обновления или переустановка Виндовс.
- Установка нового оборудования, вызвавшего конфликты в ОС.
- Программные сбои.
При этом устройство может вести себя по-разному. Например, проблема встречается часто, если принтер печатает пустые листы или происходит самопроизвольная отмена печати.
Для начала необходимо проверить отсутствие конфликтов в ОС. Для этого:
- Заходим в панель управления компьютером.
- Переключаем режим отображения в мелкие значки.
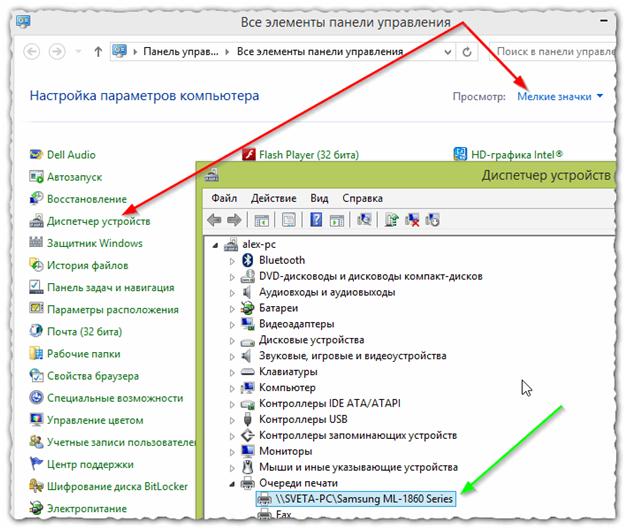
Здесь требуется проверить отсутствие восклицательных знаков. Они указывают на проблемы с управлением устройствами, что вызывает различные сбои. Если есть неполадки их требуется устранить, инсталлировав подходящие драйвера для оборудования.
Часто диспетчер оборудования о неполадках не сообщает, но и печать нормально не идет. В этом случае надо переустановить драйвера полностью, для чего:
- Заходим на официальный сайт производителя, указываем модель устройства и в разделе загрузок скачиваем последнюю версию драйвера для имеющейся ОС.
- Инсталлировать скаченный пакет с драйверами и утилитами.
ПРОБЛЕМА С КАРТРИДЖЕМ
Часто причинами сбоев в работе печатающего устройства являются проблемы с картриджем. Тонер для принтера заканчивается в неподходящий момент и устройство отказывается выводить документ на печать или выпускает белые листы.

Первым делом следует остановить печать на принтере и проверить наличие и уровень тонера или чернил
Делается это из раздела управления печатающими устройствами в свойствах оборудования.
Стоит знать. Для определения информации об уровне тонера или чернил ОС использует показатели принтера. Они могут расходиться с реальными, особенно при использовании заправленных или восстановленных картриджей.
Бывает другая ситуация, когда плохо печатает принтер хотя краска есть. Если используется струник, то стоит выполнить очистку печатающей головки для удаления засохших чернил.
Совет. В лазерниках при окончании тонера начинают выдаваться белые полосы на отпечатках. Ненадолго продлить жизнь картриджа можно достав его из принтера и аккуратно потреся для равномерного распределения тонера.
Тонерам и чернилам, используемым для заправки, следует уделять отдельное внимание. Низкокачественные расходники приводят к проблемам с отпечатками и даже поломки оборудования. Чтобы не задаваться вопросом, почему принтер после заправки плохо печатает приобретайте расходные материалы только известных фирм у проверенных продавцов, так как рынок переполнен подделками.
Но сваливать все на расходные материалы не стоит. Физические повреждения у печатающих устройств возможны. Если принтер печатает черные листы, стоит задуматься об обращении в сервисный центр. Всего скорее поломка внутри устройства и устранить ее самостоятельно будет сложно.
Не печатает принтер
Почему не печатает принтер? Причины этого весьма разнообразны, здесь о большинство из них. А также ответы на вопрос что делать, если принтер не печатает с компьютера.
Почему не печатает принтер и что делать
Итак, начнем с одного ключевого момента. Не важно какой марки устройство, будь то принтер HP, Canon (Кэнон), Samsung (Самсунг), Epson (Эпсон) или любой другой бренд, струйный он, или лазерный - здесь про общие неисправности всех принтеров в любой операционной системе. В данной статье речь пойдет про не механические поломки.
Принтер не печатает с компьютера
Также неважно, какая установлена Windows, манипуляции проверки работы не печатающего устройства универсальны. При ошибке печати, если принтер не хочет печатать, в трее обычно висит такой значок:

Прежде всего необходимо проверить работу самого девайса. Распечатать пробную страницу кнопкой на принтере (если не печатает - проблема уже точно у него). В этом случае проверить бумагу, вынуть и поставить на место картридж, выключить, и заново включить аппарат.
После включения он должен немного пожужать и постоянно гореть правильный индикатор (обычно зеленый). Если эти действия не помогли и принтер не выдает пробную страницу или вообще не реагирует на какие-либо действия, следует проверить шнур питания, его подключение к девайсу.
Если он печатает пробную страницу, но не печатает документы, то необходимо провести ряд манипуляций в системе, чтобы он снова заработал:
Проверить USB кабель, мог отойти от принтера или системного блока компьютера.
Проверить через что именно отправляются документы на печать в программе.

Проверить через какой принтер отправляются документы
Проверить не стоит ли галочка в диспетчере печати «Приостановить печать».
Приостановка печати делается следующим образом. Открыть меню (указания актуальны для Windows XP, но их без проблем можно применить в Windows 7 или Windows 8):
Там должен быть один значок принтера. Открыть этот значок, зайти в меню «Принтер» и снять галочку «Приостановить печать», если она есть.

Если в задании есть какие-то документы, выполнить:
Принтер → Очистить очередь печати

Если очистка очереди печати не помогла, то следует перейти к более «жестким» мерам. Удалить устройство через меню, которое вызывается правой кнопкой мыши. Отключить USB кабель от системного блока и перезагрузить компьютер. После загрузки подключить USB кабель в другой USB разъем, должен появиться мастер установки. Если он не появился, то открыть меню:
Пуск → Настройка → Принтеры и факсы
И проверить не установился ли printer автоматически. Если нет, то установить его вручную через мастер установки.
Если устройство не определяется, возможно что-то с кабелем USB. В этом случае желательно проверить его с другим шнурком.
Перестал печатать принтер из-за сбоя драйвера
Если и предыдущая мера не помогла, то можно попробовать сменить драйвер в свойствах принтера на закладке «Дополнительно», выбрать другой драйвер. Либо полностью удалить драйвер устройства, выключить и вытащить USB провод. Затем перезагрузиться. После загрузки ПК включить принтер, воткнуть кабель (желательно в другой разъем). После этого должен появится мастер установки, где необходимо указать местоположение драйвера. Не появился - установите драйвер вручную.
Девайс определяется некорректно, то есть виден в системе, но в Windows не определен по модели? При этом он подключен к компьютеру и включен. Нужно зайти в диспетчер устройств и раскрыть строчку «IEEE 1284.4 устройства», потом правой кнопкой мыши - обновить драйвер и указать нужный.

Все вышеуказанные действия должны помочь
Рассмотрим наиболее типичные проблемы.
Проверяем исправность USB-кабеля и портов
Все современные принтеры подключаются к компьютеру при помощи USB-кабеля. Если Вы подключили принтер к порту на передней панели системного блока, то попробуйте подсоединить его к разъему на задней панели. Они, как правило, впаиваются сразу в материнскую плату, что исключает возможность неисправности шлейфа, использующегося для подключения USB-портов к передней панели. Также может случиться ситуация, когда переломился основной кабель, при помощи которого подключается принтер. В таком случае система не увидит его вообще, или же, при шевелении шнура, будет находить и терять устройство. В этом случае понадобиться замена USB-кабеля.
Неверный выбор принтера при отправке на печать
Данная проблема чаще всего возникает в случаях, когда в системе присутствуют несколько принтеров. (Подключенных как напрямую, так и через сеть).
Как правило, программа, которая используется для печати использует принтер, отмеченный в системе по умолчанию. Можно поступить двумя способами:
- Перед каждой отправкой на печать выбирать необходимое устройство.
Если вы не видите в списке устройств необходимый принтер, тогда переходите к следующему пункту.
Отсутствует или установлен неверный драйвер устройства
Чтобы проверить наличие установленного драйвера перейдите в диспетчер устройств. Сделать это можно зажав одновременно кнопки Win + Pause/Break или же открыв свойства ярлыка «Мой компьютер». В левой части окна жмем на ссылку «Диспетчер устройств» и ищем ветку «Устройства обработки изображений» или «Принтеры и факсы».

Если вашего принтера здесь нет или же вы заметили рядом с ним восклицательный знак, то драйвер не установлен, неисправно работает, несовместим с вашей версией ОС или же просто произошел сбой.
Скачайте последнюю версию драйвера с сайта производителя.
Зависание процесса печати
В очередь на печать может ставиться множество документов, которые не могут быть отправлены на принтер. Чтобы проверить, нет ли зависших документов, переходим к подкатегории «Устройства и принтеры» в панели управления, открываем меню подключенного оборудования, и выбираем пункт «Просмотр очереди печати». Отмените печать всех документов, и запустите процесс заново.

Прежде чем лезть глубоко в системные настройки необходимо удостовериться, что сам принтер находится в исправном состоянии и не показывает на дисплее никакой ошибки. Причинами неисправности может быть замятие бумаги, пустые картриджи и другие проблемы, решение которых производители описывают в руководстве по использованию. В некоторых случаях достаточно вовсе вытянуть USB-кабель и вставить его обратно.
Вы наверняка зашли на эту страницу, потому что ваш принтер чудесным образом перестал печатать. Что ж, нужно разобраться какая именно причина привела к этому и как вам помочь. В основном, кроме того, как закончилась краска или сгорела материнская принтера сожглась, все проблемы решаемы и их можно исправить.
В данном обзоре мы постараемся разобраться в самых основных проблемах, касающихся любой марки принтера и любой операционной системы.
Почему не печатает принтер с компьютера?
Если возникает ошибка и принтер не хочет печатать, вы можете об этом даже и не узнать сразу. Ошибки никакой не возникает, сообщение не выплывает, и если вы отвлеклись, то можете пропустить этот момент. Единственное, что указывает на проблему, это небольшой значок на панели инструментов за языковой раскладкой:
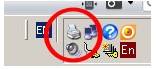
Для того, чтобы понять в чем причина попробуйте распечатать черновик. Если вам это не удалось, значит – проблема точно в печатающем устройстве. Отключите питание. Включите заново, поменяйте катридж, попробуйте заново.
Обычно принтер несколько минут жужжит, потом начинает мигать индикатор состояние. Нормальный цвет для «здорового» устройства – зеленый. Если мигает красный – проверьте есть ли бумага в приемнике. Если лампочка не горит – посмотрите на шнур питания. Возможно он не подключен к сети.
Рассмотрим вариант, когда черновой вариант печатает, а нужный документ нет.
1. Проверьте, подключен ли принтер к компьютеру или другому средству, с которого производится печать.
2. Если у вас несколько принтеров, то внимательно посмотрите, на тот ли вы отправляете документ.
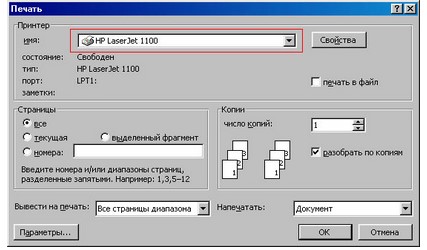
3. И еще один вариант – возможно, установлена галочка напротив пункта «Приостановка печати»
.
Разберемся, как это узнать. Нажимаете Пуск
, переходите в Настройки
и ищите Принтеры и факсы
.
Там в окне высветится значок вашего устройства. Нажмите на настройках и посмотрите какие задачи указаны. Если стоит галочка Приостановка печати
, уберите ее.
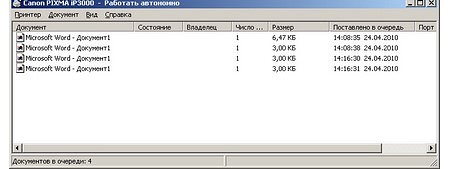
Если задания указаны, а времени на ожидания их выполнения нет, очистите их. Это можно сделать в меню «Принтер
».

Что ж, это были самые простые методы для устранения ошибки печати. В случае, если все описанное выше, не помогло, следует приступать к более радикальным мерам. устранит эту проблему. Итак, отключите принтер, зайдите в панель управления программами, удалите принтер и программу, обеспечивающую его работу. После этого вставьте кабель в другой usb порт. На рабочем столе выплывет сообщение об автоматической настройке драйверов через интернет. Если подключение к сети отсутствует, то придется искать установочный диск самостоятельно.
Можно также найти нужный драйвер в интернете. Для этого узнайте модель своего принтера. Если на устройстве ничего не понятно, зайдите в диспетчер устройств, в котором отображаются все подключенные устройства.
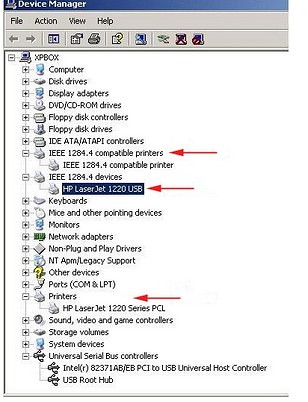
Вот таким образом посмотрите серию, введите ее в поисковике и скачайте необходимый драйвер, который, в последствии, установите на компьютер и выполните .
Первоначально, все причины неработающего принтера кроются в неполадках его подключения. Очень редко, когда полетели именно драйвера. Полностью сломанный принтер придется нести к специалисту по ремонту.
