Батарея - это защита жёсткого диска ноутбука и операционных систем, установленных на нём, от внезапного выключения. Она позволяет правильно завершить работу с Windows 10. Наступает момент, когда вы замечаете, что зарядка устройства не выполняется. Что нужно делать?
Суть проблемы с батареей на ноутбуке
Не будь батареи, встроенный накопитель после нескольких сотен или пары тысяч резких отключений питания вышел бы из строя. Он весьма болезненно реагирует на обрыв записи/стирания данных при пропадании электропитания - на нём появляются слабоотзывчивые и битые секторы, из-за чего работающие в данный момент программы зависают на самом интересном месте. А операционная система Windows переустанавливалась бы чаще, чем раз в месяц. Работать на таком ноутбуке было бы невозможно.
При низком заряде действием по умолчанию для Windows должен быть не ждущий/спящий режим, а именно завершение работы. Это касается всех её версий - хоть 98, хоть 10. Так вы сбережёте сам накопитель.
Почему не выполняется зарядка
Причин здесь несколько.
Батарея подключена, но не заряжается
Этому могут быть виной следующее.
- Изношенные элементы (аккумуляторы) - чаще всего в ноутбуках применяют элементы типоразмера 18650. Но чтобы вконец они износились (перестали мало-мальски держать заряд), проходит до 10 лет. Свои коррективы вносит и контроллер, установленный в самой батарее.
- Срок службы контроллера превышен. Так, в фирменных ноутбуках Samsung R60Y+, активно продававшихся в 2008 г., встроенный контроллер работал 4 года, после чего тупо отключался - больше батарея не заряжалась. Но так бывает потому, что полезная ёмкость элементов уменьшается до 60–70% - после этого контроллер «решает», что они негодные, и отключает их от схемы зарядки самого ноутбука. Даже если вы закажете в AliExpress новые аккумуляторы, самостоятельно замените старые - не факт, что она заработает: в последнее время всё чаще попадаются «одноразовые» контроллеры с запрограммированным счётчиком (на те же 3–5 лет), после чего «завести» восстановленную батарею не удастся, ибо сам контроллер «умирает». Если вам удалось бы подключить элементы к ноутбуку напрямик, без контроллера - они бы у вас вскоре вздулись от перезарядки, да и работали бы вы «вслепую», ничего не зная об остаточном заряде, и всё равно бы прозевали нештатное отключение ноутбука по мере их разряда. Самый действенный способ - не поскупиться на новую.
- Не установлены или повреждены на диске C: оригинальные драйверы чипсета. Обратитесь на сайт производителя вашего ноутбука и скачайте оттуда драйверы именно для вашей модели. Переустановите их. Если ваш ноутбук с дисководом DVD-RW, скорее всего, в комплекте идут два диска - оригинальная копия Windows и дистрибутив с драйверами. Если же дисковода нет - держите под рукой флешку или внешний HDD/SSD-накопитель, на котором хранятся «исходники» для чипсета вашего ноутбука.
- Сбой в системе, неработоспособность некоторых устройств, включая батарею и драйвер питания. Перепропишите эти устройства в системе заново. Для этого есть отдельная пошаговая инструкция.
- Вышло из строя зарядное устройство (не горят индикаторы подключения к электросети на ноутбуке и на зарядном устройстве); повреждены вилка, розетка, выходной коннектор зарядного устройства; перетёрся провод (вечная проблема шнуров на изгибах в месте их соединения с вилкой/коннектором); неплотно прилегают контакты в розетке и в разъёмах ноутбука или зарядного устройства; расшатаны или повреждены контакты и/или коннектор самой батареи, её гнезда на ноутбуке. Проверьте всё вышеперечисленное.
Повторная прописка контроллеров и схем питания в ноутбуке
Здесь и далее в качестве примера - Windows 10. Вообще, в последних версиях Windows, начиная с Vista, уже есть необходимые драйверы и системные библиотеки, управляющие питанием любых портативных ПК (вплоть до планшетов с Windows). Они позволяют подстроить поведение ноутбука целиком под себя. Сделайте следующее.
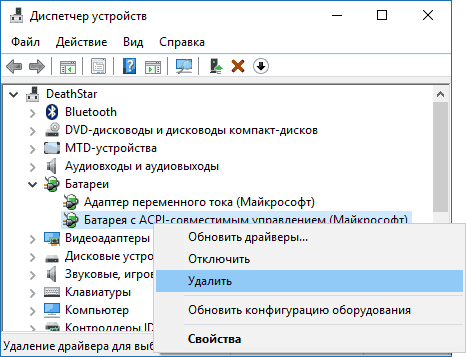
Если ни один из вышеописанных шагов не помог - попробуйте «Восстановление системы», проверьте обновления либо повторно переустановите Windows 10. Эти шаги одинаковы для Windows всех версий, начиная с версии XP Service Pack 3.
Pаряжается медленно
Причины таковы.
- Неисправен контроллер (отказали его микросхемы от 10 и более лет непрерывной работы, случается и такое). Поищите в ремонтных мастерских и компьютерных СЦ похожий контроллер, выдающий близкие параметры (ток заряда, диапазон рабочего и входного напряжений). Но это решение для искушённых «технарей» - лучше полностью заменить поломанную часть.
- Вы используете «зарядку» от другого ноутбука (нетбука), мощность которой отличается в 1,5 - 2 раза, но подошла по выдаваемому напряжению (например, 19 вольт). Сам по себе ноутбук способен работать от входного напряжения 16 - 20 вольт, это обеспечивает встроенный импульсный стабилизатор внутри ноутбука (он выдаёт 15 вольт), стоящий по схеме до контроллера батареи. Все схемы имеют защиту от перенапряжения, внутренних замыканий питающих шин и проводов и температурную защиту. Возможен вариант, когда зарядное устройство слишком маломощное - при работающем ноутбуке не происходит подзаряд, возможен медленный разряд: это встречается в малобюджетных китайских мини-ноутбуках. Используйте «родное» зарядное устройство или, если оно неисправно, приобретите другое с такими же параметрами.
- В результате самостоятельной замены элементов (если котроллер правильно распознал новые и работает с ними) вы поставили элементы не на 10 ватт-часов каждый, а большие, скажем, на 14. Это естественно. Технология литий-ионных аккумуляторов совершенствуется, «банки» типоразмера 18650, 5 лет назад вмещавшие в себя 10 ватт-часов полезной мощности, сегодня могут дать 11 - 18 ватт-часов. Считайте, что вам повезло - вы дали «ноутбучной» батарее вторую жизнь, да ещё и ёмкость её существенно возросла. Рекомендуется использовать «зарядку», несколько большую по мощности, но не переборщите - вряд ли контроллер расчитан на больший зарядный ток.
Плохо распределяется заряд
Причины следующие.
- Опять же, неисправен контроллер - схема батареи такова, что контролируется каждый элемент (или группа элементов), а могла отказать любая из соответствующих секций контроллера.
- Заводской брак. Замените.
- При самостоятельной разборке заменены не все элементы батареи - старые уже изношены и не могут обеспечить требуемую мощность, а новые из-за этого не используются на все 100%, происходит «консервация» заряда, что негативно влияет и на них.
- Контроллер батареи не откалиброван. Требуется цикличный разряд-заряд (несколько последовательных циклов).
Пропал значок состояния батареи с панели задач Windows
Причинами могут быть:
- случайное изменение настроек области значков в трее Windows;
- «вирусная атака» (причиной чаще всего бывает посещение непроверенных сайтов), повредившая системные процессы winlogon.exe, explorer.exe и другие, отвечающие за текущий сеанс работы с Windows, управление рабочим столом, Проводником Windows и панелью задач (включая область уведомлений);
- повреждение системных библиотек и драйверов, являющихся компонентами Windows, частой установкой новых программ (причина -конфликт общих системных ресурсов, которые могли быть подменены их более новыми версиями).
Чтобы проверить настройки отображения состояния батареи, сделайте следующее.
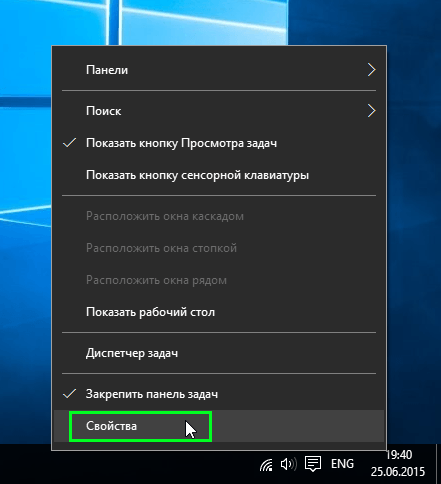
Бывает, что настройки значков не сохраняются, управление показом одного или нескольких значков «подвисает», данное средство запускается через раз-два или не отвечает вовсе, либо есть ошибки сторонних утилит оптимизации Windows (например, неправильная работа с пакетом Auslogics Boost Speed, jv16PowerTools, CCleaner и т. д.). В самых запущенных случаях выдаётся сообщение Windows с кодом ошибки или без него (код 0) - признак поражения системных файлов папки Windows (независимо от способа их повреждения). В этом случае гарантированно поможет лишь переустановка Windows 10.
Калибровка аккумулятора
Наперекор всем инструкциям, которые отчаянно продвигают разные авторы, есть самый безболезненный для ноутбука способ «прокачать» батарею, ничего особенного не предпринимая. Сделайте следующее.
- Завершите работу с Windows, дав команду «Пуск - Завершение работы - Перезагрузка».
- Когда работа Windows завершится и на экране появится логотип производителя вашего ноутбука, внизу будет надпись на английском, например: «Для входа в BIOS Setup нажмите (удерживайте) Delete (F2, F4, F7)». Нужная клавиша и поведение с ней зависит от инструкции произзводителя. Выполните указанное действие.
- Откроются настройки BIOS. Всё, отойдите от ноутбука. При исчерпании заряда он выключится сам. Экран светится, вентиляторы ноутбука работают, энергия батареи расходуется.
Здесь обойдена самая уязвимая к нештатным выключениям комплектующая - жёсткий диск. Значит, данные на нём не пострадают. Внимание! Нескольких сотен или тысяч неправильных выключений компьютера достаточно, чтобы испортить HDD/SSD-накопитель, т о же самое касается флешек и карт памяти, на которых в момент выключения выполнялись операции записи/стирания данных. О битых секторах на диске не забыли?!
После того, как батарея разрядится и ноутбук выключится, подключите зарядное устройство к ноутбуку и зарядите батарею. Будет это при выключенном либо работающем ноутбуке - большого значения не имеет: «зарядка» обладает хорошим запасом мощности. При необходимости повторите полный разряд с запущенным меню BIOS с последующим окончательным зарядом.
Если аккумулятор до конца не разряжен (например, остаётся ещё 40%), а ноутбук выключился и не включается - подключите зарядное устройство, включите и переведите ноутбук в режим BIOS, затем отключите ноутбук от сети. Скорее всего, он будет работать, пока не исчерпает эти 40% заряда. Повторите процесс заряда-разряда заново - запись об уровне заряда в контроллере обновится, и батарея будет вновь работать как надо.
В компьютерных СЦ для тренировки и калибровки батарей используют вспомогательные методы: анализаторы и «умные» зарядные устройства, старые разобранные ноутбуки без жёсткого диска и дисплея и т. д. - выбор зависит от решения специалиста.
Виджеты и панели Windows 10 для отслеживания состояния
Способов проконтролировать состояние батареи в Windows 10 несколько.
Уже знакомый значок батареи есть на панели задач, рядом с системным календарём. Щелчком по нему открывается окошко, отображающее уровень заряда и ссылки на настройку электропитания.
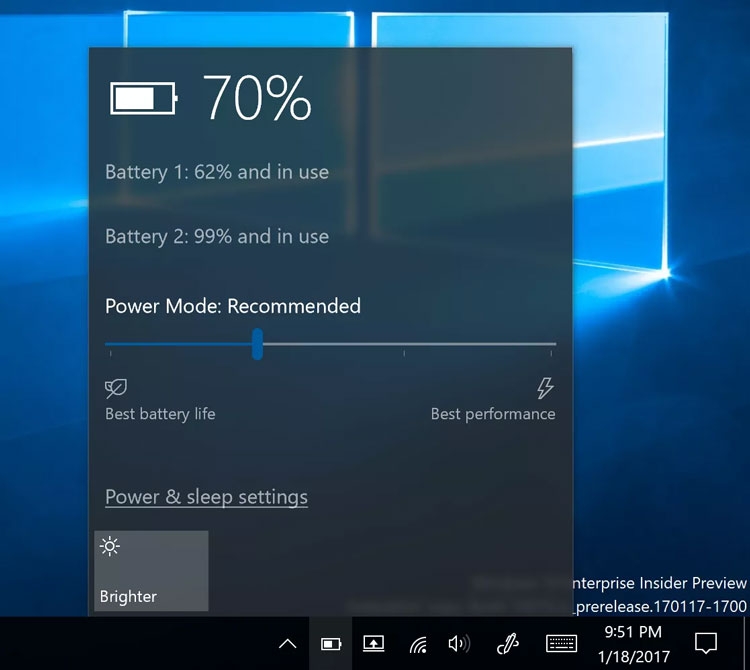
Состояние батареи ноутбука в Windows 10: первая разряжена больше второй
Для штатной работы в Windows может понадобиться оптимизация энергозатрат при работе от батареи. Например, нужно настроить ноутбук на завершение работы Windows при снижении заряда до 3%. Дайте команду «Пуск - Настройки - Система - Питание и спящий режим».
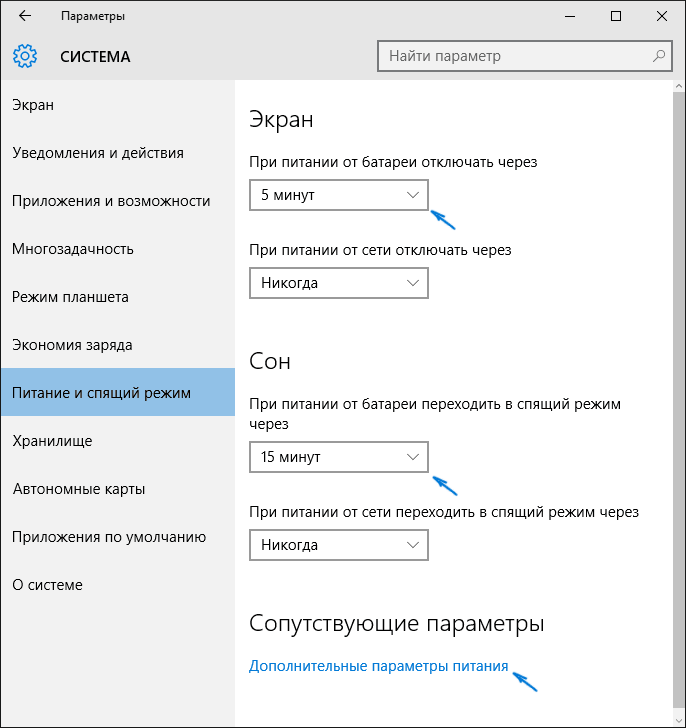
Питание и спящий режим в Windows 10
Если вам этого недостаточно - ссылка дополнительных настроек электропитания откроет вам переключение между имеющимися режимами и создание новых (по своему вкусу). Открыть планировщик питания Windows 10 также можно, перейдя в подменю «Экономия заряда».
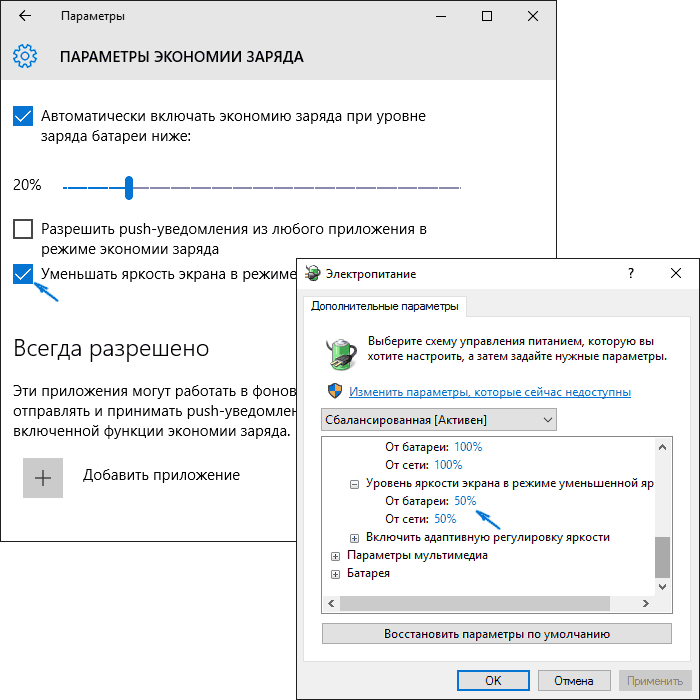
Настройка планов электропитания
Полная статистика о батарее может быть сохранена в отдельный файл. Запустите командную строку Windows, нажав на клавиатуре комбинацию Ctrl+X, и введите команду: «powercfg /batteryreport /output “C:\ battery_report.html». Как видно из формата команды, запустится системный процесс PowerCfg (англ. power configurator - «отладчик электропитания»). Затем откройте созданный файл с помощью любого браузера (например, Mozilla Firefox) - увидите статистику последних часов (или дней) использования аккумулятора, полноту его циклов разряда-заряда (когда включали-выключали зарядное устройство).
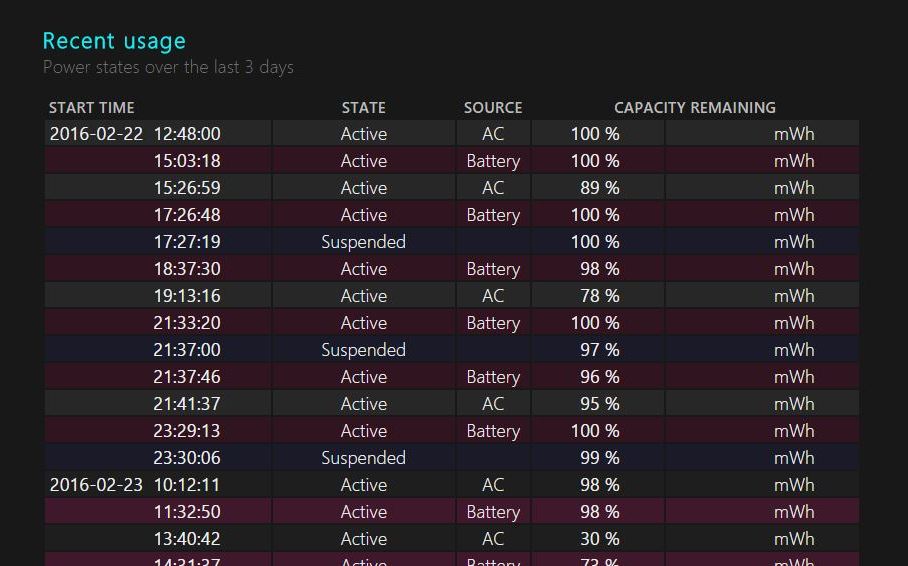
Эта информация может оказаться полезной при возникновении неполадок с работоспособностью батареи
Добраться до настроек электропитания в Windows 10 также можно, нажав в системном трее на значок в виде страницы и выбрав в списке виджетов нужный - «Экономия заряда». Откроется уже знакомое окно настроек поведения Windows при низком заряде.
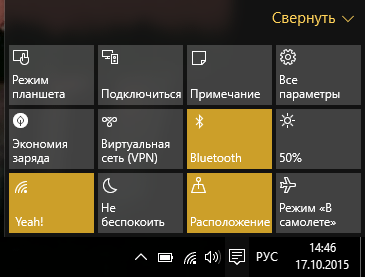
Ещё один способ добраться до параметров аккумулятора
Как вернуть отображение значка батареи в классическом стиле
Диагностика состояния аккумулятора своими силами - задача не из трудных. Верное решение сведёт к минимуму ваши затраты - вы оплатите только стоимость новой батареи или замены неисправных её элементов, как только это потребуется.
При возникновении неполадок с зарядкой ноутбука, многие владельцы задаются вопросом: «Почему зарядка не выполняется на ноутбуке с Windows 10?» и спешат сразу заменить аккумулятор на новый. Да, этот компонент ноутбука является расходным материалом, так как имеет ограниченное количество циклов зарядки и со временем его емкость становится значительно меньше той номинальной, которая ранее была указана производителем. Однако спешить покупать не самую дешёвую деталь ноутбука не стоит. Возможно, дело кроется не в износе батареи, а в самом ноутбуке или в программном обеспечении. Поэтому рассмотрим несколько ситуаций на примере, когда батарея ноутбука не заряжается или заряжается, но не полностью.
Причины, почему не заряжается батарея ноутбука
Если заряд батареи в один момент перестал выполняться, возможно, причиной тому стали:
- Физический износ устройства. Зачастую литиево-ионные батарейки способны выдержать до 800 циклов перезарядки (полной разрядки и зарядки). Это примерно 3-4 года использования батареи.
- Неправильное электропитание или замыкание в сети. Батарея состоит из набора модулей, которые объединены в один контроллер. Если один модуль вышел из строя, то батарея будет функционировать неправильно.
- Неправильные настройки в BIOSe могут влиять на процесс заряда батареи.
- Программы, которые отвечают за энергосбережение или имеют доступ к настройкам системы. Такие утилиты нужно сразу удалить.
Это только несколько причин, которые могут повлиять на процесс зарядки аккумулятора.
Сброс настроек BIOSa для корректировки заряда батареи
Если настройки в БИОСе выставлены неправильно, то стоит их сбросить. Однако, прежде чем выполнять данный процесс, стоит снять заряд с батареи и материнской платы. Для этого стоит выполнить следующее:
- Вынимаем штекер с розетки. Отсоединяем саму зарядку от ноутбука.
- Достаем батарею из ноутбука (в некоторых моделях могут быть только защелки, а у некоторых крепление с винтиками).

- Затем зажимаем кнопку питания и удерживаем её в течение нескольких секунд, чтобы снять заряд с ноутбука.

- Теперь подсоединяем зарядку к ноутбуку (НЕ ВСТАВЛЯЕМ БАТАРЕЮ). Включаем ноутбук и заходим в BIOS. Нужно быстро нажимать «F2», «Del» или «F12».
- В BIOSе нужно найти пункт «SET DEFAULTS» или «Setup(Restore) Defaults». Настройки примените по умолчанию, сохраните их и выйдите из BIOS.
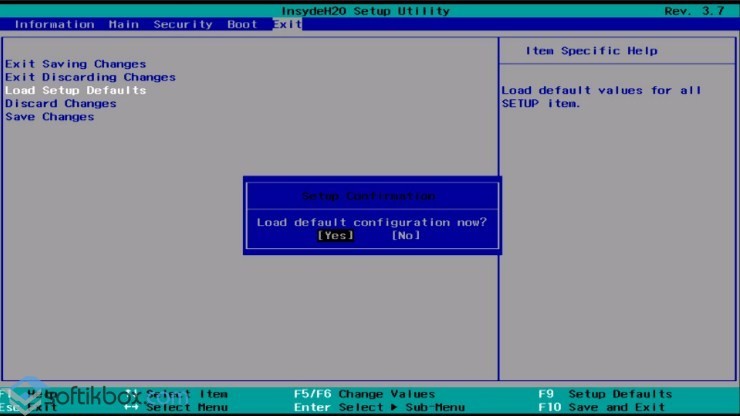
- Теперь ноутбук нужно отключить, зажав клавишу питания на 10 сек. Потом вновь нужно отключить зарядку и вставить батарею. Затем подключаем питание и включаем ноутбук.
О том, как на практике воспользоваться данным методом, смотрите в видео:
Удаление полезных утилит, которые препятствуют зарядке батареи
В некоторых моделях ноутбуков производители устанавливают специальные утилиты, которые обязаны следить за состоянием аккумулятора. В частности, в них бывает реализован режим, обеспечивающий максимальный срок жизни батареи. Он может препятствовать полной зарядке батареи.
Чтобы определить, установлена ли такая программа, нужно открыть системное трее и посмотреть, отличается ли от привычного системного значка тот, что отображается. Если да, то нужно найти программу и удалить её из ПК. Современные операционные системы способны самостоятельно определять оптимальный режим использования батареи и её зарядки. Лучше не устанавливать никаких сторонних программ.
Определяем состояние самой зарядки
Если батарея на ноутбуке с Windows 10 перестала нормально заряжаться или аккумулятор вовсе новый, стоит проверить на работоспособность саму зарядку (шнур с блоком). Для этого рекомендуем выполнить следующее:
- Выключите ноутбук, отключите его от розетки и достаньте батарею.
- Подсоедините зарядку к ноутбуку, включите штекер в розетку и включите само устройство.
Если ноутбук не включился, значит, проблема кроется в самой зарядке. Её можно заменить и она стоит гораздо дешевле, нежели сама батарея.
Что делать, если не заряжается новая батарея?
Если вы только что приобрели новую батарею, а она не заряжается, нужно выполнить сброс настроек BIOSа. Если сброс не решил проблемы, стоить сверить маркировку на батареи со старой маркировкой. Возможно, вы приобрели не такой аккумулятор, как нужен. Для этого нужно всегда с собой брать в магазин сам ноутбук или старую батарею.

Проверка износа батареи и её замена
Возможно, батарея не заряжается из-за своего износа. Если у вас ноутбук находится во владении достаточно долго и вы пользуетесь им активно, стоит проверить батарею на износ. Для этого можно воспользоваться программой .
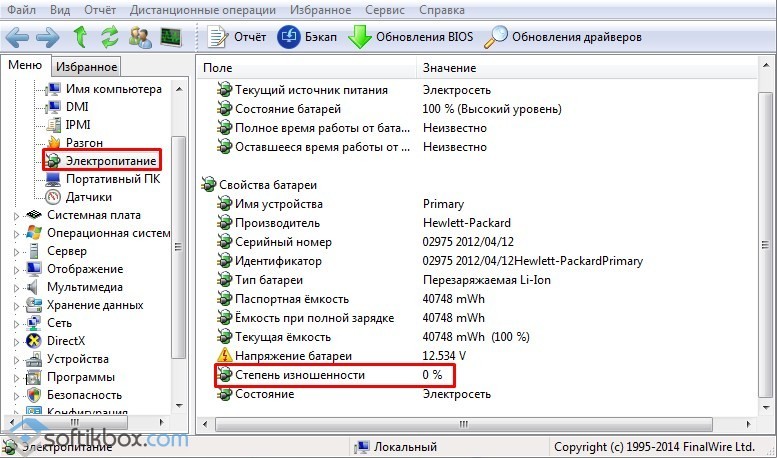
Если износ батареи большой, необходимо её заменить. Для этого лучше обратиться в специализированный магазин или сервисный центр.
Сотрудникам нашего сервисного центра неоднократно приходится сталкиваться с такой проблемой, когда ноутбук Lenovo не заряжается. Такого рода неисправность появляется совсем не от того, что этот бренд выпускает некачественные девайсы, как раз наоборот. Как показывает практика, такая ситуация очень часто возникает в результате механических повреждений, которые появляются от рук самого пользователя: удары, падения, нечаянно пролитая жидкость - все это может привести к тому, что в ноуте Леново аккумулятор выйдет из строя.
Если же ничего подобного из вышеупомянутого с вашим лэптопом Lenovo не происходило, а неполадка все же имеет место, то, скорей всего, без визита к квалифицированному специалисту тут не обойтись. Хороший мастер непременно найдет причину поломки и объяснит, почему она появилась. Если вы остановите свой выбор на нашей мастерской gsmmoscow, то именно такие специалисты вас там встретят, и будьте уверенны, они точно знают, что делать, чтобы компьютер работал без сбоев.
Воспользуйтесь нашими услугами, мы уверенны, что результат нашей работы вас порадует!
Причины, по которым ноутбук Lenovo не заряжается.
 Когда ноутбук не заряжается,
то стоит отметить такие причины такого поведения:
Когда ноутбук не заряжается,
то стоит отметить такие причины такого поведения:
Очень часто такая проблема может возникнуть, если вышел из строя разъем питания. В этом случае его необходимо полностью заменить .
Нередко аккумулятор перестал получать заряд из-за того, что разъем питания частично вырван, он цел, а вот контактная группа при этом повреждена. В этой ситуации можно сделать восстановление. Такую операцию лучше провести в мастерской под полным контролем мастера.
Если неисправность возникла из-за того, что есть проблемы в обвязке питания, то тут нужна диагностика. Вы всегда можете заказать такую процедуру в нашей мастерской абсолютно бесплатно.
Возможно, вышел из строя контроллер аккумулятора.
Не заряжается аккумуляторная батарея на ноутбуке Lenovo? Тут может быть:
 Когда на ноутбуке Lenovo не заряжается аккумуляторная батарея,
то происходит это, если наблюдается один из нижеперечисленных пунктов.
Когда на ноутбуке Lenovo не заряжается аккумуляторная батарея,
то происходит это, если наблюдается один из нижеперечисленных пунктов.
Если отсутствует контакт батарейки с контактной группой. В этом случае необходимо проверить, хорошо ли АКБ зафиксирована.
Довольно часто проблема возникает, если вышел из строя сам аккумулятор. Чтобы все исправить, необходимо его заменить.
Также компьютер Леново может не получать зарядку и АКБ лэптопа будет полностью разряжена из-за того, что окислены или загрязнены контакты аккумулятора, в результате чего наблюдается плохой контакт с материнской платой. В этой ситуации батарейка ноутбука Леново может не до конца или вовсе не заряжаться.
Не исключено, что провоцировать появление проблемы могут и неполадки с печатной платой. Чтобы их обнаружить и устранить, необходима диагностика.
Ноутбук Lenovo не заряжается? Хотите знать, сколько времени займет ремонт?
1. Если по результатам диагностики выясниться, что для того чтобы Lenovo IBM вновь заряжался, необходимо заменить разъем питания, то на это понадобится 1 час.
2. Чтобы осуществить ремонт печатной платы ноутбука АйБиЭм , потребуется 2 часа, но все будет известно после того, как выяснится суть и характер повреждения.
3. Для такой операции, как диагностика, нужно около 1 часа.
Если у вас появились сложности с зарядкой вашего лэптопа Леново, обращайтесь к нам – в сервис жсммосков, мы непременно вернем все к первоначальному состоянию. После визита к нам все будет работать исправно и даже лучше!
