При подключении телевизора к компьютеру нужно сперва реализовать аппаратное подключение с помощью подходящих кабелей и разъемов, а затем настроить необходимые параметры. Сами настройки могут отличаться от используемой операционной системы и модели видеокарты на компе.
Нужно сказать, что такое подключение телевизора к компьютеру или ноутбуку нужно для использования экрана телеприемника с большой диагональю в качестве монитора. Так намного приятнее просматривать фильмы, фотографии или играть в игры. Но все это справедливо для современных моделей телеприемников HD Ready с разрешением экрана 1920х1080 или 1366х768. При использовании экранов с меньшим разрешением, что встречается на старых моделях телевизоров, вы можете не получить выигрыша в качестве видео. Или же может быть ситуация, когда нет необходимых разъемов для передачи видео высокого разрешения с компьютера к телевизору. Но все современные модели и телевизоров и видеокарт можно соединить между собой для просмотра Full HD видео на экране телевизора.
Разъемы для подключения телевизора
Передача изображения высокого разрешения связана с применением видеосигнала в цифровом виде и последующей его обработкой. Для передачи видеосигнала в цифровой форме служат интерфейсы HDMI и DVI . Именно с разъемами и кабелями этих двух интерфейсов и связано сегодня подключение телевизора к компьютеру. Нужно сказать, что DVI бывает трех видов цифровой, аналоговый и комбинированный. То есть, что бы передать по нему цифровой сигнал Full HD нужно выбрать видеокарту с цифровым выходом (обозначается дополнительной буквой D) или комбинированный и применить соответствующий кабель.
HDMI считается более предпочтительным вариантом подключения, так как по нему передается и звук вместе с видео. При подключении по DVI может потребоваться дополнительно подключать аудио сигнал по отдельному кабелю. Для того что бы видеокарта выдавала звук на выход в некоторых моделях нужно будет внутри системного блока компьютера соединить разъемы S/PDIF, кабель для соединения идет в наборе видеокарты. Тогда возможно даже звук будет и на выходе DVI и, используя переходник DVI-HDMI и дальше на телевизор кабель HDMI-HDMI можно получить видео и звук с одного разъема DVI. HDMI кабель еще лучше и тем, что он может быть очень длинным (больше 10 метров). А при использовании кабеля DVI-DVI может потребоваться ставить промежуточные усилители (чего никто не делает) если длина превышает 5 метров, иначе возникнут помехи.
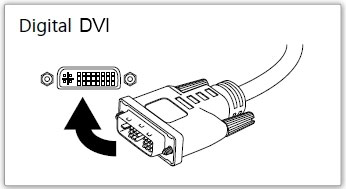
Для подключения компьютера у телевизора может быть отдельный вход HDMI, несмотря на то, что обычно таких разъемов у телеприемника несколько. Нужно прочитать инструкцию, что бы определить нужный вход.
Если вы используете домашний кинотеатр для воспроизведения звука или другую аудио систему, то можно подать на ресивер сигнал с компьютера по HDMI, а уже с ресивера на телевизор так же по HDMI.
Все остальные методы передачи видео с компьютера используют аналоговую форму сигнала и не способны передать HD видео. Используются они, когда нет возможности подключиться по HDMI или DVI.
- 1) VGA (D-sub) . Один из основных разъемов в современных жк телевизорах. Используется для подключения компьютера. Имеет 15 контактов. Способен передать сигнал разрешением 1280х1024 пикселей.
- 2) Компонентный . Представляет собой три «тюльпана» разного цвета: зеленый, синий, красный. По двум из них передается цветная составляющая, а по третьему проходит сигнал яркости. На устройствах он обозначается как Y Pb Pr. Характеристики такого соединения лучше, чем A/V и S-video.
- 3) Scart . Это большой разъем с 21 контактами. Имеет различные спецификации, поэтому может передавать различные сигналы, в зависимости от того, что подключили производители внутри разъема. Может передавать видеосигнал хорошего качества (стандартной четкости) и звук.
- 4) S-video . Так же давно применяется в видеотехнике. Может уже не быть на современных телевизорах. Передача цветности и яркости идет по разным проводам, поэтому такой разъем лучше, чем обычные тюльпаны. Передача только видеосигнала, звук подключается отдельным кабелем. Может быть 4 или 7 штырьков в разъеме.
- 5) Композитный (A/V) . Это обычные «тюльпаны» (RCA) . Применяются уже давно. Хуже компонентного тем, что сигналы и яркости и цветности передаются по одному кабелю, поэтому возникают помехи. Могут стоять на DVD, игровых приставках и др. Передается и видео и звук.
| Разъем | Сигнал | Качество | Звук |
| HDMI | Цифровой Full HD | Отлично | Есть |
| DVI | Цифровой Full HD | Отлично | Может быть |
| VGA | Аналог HD | Хорошо | Нет |
| Компонент | Аналог | Удовлетворительно | Нет |
| Scart | Аналог | Удовлетворительно | Есть |
| S-Video | Аналог | Удовлетворительно | Нет |
| A/V | Аналог | Удовлетворительно | Есть |

Настройка видеокарты и телевизора
Обычно после правильного подключения сразу и появляется картинка с компьютера на экране телевизора. Иногда нужно подстроить разрешение или, если совсем нет изображения, настроить правильно выходы и входы. Перед настройкой рекомендуется скачать и установить самые новые драйвера для вашей видеокарты и звуковой карты компьютера.
Наиболее распространенными являются следующие модели видеокарт:
- На базе платформы NVIDIA. Драйверы доступны на NVidia.ru
- На базе платформы ATI. Драйверы доступны на ATI.ru
- На базе платформы Intel Extreme Graphics. Драйверы доступны на Intel.com
После подключения и включения сети на обоих устройствах, Windows должна вывести сообщение о подключении и спросить, как вы собираетесь использовать дополнительный экран. Есть три варианта:
- 1 Использовать внешний дисплей в качестве основного.
- 2 Расширить рабочую область на другой экран, при этом оба дисплея используются.
- 3 Подсоединений экран использовать в качестве клона, то есть изображение на двух дисплеях одинаковое.
Предпочтительней использовать подключенный телевизор в режиме «клон», так легче его настроить и управлять.
Если операционная система сама не определила новое подключение, то вы можете сами зайти в меню настройки дисплеев. Через Пуск-Панель управления-Экран вы попадете в меню настройки экрана.

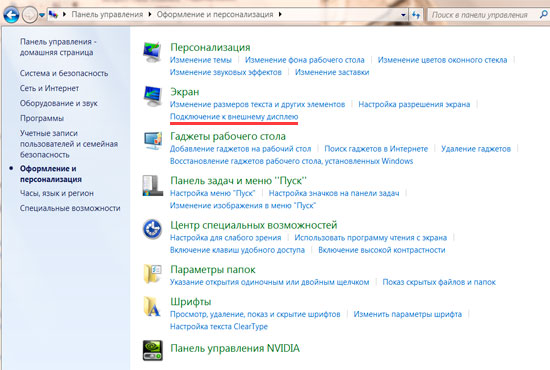
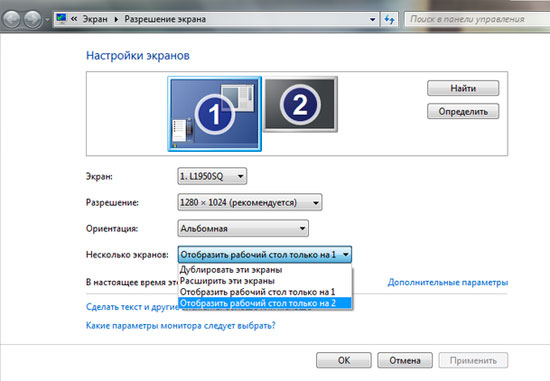
В этом меню нужно настроить параметры подключенного дисплея как вам надо.
Для более полной настройки изображения (разрешение, кадровая частота, соотношение сторон, цветовая гамма) может потребоваться зайти в настройки видеокарты.
Для видеокарт ATI это “ATI Catalyst Control Center”:
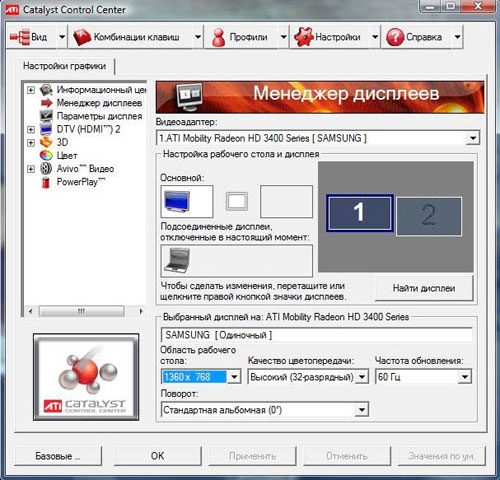
Для видеокарт NVidia это “панель управления NVIDIA”:
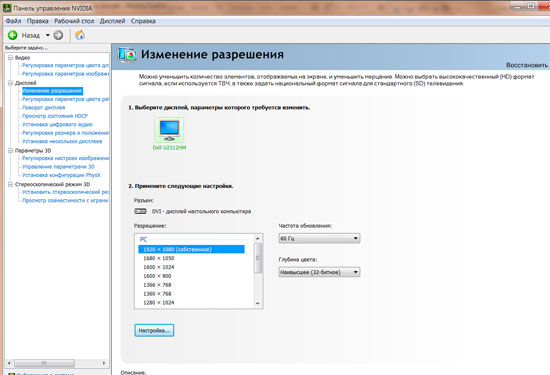
Для входа в настройки видеокарт нужно щелкнуть правой кнопкой мыши по пустому месту рабочего стола и в появившемся меню выбрать нужный пункт, соответствующий вашей видеокарте.
Современные телевизоры с плоскими панелями, как и компьютеры, являются цифровыми устройствами. Все процессы, происходящие внутри них, представляют собой преобразование цифровых потоков, которое находится в постоянном движении. На первый взгляд, кажется, что передать множество разной информации, находящейся внутри компьютера довольно просто на обычный цифровой телевизор, который будет выступать тем же монитором, только большего размера. Но на деле, этот процесс оказывается сложнее.
Если раньше, чтобы подключить кинескопный телевизор к компьютеру, нужны были всего лишь разъемы RCA, которые, в первую очередь, выводили стандартные изображения, то сейчас мы хотим видеть изображения более высокого качества, например HD-видео, но для передачи такого качества изображения нам понадобятся уже HDMI разъёмы.
Разъём HDMI находится в видеокарте, он предназначен специально для того, чтобы подключать монитор компьютера к телевизору, с помощью кабеля такого же названия. Можно с уверенностью сказать, что интерфейс HDMI более совершенный, чем его «старший брат» VGA. Через данный интерфейс вам предоставляется возможность передавать более высокого качества видео-файлы одновременно с передачей звука. Так что логичнее при подключении телевизора к компьютеру пользоваться именно этим разъёмом.
Порядок действий при подключении через HDMI телевизора к компьютеру
Выключение. Для начала выключаем оба устройства. К выключенному телевизору просто подключаете компьютер, используя купленный кабель. Но сначала нужно вставить один конец шнура сначала в HDMI-выход вашего компьютера, а другой конец шнура в HDMI-вход телевизора. Чтобы не столкнуться с проблемой снижения качества изображения или звука, не стоит производить подключение DVI-выхода компьютера к телевизионному HDMI-входу, и также наоборот. Разъемы должны быть одинаковыми. После того, как кабель будет вставлен, сначала следует включить телевизор. Вы сразу поймёте, что телевизор подключён к внешнему источнику по лёгким миганиям экрана, когда загрузится Windows подключенного компьютера. Не забудьте поставить телевизор в режим AVI, потому что он позволяет телевизору принимать сигналы с внешнего источника (подключённого компьютера), а не с антенны. В качестве источника в AVI режиме выберите соответствующий вход HDMI телевизора.Настройка. При самом первом подключении компьютера к телевизору, вам нужно будет обязательно настроить изображение. Для этого вам необходимо нажать правой кнопкой мышки на рабочем столе, далее всё зависит от вашей операционной системы, но одно точно, то, что вам необходимо найти настройки видеокарты. Вызываете на рабочем столе контекстное меню, нажимая правую кнопку мыши.
Если на вашем компьютере установлен Windows 7, то выберите пункт «Разрешение экрана », далее находите строку «Экран » и выбираете подходящий вариант. Если подключенный телевизор автоматически не определился, то в этом же окне нажмите кнопку «Найти » и дождитесь окончания поиска телевизора.
В ОС Windows XP необходимо выбрать пункт «Свойства », нажать кнопку «Параметры », после чего нажать кнопку «Дополнительно », а там уже выбрать подходящее значение.
На экране телевизора отобразиться рабочий стол вашего компьютера.
При необходимости, в свойствах видеокарты вы сможете произвести настройку разрешения, размера рабочего стола, коррекцию цвета и сделать другие настройки изображения.
Если телевизор вы используете часто как второй монитор, то вам лучше всего произвести в нём настройки ровно такие же, как и в Windows. Следуйте инструкции к вашей видеокарте. Многие видеокарты имеют такие режимы как «Клон » или «Зеркало », где оба дисплея настроены абсолютно одинаково. Также можно сделать так, чтобы оба монитора работали независимо друг от друга, всё это доступно для режима «Расширенный рабочий стол ».
Перед тем, как подключить телевизор к своему компьютеру
Внимательно посмотрите, есть ли на устройствах нужные входы, выходы и соответствующие переходники.Если вам предстоит работать со стационарным компьютером, то убедитесь, что сзади его системного блока, на видеокарте есть разъём HDMI, он часто встречается на современных компьютерах, но не всегда. В телевизоре, в свою очередь, должен быть интерфейс HDMI. Оба эти разъёма обеспечат передачу высококачественного изображения и звука с компьютера на телевизор.
Также, вам нужно приобрести специальные кабели. Это могут быть DVI-HDMI переходники, в том случае, если у вас имеется кабель первого типа или DVI-HDMI и HDMI-HDMI кабели. Подобрав нужные компоненты, вы без труда соедините эти два устройства.
При подключении HDMI важно помнить, что если к компьютеру подключен лишь телевизор через разъём HDMI, а дополнительный монитор не подключён, запуская ОС, на телевизионном экране автоматически отобразится ваш рабочий стол. Но бывают и исключения, при которых экран останется чёрным. Поэтому лучше всего, сначала настроить видеокарту на определённое разрешение телевизора. Это можно сделать, если дополнительно через VGA- или DVI-выход к системному блоку подключить компьютерный монитор. Тогда он точно покажет изображение, и вы сможете настроить в драйвере видеокарты нужное разрешение для телевизора.
Необходимо также запомнить, что HDMI входы телевизора иногда имеют имена, и к компьютеру необходимо подключить именно тот у которого имеется имя, такое же, как у компьютера, при необходимости можете сами задать имя входу. Конечно, не для всех телевизоров это может быть справедливо, но бывает, что компьютер более правильно работает именно с таким входом.
Если у вас телевизор FullHD (то есть HD Ready 1080p), ваш компьютер должен обязательно выдавать разрешение 1080р, а если в телевизор HD Ready, то достаточно разрешения 720р.
Виды разъёмов HDMI и кабелей
Для начала давайте подробнее разберём, что же такое HDMI. HDMI – это мультимедийный интерфейс высокого разрешения. Его довольно часто можно встретить на новых моделях компьютеров, ноутбуков и телевизоров. В этом интерфейсе используется цифровой метод передачи информации, именно поэтому передаваемые изображения сохраняют своё качество. Через разъём HDMI возможна передача цифровых данных, как аудио, так и видео. HDMI сейчас очень популярен, ведь это один из самых совершенных и продвинутых интерфейсов.На сегодняшний день существует три вида HDMI разъёма:
Type A
– стандартный разъём, наиболее часто встречающийся в технике.
Type C (micro HDMI)
, Type D (mini HDMI)
– встречаются на ноутбуках, видеокамерах, портативных компьютерах. Это уменьшённые версии, обладающие всеми функциями прототипа.
Type B
– этот разъём имеет расширенный видеоканал, который позволяет передавать изображение с разрешением свыше 1080p. Но этот вид разъёма не так популярен, как первые три.
Для каждого вида разъёма HDMI необходим специальный провод. Можно назвать 5 основных вариантов HDMI-кабелей:
1. Стандартный
. Поддерживает разрешение видео до 1080p.
2. Высокоскоростной
. Поддерживает практически все форматы видео, включая даже 3D и Deep Color.
3. Стандартный c Ethernet
. Как видите, он кроме всего прочего может обеспечить выход в интернет.
4. Высокоскоростной c Ethernet
. Также поддерживает интернет.
5. Автомобильный
. Особый вид, предназначенный для соединения автомобильных HDMI устройств.
Подключая HDMI-HDMI, звук чаще всего без дополнительных кабелей и особых проблем передается к аудио каналу телевизора от компьютера. Главное настроить аудиопараметры компьютера, задействовав опцию «вывод звука через HDMI ». В соответствии с этим, HDMI кабель должен обладать полной распайкой. Просто бывает, что производители дешёвых кабелей этого не делают, а пользователь потом ломает голову, и только в конце догадывается, что кабель нужно заменить. Бывало, что некачественные кабели вообще прекращали передачу данных, или же её ухудшали.
Каковы требования к видеокарте?
Прежде всего, видеокарта Вашего компьютера должна иметь и поддерживать два выхода: один - для монитора, второй - для дополнительного устройства, например DVI, HDMI, выход S-video, видеовыход "тюльпан". Отметим, что последние два типа выхода предназначены для подключения обычных телевизоров и не могут обеспечить высокое качество изображения при приеме HD программ. В этом случае оптимальными для вывода изображения являются цифровые разъемы, так что для подключения внешнего экрана лучше всего подойдут видеокарты, оснащенные парой разъемов DVI , либо DVI и HDMI (High Definition Multimedia Interface). Эти цифровые видеоинтерфейсы обеспечивают наилучшее качество изображения
Видеовыход (TV-out ) -- стандартная функция современных видеокарт, и ею стоит воспользоваться хотя бы для того, чтобы смотреть цифровое телевидение на большом экране. Мы приведём самые распространённые примеры - когда телевизор подсоединяется к графическому адаптеру от NVidia или ATI . Нам потребуются свежие драйверы для этих устройств, они находятся на компакт диске приложенному к вашему компьютеру, а также на сайтах http://www.nvidia.com/ и http://www.ati.com/ . Заметим, что для видеокарт от ATI панель управления (Control panel) , необходимая для подключения телевизора, может устанавливаться отдельно.

Подключаем и настраиваем
Разъемов на тыльной панели компьютера может быть много, но нам нужен один - рядом с гнездом, к которому подключен монитор. Если у Вас имеется, например выбор S-video или "тюльпан" , отдаем предпочтение S-video .

Большинство современных видеокарт имеют стандартный S-Video -выход (В). Однако многие телевизоры не имеют соответствующего входа, а оснащены композитным (А) (Composite ) или SCART . В этом случае потребуется переходник или особенный кабель. Его можно свободно приобрести в специализированных магазинах (например ELCOR ). Если повезет - они окажутся в комплекте с видеокартой или с компьютером.
Выключаем компьютер и телевизор. Затем соединяем их и включаем телевизор в положение AV (внешний вход) , чтобы он принимал сигнал не с антенны, а с видеовхода. После этого включаем компьютер. В процессе загрузки на телевизоре либо появится изображение, либо экран просто "моргнет", что будет свидетельствовать о правильности подключения. При входе в Windows картинка на телевизоре, скорее всего, исчезнет.
Щелкаем правой кнопкой мыши по Рабочему столу, в появившемся меню выбираем пункт Свойства (Properties ).

Выбираем последнюю закладку (Settings ) и нажимаем на ней кнопку Дополнительно (Advanced ).

Для видеокарты от NVidia
выбираем панель с названием ее модели, в нашем случае GeForce4 Ti4200
. Там щелкаем на пункте nView
, который находится слева на выносной панели. Включаем Клон (Clone
)
, нажимаем Применит
ь(Apply
). На телевизоре должно появиться изображение Рабочего стола Windows
.
Если изображение оказалось черно-белым, в меню Дисплей выбираем Телевизор, затем нажимаем на Параметры устройства. Чтобы в появившемся меню были доступны все опции, следует нажать кнопку Определить дисплеи
. Теперь в Параметрах устройства нажимаем на Выбор устройства вывода. Основным дисплеем должен оставаться компьютерный монитор.
Нажимаем Изменить формат
и там выбираем один из форматов PAL
. Нажав Применить
(Apply
), смотрим на результат. Телевизор должен теперь показывать в цвете. Если же этого не произошло, причина может быть либо в неверно подобранном кабеле, либо в необходимости дополнительных специфических настроек. Некоторые модели компьютеров имеют дополнительные опции в BIOS
(обычно переключатель PAL/NTSC
).

В меню Параметры устройства также доступен пункт Настройка устройства, позволяющий выставить правильное положение картинки и выбрать разрешение для телевизора.
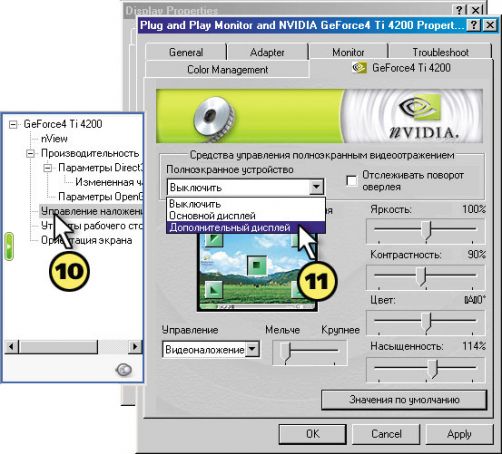
Теперь возвращаемся к выносной панели и нажимаем пункт Управление наложением (в английском варианте - Overlay ). Там, в меню Полноэкранное устройство, выбираем Дополнительный дисплей и нажимаем Применить (Apply) . Это позволит смотреть видео на полный экран телевизора, в то время как на компьютерном дисплее оно может оставаться в окне. Если наши инструкции не привели к желаемому результату, попробуйте заново установить драйвер видеокарты и воспользоваться мастером настройки nView .
Если в компьютере установлена видеокарта от ATI , первые три шага аналогичны тем, что описаны выше.
Нажав кнопку Дополнительно (Advanced) , мы получаем доступ к различным свойствам видеокарты, среди которых нас интересует закладка Displays . Здесь активизируем TV и нажимаем Применить(Apply) , после чего на телевизоре должно появиться изображение.
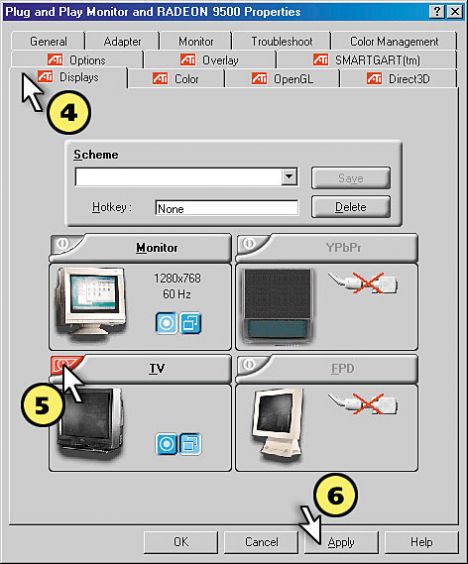
Щелкнув на кнопке TV , мы входим в меню телевизора. Помимо настроек качества изображения, здесь можно выбрать формат видеосигнала, если возникнут проблемы с цветностью.
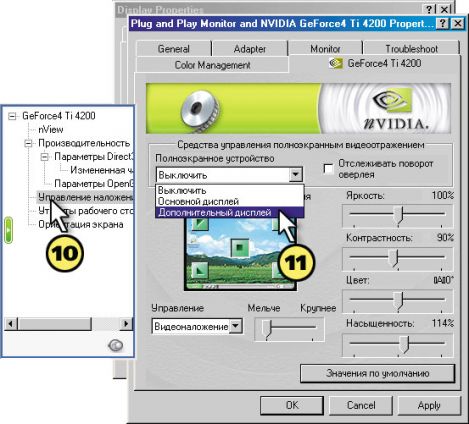
Теперь перейдем к закладке Overlay и выберем режим Theater Mode , чтобы видео выводилось на телевизор в полно экранном режиме.
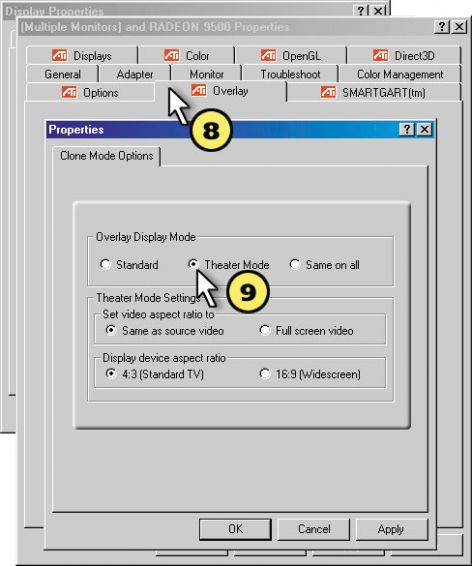
В случае подключения через DVI , телевизор будет работать как обычный монитор.
Как звуковой сигнал передается на телевизор?
По кабелям HDMI (цифровой интерфейс) или Scart (аналоговый интерфейс) звук передается на телевизор одновременно с изображением. Через композитный интерфейс, а также VGA и DVI интерфейсы на компьютер транслируется только изображение. Таким образом, при использовании этих интерфейсов потребуется дополнительный кабель для передачи аудиосигнала от звуковой карты к аудиосистеме (встроенной в телевизор или внешней по отношению к последнему). Такие кабели могут оснащаться разъемами mini-jack и «тюльпан» , в зависимости от типа гнезд звуковой карты и аудиовходов телевизора.
О чем говорят логотипы «HD Ready» и «HDTV»
Многие широкоэкранные телевизоры несут на себе логотип «HD-ready»
. Таким логотипом помечают устройства, готовые к приему сигналов телевидения высокой четкости, HDTV
. Для этого телевизор должен соответствовать определенным техническим условиям, то есть отображать кадры, состоящие, по крайней мере из 720 строк. Это важно, поскольку минимальное разрешение кадра HDTV-сигнал
а составляет 1280х720 точек.
Следующее требование – наличие цифрового входа для видеосигнала, DVI
либо HDMI
. Для передачи аналоговых видеосигналов высокого качества требуются гнезда компонентного входа или YUV
.
Поскольку некоторые телеканалы, вещающие в HDTV
, а также производители дисков Blu-ray
и HD-DVD
снабжают свои передачи и фильмы защитой от копирования, телевизор также должен поддерживать технологию HDCP
. Без этой функции он вообще не сможет воспроизводить защищенное видео либо покажет его с сильно «урезанным» качеством.
Внимaние! Если Вы хотите добиться максимального качества при просмотре программ формата 1920x1080 Ваш телевизор должен иметь такую же разрешающую способность или иметь дополнительную метку "FULL HD" .
Приятного просмотра!
