Вайфай роутер D Link DSL 2640U специально создан для домов и офисов с некрупной площадью. Маршрутизатор обеспечивает скорое и легкое создание широкополосного выхода в глобальную сеть и одновременное применение канала ADSL несколькими устройствами. Роутер dsl 2640u оснащен коммутатором с четырьмя портами и интерфейсом ADSL.
Характеристики
Несмотря на предназначение устройства для малых помещений, D Link DSL 2640U обладает значительным арсеналом технических характеристик.
Перечислим основные его характеристики.
Тип устройства - WiFi ADSL точка доступа. Имеет поддержку технологии «ADSL2+». Используется стандарт Вайфай связи 802.11n. Вес прибора составляет 327 грамм. Имеет Telnet доступ, встроенный «DHCP Сервер» и «Web-интерфейс». Может обеспечить скорость соединения по Вайфаю до 65 Mbit/c.
Коммутатор содержит четыре LAN порта, скорость каждого 100 Mbit/c. Вид защиты данных: WEP, WPA, WPA2, 802.1x. Поддерживает технологии SNMP, Dyn DNS, VPN pass through, NAT и VPN туннелей. Внешняя антенна применена несъемного типа в количестве 1 шт. А также имеет следующий перечень функций: гостевая сеть, межсетевой экран (FireWall), фильтрация пакетов по состоянию подключения и демилитаризованная зона (DMZ). Использует протоколы динамической маршрутизации IGMP v1 и RIP v1.
Как видно, возможностей маршрутизатора более чем достаточно, для обеспечения небольшого офиса или квартиры высокоскоростным интернетом.
Как подключить D Link DSL 2640U?
Необходимо выполнить следующие шаги:

Процедура настройки
С целью осуществления настроек потребуется сделать следующие последовательные шаги.
Передача интернета по воздуху в пределах жилища — задача довольно простая, учитывая современные технологии и их быстрое развитие. Единственное, что сейчас необходимо — составить договор с провайдером на услуги поставки сети и купить нужное оборудование для раздачи Wi-Fi. Чаще всего используются маршрутизаторы, или, как их еще называют, роутеры.
Многие провайдеры в городах и крупных населенных пунктах предоставляют интернет на основе специальных выделенных линий. Другим же остается использовать телефонный кабель для подключения. Об одном из устройств, работающих по технологии ADSL, и пойдет речь в этой статье.
Производитель бытового сетевого оборудования компания D-Link произвела на свет свое устройство - DSL-2640U. Его назначение — обеспечение сетью компьютеров посредством Wi-Fi и Ethernet. Актуален как для домашнего использования, так и для небольших офисов.
Внешний вид
Среди разработчиков подобных устройств наблюдается тенденция создания неприхотливого дизайна. Не избежал ее и данный девайс. Форма — обычная коробочка черного цвета. На передней панели стандартный набор элементов индикации состояния роутера — светодиоды с иконками сети, портов и работы Wi-Fi.
Задняя панель содержит 4 порта Ethernet, 1 DSL, кнопки включения Wi-Fi и самого устройства, смены WPS. Также здесь имеются разъём для подключения адаптера питания и антенна.
Снизу и сверху устройства есть решетки для создания естественной вентиляции и охлаждения. Здесь же находится пара креплений для возможности монтажа роутера на стену. Особенность этой модели в том, что кнопка сброса настроек расположена на нижней части аппарата. 
DSL-2640U: настройка и подключение
Обычно подключение маршрутизаторов происходит стандартно — через веб-интерфейс. Но для этого нужно сначала физически соединить аппарат и компьютер. Выполняется это с помощью патч-корда, имеющегося в комплекте. Один конец устанавливается в любой LAN-разъем роутера, а другой - в порт компьютера.
После установления соединения между устройством и ПК нужно открыть любой браузер, в адресной строке ввести IP-адрес и перейти по нему. В результате должна открыться веб-страница с приглашением ввести логин и пароль. По умолчанию оба параметра имеют значение admin. После перехода в административную часть можно будет сменить логин и пароль на свои.
Административная панель
В административной панели D-Link DSL-2640U существует возможность тонко настроить все необходимые параметры под любые задачи. Для удобства все основные функции поделены на категории и отсортированы. 
Вкладка «Статус»
В этой вкладке есть несколько категорий, на страницах которых можно узнать о текущем состоянии роутера. Сетевая статистика расскажет о существующих подключениях и их активности. Категория "Статус DSL" показывает состояние сети DSL. WAN содержит информацию о WAN подключениях. DHCP — технология автоматического получения IP-адресов, соединённых с роутером. В этой категории представлен список оборудования с выданными IP, их временем и MAC-адресами. Таблица маршрутизации содержит сведения о том, через какие интерфейсы происходит обмен пакетами. Категория "LAN-клиенты" показывает количество и сведения о подключённых в данный момент устройствах.
Вкладка «Сеть»
Эта вкладка позволяет настроить сетевые подключения или создать новые при первом использовании. Она содержит всего одну категорию — «Соединения». В ней уже есть одно LAN-подключение, вшитое в настройки роутера D-Link DSL-2640U, и удалить его невозможно.
Вкладка Wi-Fi
Вкладка Wi-Fi содержит несколько категорий, связанных с созданием локальной сети с доступом в интернет посредством Wi-Fi. В общих настройках можно программно отключить использование беспроводной сети. 
Категория «Основные настройки» содержит много установок для точного конфигурирования роутера. Среди всего прочего имеется возможность скрыть точку доступа, подключение к которой будет реализовано только после того, как клиент введёт точное её имя. SSID — это и есть название сети, которое можно задать тут же. Выбор канала служит для переключения на менее загруженный помехами диапазон. Можно выбрать пункт auto, который сделает это автоматически. Галочка «Изоляция клиентов» служит для отсечения возможности подключенных устройств взаимодействовать между собой. Остальные пункты используются реже, и изменять их значения в большинстве случаев не требуется. 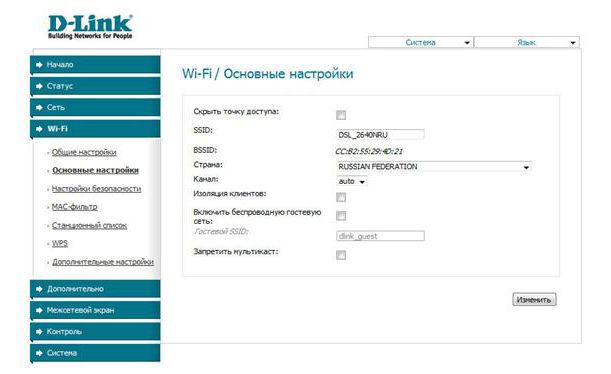
Раздел «Настройки безопасности» отвечает за создание пароля для подключения к Wi-Fi. Стоит отнестись к этим установкам серьезно, так как именно они помогут избежать несанкционированного использования сети. По умолчанию WiFi роутер DSL-2640U настроен на открытое подключение, то есть войти в локальную сеть сможет любое устройство, оснащенное модулем Wi-Fi.
Чтобы этого избежать, нужно сменить пункт Open на один из других вариантов, например WPA-PSK или WPA2-PSK. При смене типа отобразятся более подробные настройки, в которых можно указать ключ шифрования и дополнительные параметры аутентификации.
MAC-фильтр позволит отсечь подключение нежелательных компьютеров по MAC-адресу. Добавление происходит на вкладке MAC-адреса, как и удаление.
Служба WPS позволяет быстро подключать устройства к сети с помощью PIN-кода роутера. Использовать данную функцию удобно, но все же небезопасно.
«Дополнительные настройки» служат для определения параметров, не обязательных для повседневного использования роутера DSL-2640U.
Остальные настройки
Вкладки «Дополнительно» и «Межсетевой экран» содержат расширенные настройки, которые служат для тонкого конфигурирования роутера и используются опытными администраторами. Рядовому пользователю они, как правило, не нужны.
Контроль
Во вкладке «Контроль» содержится управление сетью Интернет для пользователей. Можно ограничить его посещение в определённые дни и часы. Это будет актуально, например, в офисе или для детей. Для активации правила использования его нужно включить и указать, MAC-адресу какого устройства необходимо запретить доступ в интернет, в какие дни и часы.
Чтобы избежать посещения сотрудниками или детьми запрещенных и нежелательных сайтов, можно ограничить их доступность из роутера, указав конкретный URL. По аналогии с MAC-адресами можно составить список URL.
Вкладка «Система»
Данная вкладка отвечает за системные настройки. Здесь можно и нужно поменять логин и пароль для входа в административную панель. Также именно в этой категории необходимо сохранять все изменённые данные. Пункт «Заводские настройки» повторяет действие кнопки Reset на днище устройства, то есть возвращает роутер DSL-2640U к начальному состоянию. Перед этим сбрасывает все установки.
DSL-2640U: настройка первого подключения
Находясь в панели администратора, нужно перейти на вкладку «Сеть». Там стоит указать имя подключения и его тип. В зависимости от вида соединения отобразятся и другие установки. Наиболее частым типом является PPPoE. Здесь пригодится договор с провайдером, в котором указаны все необходимые параметры для подключения. После ввода данных их нужно сохранить. 
Для того чтобы роутер DSL-2640U мог раздавать интернет по Wi-Fi, его нужно предварительно настроить. Для этого стоит перейти во вкладку Wi-Fi. По умолчанию беспроводное соединение в роутере включено. Поэтому можно сразу идти в категорию «Основные настройки». Здесь по желанию меняется стандартное сгенерированное название сети. Далее в категории «Настройки безопасности» устанавливается тип шифрования и задаётся надёжный пароль. Для того чтобы роутер смог позволить устройствам выйти в интернет, этих настроек должно быть достаточно. Теперь нужно все сохранить. Если DSL-2640U попросит перезагрузиться, то необходимо выполнить это.
Выводы и особенности
Стоит сказать, что за время существования DSL-2640U прошивка кардинально меняла свой дизайн. Поэтому иногда пользователи путаются при переходе или обновлении на новую. На DSL-2640U прошивка последней версии обозначена как 1.0.32. 
Основным поставщиком интернета в России посредством технологии ADSL является компания «Ростелеком». Поэтому для подключения устройств по ADSL особенно актуален DSL-2640U. «Ростелеком» обеспечивает полную поддержку данного типа сетей для надёжного соединения.
Для самостоятельного обновления программного обеспечения нужно скачать соответствующий файл с официального сайта D-Link. И в этом моменте нужно быть очень внимательным, так как у DSL-2640U имеется несколько ревизий, и прошивки подойдут только к указанным. Узнать ревизию текущего роутера можно в административной панели или на наклейке на днище устройства, помеченной H/W Ver.
После скачивания нужного файла следует перейти в веб-интерфейс маршрутизатора во вкладку «Система». Там выбрать категорию «Обновление ПО». Затем нужно указать в конфигурации скачанный файл, нажать «Обновить» и «Перезагрузить устройство».
В целом работа и настройка D-Link DSL-2640U на так сложны. Простой и понятный интерфейс, которым обладают множество подобных гаджетов. Судя по отзывам пользователей, роутер может похвастать хорошей надёжностью и стабильностью.
Настройка WiFi ничего особо сложного не представляет, даже при условии того, что у пользователя нет специального диска, который должен поставляться в комплекте. Но при установке корректных параметров, необходимо помнить о некоторых нюансах, речь о которых далее и пойдет.
D-Link DSL: настройка WiFi: с чего начать?
Самое первое в будущей настройке - выполнение подключения и инициализация устройства в компьютерной системе.
Обратите внимание: если устройство приобреталось в компании «Ростелеком», услугами которой предполагается пользоваться в дальнейшем, в обязательном порядке к девайсу прилагается специальный оптический носитель (CD-диск), на котором содержатся драйверы устройства и «Мастер настройки оборудования». Если же устройство покупалось отдельно, все равно, должны быть диск с сопутствующим программным обеспечение, но без «Мастера». Это, конечно, не самый страшный вариант, поскольку, как оказывается, осуществить подключение вручную особого труда не составляет. Для этого нужно следовать указаниям, которые приводятся ниже (использовать данную инструкцию можно для любых совместимых между собой устройств).
Подключение к компьютеру
Для модема/роутера D-Link настройка WiFi должна начинаться с соединения. Самое первое условие - наличие телефонной линии (благо это не проблема). Второе условие - установка сплиттера, или так называемого разветвителя. В данном случае речь идет о том, чтобы при выходе в интернет телефонная линия не блокировалась.

На самом сплиттере есть два гнезда для подключения соответствующих кабелей RJ-45. В принципе, спутать что-то сложно, поскольку, они маркированы надписями подключений, хотя и выглядят совершенно одинаково.
Инсталляция драйверов
Когда электрическая схема последовательного подключения «компьютерное устройство > модем > сплиттер > телефонная сеть» будет полностью собрана и заработает, настройка WiFi-роутера DSL 2640U сведется к тому, чтобы определить устройство в операционной системе и установить корректные параметры.
Драйверы, по идее, можно инсталлировать непосредственно с диска, который поставляется вместе с устройством при покупке. Если его нет (был поврежден или потерялся), скачать необходимо программное обеспечение можно либо на сайте провайдера, либо на ресурсе самого производителя данного оборудования.
Вход в интерфейс
Теперь нужно осуществить вход в систему управления маршрутизатором. Для этого можно использовать любой интернет-браузер, в адресной строке которого нудно прописать комбинацию 192.168.1.1 (стандартная процедура для всех устройств этого типа). В строках логина и пароля указывается admin.
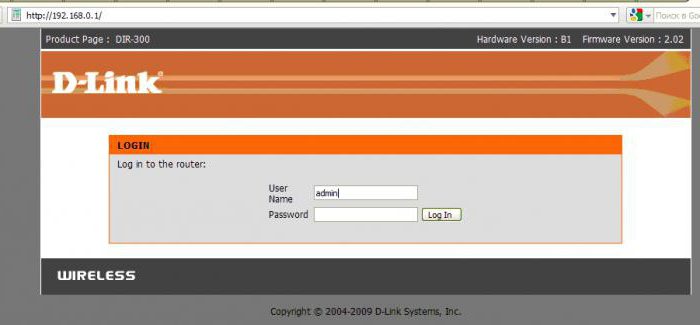
Настройка интернет-подключения
Если у пользователя, который использует услуги провайдера «Ростелеком», имеется специальный диск, который был куплен вместе с модемом, вопрос настройки решается совершенно просто.
Достаточно вставить носитель в дисковод, после чего последует запуск «Мастера настройки оборудования», разработанного компанией «Ростелком». Как уже понятно, все параметры и опции для подключенного устройства будут выставлены автоматически.
Но, допустим, диска нет, скачать драйверы с сайта разработчика тоже не получилось. Что предпринять в этом случае? В такой ситуации поможет ручная настройка. Не пугайтесь, ничего сложного в процессе выставления необходимых параметров не предвидится.
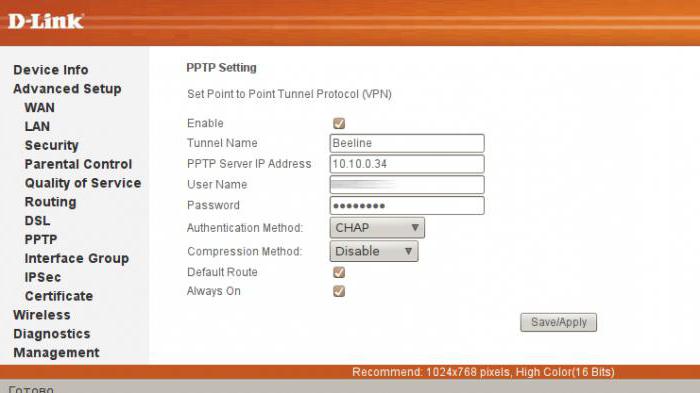
На первом этапе для модема DSL 2640U настройка «Ростелеком» (WiFi) подразумевает установку типа связи. Этот параметр следует установить на PPPoE. В отличие от режима Bridge («мост»), это позволит осуществлять подключение к беспроводной сети даже при выключенном основном терминале, к которому подключен роутер.
После этого указываем значения параметров PCI и VCI, следуя определению регионов местоположения пользователя, прописываем логин и пароль, указанные в договоре, ставим галочку на пункте Keep Alive и переходим к параметрам LCP.
Для интервалов выставляем значение 35, для провалов - 2. В качестве дополнительной настройки настоятель рекомендуется задействовать строку IGMP.
D-Link DSL 2640U: настройка «Рсотелеком» (WiFi)
Интернет настроили. Пора позаботиться о том, чтобы использовать возможности модема в полном объеме. Как уже понятно, он одновременно является и модемом, и роутером. Таким образом, с его помощью можно создать беспроводное подключение через WiFi, которым можно будет пользоваться при наличии любого другого компьютерного или мобильного устройства.
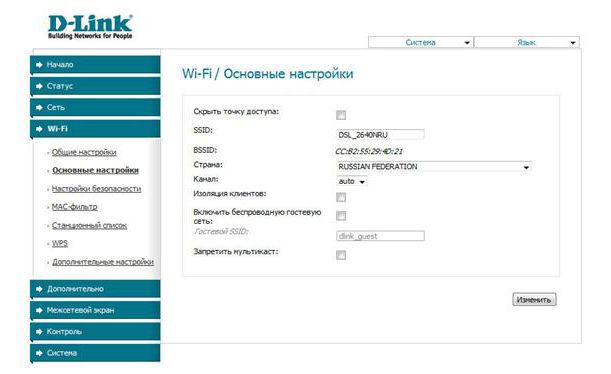
В роутере D-Link DSL 2640U настройка WiFi при входе в настройки оборудования автоматически затребует пароль. Это касается только самого веб-интерфейса устройства, а никак не защиты доступа к виртуальной сети. Тут же можно использовать и еще одно меню роутера.
Здесь настройка WiFi DSL 2640U пароль или логин предлагает использовать автоматически, но их нужно поменять (если это действительно нужно).
Пароли и шифрование
Теперь самое основное! При входе на вкладку Wireless (подключение по беспроводным сетям) выбираем тип WPAPSK, в поле выбора алгоритма шифрования данных Encryption ставим AES, вводим произвольное название созданного подключения в поле SSID, указываем и подтверждаем пароль доступа к виртуальной сети (Pre-shared Key) - ключ, если дословно, препятствующий проникновению в сеть или на данный компьютерный терминал извне.

Обратите внимание на тот момент, что иногда система ввода пароля может оказаться неэффективной. Ключ придется придумывать уникальный. Дело в том, что комбинации вроде «раз-два-три-четыре» или QWERTY здесь не проходят. Система безопасности воспринимает их как неблагонадежные и потенциально взламываемые в первую очередь. Впрочем, на модеме/роутере DSL 2640U настройка может, конечно же, не самостоятельно, но с использованием вмешательства пользователя. Для этого достаточно зайти по вышеуказанному адресу в основные параметры устройства и просто поменять сочетание в соответствующей строке. После этого потребуется произвести перезагрузку и компьютера, и маршрутизатора.
При рестарте можно проверить состояние и сети и устройства, обеспечивающего связь, используя «Диспетчер устройств» (devmgmt.msc в консоли «Выполнить»), или же просто зайдя в «Центр управления сетями и общим доступом», где подключение должно быть активировано.
Краткие выводы
В качестве некоего итога касательно настройки устройств выше упомянутого типа рекомендаций особо можно не давать. Практический все настройки ми установки основных параметров и опций являются стандартными.
Единственное, на что хотелось бы обратить внимание, - выбор типа подключения. Мостовой доступ лучше не использовать вообще. Например, у вас роутер (модем) подключен к домашнему компьютеру (стационарному системному блоку). Как только вы его выключаете, пропадает связь по WiFi (это при использовании схемы Bridge). В случае установки PPPoE даже при отключенном основном терминале связь через роутер осуществляться будет все равно.
Естественно, особое внимание стоит обратить на создание и сохранение паролей, сделав, например, резервную копию средствами самой системы путем хотя бы элементарного сохранения точки восстановления. Если средствами Windows пользоваться не хочется, можно использовать программы автоматического апдейта вроде Advanced System Care, Glary Utilities или даже iObit Uninstaller, которые как раз и предполагают перед запуском своих собственных операций использовать инструмент создания точки восстановления, если, как говорится, что-то и где-то пойдет не так. Но в общем (это отмечено во всех отзывах на форумах) проблемы могут состоять исключительно в настройках связи, а уж никак не в действующем подключении к интернету.
В статье будет описан модем, а точнее, способы настройки роутера D-Link DSL-2640U. «Ростелеком» и другие провайдеры требуют практически одинаковые параметры подключения. Процессы довольно легкие и без проблем проводятся даже теми людьми, которые впервые работают с подобной техникой. Это устройство считается универсальным, так как оно работает с Ethernet и LAN-портами.
Общие сведения
Что можно сказать о качестве работы? К сожалению, со стороны покупателей имеется немало нареканий. Одно из распространенных: при работе с заводской прошивкой начальной версии беспроводная точка доступа не работает. Из-за этого сразу же после покупки придется обновлять программное обеспечение. Эта проблема является причиной многих остальных неполадок - слабого сигнала, отвратительного Wi-Fi, постоянных сбоев и так далее. Уже на последних версиях прошивки подобные проблемы являются редкостью, производитель смог устранить большинство недостатков. Роутер уже работает стабильно, без зависаний, сигнал отличный, без помех и прерываний.
Комплектация
Покупая модем, нужно проверить, все ли составляющие (комплектация) в норме. В коробке должно быть само устройство, сплиттер (или тройник), питание и кабель для LAN-подключений. Последний может быть серым, зеленым или синим, в зависимости от того, какая версия модема приобретена. Желательно для более комфортной работы приобрести телефонный кабель. Разъемы у него должны быть такие же, как и у сплиттера. Модем лучше всего установить возле компьютера, так как имеющийся в комплекте LAN-кабель не отличается большой длиной.
Схема подключения
После того как будут завершены все приготовления к подключению модема, нужно выполнить определенную последовательность действий.
Необходимо отключить от телефона, подключить его к сплиттеру. Делать это нужно, используя порт Line. Не стоит забывать о шнуре, который идет в комплекте. Речь идет о кабеле с выходом Phone. Именно его нужно подключить к телефону.
Далее следует использовать ранее купленный кабель. Его нужно подключить к сплиттеру и модему. После - подсоединить устройство к источнику питания. Далее следует подключить модем к компьютеру, используя LAN-кабель.
Вход в панель управления
Разобравшись с тем, как создавать схему подключения и соединить модем с компьютером, нужно перейти к настройке самого устройства.
Сперва требуется перезагрузить роутер, предварительно сбросив его параметры до заводских. Только после этого можно настраивать D-Link DSL-2640U. Как это сделать? Нужно найти кнопку Reset, взять любое тонкое приспособление (иголку, скрепку и так далее) и нажать на нее. Чтобы было легче при ее поиске, надо уточнить - она расположилась на тыльной стороне около LAN-порта и разъема для кабеля питания. Модем при этом должен быть постоянно включен. Как только устройство перезагрузится, индикаторы перестанут хаотично мигать, можно приступать к процессу настройки.
Необходимо подготовить данные, которые позволят менять параметры роутера. Речь идет о логине и пароле модема, его IP адресе. Понадобится также браузер, в адресной строке которого следует ввести последние оговоренные данные. Нужно заметить, что делать это можно лишь на том компьютере, который подключен по проводу к модему D-Link DSL-2640U RA. Настройку следует продолжить.
В браузере нужно ввести IP-адрес сети: 192.168.1.1. Он стандартный. Пользователю откроется меню, в котором необходимо ввести логин и пароль, тогда ему откроется доступ к настройке.
Если все подключения и данные верные, то владелец сможет зайти в панель управления. Там сразу же можно посмотреть основную информацию об устройстве: сеть, состояние DSL и общие показатели роутера.
Если панель управления открылась на любом иностранном языке, то нужно обратить внимание на верхний правый угол. Там будет специальная кнопка, отвечающая за смену интерфейса. Она представляет собой в котором нужно поискать русский язык. Тогда настройка интернета D-Link DSL-2640U будет проводиться намного проще.
Лучше всего сразу же сменить пароль для доступа к настройкам модема. Нужно зайти в «Расширенные настройки», затем в меню «Система». Там будет находиться кнопка «Пароль администратора». Не забудьте нажать на кнопку «Сохранить».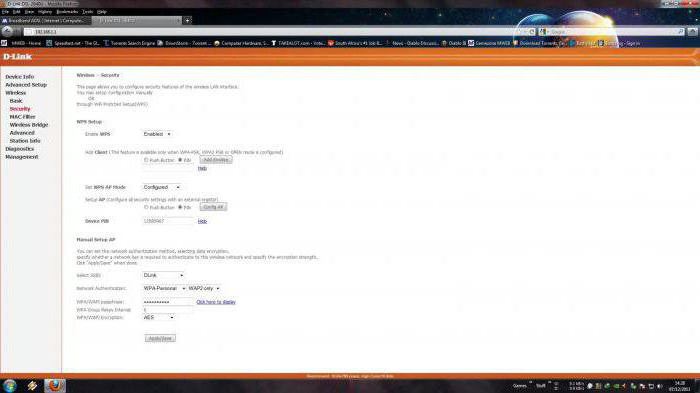
Как настроить подключение?
Настройка D-Link DSL-2640U и его подключение проводятся при помощи двух способов. Первый - WAN, второй - Click’n’Connect. В статье опишем лишь последний вариант. Дело в том, что он намного проще для тех людей, которые осуществляют настройку интернета и работают с модемом в первый раз.
Click’n’Connect: настраиваем модем
Данный способ настройки займет намного больше времени, чем вариант отладки через WAN, однако он намного проще и будет легко в случае чего отследить, где совершена ошибка. Для того чтобы начать процесс изменения параметров, нужно в панели управления найти одноименную вкладку.
Следует проверить, имеется ли связь, подаваемая сплиттером в модем. Для того чтобы сделать это, нужно обратить внимание на индикатор DSL - он должен гореть. Что делать, если лампочка не светится? Нужно проверить контакты. Правильно ли подключены вилка к розетке, провод к разделителю, роутеру и компьютеру. Если все связано верно и нет проблем, а индикатор не горит, то нужно проверить имеется ли электроэнергия. После устранения неполадки, когда засветится лампочка, нужно следовать далее.
На странице настроек модема D-Link DSL-2640U будет предложено выбрать тип соединения. Чтобы понимать, какой необходим, нужно воспользоваться договором или позвонить на горячую линию провайдера. После выбора соединения следует нажать на «Далее».
Откроется окно, в котором нужно будет ввести логин и пароль, данные провайдером. Далее следует ввести показатели VCI (40) и VPI (0). После нажатия на кнопку «Далее» нужно будет подтвердить данные. Появится окно, в котором написано «Установка соединения не завершена». Нужно нажать ОК и проверить, есть ли подключение к интернету. Если тестирование пройдет успешно, то настройка роутера D-Link DSL-2640U завершена. Иногда бывает так, что интернет появляется через несколько минут - немного нужно подождать.
Заключительный шаг: следует сохраниться и перезагрузить роутер. Сделать это можно как при помощи механических клавиш на устройстве, так и в панели управления в меню «Система».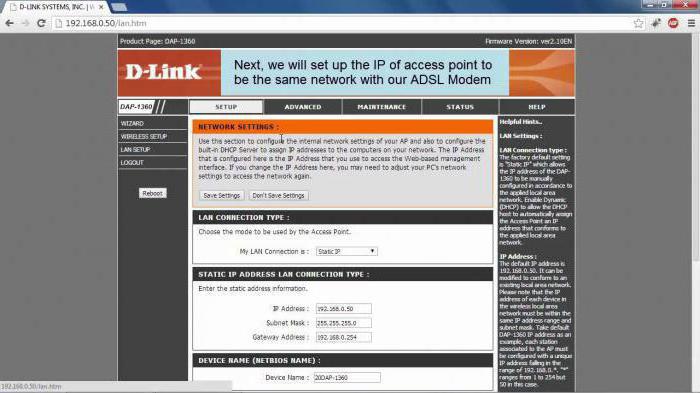
Работа с Wi-Fi
Для того чтобы беспрепятственно работать с точками доступа, нужно совершить определенные настройки. Данный модем работает с такими типами сетей, поэтому рассмотрим все манипуляции, которые нужно сделать.
Необходимо зайти в «Расширенные настройки», в меню Wi-Fi. После этого нужно найти раздел «Основные параметры», в котором придется указать все необходимые данные.
Следует поставить галочку напротив параметра «Включить беспроводное соединение». Далее надо записать название сети. Сделать это нужно в поле под названием SSID. Обязательно нужно указать свою страну. В «Канале» можно оставить автоматическое заполнение.
После совершенных D-Link DSL-2640U нужно зайти в меню «Безопасность», чтобы установить пароль и шифрование. Последнее отвечает за обмен информацией между компьютером/телефоном и модемом. Не нужно выбирать параметры WEP/WPA. Лучше предпочесть WPA2 и далее. Иначе соседи или другие посторонние люди смогут с легкостью подобрать пароль. Далее его нужно записать в нужную графу. Пароль следует запомнить, так как он необходим для подключения к точке доступа. Дальше нужно сохранить данные. При желании можно перезагрузить роутер, так как иногда сеть может сразу не появиться.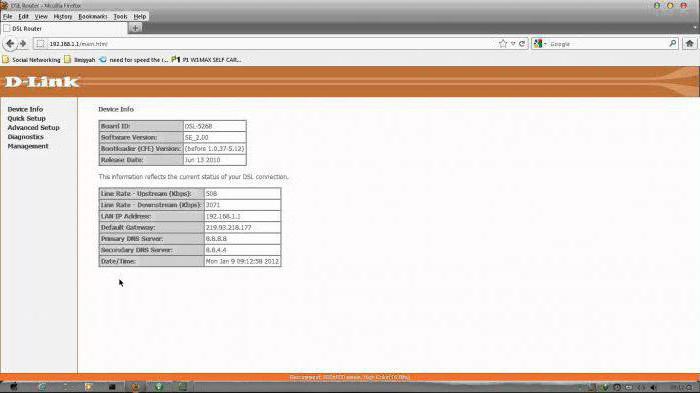
Итоги
Данный модем считается универсальным. Именно поэтому использовать его можно как в офисах, так и в обычных жилых помещениях. При этом тип подаваемого интернета и использование дополнительных комплектующих не имеют никакого значения. К сожалению, какого-то сверхшикарного функционала модель от производителя не получила. Но можно в его оправдание сказать, что роутер довольно прост в использовании, также легко и быстро совершается настройка D-Link DSL-2640U. Сигнал не теряется, не сбивается и не подвисает.
Чаще всего потребители сталкиваются с перегревом устройства. Но владельцы отмечают, что на функциональность и качество работы это не влияет. Просто нужно иногда давать прибору «отдыхать». Многие советуют данное устройство к покупке и использованию. Его прошивка со временем была улучшена, поэтому пользоваться им одно удовольствие. Настройка D-Link DSL-2640U максимально шустрая. Поэтому не стоит опасаться при совершении покупки, этот выбор действительно оправдает себя. Удачной покупки и отличного использования!
Сейчас одним из самых крупных, а главное наиболее популярных провайдеров на территории России принято называть именно Ростелеком. Этот оператор предоставляет для людей возможность, пользоваться, как телефонной связью, так и интерактивным телевидением, так и интернетом. Работать в интернете можно благодаря разнообразным устройством, но каждое из них нужно предварительно настраивать, это можно делать самостоятельно, либо с помощью специалистов фирмы, если обратиться к специалистам, то придётся оплатить определенную сумму, но можно прочитать статью «Настройка роутера D-Link DSL-2640U под Ростелеком », и выяснить, какие манипуляции нужно совершать, чтобы добиться нужного результата.
Кстати, стоит отметить, что данный роутер считается одним из самых преимущественных во всей линейки фирмы D-Link. Люди часто задумываются, какие устройства выбирать в процессе покупки, чтобы в будущем времени не оказаться в глупом положении. Также не нужно забывать, обращать внимания на версию программного обеспечения. Именно прошивка поможет определить, что следует делать, дабы добиться нужного результата. К примеру, в новой версии программного обеспечения работа более упрощена, и любой желающий человек, может самостоятельно проводить настройку.
Для начала настройки, вам нужно зайти в панель управления, в которой собственно и будут делаться все необходимые действия, которые в будущем приведут в работоспособность наш Интернет. Для того, чтобы попасть в эту панель управления, вам нужно открыть любой браузер, и в адресной строке вбить такой адрес, как 192.168.1.1. После этого нажимаете клавишу Enter, вводите логин и пароль, по стандарту это admin, и приступаете непосредственно к процессу настройки. Для подключения интернета наш провайдер использует точку доступа PPOE, именно она и будет показана в данной статье. Если, у вас установлена старая прошивка, то вам необходимо перейти в раздел «Сеть», затем в «Соединения», и нажать на кнопочку Добавить новый, появится окно, в котором нужно вводить параметры, а именно тип соединения указываем PPOE, в зависимости от региона вбиваем значения VCI и VPI, прописываем данные доступа, а именно логин и пароль вашего интернета, вводим имя доступа, можно просто написать internet, есть дополнительные параметры, их нужно включить для корректной работы, а именно IGMP и Keep Alive, возле них нужно просто установить флажок.
Если, имеется новая прошивка, то достаточно войти в панель управления, выбрать раздел Сеть, там выбрать окно «WAN» и начать заполнения, как было описано ранее, результат должен быть один и тот же. Единственное отличие, будет ещё поле, с названием «Интерфейс», именно в нём нужно будет выбрать DSL, это исключительно в новых прошивках. Кстати, если вы не знаете свои VPI и VCI, то вы можете обратиться в техническую поддержку по единому телефонному номеру и попросить проконсультировать вас в том вопросе. Ведь из-за некорректных данных, вы можете лишиться доступа входа в «Интернет» на вашем компьютере или ноутбуке.
Бывает такое, что вам нужно кроме всего прочего настроить беспроводной доступ к сети. Делается это также в панели управления. Если, у вас установлена старая прошивка, вы должны перейти в пункт, именуемый «WI-FI», выбрать там «Основные настройки», и единственное, что вы должны будете указать на странице – это название вашей сети. Название задаётся в поле SSID, кроме этого, если хотите защитить вашу сеть от посторонних лиц, вы можете установить на неё пароль, для этого достаточно указать тип аутентификации – WPA2-PSK, придумать пароль минимум из 8 знаков, сохранить настройки, и радоваться успешному действию.
Если же у вас новая прошивка модема, то сначала загляните в раздел «Расширенные настройки», посмотрите там переключать Wi-FI, он должен быть в режиме – «Включено», после этого переходим в пункт «Основные настройки» нашей беспроводной сети, указываем название, применяем настройки кнопкой «Применить», можно установить пароль для этой сети, для этого нужно зайти в пункт меню «Настройки безопасности», он располагается в «Расширенных настройках». Всё делается по аналогии, как и в старой прошивки, именно на этой ноте настройка нашего роутера закончена.
