Если вы научитесь решать несложную задачу, как подключить жесткий диск к компьютеру, то сможете самостоятельно починить капризный аппарат или установить дополнительный винчестер для увеличения внутренней памяти. Для монтажных работ вам понадобится простая отвертка и общие знания о нехитром устройстве системного блока.
Винчестер, HDD, и жесткий диск – разные названия одного и того же устройства для хранения данных. На данном накопителе вся информация хранится постоянно, она не исчезает после выключения питания и может быть удалена пользователем. Сюда вы скидываете свою музыку, сериалы, фотографии и ценные документы. Если вы знаете, как подключить винчестер к компьютеру, то даже при серьезной поломке ПК сумеете снять HDD и всего за несколько минут перебросить важные данные на другие устройства.
Как подключить жесткий диск к компьютеру:
- Отключаем системный бок и отсоединяем все провода.
- Снимаем боковую крышку системного блока.
- Добравшись до внутренней части своего ПК, обращаем внимание на правую нижнюю зону, здесь расположены отсеки для крепления HDD.
- Вставляем винчестер в свободный слот и прикручиваем его к раме винтами с двух сторон.
- Следим, чтобы нужные разъемы всегда были обращены внутрь нашего блока.
- Следующий этап задачи «Как подключить жесткий диск к компьютеру» – подсоединение накопителя к материнской плате и питанию. Для данной цели существуют кабеля формата SATA или IDE.
- Разъемы питания и интерфейса на жестком диске расположены рядом, но отличаются по размеру, перепутать их невозможно.
- Желательно подсоединять кабеля осторожно до упора, в случае ошибки переворачиваем разъем нужной стороной.
- Разъемы на материнской плате располагаются в нижней части и в большинстве случаев маркированы.
- Конец кабеля питания подключаем к жесткому диску.
- Закрываем системный блок крышкой, подключаем кабеля периферии.
- При включении иногда новый HDD не определяется, тогда его нужно найти в разделе «Управление дисками», форматировать, присвоить свое наименование.
Как подключить второй жесткий диск к компьютеру?
Во всех блоках имеется несколько слотов для HDD, расположенных вертикально друг над другом. Крепление винчестера производим по тем же правилам, что и в предыдущей инструкции. В стандартном варианте от блока питания отходит несколько шлейфов, поэтому задача, как подключить два жестких диска одновременно, решается просто. В противном случае придется приобрести недорогой разветвитель.

Диски от компьютера размером в 3,5″ и высотой 25 мм внутри ноутбука не поместятся, для данной цели используются HDD размером 2,5 ″ и высотой 9,5 мм. Для замены или установки нового накопителя нужно перевернуть ноутбук, отсоединить аккумулятор и снять крышку, освободив доступ к винчестеру. Далее откручиваем крепежные винты и можем вынимать старый диск или переходить непосредственно к подключению нового накопителя.
Как подключить дополнительный жесткий диск к ноутбуку:
- Располагаем шасси с винчестером в нишу, подсоединяем, вдавливая его до упора.
- Закрепляем жесткий диск в днище ноутбука специальными винтами.
- Устанавливаем аккумулятор.

Как подключить второй жесткий диск к ноутбуку?
Желание увеличить память своего устройства возникает у многих пользователей, но размеры тонкого ноутбука не разрешают сделать это удобным образом, как на персональном компьютере. Существует несколько способов реализовать данную идею, нужно разобраться с комплектующими деталями и выбрать правильный вариант. Не бойтесь ошибиться, в какой SATA подключать второй жесткий диск, в большинстве вариантов устройства оснащены всего одним разъемом для накопителя и разъемом для DVD-привода.
Варианты подключения второго винчестера к ноутбуку:
- В редких моделях существует посадочное место для второго жесткого диска.
- Используем переходники SATA-USB, SATA-IDE, IDE-USB. Питание к устройству подводим дополнительным шнуром.
- Применение заводских контейнеров для HDD, которые разрешают подсоединять накопитель через USB-порт. Покупая данный карман-переходник, нужно знать размер своего диска, существуют версии для 2,5 дюйма и 3,5 дюймов.
- Приобретение готового к своему переносному компьютеру.
- Извлечь DVD-привод и установить вместо него второй винчестер.
Как подключить внешний жесткий диск к ноутбуку?
Данный способ расширения памяти имеет существенные преимущества, вам не требуется разбирать устройство и применять специальные переходники, поэтому быстро решить проблему, как подключить винчестер к ноутбуку способны даже новички. Покупаем внешний диск и приступаем к работе. Отметим, в некоторых моделях питание производится от сети и для них требуется наличие отдельного блока питания.
Как подключить жесткий диск к мобильному компьютеру:
- Подключаем питание к внешнему диску.
- Подсоединяем шнур USB к винчестеру.
- Второй конец шнура USB подсоединяем к свободному порту.
- Загорание индикатора говорит о готовности HDD к работе.
- Диск отображается на мониторе ноутбука.
Способ взаимодействия устройств со временем изменяется, постоянно возникают новые форматы, что приводит к проблемам, как подключить новый HDD к персональному компьютеру или ноутбуку. Размеры портов и соединительных кабелей от старого устройства часто не подходят к новому жесткому диску. Есть три основных вида интерфейса, которые активно применяются на мобильных или стационарных ПК, разобраться в них современному пользователю труда не составит.

В компьютерах SATA используются надежные 7-контактные разъемы для шины передачи данных и разъемы на 15 контактов для подключения питания. Они надежные и не боятся многократных присоединений. В вопросе, сколько жестких дисков можно подключить к компьютеру, все зависит от количества портов на материнской плате. Интерфейсные кабели к диску и материнке подключаются аналогично. Имеется несколько версий SATA с разной пропускной способностью:
- SATA I – 1,5 Гбит/с;
- SATA II – 3 Гбит/с;
- SATA III – 6 Гбит/с;

IDE интерфейсы использовались с 80-х годов, пропускная способность их по нынешним меркам невелика – до 133 Мбайт/с. Сейчас их повсеместно заменили новые версии скоростных портов SATA. Устройства IDE встречаются преимущественно на бюджетных платах и ПК недорогого сегмента. Из-за того, что у пользователей еще полно накопителей старого образца, приходится решать проблему с их совместимостью. Оптимальный вариант - произвести подключение IDE жесткого диска к шлейфу нового поколения без инсталляции дополнительных драйверов – применить современный переходник SATA-IDE.

Легче всего работать со специальным внешним USB диском, для которого не нужны дополнительные приспособления. В случае подключения стандартного HDD от ПК или ноутбука нужен переходник. Он выглядит в виде коробки из металлического или пластикового корпуса, в собранном состоянии это устройство мало отличается от стандартного внешнего винчестера. Накопитель 3,5 дюйма нередко подключают без коробки, используя напрямую кабель-переходник. Если одного винчестера не хватает, то проблему, как подключить HDD к компьютеру, решают при помощи док станции на несколько дисков.

Как показывает практика, довольно часто появляется необходимость подключения жесткого диска компьютерного устройства к ноутбуку. Причиной такой потребности может служить «цифровая беда», которая внезапно возникла. В данной статье описаны способы решения такой проблемы, которые помогут подключить жесткий диск ноутбука к ноутбуку.
Это достаточно полезная информация на сегодняшний день. Она состоит из действенных рекомендаций. В статье затронуты варианты интерфейс-взаимодействия накопителей информации, различающихся между собой по типу. Целью всего задуманного является получение полного доступа к данным, которые хранятся на жестком диске.
Разница в общем предназначении винчестера
Стационарные компьютеры оснащены одним типом накопителей, ноутбуки − другим. Оба эти устройства имеют универсальную способность. Они хранят и обрабатывают информацию. Таким образом, различия в интерфейсе при решении задачи, как подключить жесткий диск одного аппарата к другому, можно не затрагивать. Как правило, у большинства пользователей возникает шоковое состояние, когда у них не получается найти доступ к информации, хранящейся на жестком диске, если тот вышел из строя. Но не стоит так сильно переживать. Выход из данной ситуации обязательно найдется. Тем более, существует несколько способов для этого. Именно их и стоит рассмотреть подробнее.
Подключение жесткого диска к ноутбуку
Стоит детально разобраться в следующей ситуации. К примеру, существует рабочий ноутбук, который требует подключения HDD от персонального компьютера. Сначала необходимо обзавестись специальным переходником SATA-eSATA. В процессе выбора требуется руководствоваться техническими характеристиками ноутбука. В данном случае необходим «благоприятный» eSATA-разъем у лэптопа. Многие современные портативные конфигураций предусматривают подобный интерфейс. В этом и состоит ответ на вопрос: как осуществить подключение жесткого носителя.
При наличии такого вида интерфейса, процесс инициализации не вызывает трудностей. Он выполняется практически моментально. Операционная система способна сразу определить, что было подключено устройство в качестве внешнего накопителя. При этом скорость работы при осуществлении данного процесса синхронизации достаточно высокая. Она составляет до 6 Гбит/сек. Учитывая такие параметры можно с легкостью и комфортом взаимодействовать с информацией любого объема. Конечно, в пределах разумного.
Руководство для IDE-винчестеров
Как правильно подключить жесткий диск к ноутбуку в случае немного устаревшего интерфейса, если лэптоп имеет универсальный USB-разъем? Данный вопрос, несомненно, вызовет сложности, особенно у неопытного пользователя, заставив его серьезно призадуматься. Однако выход такой проблемы все же существует. Решение заключается в использовании специального адаптера, подключенного к ноутбуку при помощи USB-кабель.
Благодаря входному IDE-разъему устройства, существует возможность подсоединить жесткий диск персонального компьютера. Кабель, который выведен отдельно, используется в качестве питающего концевика. Обычно данные приспособления представляют собой гаджеты, которые применяются универсально. Поэтому часто предусматривается два типа подключения — SATA-USB и IDE-USB, используя при этом один адаптер-контроллер.
«Братское взаимопонимание» двух шнуров
Как уже говорилось выше, проблем с подключением жесткого диска ноутбука к ноутбуку не возникнет, если лэптоп имеет упомянутый последовательный интерфейсо. В то же время, «реконнект»-арсенал должен располагать адаптером eSATA to SATA. Если же это не отвечает действительности, следует посетить ближайший магазин электроники, чтобы приобрести доступный «карман» для внешнего HDD. Такой вариант является самым оптимальным для идеального решения проблемы.
Владелец данного HDD-контейнера способен с легкостью использовать приобретенный девайс по прямому назначению в виде дополнительного внешнего накопителя данных. Стоит отметить, что HDD-карман можно подключить не только по eSATA интерфейсу, но и по универсально применяемому USB-порту. Это значительно облегчает задачу, если необходимо подсоединить 2,5 ̎-накопитель портативного компьютера к стационарному персональному устройству. Выгода от такого приобретения очевидна.
Таким образом, для решения вопроса, как подключить жесткий носитель ноутбука к ноутбуку, когда ситуация вынуждает использовать оперативный доступ к информации на внешнем винчестере, а также при условии отсутствии требуемого переходника и наличия флешки и доступа к интернету, следует скачать Live USB-дистрибутив. Когда будет создан загрузочный Flash-накопитель, необходимо выключить и обесточить устройство. Затем нужно демонтировать аккумулятор ноутбука. Задняя часть лэптопа содержит текстовое обозначение HDD.
Это выступает в качестве так называемого ориентира, указывающего на размещение установленного жесткого носителя ноутбука. Необходимо открутить защитную крышку и аккуратно вытащить HDD. Следует проявить максимальную осторожность. На это место, которое теперь стало свободным, нужно установить винчестер, который хранит требуемые данные. Когда загрузка с флешки завершится, стоит ознакомиться с «секретной информацией».
В принципе, данные действия не представляют ничего сложного. Выполнив их, можно решить проблему подключения жесткого диска ноутбука к ноутбуку. Главные способы получения доступа к информации, хранящейся на внешнем HDD, подробно рассмотрены в статье. Они смогут пригодиться каждому пользователю, который столкнется с необходимостью подключение жесткого диска одного ноутбука к другому устройству. Выполнить такие процедуры сможет не только человек с образованием программиста, но и обыкновенный любитель компьютеров, не имеющий ничего общество с программированием.
Данный вопрос Вас мог заинтересовать по нескольким причинам. Во-первых, Вы хотите скинуть большой объем информации с ноутбука на компьютер. Во-вторых, Вы практически не пользуетесь ноутбуком или купили дешевенький ноут с рабочим жестким диском, и хотите увеличить объем памяти на компьютере. В любом случае нужно понять, как правильно подключить жесткий диск от ноутбука к компьютеру.
Сразу замечу, если Вы не горите желанием разбирать компьютер и ноутбук, то передать информацию Вы можете, просто соединив их между собой с помощью кабеля. Подробнее о том, как это сделать, написано в статье: .
А теперь давайте вернемся к нашему вопросу.
Для начала необходимо положить ноутбук дном к себе и извлечь батарею . Затем нужно открутить пластмассовую крышку , которая закрывает жесткий диск.
Жесткий диск может быть прикручен винтами к корпусу, открутите их. Затем сдвиньте диск в противоположную сторону от контактов, как показано на рисунке, и выньте его.

Интерфейс подключения жестких дисков в ноутбуках – SATA. IDE-интерфейс уже считается устаревшим, и встречается довольно редко, поэтому дальше мы его рассматривать не будем.
После извлечения жесткого диска из ноутбука, приступаем к системному блоку . Снимаем с него боковую крышку : сзади необходимо открутить шурупы, потом скользящим движением сдвинуть крышку к задней части системного блока.
Теперь ищем на материнской плате свободный SATA-порт .
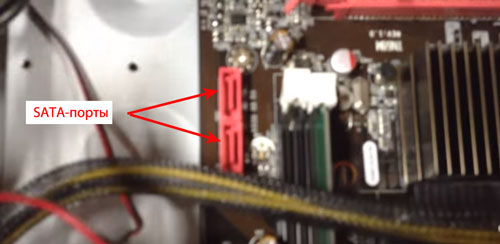

Подключаем штекер с одного конца кабеля к материнской плате, другой конец кабеля подключаем к жесткому диску ноутбука. Штекера кабеля с двух сторон одинаковые, поэтому перепутать и подключить неправильно Вы не сможете.


Затем ищем свободный штекер на кабеле, выходящем из блока питания , и подключаем его к жесткому диску.

Жесткий диск от ноутбука к компьютеру мы подключили. Теперь включаем компьютер, жесткий диск будет отображаться как обычный локальный диск, и копируем всю необходимую информацию.
Если Вы хотите, чтобы жесткий диск ноутбука, так и был установлен в системном блоке, потребуется купить специальные салазки , чтобы была возможность закрепить его там. Салазки нужны потому, что размер жесткого диска ноутбука 2.5’’, а стандартный размер ячеек в системном блоке, в которые устанавливается диск, рассчитан под компьютерные жесткие диски, размер которых 3.5’’.

Прикручиваем жесткий диск ноутбука к внутренним бортам, затем вставляем его в ячейку системного блока для жестких дисков и крепим его там.
Подключить жесткий диск от ноутбука к компьютеру Вы также сможете, используя специальный бокс .
Он имеет вид небольшого контейнера для жесткого диска. Просто вставьте в него диск, подсоединив к контактам, и закройте бокс. Подключается он к компьютеру через USB-кабель. Иногда в комплекте с боксом идет и блок питания. Он может пригодиться, если жесткому диску не хватает питания, получаемого через USB-порт. Подобные «чехлы» для жесткого диска очень удобны. Теперь его можно использовать и как обычный внешний жесткий диск.

Думаю, прочитав статью, у Вас получиться подключить жесткий диск от ноутбука к компьютеру . Просто выберете способ, который подходит именно Вам.
А также смотрим видео
Инструкция
В качестве примера будет рассматриваться стандартный SATA-диск, поскольку IDE-диски уже уходят с рынка современных технологий, хотя на текущий момент есть универсальные средства для подключения дисков обоих типов. Подключение жесткого диска к ноутбуку осуществляется посредством USB-контейнера.
Прежде всего вам необходимо раскрыть контейнер и вложить в него нужный жесткий диск (не забывайте о разных размерах контейнеров и носителей - 2,5 и 3,5). Затем производится соединение интерфейса контейнера с винчестером, а после этого и с переносным компьютером. Наличие нового интерфейса USB 3.0 позволит значительно увеличить скорость передачи файлов между устройствами.
В зависимости от типа контейнера произведите соответствующее подключение питания. Теперь необходимо включить сам ноутбук или нетбук . После загрузки операционной системы жесткий диск должен автоматически определиться и появиться в «Проводнике Windows». Если этого не произошло, произведите установку специальных драйверов с диска , который шел в комплекте с контейнером. В некоторых случаях требуется подключаться к сети интернет, например, когда текущий драйвер устарел и вышла его новая версия.
Иногда можно столкнуться с такой проблемой: после загрузки системы диск не появился в «Проводнике Windows», но его иконка есть в апплете «Диспетчер устройств». Решением этой проблемы будет изменение приоритетов подключаемого диска , т.к. текущий диск (в ноутбуке) и внешний имеют одну опцию «Первичного диска ».
Перезагрузите ноутбук. Во время считывания информации об устройствах нажмите клавишу Delete, F2 либо иную, которая активирует загрузку меню BIOS SETUP. Перейдите в раздел Boot, выберите новый носитель и поставьте отметку напротив пункта Secondary Master.
Нажмите F10 для сохранения настроек и перезагрузки компьютера . После появления экрана приветствия запустите «Мой компьютер» и дождитесь появления нового носителя. Скорее всего, система после его установки запросит еще одну перезагрузку. Осталось выполнить это действие и пользоваться дополнительным свободным дисковым пространством.
Купленый новый жесткий диск требует установки в компьютер. Эта процедура подразумевает механическую работу – прикрутить, присоединить, установку драйверов и форматирование диска.
Вам понадобится
- Соединительные провода, отвертка, диск с драйверами
Инструкция
Разбираемся с моделью приобретенного жесткого диска и способом подключения. На старых моделях требуется установить специальный переключатель (перемычку) между клеммами жесткого диска, чтобы операционная система понимала, к какому из них нужно обращаться в первую очередь. Современные жесткие диски, подключаемые через контроллер Sata, в такой ручной настройке не нуждаются.
Видео по теме
Обратите внимание
Присоединение жесткого диска необходимо производить на полностью выключенном компьютере. После выключения его из сети, прикоснитесь к корпусу компьютера, чтобы снять статическое напряжение.
При выборе источника драйверов, вставьте диск идущий в комплекте с винчестером и укажите к нему путь. Драйвера от производителя могут отличаться от имеющихся драйверов в операционной системе. Позже можно обновить драйвера через Интернет.
Источники:
- Способы установки жесткого диска в корпус компьютера в 2017
Обычно новые жесткие диски подключают для того, чтобы увеличить возможности своего ПК, в частности, для увеличения места хранения информации. Для того, чтобы подключить дополнительный жесткий диск, вовсе не обязательно вызывать мастера - это можно сделать своими силами.
![]()
Вам понадобится
- новый жесткий диск и несколько простых рабочих инструментов.
Инструкция
SATA-кабель имеет одинаковые разъемы. Один разъем ведет к материнской плате, второй – непосредственно к жесткому диску. Неправильное подключение SATA-дисков - невозможная операция;
SATA-диски не имеют в наличие перемычек – соединение очень простое;
Положить диск в этот контейнер и подключить его внутренними проводами;
Подключить соединительный кабель, ведущий к разъему USB в ноутбуке .
Для того чтобы ваша операционная система смогла увидеть новый диск, необходимо установить режим работы этого диска. Осуществите соединение всех проводов. На переходнике должна загореться сигнальная лампа .
На экране появится BIOS Setup – перейдите на вкладку выбора параметров установленных устройств – просмотрите все доступные устройства - среди них должен оказать HDD SATA.
При установке любой операционной системы, требуется дополнительные драйвера для вашего диска. Однако, некоторые версии операционных систем уже снабжены такими драйверами.
При установке жесткого диска с уже установленной операционной системой, драйвера загружают в систему после включения компьютера и появления экрана приветствия.
После загрузки операционной системы, некоторые контейнеры автоматически определяются системой. На экране появится сообщение о необходимости перезагрузки. Нажмите "Да". При следующей перезагрузке диск будет установлен. Зайдите в "Мой компьютер" и убедитесь в его отображении.
Источники:
- разъёмы для жёсткого диска ноутбука
Совет 5: Как подключить винчестер от компьютера к ноутбуку
Может случиться так, что вам когда-нибудь понадобится подключить винчестер от обычного стационарного компьютера к ноутбуку, например, для передачи большого объема информации. К счастью, вы уже будете знать, как это сделать.

Инструкция
Приобретите специальный переходник (адаптер), который позволяет передавать информацию с обычного винчестера через USB-подключение. Современные адаптеры поддерживают как переход с SATA на USB, так и с IDE на USB, при этом они могут иметь небольшие сетевые адаптеры для дополнительного питания жесткого диска, а также поддерживать винчестеры форм-факторов 2,5 и 3,5 дюйма.
После того как вы подобрали нужный вам адаптер, подключите его к жесткому диску, используя необходимый коннектор. Соответственно, для интерфейса IDE нужен широкий коннектор, а для интерфейса SATA – небольшой штекер.
Коннектор USB, исходящий от адаптера, подсоедините к USB-контроллеру ноутбука . При этом винчестер будет работать в качестве обычного USB-накопителя. Если на вашем адаптере имеется светодиодная индикация, то убедитесь, что она подает положительные сигналы.
Если у вас винчестер с интерфейсом SATA, а в адаптере предусмотрено питание только для винчестеров с интерфейсом IDE (четыре толстых контакта), то приобретите специальный переходник с питания для IDE на питание для SATA, но ни в коем случае не наоборот (такое бывает, что в комплектации может отсутствовать данный переходник). Убедитесь, что коннектор питания для IDE на переходнике представляет собой штекер, а не гнездо.
Не переживайте по поводу того, какая операционная система установлена на вашем ноутбуке , современные адаптеры работают с системами от Win98 до Vista и Mac.
На всякий случай лучше всего будет дополнительно проконсультироваться у продавца в магазине компьютерных комплектующих. Сообщите ему о том, какой именно винчестер и к какому ноутбуку собираетесь подключить. Он вам обязательно подберет оптимальный вариант для ваших целей и, вероятно, даст дополнительные рекомендации.
Видео по теме
В последнее время в ассортименте компьютерных товаров можно найти различные носители: оптические диск и , флешки, карты памяти и внешние жесткие диски . Последние, хоть и не так миниатюрны, как карты памяти или флешки, являются самым выгодным приобретением с точки зрения соотношения цена/объем. Подключить внешний винчестер к ноутбуку или компьютеру несложно.

Вам понадобится
- - компьютер.
Инструкция
Вскройте упаковку внешнего жесткого диска и выньте носитель. Найдите инструкцию к устройству, а также кабель подключения винчестера к компьютеру. Если вы приобрели винчестер форм-фактора 3,5"", то в упаковке, кроме указанного, будет лежать адаптер питания.
Подключите адаптер питания к винчестеру, если он требует дополнительного снабжения электричеством - обычно это нужно винчестерам форм-фактора 3,5"". Подключите адаптер питания в розетку, а кабель к ноутбуку - в USB-порт. Можно использовать любой USB-порт ноутбука , который вам удобно.
Подождите, пока ноутбук определит внешний носитель. Обычно операционная система издает звуковой сигнал при подключении любого носителя. Если у вас активен автозапуск с носителей, то появится окно выбора действия. Если же нет, то после установки драйверов (которое происходит автоматически) содержимое винчестера будет вам доступно через любой диспетчер файлов.
Не стоит подключать непроверенные носители к компьютеру без антивирусной программы. Современные вирусы используют автозапуск с устройства, чтобы скопировать себя в операционную систему. При первом запуске переносных носителей содержащиеся в них вирусы автоматически запускаются и интегрируются в реестр компьютера, поэтому не отключайте антивирусное программное обеспечение.
Слово «винчестер» часто используется при наименовании жесткого диска компьютера. Может показаться, что это устройство получило второе название по фамилии своего разработчика. Однако это вовсе не так.

Как по-другому называют жесткие диски?
Жесткие диски успели удостоиться массы различных названий, и винчестер - далеко не единственное среди них. Так, в старых учебниках по информатике фигурировала аббревиатура НЖМД, которая расшифровывалась как «накопитель на жестком магнитном диске». Ценники компьютерных магазинов содержат другое сокращение - HDD (Hard Disc Drive). Оно же употребляется и в памяти компьютера. Возможно также укороченное название - Hard Drive. Но на слуху у пользователей по-прежнему остается слово «винчестер», а также производные от него - «винт» и «винч».
Истинная разгадка слова «винчестер»
На самом деле винчестером называлась американская винтовка, которую использовали во времена Дикого Запада. Эта информация многим покажется удивительной, ведь металлическая коробка с магнитными дисками вряд ли может хоть как-то сравниться с огнестрельным оружием.
Накопитель же был назван винчестером благодаря американской фирме IBM, выпустившей в 1973 году жесткий диск. Специалисты компании, работавшие над подобной продукцией, создали модель 3340. Она впервые содержала дисковые пластины и считывающие головки в едином корпусе. Они не касались друг друга благодаря прослойке из набегающего потока воздуха, образуемого при быстром вращении. Работая над устройством, инженеры применяли внутреннее название - «30-30». Эти цифры говорили о наличии 30 секторов и дорожек.
В те времена в США выпускали охотничье ружье Winchester. Оно заряжалось патронами, имевшими калибр 7,62 мм. Маркировка этого патрона была следующая: Winchester 30-30. Цифры, содержащиеся в этой маркировке, совпадали с рабочим названием, которое было дано жесткому диску. Продолжив аналогию, свою разработку инженеры тоже стали называть винчестером.
Что касается самой винтовки, то она называлась Winchester model 94. При этом такое оружие выпускали и другие фирмы, в частности Remington. В большинстве случаев винтовку использовали при охоте на крупную дичь. Затем власти США ограничили применение патронов этого оружия в целях охоты. Как следствие, спрос на ружье резко упал. В настоящее время его приобретают в основном коллекционеры.
В Европе и США слово «винчестер» по отношению к жесткому диску уже не употребляют. В русском языке название остается полуофициальным, а на сленге обычно используют слова «винт», «винч» и даже «веник».
Видео по теме
Совет 8: Как подключить еще один жесткий диск к компьютеру
Необходимость подключить второй жесткий диск к компьютеру может возникать при нехватке свободного места для хранения файлов на стандартном винчестере, а также если нужно быстро передать информацию с одного устройства на другое. Данная операция имеет свои особенности.

Как подключить жесткий диск к компьютеру
Вы можете подключить к компьютеру еще один жесткий диск любого размера и объема, например, обычный 3,5-дюймовый, используя специальный адаптер Mobile Rack. Подключение при этом осуществляется через USB-кабель, а также кабель с адаптером на 220V, которые продаются в одном комплекте в магазинах компьютерной техники. Просто вставьте жесткий диск в адаптер, закройте и подключите к силовой розетке и компьютеру.
Чаще всего достаточно подключить второй жесткий диск к компьютеру, и он будет сразу определен системой. Однако в некоторых случаях устройство необходимо предварительно отформатировать, чтобы обновить файловую систему. Для этого откройте папку «Мой компьютер», кликните правой кнопкой по значку подключенного диска и выберите действие «Форматировать». Укажите файловую систему NTFS в появившемся окне, а также активируйте функцию «быстрое форматирование».
Как подключить жесткий диск от компьютера к ноутбуку
Попробуйте подключить жесткий диск от компьютера к ноутбуку, используя специальный USB-контейнер, который можно приобрести в одном из магазинов компьютерной техники. Устройство должно подходить под формат жесткого диска - 2,5 или 3,5. Раскройте контейнер и вложите в него диск. Используя кабели из комплектации к контейнеру, выполните соединение винчестера с ноутбуком и электрической розеткой на 220V. Скорость передачи данных между носителями будет зависеть от типа интерфейса - USB 1.0, 2.0 или 3.0. нового интерфейса USB 3.0 позволит значительно увеличить скорость передачи файлов между устройствами.
Включите ноутбук и загрузите операционную систему. Если в папке «Мой компьютер» не появилось новое устройство, необходимо завершить подключение жесткого диска к ноутбуку через BIOS. Перезагрузите портативный компьютер и нажмите несколько раз клавишу F2, Delete или другую, которая запускает настройки BIOS. В разделе Boot отметьте пункт Secondary Master, затем сохраните настройки и перезагрузитесь. Обратите внимание, что для нормального функционирования устройства может также потребоваться обновление его драйвера через системную службу «Диспетчер устройств».
Бывают такие ситуации, когда необходимо перенести информацию, хранящуюся на жестком диске ноутбука на стационарный компьютер. Могут возникнуть определенные сложности из-за несовместимости разъемов. Но они легко устраняются с помощью специальных переходников.

Инструкция
Используйте переходник для того, чтобы подключить жесткий диск ноутбука к ПК. Зачем это нужно? Если вашему ноутбуку исполнилось 3 года, то есть риск того, что жесткий диск может выйти из строя. Чтобы избежать полной потери нужной информации, нужно сделать ее резервную копию, которая будет содержаться на жестком диске вашего персонального компьютера.
Приобретите переходник в любом компьютерном магазине. Затем, чтобы подключить жесткий диск ноутбука к компьютеру подключите переходник широкой стороной к IDE кабелю материнской платы стационарного компьютера. К узкой части переходника подключите разъем жесткого диска ноутбука . Прежде чем производить данные манипуляции, не забудьте отключить питание от компьютера.
Запустите питание стационарного компьютера, после того, как подключите жесткий диск ноутбука к компьютеру. Новое устройство будет обнаружено во время загрузки. Учтите, что перенести все необходимые данные на жесткий диск вашего персонального компьютера, вы сможете только после повторной перезагрузки. Не важно, какая версия Service Pack у используемой операционной системы. Повторную загрузки миновать не удастся.
Используйте специальный HDD-контейнер, если не хотите возиться с переходниками и, если процесс переноса данных с винчестера ноутбука на ПК будет повторяться достаточно часто. Данный контейнер соединяется с компьютером с помощью USB-кабеля. Это накладывает определенные ограничения на скорость передачи данных, но в то же время делает процесс более удобным. HDD-контейнер можно приобрести в любом компьютерном магазине. Существует несколько версий, среди которых есть контейнер, сам по себе являющийся переходником с IDE материнской платы стационарного компьютера. Т.е. при его использовании не страдает скорость обмена данными, как в случае с USB-контейнером.
DVD-плееры постепенно уходят в прошлое, уступая место медиапроигрывателям и телевизорам с USB-интерфейсом. Действительно, зачем копить груды дисков в то время, когда можно все фильмы держать на жестком диске, подключенном к телевизору .

Инструкция
Жесткий диск может быть как самостоятельным устройством, имеющим кабель для подключения к USB, так и комплектующей частью компьютера или ноутбука . И если в первом случае вам не понадобится для подключения к телевизору никаких дополнительных приспособлений, то во втором придется приобрести внешний корпус для жесткого диска. Такие корпуса продаются в компьютерных магазинах и помогают подключить любой жесткий диск к компьютеру, телевизору , музыкальному центру и другой технике.
Если ваш телевизор не оснащен USB интерфейсом, то это еще не означает, что вы не сможете подключить к нему жесткий диск. Достаточно приобрести медиаплеер для воспроизведения мультимедийных файлов с любых USB-устройств и использовать его в качестве переходника между жестким
Вопрос пользователя...
Добрый день. Не подскажите, как с диска ноутбука перекинуть на жесткий диск компьютера ~500 ГБ информации? Пробовал копировать на флешку - но это долго (тем более у меня фото, и при передачи множества мелких файлов скорость падает). Как подключить жесткий диск от ноутбука к компьютеру с минимальными тратами, и возможно ли это? Либо может быть есть вариант быстрой передачи такого объема файлов без подключения диска на прямую к ПК? Заранее благодарю, вопрос уж слишком большой...
Здравствуйте.
Есть два способа, как можно подключить диск от ноутбука к ПК:
- подключить его напрямую к SATA/IDE порту компьютера и перекинуть весь ваш объем информации;
- купить специальный BOX, в который вставить диск, а затем этот BOX подключить к любому USB-порту компьютера/другого ноутбука.
В статье, далее, рассмотрю подробно каждый из вариантов. Кстати, чтобы при передачи множества мелких файлов не терялась скорость - можно их добавить в архив (например, в ZIP без сжатия (такой архив создается очень быстро)) , а затем файл архива быстро скопировать на другой диск (в результате передавать будете один большой файл и скорость будет значительно выше).
Как извлечь жесткий диск из ноутбука
Если у вас жесткий диск уже "на руках" - можете эту часть статьи пропустить...
Пожалуй, это первое, с чем сталкивается пользователь. Не включился, допустим, ноутбук, а данные с диска нужно срочно получить...
И здесь есть одна сложность . Если раньше у ноутбуков всегда с задней стороны была специальная крышечка для жесткого диска и оперативной памяти, то сейчас она есть далеко не на всех ноутбуках (новое веяние моды...) . В результате, чтобы достать жесткий диск из ноутбука - придется его полностью разобрать (что для начинающих пользователей - весьма сложная работа. Очень многие действуют неаккуратно и рвут тоненькие проводки - потом идут в мастерскую...) .
- выключаем ноутбук;
- отключаем от него все провода: питание, мышку, наушники и т.д.;
- переворачиваем;
- вынимаем аккумуляторную батарею (обычно, всегда есть две защелки, см. стрелка-1 на фото ниже);
- откручиваем винтик и снимаем защитную крышку (см. стрелка-2 на фото ниже).

![]()
Жесткий диск, кстати, может быть накрыт специальной крепежной крышкой и типовой вид диска (который показан на фото выше), вы можете и не увидеть за ней.
На фото ниже: стрелка-1 - жесткий диск; стрелка-2 - оперативная память.

Собственно, вам осталось только открутить крепежные винтики и достать сам жесткий диск. Все конечно знают, но еще раз повторю: диск доставайте аккуратно и не спеша, часто контакты диска могут "закипеть", если он там стоит, и его никто не вынимал уже несколько лет. Один случайный удар или падение диска - и ваши данные могут потеряться навсегда!
Теперь, когда диск извлечен, можно приступить к его подключению...
Подключение диска от ноутбука на прямую к ПК
Самый простой, бесплатный и быстрый способ, как можно подключить диск от ноутбука к ПК - это просто подключить его к SATA порту (дабы они обратно-совместимые и проблем возникнуть не должно).
Маленькая оговорка...
Есть несколько портов для подключения жестких дисков: IDE и SATA (IDE уже устаревший). Поэтому, если у вас старый компьютер (или старый ноутбук), возможно вы столкнетесь с IDE портом. Тогда для вас все несколько усложнится.
Если не в даваться в технические термины, скажу, что IDE порт шире, чем SATA - пример на фото ниже.
В этом случае, чтобы подключить старый диск IDE к новому компьютеру (либо новый SATA диск к старому ПК, на котором есть только IDE порт) - нужен специальный переходник: SATA/IDE, либо IDE/SATA. Стоят они не дорого и есть практически в каждом компьютерном магазине (пример ниже).
Если же и компьютер, ноутбук у вас достаточно новые - то и там, там должен быть порт SATA, а значит проблем с подключением не должно возникнуть. Самый легкий способ, на мой взгляд (особенно, если не можете отыскать свободные порты), просто отключите ваш дисковод CD-Rom и подключите к этим портам ваш жесткий диск от ноутбука (см. стрелки 1, 2 на фото ниже).

Если вам нужно один раз скопировать информацию с диска, то его можно даже не закреплять: включить компьютер и перенести все, что нужно. Далее, диск отсоединить и вернуть в ноутбук.
Если хотите работать с ним постоянно, то есть специальные салазки, которые помогут закрепить жесткий диск от ноутбука (а они меньше, чем компьютерные: 2,5 дюйма против 3,5) в самом обычном типовом системном блоке (фото салазок ниже).

Вставка диска в BOX и подключение к USB-порту ПК/другого ноутбука
Еще один популярный способ подключения диска ноутбука к ПК - это приобретение специального контейнера (его называют BOX). Причем, выгода здесь состоит в универсальности: неважно какой у вас диск (старый IDE, новый SATA, 2,5 дюйма диск от ноутбука или 3,5 от компьютера) - такие контейнеры есть для самых разнообразных дисков!
Суть состоит в том, что в этот контейнер вы вставите свой жесткий диск, соберете его, а затем сможете подключить к любому устройству, у которого есть USB-порт! Т.е. по сути, получаете внешний жесткий диск (ставшие такими популярными в последнее время).
Разобрать и собрать такой контейнер - дело 2-3 минут: открыли крышку, вставили в него диск, и подключаете к USB-порту.
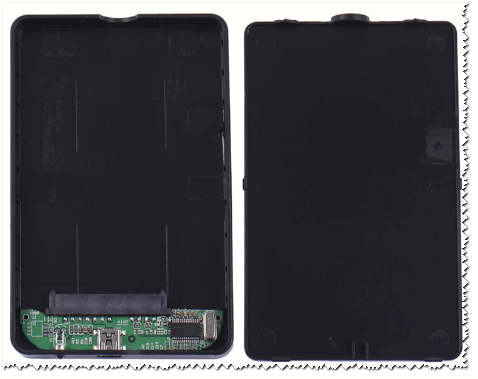
Совет!

Кстати, собранный BOX почти не отличим от внешнего HDD (пример на фото ниже).

Собранный BOX ничем не отличается от внешнего жесткого диска
PS
Кстати, еще один вариант, как можно передать информацию с HDD ноутбука на компьютер - это соединить их в одну локальную сеть , затем файлы на ноутбуке расшарить, а на ПК скачать их. Правда, этот вариант имеет несколько важных недостатков:
- нужно, чтобы были исправны и работали, и ПК, и ноутбук;
- нужно настроить локальную сеть (для многих начинающих - это долго и хлопотно);
- довольно низкая скорость передачи данных (по сравнению с "прямым" копированием с одного диска на другой). Хотя, если файлы нужно передавать регулярно - то локальная сеть один из лучших выходов (не будешь же туда-сюда дергать каждый раз жесткий диск 🙄).
На этом всё, удачного подключения!


