Операционная система Windows, очень легко устанавливается, никаких дополнительных навыков кроме умения читать пользователю компьютера не нужны. В статье будут рассказаны способы установки операционной системы. На сегодняшний день используется 2 версии Windows для установки на компьютер и ноутбук: Windows 7 (ОС завоевала преданность фанатов по всему миру, большинство новых комплектаций компьютеров имеют на своем "борту" систему данной версии, так как она является одной из наиболее стабильных в линейке) и Windows 8 (последняя ОС имеет возможность установки обновления до версии Windows 10).
Что нужно для установки операционной системы Windows?
- В первую очередь пользователю потребуется съемный носитель или диск, на которые должны быть записаны установочные файлы операционной системы, чаще всего используется формат.iso, для того чтобы записать образ установочных файлов пользователю потребуется специализированное программное обеспечение.
Подходящим ПО для таких задач является UltraISO , через данную программу можно записывать образы формата .iso на диск или съемный носитель (флешку). После установи программного обеспечения, вставляем диск или подключаем съемный носитель. Открываем программное обеспечение и выбираем параметр запись . В появившемся диалоговом окне в сноске Recorder выбираем диск, на который будет совершена запись загружаемой системы Windows. В параметре Image File выбираем исходный файл формата.iso.
И еще один момент, в настройках скорости лучше всего выбрать скорость чем поменьше, качество записи будет лучше. Если записать диск на большой скорости, то возможны проблемы в процессе установки операционной системы.
Совет от сайт
После настройки главных параметров нажимаем кнопку "Bum" (Запись)
. Теперь пользователю необходимо только дождаться, когда программа совершит запись загружаемого диска и можно полностью приступить к установке новой операционной системы.
- Перед тем как установить операционную систему Windows на компьютер, пользователь должен проверить свой компьютер на предмет хранящейся в нем информации. Пользователь должен определиться с тем, нужно ли сохранять старую информацию или лучше удалить всё и поставить "чистую ОС" . Если в текущем варианте установленной операционной системы у пользователя имеется единственный Локальный диск "С" , при установке советуем разделить 1 локальный диск на 2, это позволит разделить жесткий диск распределить память на системные файлы и на пользовательские файлы. Вся информация, которая хранится на Локальном диске "С" или хранилась до этого будет полностью удалена.
- Для того чтобы начать установку операционной системы пользователю необходимо зайти в BIOS и выставить загрузку с CD/DVD привода или USB-флешки . Как переключить загрузку на носитель с исходными файлами операционной системы расскажем так же чуть ниже.
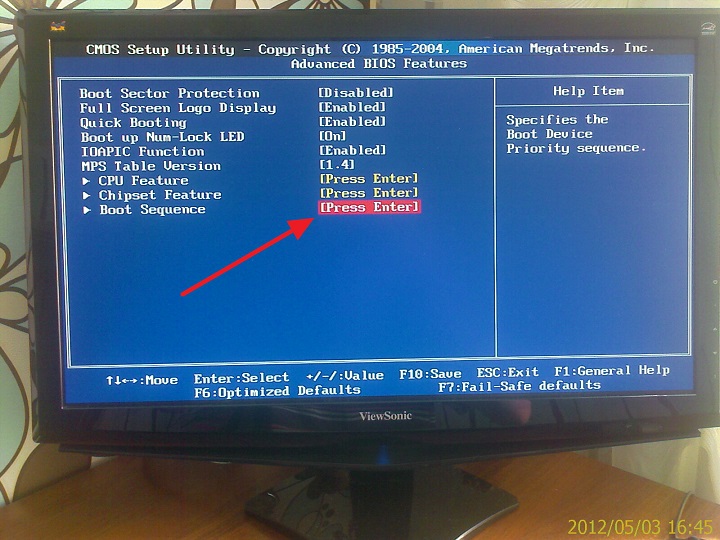
Внешний вид меню BIOS
зависит от материнской платы и самого чипа BIOS, вся разница выглядит по-разному, но главное отличие это визуальная составляющая отличающаяся только пунктами меню. Но все версии BIOS работают по одному принципу, так что любой пользователь может с легкостью ориентироваться в меню. Для того чтобы выставить начальную загрузку компьютера или ноутбука с флешки или диска, пользователю необходимо пройти в раздел "Advanced BIOS Features
". Именно в этой вкладке будет происходить дальнейшая загрузка операционной системы.
Находим последний параметр в этом разделе, который называется "Boot Sequence " его необходимо выбрать с помощью стрелок на клавиатуре, открываем его и видем список из 2 строчек:
1st Boot Device - данную строчку необходимо перевести в режим CD/DVD или флеш-накопителя.
2st Boot Device
- выбираем параметр жесткого диска, параметр выглядит "SATA"
И когда в приводе диск отсутствует, то сразу же начинается загрузка с жесткого диска.После внесенных изменений нажимаем на F10 для сохранения всех внесенных настроек и Esc для выхода с БИОСа.
Вставляет диск в дисковод или подключаем USB-носитель, после чего перезагружаем компьютер и происходит автоматическая загрузка меню установки операционной системы Windows, подтверждаем лицензионное соглашение и выбираем версию операционной системы. Далее пользователю становится доступно окно "Установки Windows" где пользователь должен выбрать раздел для установки операционной системы.

В появившемся меню пользователю необходимо выбрать Локальный Диск, на который будет установлена операционная система Windows. Маленьким советом перед установкой ОС форматировать диск, так же именно в этом меню можно разделить 1 локальный диск на несколько других. Как делает автор статьи, полностью удаляет все Диски после чего создаются несколько локальных дисков. 20% Жесткого диска выделяются под локальный диск (раздел 1, в который устанавливаются системные файлы), остальные 80% жесткого диска используются для создания раздела 2, который создается для работы и хранения пользовательских файлов. Выбираем раздел 1, после чего жмем "Далее".
После этого происходит загрузка и сохранение файлов операционной системы в Локальный Диск "С". Процесс копирования и распаковки файлов операционной системы Windows занимает примерно 20-30 минут, после чего уже происходит пользовательская настройка системы, такая как название профиля системы пароль и создание сетей для подключения к интернету. Таким образом и происходит установка Windows. В другой статье на нашем ресурсе будет рассказано, что необходимо установить на компьютер после того, как будет установлена операционная система Windows.
Надеемся, данная статья поможет пользователям нашего ресурса с легкостью установить операционную систему Windows на персональный компьютер или ноутбук в домашних условиях не прибегая к помощи сервисных центров. Задавайте вопросы и оставляйте комментарии ниже статьи, так же предлагайте темы для дальнейшего обсуждения на нашем ресурсе.
Установка Windows начинающему пользователю может показаться сложным процессом с множеством нюансов, но при четком выполнении действий каждый справится с поставленной задачей. Достаточно понимать, что такое дисковод, мышка и клавиатура, а также иметь под рукой инструкцию.
Подготовительный этап
Установка операционной системы неизбежно проходит этап форматирования диска, то есть стирания с него всех данных. Поэтому важно сохранить информацию, если она нужна, в том числе файлы с рабочего стола. Они отображаются наглядно для пользователя, но для их хранения есть специальная папка «Рабочий стол», расположенная в папке «Documents and Settings». Для копирования важных файлов подойдет надежный съемный носитель с достаточным объемом памяти. Если диск чистый, то проведение операции не требуется.
Удаленные после форматирования программы нужно устанавливать заново, их каталоги, скопированные на носитель, могут перестать работать. Сохранять нужно только личные файлы. Установка Windows 7 и других версий операционных систем должна проводиться с выбора лицензионного формата, ни в коем случае нельзя использовать дистрибутивы, выложенные на торрентах. С чем может столкнуться пользователь, решивший сэкономить таким образом?
- Наличием вирусов в установочных файлах.
- Отсутствием важных системных файлов или их неправильной модификацией.
Отсутствие диска, купленного в специализированном магазине, – не беда. В интернете есть источники с надежными версиями операционных систем. Достаточно ввести в поисковую систему запрос «MSDN образ Windows 7», если в качестве версии выбрана семерка. Таким образом, для установки ОС важно использовать оригинальный (не взломанный) образ, тогда компьютер будет работать надежно.
Перед началом установки нужно зайти «Мой компьютер» или «Этот компьютер» (название варьирует в зависимости от версии). Диск, на котором установлена система, обозначен эмблемой Windows, в версии XP такой пометки нет. Если на компьютере присутствуют всего два локальных диска, то несложно запомнить обозначение системного, а его размер нужно записать. Предварительно, нужно на подходящий съемный носитель сохранить все требуемые драйвера, которые в случае их отсутствия всегда есть в свободном доступе на сайте официального производителя. Нужно все драйвера скачать заранее, иначе после установки ОС есть риск не восстановления выхода в интернет.
Нужно определиться с выбором разрядности системы (подробнее читайте в соответствующей ). Их всего две x64 или x32 (х86), обозначения x32 и х86 указывают на одну и ту же разрядность. Требуемую категорию можно посмотреть в разделе «Система», в описание характеристик ОС заходят разными путями, например, через Панель управления, в которой следует найти пункт «Система и безопасность». Нельзя на ПК устанавливать неподходящую разрядность системы. Если оперативная память на компьютере составляет более 3 Гб, то подойдет x64. Проще всего понять, какая разрядность нужна, по новизне эксплуатируемого компьютера. На старое оборудование устанавливают х32. Одна и та же версии Windows с отличающимися разрядностями – две разные системы, вплоть до необходимости установки неодинаковых драйверов.
Выбор способа флешка или диск

Установка Windows с флешки – распространенный вариант выполнения процесса запуска, такой носитель использовать быстрее и проще, чем диск (о том как сделать загрузочную флешку читайте по ). Нужно знать, как подготавливать загрузочную флешку. Если не хочется разбираться с ручным вариантом выполнения, то для модификации съемного носителя есть простые для использования программы, например, Rufus.
Порядок действий:
- Запуск Rufus и подключение флешки.
- Откроется окно с перечнем параметров, которые необходимо указать.
- В первой строке «Устройство» выбрать обозначение съемного носителя, который нужно модифицировать.
- Во второй «Схема раздела» выбрать MBR или для ПК с BIOS и UEFI.
- В третьей файловую систему NTFS.
- Нажать на значок CD-ROM рядом с вкладкой «ISO-образ».
- Появится окно проводника, где нужно указать путь к подходящему ISO-образу, далее нужно найти «Открыть».
- После нажатия кнопки «Старт» запуститься процесс создания загрузочной флешки.
Примеры других программ:
- UltraISO.
- Windows7 USB/DVD Download Tool.
- WinSetupFromUSB.
- UNetBootin.
После создания загрузочной флешки нужно вставить ее USB-порт, далее при загрузке ПК зайти в BIOS с помощью нажатия клавиши «Del» или «F2». Откроется БИОС, где нужно поменять приоритет загрузки на установленную флешку. После запуска ПК система попросит нажать любую клавишу «Press any key». В результате начнется загрузка файлов.
Если планируется установка Windows 7 на , то нужно проверить через BIOS поддерживается ли работа данного жесткого диска в режиме AHCI. Информацию нужно искать во вкладке «Advanced», в пункте «SATA Configuration». Нужно зайти в последний раздел и найти в нем «Sata mode selection», где заменить текущий режим на AHCI. Следует помнить, что установка с флешки Windows невозможна через подключение носителя к USB 3.0, подходит только USB 2.0.
Установка Windows 10 с флешки также практически не отличается от процесса использования загрузочного диска. Есть специальная программа Media Creation Tool для подготовки загрузочной флешки или ISO-образа на съемный диск. Начинается процесс с выбора устройства.
С диска

Если планируется загрузка с диска, то в BIOS следует установить приоритет на DVD-ROM или CD-ROM. Далее порядок действий такой же, как в случае флешки. Обычно раздел для изменения носителя загрузки находится во вкладке «Boot», где присутствует словосочетание «Boot Device Priority». Такой вариант настройки присутствует Ami BIOS (основной из двух разновидностей БИОС). Интерфейс Award BIOS немного отличается. Первым в списке устройств идет жесткий диск (HDD), затем дисковый носитель в CD-ROM (устройство должно быть вставлено). Нужно выбрать съемный диск и сохранить изменения нажатием F10. Как и в случае флешки при перезапуске система попросит нажать любую клавишу. Далее происходит ожидание процесса установки ОС.
Установка
После нажатия любой клавиши пользователь увидит уведомление о загрузке файлов ОС. Далее после извлечения содержимого начнется установка Windows 7 с флешки или других версий операционной системы, но сначала появится установочное окно. На первом этапе нужно выбрать язык и раскладку клавиатуры, а также формат времени. После нажатия кнопки «Далее» появится окно с кнопкой «Установить». Установщик попросит выбрать версию и разрядность Windows. Нужно знать, какая система должна быть запущена, например, Домашняя базовая, Профессиональная, Максимальная и др., от нужной категории у пользователя должен быть ключ активации, который вводят в конце установки. Активацию системы можно провести и без ключа по специальной инструкции.
Последовательность действий:
- Принятие условий лицензии.
- Выбор варианта установки (подходит только полная).
- Начнется полная установка, появится экран выбора раздела. Нельзя выбирать тот, рядом с которым написано «Зарезервировано системой», так как здесь присутствуют файлы восстановления. Он обычно находится наверху списка, второй раздел относится к системному, именно на нем хранятся файлы ОС, третий предназначен для данных пользователя. Информация здесь сохраняется даже при переустановке Windows.
Иногда возникает ситуация, когда зарезервированный или пользовательский разделы отсутствуют. Нужно выбирать всегда тот вариант, на котором раньше была установлена предыдущая ОС. Поэтому на подготовительном этапе нужно запомнить обозначение и размер диска. Если на ПК присутствует один раздел объемом 250 Гб, то нужно привести разделение на два тома (для Windows и различных файлов пользователя). Процедура проводится посредством опции «Настройка диска», где необходимо удалить текущий раздел, затем создать первый и второй разделы. После формирования начального нужно кликнуть на «Применить». Нельзя допускать оставление неразмеченного пространства, которое просто не будет распознаваться системой.
После выбора подходящего раздела для установки Windows нужно кликнуть на команду «Форматировать», появится предупреждение об удалении всех файлов и нужно кликнуть на кнопку «OK». После удаления всех файлов полный и свободный размер раздела станут равными. Очистка состоялась, для инициализации установки нужно нажать кнопку «Далее». Появится окно, где пользователь будет наблюдать распаковку файлов Windows 7, процесс будет длиться 15-25 мин, он будет сопровождаться неоднократной перезагрузкой ПК.
Подготовка разделов
Иногда бывают сложные ситуации с существующими в системе разделами. Установка Windows 10, как и других версий, требует правильной подготовки пространства жесткого диска. Например, жесткий диск содержит два раздела 100 и 400 МБ, в первом установлена старая ОС. Необходимо удалить разделы, а затем создать их снова. Можно проводить установку в неразделенное пространство, но лучше отделять друг от друга системные и пользовательские файлы.
Сначала нужно выделить и стереть раздел нажатием команды «Удалить», расположенной внизу. Возможность удаления и создания разделов предоставляет установщик Windows. Появится предупреждение об утрате сведений, содержащихся в разделе. После удаления разделов нужно сгенерировать новые, нажав на кнопку «Создать» справа. Далее появляется опции выбора размера в мегабайтах, для установки Windows достаточно 200 ГБ. Для правильного функционирования Windows следует создать скрытый раздел, если такого нет. Обычно он обозначается словосочетанием «Зарезервировано системой». Нужно кликнуть на ОК в сообщении об обеспечении корректной работы для реализации всех возможностей ОС. Оставшееся свободное место также нужно преобразовать в раздел. После формирования всех данных о разделе следует нажимать кнопку «Применить».
Послеустановочная настройка

Установка операционной системы Windows 7 и других версий не заканчивается процессом загрузки, нужно выполнить завершающую настройку. Какие параметры функционирования ОС нужно указать после установки?
- Ввести наименование компьютера (название в локальной сети) и пользователя. Лучше использовать латиницу.
- Создать пароль администратора (необязательная процедура). Следует помнить, что введенное кодовое сочетание букв нужно каждый раз набирать при запуске ПК. Создать пароль можно в любое время.
- Ввести активационный ключ. В случае его отсутствия нужно в окне «Настройка Windows» убрать галочку во вкладке автоматической активации и кликнуть на «Далее».
- Выбрать рекомендуемые параметры при настройке защиты ПК.
Должен сгенерироваться рабочий стол устанавливаемой системы. Нужно выполнить перезапуск ПК и снова изменить параметры приоритета загрузки, выбрав жесткий системный диск. Активацию системы можно провести с помощью лицензионного ключа или специальных программ активаторов, например, Windows Loader.
Обязательно нужно установить драйвера, включив автоматическое обновление. В процессе загрузки актуального состояния безопасности произойдет установка многих драйверов. Процедуру можно проводить и при отсутствии интернета, например, воспользовавшись утилитой DriverPack Solution.
Заключение
Статья в основном описывает процесс установки Windows 7, но многие моменты являются универсальными. Установка операционной системы Windows 10, конечно, имеет свои нюансы. Нужно начать с того, что параметры относительно нового компьютера с установленной Windows 7 или 8 вполне подойдут для десятки, то есть можно смело обновлять систему. Действовать можно через центр обновления Windows в случае присутствия на ПК лицензионной семерки или восьмерки. Есть способ активации Windows 10 ключом от 7 или 8, если установить новую версию поверх старых.
Как установить операционную систему на компьютер -этот вопрос интересовал меня с самого первого знакомства с . Поэтому сегодня, как и обещал в посте про приступаем к самостоятельной установке-переустановке ОС от Windows microsoft corporation . Так как же установить операционную систему windows?
Способы установки операционной системы windows
Выбираем приоритетное устройство
- В начале загрузки после того как пройдёт буквенно-циферная муть нажимаем SPASE(пробел) и держим до тех пор пока зкран не “посинеет” и не начнётся предварительная подготовка к установке Винды.В нижней части экрана будет наблюдаться мельтешение цифр, это идёт различного рода проверка контролеров,драйверов и.т.д. В загрузочных дисках(ЗД) с автоматической установкой требуется на появившемся интерфейсе ЗД при помощи стрелок вверх-вниз- выбрать–>и нажать Enter , а затем внимательно следить за ходом установки.
- На этом этапе программа попросит вас сделать выбор по файловой системе FAT или NTFS , естественно подтверждаем NTFS .
- Удалить или оставить выделенный раздел- внимательно прочитав на какую кнопку следует нажать чтобы удалить и подтвердить Enter .(Почему удалить? если мы не очистим диск “С” от старой ОС то новая встанет рядом и при загрузке компьютер всё время будет просить у вас сделать выбор какую ОС загружать)
- Следующим этапом будет подтверждение форматирования, после окончания которого произойдёт автоматическая перезагрузка компьютера.В появившемся интерфейсе следует стрелками на клавиатуре выбрать->Загрузка с диска “С” и нажать Еnter .
- А после того как закончится установка новой ОС и после перезагрузки вновь появится интерфейс ЗД,и выбираем СНОВА –>загрузка с диска “С”. Почему я выделил СНОВА?, а чтобы вы не подумали что произошла ошибка в установке, так что подтвердите это действие Enter.После чего комп снова перезагрузится и начнётся заключительный этап установки.В этой части вам нужно будет подтвердить или отменить на потом некоторые настройки. Эта часть установки не несёт ответственных действий, так что не стесняйтесь больше нажимать на кнопку установить позже.
Это установка с так называемого пиратского диска, хотя честно говоря если человек купил и сделал для себя копию своей операционки и использует загрузочный диск для своих потребностей вряд ли можно назвать пиратством.
Обновление операционной системы
Второй вариант называется Обновление до Windows XP включает в себя 8-9-ть пунктов. И также начинается с отключения антивирусной программы и наличием под рукой ключа продукта, ибо без оного в этом способе установки не получиться.
- Вставляем загрузочный диск и после появления меню жмём на кнопку Установка Windows XP.
- На странице установки выбираем команду Обновление рекомендуется и жмём кнопку Далее.
- Жмём кнопку Далее на всех последующих экранах загрузки.
- На странице Лицензионного соглашения жмём на подтверждение.
- Вводим “правильно” ключ продукта.
- Выбираем необходимые параметры на странице Динамическое обновление(если комп подключён к интернету жмём ДА, если нет то лучше воздержаться)
- Произойдёт ряд перезагрузок компа, так что вежливо дождитесь окончания загрузки ОС.
- После последней перезагрузки можете включать свой Сторож-антивирусник и настраивать рабочий стол если на нём произошли изменения.
Ну и пока на этом всё, а вам удачно установить операционную систему на компьютер или обновить до Windows XP уважаемые.
XXI век, а ещё есть много людей, обращающихся с вопросом: «Как переустановить ОС Windows?» Сначала хочется от души засмеяться, а потом: «Стоп! Я же сам таким был. Трясся, когда впервые переустанавливал Windows» Это я сейчас могу без проблем переустановить Windows XP или взамен установить более новые версии..
На самом деле ничего страшного в переустановке Windows нет. Ниже я опишу действия, необходимые для того, чтобы установить операционную систему (ОС).
Первое, что нужно сделать, прежде чем приступить к установке, это необходимо убедиться в том, что у человека имеется весь набор драйверов, необходимых для его компьютера. Если таковой набор, в который обязательно должны входить драйвера на видеокарту, на звуковую карту, на сетевую карту, отсутствует, то следует сначала позаботиться об их приобретении. Это можно сделать разными путями:
1) спросить у друзей и знакомых;
2) спросить в магазинах компьютерной техники;
3) искать в сети Интернет (ресурсы указывать не буду, кто нуждается, пусть пишет в комментарии)
Когда человек нашёл необходимые ему драйвера, наступает второй этап - копирование данных. Под этим понимается, что человек должен переместить все нужные ему файлы с системного диска (т.е. диска, где установлена ОС Windows) либо на другой логический диск (не системный) компьютера, либо на внешние носители данных (CD-R/RW,DVD-R/RW, флэшки, другой жёсткий диск и т.д. и т.п.). Есть одно НО. Следует перемещать только файлы (!!!), к которым относятся фотографии, текстовые документы, музыка, видео и прочее. Не следует перемещать игры и программы, т.к. они зачастую зависят от той операционной системы (ОС), в которой они были установлены. Иными словами, они, скорее всего, не будут работать в новой ОС.
И это ещё не всё. Теперь Вам следует выбрать ту ОС, с которой Вы хотите работать. К моменту написания статьи, миру было известно несколько версий ОС Windows, которые обычно используются (использовались) для домашнего пользования:
~ Windows 95
~ Windows 98
~ Windows 2000
~ Windows XP Home Edition
~ Windows XP Professional
~ Windows Vista
- Windows 7
Каждая из версий отличается друг от друга в интерфейсе, производительности, требованиях и т.д. Ясно, что более поздние версии будут более требовательны к системе компьютера. Поэтому, главное из чего следует исходить при выборе ОС, это производительность вашей компьютерной системы в целом. Более подробно с ОС Windows вы мо-жете ознакомиться на официальном сайте производителя.
И вот теперь, когда Вы тщательно подготовились, можно приступать непосредственно к установке ОС. Есть несколько способов установки ОС на компьютер:
1) форматирование жёсткого диска при помощи мультизагрузочного диска («реаниматора») и установки с образа ОС Windows, который находится на другом логическом диске;
2) установка Windows с диска, на которой находится установочный файл ОС.
В принципе, можно объединить эти два способа-сначала отформатировать системный диск используя «реаниматор», а потом устанавливать с диска, на которой находится установочный файл Windows. Однако, этот способ довольно-таки долгий и «многоходовой». Поэтому я остановлюсь на втором способе, который я чаще всего использовал. Чего греха таить, приходилось устанавливать как лицензионные версии, так и пиратские… Разницы как таковой нет между ними в установке. Разница ощущается поле установки ОС.
В целом, установка - процесс не сложный, там всё комментируется, любое действие зависит только от Вас.
Итак, устанавливаем ОС Windows на компьютер, который имеет имя пользователя user
, где имеется (к примеру) два логических диска, один из которых (как это часто бывает, диск C:) является системным. Обратите внимание, когда я говорил о том, что нужно скопировать данные, прежде чем установить ОС, я подразумевал в частности папку «Мои документы», которая в нашем случае имеет адрес C:\Documents and Settings\user\Мои документы, и в которой хранят все свои файлы большинство программ и игр. Это системная папка, которую нельзя переместить или удалить. Поэтому, Вам прежде всего нужно будет просмотреть её содержимое, и только потом приступать к установке.
Итак, вставляем диск с Windows в привод и перезагружаем компьютер. Если у Вас в BIOS’е привод является первоочередным устройством загрузки системы компьютера, то у Вас появится окно с выбором действия. Если привод не является первоочередным устройством загрузки системы, то в процессе загрузки компьютера появится на чёрном фоне таблица и снизу текст, предлагающий вам нажать любую кнопку, чтобы загрузить систему с привода: “Press any key for boot from CD”. Или, как вариант, в процессе загрузки можно нажать кнопку F5 для выбора устройства, с которого следует загрузить систему.
У нас появилось окно, предлагающее либо загрузить систему с диска C: и начнётся обычная загрузка ОС Windows, либо установить ОС Windows. Стрелками выбираем именно пункт установки, жмём клавишу Enter. По идее должен появится чёрный экран, после чего появится синий экран, а внизу экрана серая полоска с меняющимися символами. Ждём пока не появится экран с текстом о лицензионном соглашении, а до этого момента никакие клавиши не нажимаем (!!!).
Когда появится текст о соглашении, вам придётся выбрать либо принять, либо нет (в этом случае установка прекратится и ваш компьютер после перезагрузки вернётся в вашу прежнюю ОС Windows). Чтобы выбрать принять, жмём F8 (под этим соглашением должны быть два слова «Принимаю» или «Не принимаю» и около каждого слова будет написана клавиша, которую необходимо нажать для выполнения действия) После того, как Вы выбрали «Принимаю», появится экран со следующими действиями на выбор:
~ либо восстановить имеющуюся на компьютере версию Windows, нажав на клавишу “R”;
~ либо установить ОС Windows, нажав клавишу Enter…
Что представляет собой операция «Восстановление ОС Windows»? Предположим, вы включили компьютер, но ОС Windows не загружается, и высвечивается текст, приблизительно следующего содержания «Копия Windows повреждена. Восстановление Windows поможет устранить эту неисправность».
В большинстве случаев данная операция восстановления не устраняет «поломку» ОС Windows… Ничего страшного в этом конечно нет, но Вы потеряете время, ожидая пока операционная система восстановится (операция восстановления длится около 20-30 минут, всё зависит от того, какой производительности Ваш компьютер), а в итоге ничего не получилось.
Установка ОС Windows отличается от восстановления тем, что Вам необходимо очистить системный диск (т.е. диск, где установлена старая версия операционной системы Windows) путём его форматирования. Но т.к. статья посвящена именно установке ОС, поэтому операцию восстановления «опустим»
Итак, вы нажали кнопку Enter, которая предоставляет Вам возможность установить ОС. Появляется окно с разделами (логическими дисками вашего компьютера в целом и жёст-кого диска в частности). В нашем случае (2 логических диска и диск C: является системным) выделяем диск С: (перемещаем курсор стрелочками клавиатуры) и жмём клавишу Enter для выбора данного раздела. Но т.к. на данном системном диске уже имеется ОС, установка ещё не начнётся. Программа-установка выдаёт вам предупреждение приблизи-тельно следующего содержания:
«На данном диске уже установлена ОС Windows, чтобы Вы хотели сделать:
~ установить новую версию операционной системы поверх старой (L)
~ отформатировать диск, для последующей установки операционной системы (F)»
Я предпочитаю всё-таки форматировать и устанавливать ОС на чистый диск, нежели устанавливать новую ОС Windows поверх старой (иными словами, затирают старую версию новой). Потому что, когда идёт затирание, то корректируется только сама папка Windows, т.е. главная папка операционной системы, а сам системный диск остаётся нетронутым. В целом, это экономит Ваше время, вам не придётся заново переустанавливать прежнее программное обеспечение вашего компьютера. Однако, у этой операции есть один существенный недостаток!!! В большинстве случаев пользователи переустанавливают Windows из-за того, что на компьютере очень много вирусов. А если выполнить затирание, то многие из имевшихся вирусов так и останутся на Вашем компьютере. Другими словами, вы просто потеряли время, затирая заражённую версию новой (чистой), которая при перезагрузке компьютера мало чем будет отличаться от старой (заражённой). Вот почему я всегда сначала форматирую, потом устанавливаю.
Итак, выбрали «отформатировать диск», нажали F. Появляется экран, предоставляющий на выбор способ форматирования:
~ Быстрое форматирование в прежней файловой системе (на порядок быстрее форматирует, нежели способ «полного форматирования», но и удаляет часто не всю информацию с системного диска.)
~ Полное форматирование в прежней файловой системе
~ Быстрое форматирование в FAT 32
~ Полное форматирование в FAT 32
~ Быстрое форматирование в NTFS
~ Полное форматирование в NTFS
Давайте разберёмся с понятием «файловая система»
Файловая система - это своего рода правила размещения, хранения и именования данных на любых носителях компьютера. Носителем может быть жёсткий диск компьютера, флэшка, диск. И на каждом из подобных устройств есть своя файловая система. На момент написания статьи самыми распространёнными файловыми системами были FAT 32 и NTFS.
Различия FAT 32 и NTFS:
1) если пользователь работает в MS-DOS, то такие системные оболочки, как far
не увидят логические диски, которые отформатированы в системе NTFS.
2) NTFS является куда более производительной системой при работе с файлами. Так, если максимальный размер файла в системе FAT 32 составляет до 4 ГБ, то в NTFS он составляет несколько терабайт (для сравнения 4 ГБ - это один DVD фильм, а несколько терабайт - это уже несколько десятков DVD фильмов не в самом плохом качестве).
Теперь вернёмся к нашей теме. Таким образом, я Вам рекомендую выбрать «Полное фор-матирование в системе NTFS» Процесс форматирования - один из самых долгих процессов при установке ОС Windows. Это зависит в первую очередь от объёмов жёсткого диска, т.е. чем больше размер диска, тем дольше он будет форматироваться. К примеру, у меня жёсткий диск имеет объём 80 ГБ, а логический системный 20 ГБ, на форматирование последнего у меня уходит 10-15 минут. После того, как Вы курсором выбрали необходимое действие (в нашем случае «Полное форматирование в системе NTFS»), жмёте клавишу Enter, после чего появляется экран с ходом процесса форматирования.
После форматирования начнётся тот самый процесс установки ОС Windows. Но, после процесса форматирования начнётся только подготовка к установке-система скопирует все необходимые файлы для установки ОС. После процесса копирования будет запрос о перезагрузке компьютера - система может сама перезагрузить через 15 секунд, а можете и Вы, достаточно просто нажать на клавишу Enter. Только помните, если у вас привод дисков является первоочередным устройством запуска системы, то после перезагрузки, система опять предложит Вам установить ОС Windows. Чтобы этого избежать, убедитесь в том, что именно жёсткий диск (hard disk) является первоочередным устройством загрузки системы. И так, Вы разобрались в этом нюансе, загружается ОС для установки. Первое что Вам нужно будет сделать, это ввести серийный номер продукта в соответствующее окно (это требуется как на лицензированных, так и на пиратских системах), который имеет следующий вид:
12345-12345-12345-12345-12345
После этого действия начнётся та самая установка ОС Windows. В ходе этой установки Вам предстоит настроить некоторые параметры, в частности, раскладка клавиатуры, сетевые настройки, имя компьютера. Но это всё Вы можете пропустить, нажимая на кнопку «Далее», т.к. все эти параметры можно будет настроить потом, уже непосредственно в самой ОС.
Теперь ещё один момент - если Вы установили лицензионную операционную систему Windows, последним пунктом установки будет активация программного продукта. Проще всего , который будет приведён. Однако, если у Вас не будет времени это сделать после установки, то Вы сможете это сделать позже, но активацию следует будет произвести в течении 30 дней (!!!) с момента установки ОС Windows.
Примечание : прежде чем начнёте устанавливать программы в Вашу «новую» операционную систему, установите сначала , какой именно определять Вам. Скажу лишь, какие антивирусы распространены у нас Kasperky, Dr Web, NOD 32, Avast.
- Current Music: Mr president - Coco Jambo
