При использовании компьютера, преимущественно при включении и выключении, компоненты изнашиваются, это не секрет. Самым страшным для любого пользователя ПК является повреждение жёсткого диска, так как на нём хранится важная информация, а на одном обязательно стоит операционная система. Как правило, компьютер, после выявления проблем с внешним накопителем, требует его отформатировать. В этой статье рассмотрим как без форматирования. Сразу скажу, что не стоит волноваться и нервничать! Шансы, что документы сохранились, велики.
В следующем поле вы можете установить размер единиц размещения. Они представляют собой наименьший возможный размер файла, который можно сохранить на диске после форматирования. Каждый сохраненный вами файл потребляет, по крайней мере, столько же места, сколько и требует блок распределения. Если файл должен быть меньше единицы выделения, он по-прежнему потребляет пространство для хранения в размере единицы распределения. Однако, если у вас больше шансов работать с большими файлами, например, с фильмами или музыкой, вы можете выбрать большую единицу распределения.
Решаемся и решаем!
Если компьютер требует форматирования внешнего жёсткого диска, на котором хранятся важные данные, то не стоит сразу паниковать! В 90% случаев проверка диска на ошибки спасает ПК от утери информации. Разберём сам процесс ниже. Важно, что если Вы неуверенны в своих действиях, следует обратиться к специалистам!
Данные будут фрагментироваться слишком быстро при небольшом размере, что сделает ваш компьютер медленнее. Выберите этот вариант, если вы не уверены, что устанавливать. Поле «Название тома» также позволяет присвоить тому значимое имя. Вы можете свободно выбирать это, например «картинки» для раздела, на котором вы сохранили свои фотографии.
В разделе «Параметры форматирования» вы можете определить тип форматирования. Если вы не отметите это поле, будет выполнено нормальное форматирование. Все существующие данные будут перезаписаны 0 и будут окончательно удалены. Кроме того, создается новая таблица файлов - сопоставимая с оглавлением. Кроме того, диск по-прежнему проверяется на предмет повреждений и ремонта, если таковые имеются. Этот процесс занимает большую часть времени, когда требуется форматирование. Это сэкономит вам много времени, но создает определенный риск для безопасности, поскольку это может привести к потере данных из-за ошибок на диске.
Будем использовать стандартную команду Windows – CMD. Запускаем от имени администратора, вводим в командной строке следующий код (без кавычек): “chkdsk D: /f”. Для примера показан код для винчестера D, замените его буквой внешнего носителя, требующего проверки. После проведённых действий жмём Enter. Далее работа произведётся автоматически и, некогда требующий форматирования съёмный жёсткий диск, запустится со всеми важными для пользователя данными.
Поэтому этот тип форматирования рекомендуется только в том случае, если вы хотите отформатировать новый диск, если у вас не было проблем с вашим диском, или если вы недавно отформатировали свой диск, и можете быть уверены, что он не поврежден. Кроме того, данные не перезаписываются в быстром формате, их просто невозможно найти, потому что была создана новая таблица файлов. При правильном программном обеспечении данные иногда могут быть восстановлены. Данные не будут перезаписаны, пока вы не сохраните новые данные на свой диск.
Обратите внимание на этот пункт, если вы хотите продать, отдать или уничтожить свой носитель данных. В этой статье рассказывается, как восстановить неисправный внешний жесткий диск с профессиональным программным обеспечением и решениями для восстановления данных без потери данных.
Не помогло? Не отчаивайтесь!
Во втором способе используются сторонние программы для восстановления. Скачиваем и запускаем программу R-Studio. На первоначальном этапе пара действий:
1. Выбрать жёсткий диск
2. Нажать “Scan”
После завершения сканирования, в открытом окне найдите и откройте двойным щелчком по левой кнопке мыши строчку “Extra found files”! Слева мы выбираем полное или частичное восстановление, поставив галочку. Затем нажимаем кнопку Recover и указываем путь для восстановления.
Что может привести к дефекту внешнего жесткого диска?
Эта статья объясняет причины и предоставляет вам эффективные решения, которые помогут вам восстановить неисправный внешний жесткий диск без потери данных и восстановить недоступные ему данные. Существует несколько причин, из-за которых ваши устройства хранения данных неисправны. Ниже приведен список возможных причин.
Дефектные сектора на носителях. . Но что, если ошибка уже возникает? Как вы можете исправить ошибку? Ниже мы покажем вам, как исправить поврежденный внешний жесткий диск без потери данных, чтобы вы могли восстановить данные, хранящиеся на внешнем жестком диске.
Вторая утилита, способная решить проблему, называется Recuva. Фактические числа из реального примера: у человека на внешнем жёстком DD находилось 600 Гб информации, программа восстановила основные 200 Гб (десятки тысяч фотографий, песен, сотни фильмов и свыше десятка архивов). Процесс очень долгий, по этой причине человек не стал восстанавливать остальные данные. Из этого следует, что 400 Гб оказались “мусорными файлами”. Так вот, что бы ускорить процесс, убедитесь, что не восстанавливаете ненужную информацию! Ниже по пунктам расписан порядок действий. Итак, как восстановить съёмный жёсткий диск без форматирования?
1. Запускаем программу Recuva
2. Выбираем тип данных для восстановления, если таких несколько – жмём “Все файлы”
3. Отмечаем устройство, на котором они находятся.
4. Кликаем “Начать”, после чего утилита начнёт поиск.
5. Выбираем путь и ждём!
Как вы исправляете файлы на неисправном внешнем жестком диске?
Если ваш компьютер может обнаружить ваш внешний жесткий диск, и только сохраненные файлы сломаны, вы можете выполнить следующие действия для восстановления файлов на неисправном внешнем жестком диске. Если вы не можете получить доступ к сохраненным файлам на неисправном внешнем жестком диске, вы можете прочитать дальше, чтобы увидеть больше решений.
Как восстановить файлы на неисправном внешнем жестком диске?
Если ваше запоминающее устройство, такое как внешний жесткий диск, внезапно сломано, наиболее срочно восстановить файлы на неисправном внешнем жестком диске. Вот два способа устранить проблему. Если диск можно обнаружить, вы можете напрямую использовать свои данные на внешнем жестком диске. Если жесткий диск не может быть обнаружен, вы должны найти мощное программное обеспечение для восстановления данных для восстановления данных на неисправном внешнем жестком диске.
Обратить внимание следует на цвет значка напротив найденного файла после проверки, перед восстановлением. Красными отмечены повреждённые разделы или данные, но даже их есть шанс восстановить в полной мере, поэтому галочку снимать не стоит!
Достойны упоминания
Принцип работы программ один и тот же, поэтому в третий раз расписывать все действия по шагам не имеет смысла. Хорошие результаты работы с файлами показывает утилита iCare Data Recovery Software, в которую входят 4 программы:
Partition Recovery – для удалённых разделов жёсткого диска.
Deep Scan Recovery – сканирование и поиск файлов,
Format Recovery – восстановление файлов с носителей информации
Deleted File Recovery – для восстановления удалённых файлов.
Способ 2. Восстановить данные на неисправном внешнем жестком диске с помощью программного обеспечения для восстановления данных. Мощное программное обеспечение для восстановления данных может помочь вам восстановить данные на неисправное запоминающее устройство с помощью простых щелчков.
Выберите внешний жесткий диск и нажмите «Сканировать». Программное обеспечение будет сканировать все данные на внешнем жестком диске с быстрым режимом сканирования и режимом сканирования глубины. Вы можете просмотреть и выбрать найденные данные. Затем нажмите «Восстановить», чтобы сохранить его в безопасном месте.
HDD, готовься! Подводим итоги
Вуаля! Мы рассказали по-русски Как восстановить внешний жёсткий диск без форматирования. Информация со съёмного носителя сохранена в безопасном месте, а проблемы решены БЕСПЛАТНО, в то время, как слуги стоят в среднем 1 000 рублей за 1 гигабайт. Будьте впредь аккуратны с документами, хранящимися в цифровом виде, не давайте им кануть в лету! Для перестраховки советуется всегда иметь при себе дубликат – скопированные файлы на другом HDD, USB-флешке, CD или ином устройстве для хранения информации.
Как вы можете восстановить неисправный внешний жесткий диск?
После успешного восстановления данных на внешний жесткий диск вы можете продолжить чтение о том, как исправить жесткий диск. В этой части мы покажем вам 2 метода ремонта. Исправьте неисправный внешний жесткий диск с форматированием. Щелкните правой кнопкой мыши внешний жесткий диск и выберите «Формат». . Используйте функцию проверки разделов для устранения любых существующих ошибок на диске.
- Щелкните правой кнопкой мыши внешний жесткий диск и выберите «Проверить раздел».
- Выберите все 3 варианта в мини-окне.
Сообщение, гласящее, что жесткий диск просит себя отформатировать, не может радовать ни одного пользователя, поскольку в этом случае доступ к информации получить не удается. Проблема распространенная и, скажем прямо, чрезвычайно неприятная. О том, что ее может вызвать и какие существуют способы решения, и пойдет речь ниже.
Проблему с отсутствием доступа к информации на жестком диске и сообщением о том, что его необходимо отформатировать, могут вызвать различные факторы, такие как износ, ошибки записи, неправильно отключение или подключение и так далее. Если вы еще не разобрались, что стало причиной проблемы в работе жесткого диска, то начинайте с самой первой рекомендации и продвигайтесь далее по списку.
Примечание. Если вам нужно быстрое решение для исправления внешнего жесткого диска или внутреннего жесткого диска, не назначенного, перейдите непосредственно к части. Ошибка файловой системы; Внутренняя ошибка внешнего жесткого диска; Неправильная работа, например неправильное отсоединение внешнего жесткого диска от компьютера; Вирусная атака; Драйвер вашего жесткого диска устарел и т.д. Вот несколько советов.
Часть Как получить доступ к данным на внешнем жестком диске, не назначенном?
Обновите внешний драйвер жесткого диска. Чтобы загрузить его бесплатно и попробуйте найти свои данные на внешнем жестком диске, не указанном ниже, следуя приведенному ниже руководству. Пусть программное обеспечение сканирует ваш нераспределенный жесткий диск с помощью быстрого сканирования и глубокого сканирования, просматривая все данные в нем для вас.
Способы решения проблемы с жестким диском
Ниже мы рассмотрим основные рекомендации по устранению проблемы в работе жесткого диска, которые могут вернуть ему работоспособность, убрав сообщение о форматировании. Советы отсортированы в порядке возрастания сложности и, таким образом, если жесткий диск окончательно не вышел из строя, какой-либо из советов должен вам помочь.
Как только весь процесс сканирования будет завершен, найдите то, что вы хотите по разным типам файлов, или через персонализированный поиск, расположенный в правом верхнем углу. Он также позволяет вам просмотреть все найденные файлы перед восстановлением и, наконец, пометить те файлы, которые вы хотите восстановить, с вашего нераспределенного внешнего жесткого диска и нажать «Восстановить».
Ремонт внешнего жесткого диска, не предназначенного для его повторного использования, - формат и воссоздание раздела. После того, как вы восстановите свою информацию с нераспределенного внешнего жесткого диска, вы должны теперь снова использовать его, здесь мы собрали для вас несколько решений.
Способ 1: проверка диска на ошибки
Самая распространенная причина возникновения неполадок с жестким диском – это возникновение ошибок. К счастью, в ОС Windows предусмотрен специальный инструмент, который позволяет выполнить сканирование диска и автоматически устранить найденные проблемы.
Запускается данный инструмент из командной строки. Для этого откройте строку поиска и введите в нее запрос «cmd» (без кавычек). Щелкните по результату правой кнопкой мыши и в отобразившемся контекстном меню выберите пункт «Запустить от имени администратора» .
Ремонт внешнего жесткого диска, не назначенного с помощью бесплатного менеджера разделов
Таким образом, вы можете повторно использовать внешний жесткий диск для сохранения важных данных. Наконец, подтвердите операции, сделанные на левой панели, и щелкните значок √, чтобы применить их. Затем вы можете снова использовать свой внешний жесткий диск, а также перенести восстановленные файлы на него.
Когда вы столкнулись с одной из вышеперечисленных ситуаций, вы должны восстановить поврежденный жесткий диск для нормальной работы. Но если у вас есть важные данные на устройстве, вы хотите открыть или восстановить поврежденный внутренний или внешний жесткий диск без форматирования.
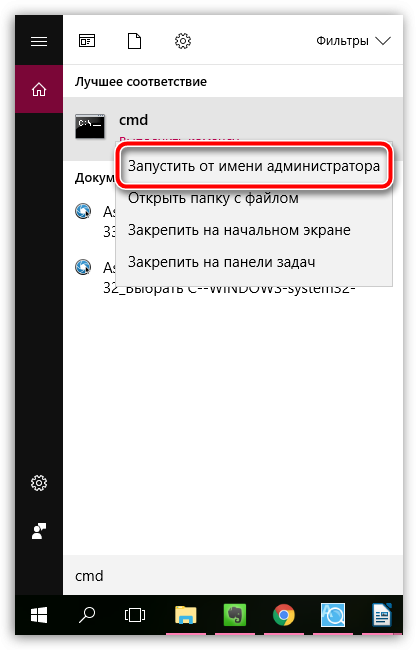
На экране отобразится окно командной строки, в котором вам потребуется запустить выполнение утилиты командой:
Где a: – буква жесткого диска, для которого требуется выполнение проверки. Например, если в Проводнике диск отображается под буквой j, то команда будет выглядеть следующим образом:
Поэтому вы должны защищать свои файлы. В меню «Расширенные пользователи» выберите параметр «Командная строка». Это необходимо для восстановления данных с поврежденного жесткого диска и исправления диска путем форматирования. Не рискуя потерять данные, он отлично работает с доступом к жесткому диску без форматирования. В скором времени программное обеспечение начнет быстрое сканирование, чтобы найти потерянные и существующие данные на поврежденном диске. По завершении глубокое сканирование начнется автоматически, чтобы найти больше файлов.
Выполнение процедуры сканирования на ошибки – процесс небыстрый, поэтому будьте говоры к тому, что компьютеру потребуется достаточно долгое время быть активным. По окончании сканирования и устранения ошибок вам потребуется перезагрузить компьютер и проверить состояние жесткого диска.
Способ 2: восстановление файлов
Если проверка диска на ошибки не принесла результата, стоит попробовать сразу выполнить процедуру восстановления файлов, поскольку чем больше действий над диском вы будете выполнять, тем меньше вероятности полностью вернуть прежде содержавшуюся на нем информацию.
Несколько факторов несут ответственность за потерю данных на жестком диске, и одним из них является форматирование, из-за чего происходит большая потеря данных. Существует несколько причин для форматирования жесткого диска, например. Если вы отформатируете жесткий диск по каким-либо причинам, вы можете потерять файлы. Означает ли это, что все ваши файлы потеряны навсегда? Нет, нет, но это кажется постоянной потерей, но это не так! Даже после форматирования восстанавливайте файлы с форматированного ручного накопителя, но в невидимом состоянии.
Существует достаточно широкий выбор программ для восстановления удаленных файлов, среди которых хочется выделить две программы: Recuva и R-STUDIO .
В первом случае программа оснащена понятным и удобным интерфейсом, что позволит без всяких проблем запустить восстановление файлов, вторая же считается наиболее оптимальной для восстановления информации именно при возникновении проблем с диском (а не при обычном форматировании, то есть когда неполадок в работе винчестера не было). Именно на примере программы R-STUDIO мы и рассмотрим дальнейший ход выполнения процесса.
Это программное обеспечение предназначено для обеспечения легкого и бесперебойного восстановления данных с отформатированных дисков, даже для нетехнических пользователей. Во-первых, он тщательно сканирует диск, чтобы найти потерянные файлы и восстанавливает их простым способом. В этом процессе вам просто нужно предоставить правильный выбор, программное обеспечение выполняет оставшуюся часть процесса восстановления и перечисляет все файлы. Даже если вы хотите восстановить данные с форматированного внешнего жесткого диска, ручных дисков или любых других дисков, этот инструмент поможет вам восстановить файлы.
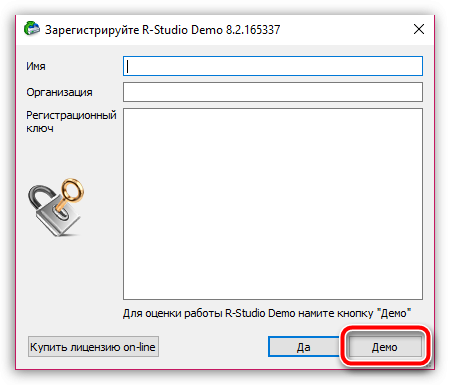
Способ 3: низкоуровневое форматирование
Если первые два способа так и не смогли вам помочь решить проблему с ошибкой форматирования при открытии жесткого диска, значит, к сожалению, доступ к информации утерян, но есть вероятность, что вы вернете диск к жизни, если выполните процедуру низкоуровневого форматирования.
Кроме того, вы можете использовать этот инструмент для восстановления файлов из отформатированного, недоступного ручного привода или сбоя жесткого диска. Руководство по извлечению форматированного жесткого диска. Во-первых, вам нужно загрузить программное обеспечение и установить его на свой компьютер. В дополнение к этому приложение обеспечивает простое решение для восстановления данных жесткого диска с плохим сектором. В этом случае сначала создается образы дисков в обход плохих секторов, а затем вы можете восстановить файл с этих изображений.
Для этого мы, опять же, обратимся к помощи сторонних инструментов, а именно воспользуемся программой HDD LLF Low Level Format Tool .
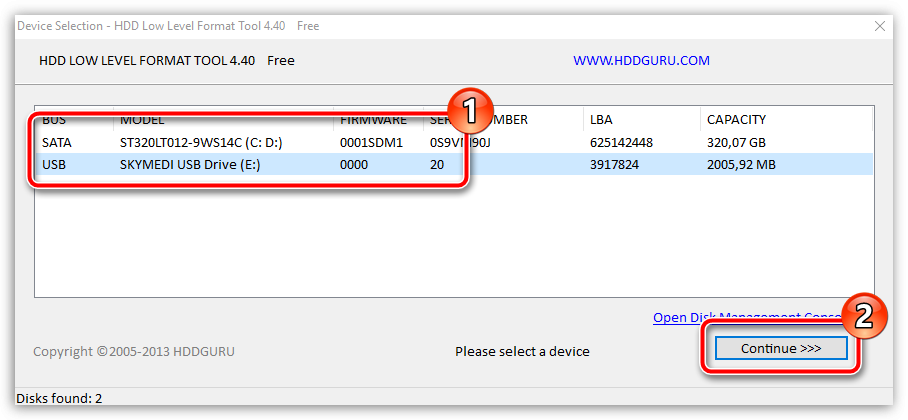
Обратите внимание, низкоуровневое форматирование – процесс небыстрый, чего не скажешь об обычном форматировании. Процедура может затянуться на долгие часы, потому стоит сразу быть готовым к тому, что компьютеру очень долго придется оставаться включенным.
Как только форматирование будет окончено, более чем вероятно, что жесткий диск вернется к нормальной работе, но будет полностью пуст.
Если же ни одна рекомендация, описанная в статье, не помогла вам в решении проблемы, стоит предположить, что проблема с жестким диском куда серьезнее, и здесь уже имеет место быть его физическая неисправность. В данном случае лучше не оттягивать поход в сервисный центр, где специалисты смогут провести диагностику и уже более точно сказать, что именно в жестком диске пошло нет так, и можно ли его вообще починить.
