Настроить и включить специальные AHCI режим желательно каждому пользователю, который хотел бы значительно расширить и одновременно улучшить возможности своего ПК для работы с винчестерами типа SATA, а также SSD.
Такой режим дает возможность значительно ускорить ваш ПК за счет улучшенной скорости обращения его к данным, а чтобы активировать такой режим, нужно всего-то выполнить несколько основных действий.
1. AHCI – это
Специальный интерфейс современных «винчестеров» SATA, которые поддерживают скорость передачи данных от полутора до шести гигабит, а его работа возможна в двух режимах:IDE и AHCI.
IDE – обеспечит совместимость с более старыми накопителями, которые выпускались в «нулевых» годах. AHCI – предоставляет пользователю возможность в полной мере использовать весь интерфейс SATA. К примеру, это поможет отключить или подключить диск к «материнке» прямо на во время работы, даже не прибегая к выключению ПК, либо с возможность минимального движения головок диска, тем самым повышая его скорость.
После активации режима, пользователь значительно ускорит работу с файлами, их запись и чтение информации на жестком диске, что значительно увеличит производительность ПК в целом. Прирост окажется примерно 20-типроцентным, но тем не менее, для некоторых требовательных задач этих двадцати процентов вполне хватит.
В то случае, если вы работаете с SSD-дисками и форм-фактором САТА, то вариант включания АХЧИ является единственным верным и возможным.
2. Проверка режима AHCI. Включен или нет.
Перед включение AHCI Режима, следует убедиться в том, что он еще не используется. Если вы часто работаете с «тяжелыми» приложениями, Ваш ПК оснащен мощным современным процессором и достаточным объемом памяти, то Вы просто не заметите в каком на данный момент режиме работает Ваш Пк.Проверка режима AHCI:
1. Переходим в свойства «Компьютера»;
2. Открываем диспетчер устройств;
3. Находим IDE ATA/ATAPI контроллеры;
4. Если в каком-то названии есть AHCI, то режим активен. Если такого режима нет, то его нужно включать.

Есть еще один способ проверки наличия AHCI – это перезагрузка ПК, и просмотр этого параметра через БИОС. Как заходить в БИОС, вы наверное уже знаете.
Перейдя в BIOS, UEFI – посмотрите в каком режиме функционирует SATA, это можно сделать в разделе SATA Mode, либо SATA Configuration.
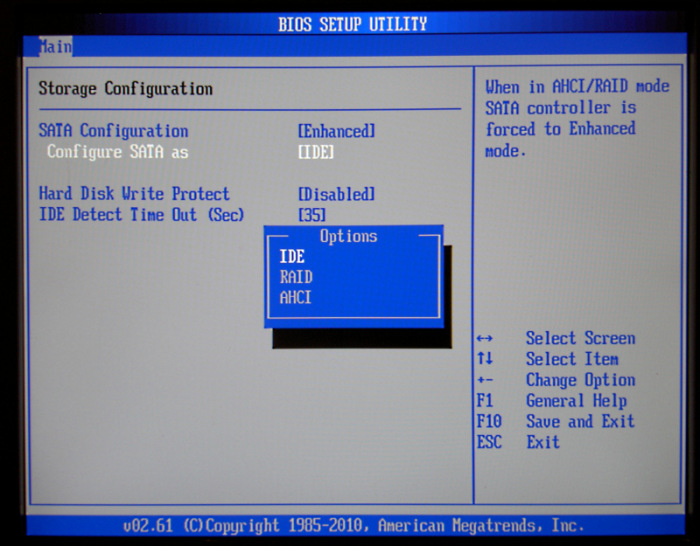
3. Как включить AHCI режим
Включение режима AHCI , чаще всего, выполняется через .Но, в том случае, если вы на Windows 7, то после загрузки системы, на Вашем экране может появиться ошибка, которая укажет на несовместимость с винчестером. Подобная ситуация может произойти и с другими, более новыми ОС, но с меньшей вероятностью. В случае ошибки, компьютер, станет перезагружаться, либо перезапускаться.
Если выбрать AHCI
-режим перед установкой новой системы – ситуация поменяется. Это даст возможность ПО с диска адаптироваться, что в итоге не приведет ни к каким проблемам.
Обычно сложности возникают тогда, когда система уже есть на жестком диске, а пользователь изменяет параметры SATA на IDE, либо наоборот и пытается включить NCQ
– протокол SATA
, которая значительно ускорит работу с информацией, за счет улучшенной оптимизации команд. В таком случае потребуется взаимодействие с различными редакторами реестра. Если ничто так и не обеспечило желаемого результата, то режим AHCI может быть установлен, только после переустановки системы.
AHCI для Windows 7
Windows 7 – также требуется, чаще всего, переключения режима на AHCI. Чтобы сделать это, попробуйте следующее:
1. Войдите в редактор реестра. Делается это через меню «Выполнить», вписав в нее следующую команду: regedit.

2. Находим и переходим в раздел HKEY_LOCAL_MACHINE\SYSTEM\CurrentControlSet\services\msahci ;
3. Жмем на «Start», изменяя при этом стандартное значение 3 на 0.

4. Меняем в этом же подразделе в пункт msahci на lastorV, и ищем Start параметр;
5. «3 » меняем на «0 »;
6. Заканчиваем работу с редактором.
Перезагружаем компьютер и включаем требуемый режим через БИОС
. После прогрузки Windows 7
, на ПК начнут автоматически устанавливаться драйвера для дисков подключенных к материнке. После установленных драйверов и внесенных изменений нужно будет снова перезагрузить ПК. Заключительный этап в редактировании режима – проверка режиме «кэширования» записи. Делается это в свойствах диска. Если кэширование
не активировано – его нужно запустить.
Microsoft Fix it
– дополнительный вариант избавления от ошибок после установки нового режима. После того, как был выполнен запуск и включение нового режима. После выбора нужных действий и устранения всех неполадок софт автоматически совершит все изменения, и последующие ошибки появляться не будут.

AHCI для Windows 8 и 8.1
В том случае, если у вас на ПК стоит «восьмёрка», чтобы включить режим AHCI, нужно перейти в безопасный режим. А в случае возникновения ошибок, нужно?
1. В биосе изменить режим IDE;
2. Перезапустить ПК;
3. Перейти к запуску командной строки;
4. Введите следующую команду: bcdedit /set {current} safeboot minimal;

5. Подтверждаем действие;
6. Перазагрузить ПК и снова войти в БИОС;
7. Активировать требуемый AHCI режим;
8. Снова запустить командную строку;
9. Ввести bcdedit /deletevalue {current} safeboot ;
10. Повторить ребут систему, после чего Windows выдаст ошибку.
Если система находится на процессоре Intel, то AHCI может быть включен с помощью дополнительных утилит от самого производителя. У AMD этого способа нет.
Чтобы его использовать, нужно сделать следующее:
1. С официального интел-сайта скачать файл f6flpy
;
2. Здесь же скачать SetupRST.exe
3. Перейти в диспетчер устройств и в свойствах винчестера установить специальный драйвер f6 AHCI вручную, вместо заданного SATA;
4. Перезапустить ПК, перейти в биос и включить AHCI;
AHCI для Windows 10
Чтобы исправить ошибки или переключить режим, можно также воспользоваться одноименной программой для Intel процессоров, совершить это можно как с помощью переустановки виндовс, так и через безопасный режим. Но лучшим вариантом будет использование именно редактора реестра, которая немного отличается от стандартного метода, который был указан в Windows 7.
Вам нужно будет:
1. Войти в систему как «Администратор»;
2. Запустить редактор реестра доступным способом (к примеру, при помощи утилиты «Выполнить», вписав в нее regedit;
3. Перейти в специальный раздел HKEY_LOCAL_MACHINE\SYSTEM\CurrentControlSet\Services\iaStorV
, где нужно будет найти «Start», и изменить значение параметра на «0
»;
4. Найти в другом подразделе Services\iaStorAV\StartOverride
параметр под названием 0, и установить для него значение «0»;
5. Теперь выбираем Services\storahci
, провести полное обнуление параметра «Start»;
6. В следующем подразделе Services\storahci\StartOverride
, установив значение параметра на «0»;
7. Закрыть редактор и произвести перезагрузку компьютера;
8. Войти в BIOS, а также включить требуемый режим AHCI
.

Совет : Лучше всего первый запуск Windows 10 выполнить в безопасном режиме, а для этого ее включают при помощи меню «Выполнить», введя в нее команду msconfig, для того, чтобы вывести на экран все настройки системы. Выбираем вкладку «Загрузка» и ставим галочку на «безопасный режим», выбрав вариант «Минимальная».

Если у Вас вместо БИОСА UEFI – нужно устранить неполадки через системное меню.
1. Входим в меню (Win+l);
2. Входим в «обновление и безопасность»;
3. Входим в «восстановление», а после переходим к особым вариантам загрузки;
4. Переходим в специальное меню, находящаяся во вкладку «Дополнительные параметры», и как итог, переходим в раздел «Настройки UEFI ».

Чтобы перейти в настройки биос, можно нажать определенную клавишу для перехода в БИОС – это могут быть кнопки F2, F12 или других.
4. Другие особенности AHCI
Для Windows XP возможность для установки AHCI отсутствует. Во времена ее разработки этот вариант не предполагался и не планировался. Если Вы хотите это сделать, то найдите специальный драйвер и внедрите его в систему. Но я крайне не рекомендую этого делать, такая возможность может плохо сказаться на работу системы.Winodws vista включил в себя идентичный режим включения AHCI , как и в Windows 7, то есть при помощи утилиты или реестра.
5. Итоги
Чаще всего, после выполнения действий по установке режима AHCI , система будет работать стабильно, плюс ускорено. Если ничего не вышло, то можно заново переустановить систему, после того, как изменение режима произошло – это может занять не мало времени, но зато результат, чаще всего, гарантирован.Современные жесткие диски подключаются к материнской плате компьютерных устройств посредством интерфейса SATA, предусматривающего работу, в частности, в режимах IDE и AHCI. IDE – это старый режим, он необходим для обеспечения совместимости с устаревшими комплектующими и программами. Режим AHCI – также не новая наработка в сфере IT, он появился еще в 2004 году, но это актуальный на сегодняшний день механизм подключения жестких дисков посредством интерфейса SATA II и SATA III. У AHCI перед IDE есть ряд преимуществ:
- возможность подключения к материнской плате большего числа устройств;
- работа жестких дисков на их максимально возможной скорости;
- так называемая «горячая замена» жестких дисков, то есть отключение и подключение без необходимости выключения компьютера;
- поддержка технологии NCQ, улучшающей производительность жестких дисков в условиях многозадачности.
Режим SATA устанавливается в BIOS. На современных ноутбуках режим AHCI, как правило, выставлен по умолчанию. А вот новые материнские платы для сборок ПК могут поставляться с активным режимом IDE в целях совместимости оборудования. Сменить IDE на AHCI (или наоборот) можно в любой момент в BIOS компьютеров, поддерживающих работу обоих режимов. Не все компьютеры поддерживают AHCI, но большая часть из них, поскольку этот режим существует уже 12 лет. К меньшинству относятся редкие раритетные устройства, выпущенные на рынок, соответственно, до появления AHCI. Но даже если компьютеру меньше 12 лет, если он поддерживает AHCI, с переключением на этот режим все равно могут возникнуть проблемы из-за отсутствия соответствующей настройки в устаревшей версии BIOS. В таких случаях прежде необходимо решить вопрос с обновлением BIOS.
1. Как узнать, какой режим – IDE или AHCI – установлен сейчас
Узнать, какой из режимов – IDE или AHCI – активен на компьютере в данный момент, можно в диспетчере устройств Windows. Раскрываем ветку:
- «Контроллеры IDE ATA/ATAPI» в версиях Windows 8.1 и 10;
- «IDE ATA/ATAPI контроллеры» в версии Windows 7.
Если жесткие диски компьютера подключены посредством режима AHCI, в перечне устройств будет присутствовать контроллер SATA AHCI.
Если на компьютере активен режим IDE, в перечне ветки будет содержаться запись, соответственно, о контроллере IDE.

Альтернативный способ – использование утилиты AS SSD Benchmark для тестирования скорости работы жестких дисков. Если жесткие диски могут работать в режиме AHCI, но в BIOS выставлен IDE, утилита уведомит об этом значением красного цвета «pciide BAD».
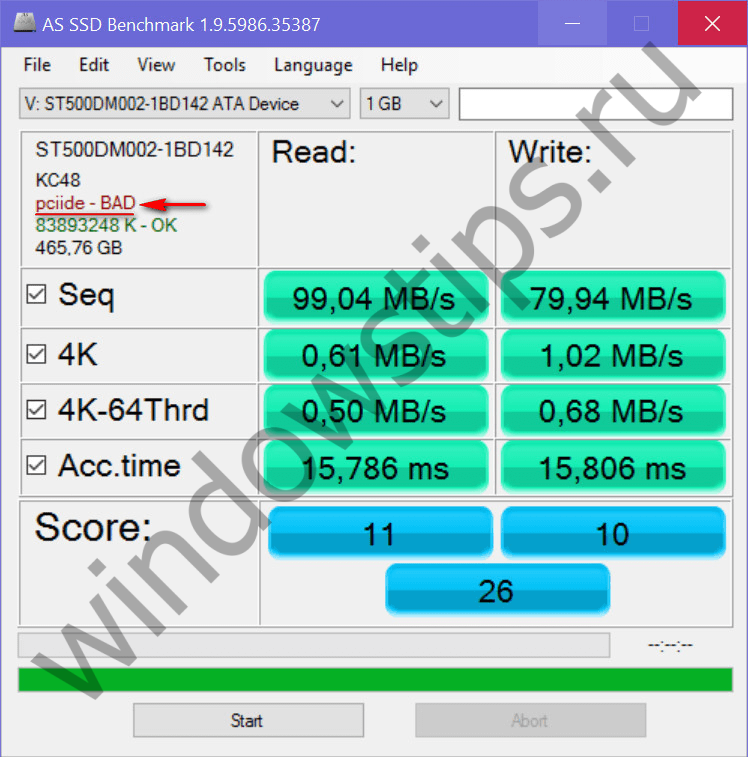
Если компьютер работает в режиме AHCI, в окне утилиты увидим значение зеленого цвета «storahci – Ок».

Эти два способа дадут возможность понять, какой режим установлен в данный момент. Но чтобы определить, реализована ли поддержка режима AHCI в BIOS, необходимо в нее войти и отыскать возможность задействования AHCI. Выбор режимов работы SATA в разных версиях BIOS может находиться в разделах «Advanced» или «Main». Например, в BIOS UEFI материнской платы Asus это раздел «Advanced», в нем необходимо войти в подраздел «SATA Configuration» и раскрыть опции параметра «SATA Mode» (Режим SATA).

Другой пример – BIOS AMI (V17.9) материнской платы MSI, здесь все обстоит сложнее, и не каждый сможет сходу разобраться, где настройка AHCI. В разделе «Integrated Peripherals» необходимо выбрать подраздел «On-Chip ATA Devices», а в нем – «Raid Mode» (Режим Raid), который предусматривает выбор режимов подключения жестких дисков.
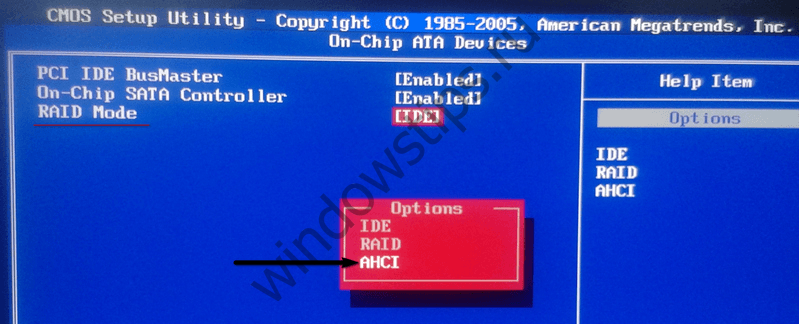
2. Последствия переключения на режим AHCI для работы Windows
Итак, сменить режим IDE на AHCI можно в любой момент в настройках BIOS. Вот только для работы Windows такой ход не будет иметь следствием незначительную задержку при запуске из-за автоматической установки нужных драйверов, как при замене некоторых комплектующих компьютера. Не поможет в этом случае даже избавление от привязки к комплектующим компьютера с помощью штатной утилиты Windows Sysprep, как в случае с заменой материнской платы или процессора. Смена режима IDE на AHCI ведет к серьезным последствиям – Windows попросту больше не запустится. В результате получим либо синий экран смерти, либо циклическую перезагрузку Windows с уведомлением о некорректном запуске системы.
Дело в том, что режимы IDE и AHCI при установке Windows прописываются на уровне реестра. Для работы жестких дисков в режиме AHCI необходим специальный драйвер, который автоматически устанавливается вместе с версиями Windows, начиная с Vista. Поскольку режим AHCI появился позднее Windows XP, драйвер AHCI в дистрибутив этой версии системы необходимо предварительно интегрировать, взяв его с диска с драйверами материнской платы или скачав с Интернета.
В идеале переключение на режим AHCI необходимо осуществлять до установки или переустановки Windows. Но существуют способы активации AHCI без необходимости переустановки Windows – с помощью запуска безопасного режима или правки системного реестра. Ниже рассмотрим эти способы для версий Windows 7, 8.1 и 10.
3. Обязательные меры и порядок действий
В принципе любые эксперименты с Windows могут привести к нежелательным результатам, но к способам адаптации операционной системы к режиму AHCI необходимо отнестись с особой серьезностью. Поскольку в этом случае будут затронуты настройки, влияющие на способность системы загружаться. Категорически запрещается приступать к выполнению изложенных ниже инструкций без предварительно подготовленных аварийных средств. Необходимо либо и записать , либо создать и подготовить установочный носитель Windows. С помощью последнего можно будет войти или в крайнем случае запустить процесс переустановки Windows.
Порядок действий таков:
- Шаг 1 – проверка настройки включения AHCI в BIOS;
- Шаг 2 – подготовка аварийных средств;
- Шаг 3 – в зависимости от выбранного способа либо настройка следующего запуска системы в безопасном режиме, либо правка системного реестра;
- Шаг 4 – перезагрузка, вход в BIOS и включение режима AHCI;
- Шаг 5 – запуск компьютера.
4. Безопасный режим Windows
Первый способ рассчитан на то, что при входе в безопасный режим Windows драйвер AHCI будет установлен автоматически. Но, к сожалению, сработает это не в каждом случае. В работающей системе необходимо настроить следующий запуск в безопасном режиме, выполнить перезагрузку, войти в BIOS и выставить режим AHCI. После запуска компьютера в безопасном режиме драйвер AHCI по идее должен установиться. Если все пройдет успешно, останется только перезагрузить систему в обычном режиме работы.
Универсальный способ входа в безопасный режим при следующей загрузке Windows для всех актуальных версий системы – использование утилиты msconfig, вызываемой с помощью команды «Выполнить».


5. Правка реестра Windows
Если способ с безопасным режимом не сработал, избежать переустановки системы можно путем правки ее реестра. Для запуска редактора реестра в поле команды «Выполнить» вводим:
4.1 Правка реестра Windows 8.1 и 10
HKEY_LOCAL_MACHINE\SYSTEM\CurrentControlSet\Services
В этой ветке ищем папку «iaStorV», делаем клик на ней, открываем параметр «Start» и устанавливаем его значение «0». Жмем «Ок».
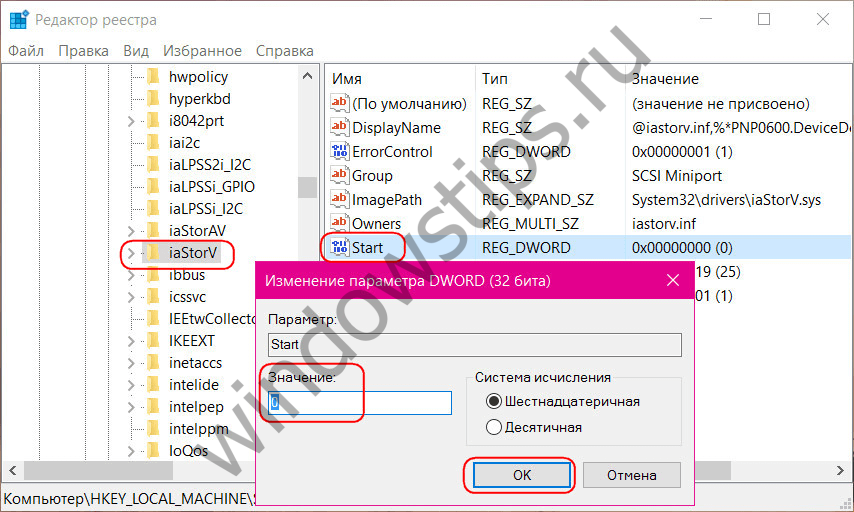
Раскрываем папку «iaStorV», выделяем подпапку «StartOverride», открываем параметр «0» и выставляем его значение «0». Жмем «Ок».

Опускаемся ниже по алфавиту и находим папку «storahci». Делаем клик на ней, открываем параметр «ErrorControl». Убираем предустановленное значение «3» и вместо него вписываем «0». Жмем «Ок».


4.2. Правка реестра Windows 7
В окне редактора реестра раскрываем ветвь:
HKEY_LOCAL_MACHINE\SYSTEM\CurrentControlSet\services
В ветке находим папку «iaStorV», делаем клик на ней, открываем параметр «Start» и устанавливаем значение «0». Жмем «Ок».


После правки реестра перезагружаем компьютер, заходим в BIOS, активируем режим AHCI и запускаем систему.
6. Если Windows не загружается
Если ни один из способов не помог адаптировать Windows для работы в режиме AHCI, систему придется переустанавливать. Но текущую Windows можно запустить, если, например, необходимо изъять настройки установленного ПО или сохранить в надежном месте какие-то важные файлы, хранящиеся на диске С. Для этого нужно снова войти в BIOS и выставить назад настройку активного режима IDE.
Однако может случиться и так, что система не сможет загрузиться ни в режиме AHCI, ни в IDE. Если синего экрана смерти нет, но версии Windows 8.1 и 10 циклически перезагружаются, выдавая экран с надписью «Автоматическое восстановление», жмем «Дополнительные параметры».

Перейдя в меню «Выбор действия», проходим путь, указанный на скриншоте ниже, и откатываемся к точке восстановления.

Если при запуске компьютера появляется синий экран смерти, загружаемся с установочного носителя Windows и на этапе установки системы выбираем внизу опцию «Восстановление системы».

Попав в меню «Выбор действия», проделываем шаги, описанные выше.
Выбравшие способ резервного копирования с помощью стороннего ПО используют, соответственно, загрузочный носитель программы-бэкапера.
Отличного Вам дня!
Привет всем, хотел бы рассказать какой выбрать правильно режим для жесткого диска, чтобы он работал как нужно.
Скорее всего эта статья подойдет для средних компьютеров, у которых может быть выбран не тот параметр. Но на всякий случай проверьте. Я до этого тоже как-то и не задумывался об этом пока мой директор не рассказал.
Вообщем ближе к делу) Для начала необходимо зайти в биос компьютере. На разных версиях биоса разные кнопки входа, обычно это del на компьютерах и F2 на ноутбуках. При загрузке компьютера обычно написано press F2 (Del) for bios. На всякий случай вот подсказка:
Как зайти в биос в различных версиях:
На компьютере:

На ноутбуке:

После того как вы зашли необходимо искать параметр Sata Configuration. В нем необходимо выбрать режим AHCI.
Заодно расскажу что это за режимы:
Существуют способы подключения IDE и SATA:
Режим IDE

Разъем IDE (Integrated Development Environment) это уже устаревший разъем (разработанный в 80-х годах), как видно на картинке, раньше использовался для подключения жестких дисков, дисководов, сидиромов и т.д. что поддерживало такие разъемы. В те времена это конечно была сумасшедшая популярность этого разъема, сейчас же конечно остается его только вспоминать и менять на старых компьютерах.
 Разъем SATA (Serial ATA) пришел на замену IDE, для подключения устройств поддерживающие данное изобретение. Преимущества sata интерфейса в скорости и в температура (на сата устройствах будем меньше), на слабых винтах разницы не почувствуете, зато на более мощных ide интерфейс не даст большую мощь, хотя сейчас уже почти их и не найдешь.
Разъем SATA (Serial ATA) пришел на замену IDE, для подключения устройств поддерживающие данное изобретение. Преимущества sata интерфейса в скорости и в температура (на сата устройствах будем меньше), на слабых винтах разницы не почувствуете, зато на более мощных ide интерфейс не даст большую мощь, хотя сейчас уже почти их и не найдешь.![]()
По мимо всего этого даже сами шнуры удобнее и занимаю меньше места. Разъемы сата поддерживают HotSwap и HotPlug т.е. горячую замену, что удобно в серверах. Не нужно перезагружать или выключать.
AHCI — это режим подключения SATA устройств, вот я и пришел к разгадке все статьи. Благодаря этому режиму sata устройства работают должным образом.
Чтобы и у вас все устройства работали хорошо необходимо его выбрать (конечно если у вас уже он не выбран).
Но для начала нужно выбрать в windows режим achi иначе винда у вас не запуститься! Можете конечно попробовать, но скорее всего . По этому я покажу как поставить режим achi на вндовс 7.
Как включить режим ACHI?
Это делается с помощью реестра.
Нажимаем пуск — выполнить (или WIN+R).
Вводим regedit и нажимаем enter.

Появится редактор реестра. В нем идем по пути:
HKEY_LOCAL_MACHINE\SYSTEM\CurrentControlSet\services\msahci
 Меняем значение Start (по умолчанию 3, если отключено), чтобы включить ACHI ставим 0 (режим achi включен). И все далее идем в реестр.
Меняем значение Start (по умолчанию 3, если отключено), чтобы включить ACHI ставим 0 (режим achi включен). И все далее идем в реестр.
Сразу скажу как поменять ide на achi в Windows XP я так и не понял. Сидел часа 2 пока терпение не кончилось. (Чисто логически я могу предположить нужно подменить драйвера и поставить в биосе achi).
Заходим в биос как я говорил выше и ищем параметр Sata Configuration (или что-то подобное) например:
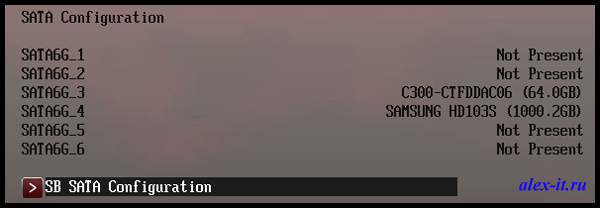



Выбираем параметр AHCI и ваше оборудование будет работать как должно 🙂
Как раз в этот же день как узнал, уломал начальника выкинуть все старые картриджи в помойку) На всякий случай спросил у заправщиков картриджей примут ли они их, они сказали не нужны нам винтиков — хватает))))
Ну со спокойной душой забили все коробки в наш грузовичок и поехали за город)
 Под конец, коробок было под потолок)
Под конец, коробок было под потолок)
 Теперь в кабинете столько места…)
Теперь в кабинете столько места…)
У многих резонно возникнет вопрос: зачем нужен режим IDE для SATA накопителя, если режим AHCI является для него «родным» и именно таким в котором SATA-диск будет работать адекватно своим характеристикам и назначению. Более того, многие производители материнских плат по умолчанию устанавливают на них режим PATA совместимости – IDE.
Интерфейс SATA может работать в двух режимах, IDE и AHCI:
- IDE – это режим совместимости со старым оборудованием и программным обеспечением. По сути, возможности SATA в этом режиме не отличаются от возможностей своего предшественника, интерфейса ATA (или PATA);
- AHCI – новый режим работы с запоминающими устройствами, в котором компьютер использует все преимущества SATA, главными среди которых являются: более высокая скорость работы жестких и SSD дисков (технология Native Command Queuing или NCQ), а также возможность «горячей» замены жестких дисков. Активация режима AHCI содействует ускорению доступа к файлам, хранящимся на запоминающих устройствах, и позитивно влияет на общее быстродействие компьютера.
У многих резонно возникнет вопрос: зачем нужен режим IDE для SATA накопителя, если режим AHCI является для него «родным» и именно таким в котором SATA-диск будет работать адекватно своим характеристикам и назначению. Более того, многие производители материнских плат по умолчанию устанавливают на них режим PATA совместимости – IDE.
Всё дело в том, что работу контроллера в режиме AHCI начали поддерживать операционные системы начиная с Vista. То есть, если к системе контроллер которой работает в режиме AHCI подключить диск с Windows XP, то пользователь получит BSOD ошибку («синий экран смерти»). И с другой стороны, любой SATA накопитель может свободно работать в IDE режиме. Причём многие пользователи, не зная об этом, даже не ощутят никакой разницы. Таким образом производители компьютеров пытаются избежать возможных проблем с совместимостью компьютера и программного обеспечения пользователей.
Ещё одним важным отличием IDE и AHCI касается работы с SSD дисками. Имейте ввиду, что на SSD диск невозможна установка операционной системы в режиме IDE, для этого обязательно потребуется активация AHCI.
Как определить в каком режиме работает контроллер компьютера?
Вполне вероятно, что на вашем компьютере режим AHCI уже активирован. Проверить это можно несколькими способами:
Способ 1.
- Перейдите в
- Откройте раздел “Контроллеры IDE ATA/ATAPI”
- Если в этом разделе есть устройство со словом “AHCI” в названии, как в нашем случае, значит режим AHCI на компьютере уже используется.

Способ 2.

Имейте ввиду, что в BIOS некоторых компьютеров возможность изменения режима на AHCI отсутствует. В таком случае, проблему иногда удается решить обновлением (перепрошивкой) версии BIOS.
Как активировать режим AHCI интерфейса SATA на компьютере с уже установленной Windows?
Активировать режим AHCI интерфейса SATA на компьютере с уже установленной Windows, с сохранением её работоспособности можно несколькими способами:
ПЕРВЫЙ:

Если по какой-то причине первый способ не сработал, обратите внимание также на второй вариант . Но для начала, если у вас возникли ошибки при запуске Windows с режимом AHCI, верните режим IDE и включите компьютер.

После этого:

Как вы могли увидеть, описываемые действия в теории могут привести к нежелательным последствиям, таким как невозможность запуска операционной системы. Поэтому беритесь за них лишь в том случае, если знаете, для чего это делаете, сумеете зайти в BIOS или UEFI и готовы в случае чего к исправлению непредвиденных последствий. Например, путем переустановки Windows с самого начала в режиме AHCI.
Это новый режим SATA для работы с устройствами запоминающего типа. Исключительно в нем компьютер может полноценно использовать все возможности SATA, а точнее:
- Быстрая замена жесткого диска. А если подробнее, то это означает, что его можно менять не выключая при этом компьютер. При работе с серверами это очень удобно.
- NCQ – благодаря данной технологии количество перемещений головок, которые производят считывание в разы сокращается. Тем самым скорость жесткого диска возрастает при использовании его сразу несколькими программами.
Если активировать Achi, то вы будете быстрее получать доступ к файлам, которые хранятся на ПЗУ, а также компьютер станет работать намного быстрее . Конечно, на обычном домашнем ПК прирост будет не заметен. Однако, если поддержка данного варианта имеется, то лучше будет, если его включить.
Режим IDE — что это
Это уже слишком устаревшая технология, которая была популярна в девяностых годах и начале двухтысячных. Она была внедрена в IBM PC – первых компьютерах. В ней передача данных происходила на скорости 150 Мбит в секунду. Многие популярные технологии он не поддерживал . Например, без перезагрузки ПК нельзя было вынимать жесткий диск или CD привод. Потом эти возможности добавили, но не каждый компьютер мог ими пользоваться. Однако и сейчас он еще используется.
Как включить режим ACHI/IDE
Переключение между ACHI и IDE происходит через BIOS . Делается перед установкой Windows, следующим образом:
В Windows 10 можно моментально переключиться на Achi, для этого:

Какой режим лучше
Конечно, лучше всего выбирать ACHI . И это можно понять сравнив два режима. IDE следует выбирать если в вашей системе нет драйверов на SATA. Все современные ПК поддерживают SATA, то есть, если выбрать IDE, то будет происходить его эмуляции , а это не даст никакого прироста к производительности, что нам не нужно.
