Нередко случается, что любимая игра или программа отказывается запускаться на установленной операционной системе, а переустанавливать и работать в другой нет никакого желания. Как быть? Можно установить на ПК две операционных системы одновременно и спокойно выбирать какую именно из них загружать. Начинающие пользователи могут испугаться и отказаться от этого способа, однако заверим, что при правильных действиях установка нескольких ОС на один жесткий диск абсолютно безопасна и проста. Существует масса программ, позволяющих выбирать какую систему загружать, и с какими параметрами. Вы сможете установить Windows XP и Windows Vista на один ПК, и наслаждаться спокойной работой в нужной ОС.
Посмотрим, как вернуть все это через 10 минут и с простотой. Конечно, было бы неплохо положить все на место, как и раньше, в считанные минуты. Мы можем получить загрузочную загрузочную систему или установить ее на любом компьютере. У вас есть компьютер с операционной системой, и вы хотите, чтобы любая другая операционная система работала одновременно, но не повредила фактическую операционную систему и не установила ее.
Песочницы парус и безопасный опыт. Мой друг Дженнаро говорит мне отличное бесплатное программное обеспечение для личного использования, которое может обрабатывать изолированную и зарезервированную область диска. Эти программы генерируют настраиваемые пользователем виртуальные среды в различных аспектах.
Существует несколько способов установить несколько операционных систем на один ПК , однако все они имеют свои плюсы и минусы. Наиболее безопасный и простой - это установка ОС через эмулятор виртуального ПК (например VMware Workstation или Virtual PC ). Однако этот способ более медлителен в использовании и не подойдет для частой работы в той же Vista. Суть способа в том, что на ПК с установленной операционной системой устанавливается специальная программа-эмулятор компьютера, в которой устанавливается еще одна ОС. Проблема заключается в том, что все принципы и блоки реального ПК эмулируются, тем самым давая лишнюю нагрузку на центральный процессор, давая ему лишнюю работу. Используя такой метод для установки нескольких ОС, вы не сможете насладиться полноценными играми и программами.
Когда эмулированные сбои ОС не вылетают из реальной операционной системы, а только эмулируются. Но зачем виртуализировать операционную систему? Виртуализация полезна для использования программ, которые не работают в нашей операционной системе, но для них требуется специальная среда.
Виртуализация позволяет сократить количество аппаратных средств, поскольку больше нет необходимости иметь физическую машину, предназначенную для каждого приложения. В профессиональной сфере виртуализация позволяет управлять множеством серверов на одной машине.
В этой статье мы рассмотрим, как установить две и более операционных системы на один компьютер без использования виртуальных машин . Для этого нам понадобится специальная утилита-загрузчик, с помощью которой мы сможем задавать нужные параметры загрузки и выбирать ОС. В принципе, можно обойтись и без нее, однако это не очень целесообразно для начинающих пользователей, ввиду опасности потери информации.
Утилиты виртуализации диска и создание виртуальных машин. Подготовьтесь к нескольким системам запуска. Разделение диска просто состоит из разбиения его на разделы. Каждая секция не зависит от других. Он достаточно большой, чтобы поднять стены в доме: добавление мебели в одну комнату не влияет на других.
Вы можете получить информацию о текущей конфигурации раздела с помощью программы разбиения на используемую вами операционную систему. Программы разбиения на разделы всегда обеспечивают способ просмотра существующих разделов без каких-либо изменений. Как правило, редактирование раздела, который уже содержит файловую систему, уничтожит любую имеющуюся ранее информацию. Поэтому всегда необходимо выполнить резервное копирование, прежде чем переходить к перераспределению.
Итак, рассмотрим, в чем сложность установки нескольких ОС на один ПК. Дело в том, что каждая операционная система записывает на жесткий диск специальную загрузочную информацию, которая может быть утеряна при установке второй ОС на один и тот же компьютер. Также, могут быть утеряны системные папки и файлы, такие как Program Files и Windows в операционных системах Microsoft Windows.
В этом случае нет необходимости разбивать этот диск перед запуском системы установки, программа установки включает в себя программу секционирования, которая может легко выполнить эту задачу. Фактически, если вы загружаетесь из файлов на жестком диске и затем разделяете его во время процесса установки, лучше надеяться, что установка будет успешной при первом запуске.
Однако вы должны прочитать следующее, потому что могут возникнуть некоторые особые обстоятельства, такие как порядок существующих разделов в карте разделов, которые делают компиляцию диска обязательным перед продолжением установки. Если некоторые из разделов будут использоваться для других операционных систем, вы должны создать их, используя собственные программы разбиения на разделы. только раздел, который вы хотите зарезервировать для собственной системы. Эти операции можно восстановить или избежать, но перед установкой собственных систем избежать некоторых проблем.
Еще одним нюансом является тип файловой системы. К примеру Windows использует файловую систему NTFS, в то время как Linux - свой собственный формат разделов Ext. Поэтому, при установке нескольких ОС на один ПК может возникнуть проблема доступа к разделам жесткого диска. Поэтому, настоятельно рекомендуем начинающим пользователям ПК использовать специальный загрузчик, например Acronis OS Selector .
Используйте собственные программы разбиения на разделы для создания разделов для вашей собственной системы.
- Резервное копирование любых полезных файлов в вашей системе.
- Установите собственную операционную систему на новый раздел.
OS Selector - давно проверенный и очень надежный менеджер загрузок ОС, поэтому настоятельно рекомендуем скачать его перед установкой нескольких ОС.
Как установить несколько ОС на ПКПрежде всего, нам нужно разбить или разметить жесткий диск. Желательно использовать отдельный раздел для каждой операционной системы, поэтому создаем нужное количество разделов и приступаем к установке.
Дело не в том, что эти настройки не могут быть изменены, но онлайн-жалобы уже начали начаться, а затем автоматически прекратить преднамеренный процесс обновления после каждой перезагрузки компьютера. Мы уверены, что у вас, лояльного читателя, есть предложения по возможным ответам.
Возможно, вы когда-либо испытывали это самостоятельно, вам нужно было «ходить» на старом программном обеспечении вашего компьютера, и ваша существующая операционная система воздерживалась от ее поглощения. Или вы хотите попробовать новые приложения, обновления или новые версии операционных систем и не хотите заполнять существующую операционную систему? Большим преимуществом такого решения является то, что если на одну операционную систему влияет вирусная инфекция, другие системы никак не повлияют на нее.
Первым делом, нужно определиться какие ОС мы собираемся устанавливать на компьютер и в какой последовательности. Например, если вам нужно установить Windows 98 и Windows XP на один копьютер, сначала нужно устанавливать Windows 98. После этого ставим XP в другой раздел и все. Если установить операционные системы в обратной последовательности, Windows 98 перезапишет загрузочную область XP.
Он также доступен бесплатно. Его неполным недостатком является отсутствие чешского языка в прикладной среде, программа управляет только английским языком. Весь процесс установки очень интуитивно понятен. Более или менее, вы можете только договориться о лицензионном соглашении и выбрать каталог для расположения файлов программы. Поскольку это бесплатная программа, нет необходимости вводить серийный номер.
После успешной установки мы можем сразу начать использовать программу. Во-первых, вам нужно создать новую «виртуальную машину». Этот шаг поможет вам в подробном руководстве. Есть три варианта выбора. Если вы хотите изменить что-либо позже в параметрах, вы всегда можете сделать это в окне настроек. Однако имейте в виду, что виртуальная машина разделяется аппаратным обеспечением вашего компьютера с вашей материнской системой.
1. Устанавливаем нужную операционную систему на ПК, устанавливаем необходимые драйвера.
2. Устанавливаем Acronis OS Selecter , с помощью встроенного Мастера установки.
Скачать Acrinis OS SelecterОн ничем не отличается от обычных Мастеров, поэтому смело жмите Далее (Next) , принимайте лицензионное соглашение. После установки Acronis OS Se lecter предложит создать аварийную дискету или компакт-диск. Если есть возможность, сделайте их, так как в случае возникновения неполадок они понадобятся для восстановления загрузочной области диска. Перезагружаем компьютер.
Вы также можете установить образ диска и установить из него операционную систему. Если вы хотите передать файлы между родительской операционной системой и виртуальной машиной, вы можете создать общую папку. Затем он работает как подключенный источник питания. Однако общая папка доступна только после установки необходимых надстроек программы.
Виртуальная машина открывается в новом окне родительской операционной системы. Если мы хотим закончить виртуальную машину, у нас есть три варианта. Либо мы можем отключить компьютер, либо просто отключить операционную систему, либо мы можем сохранить текущее состояние компьютера, а затем вернуться к нему, что очень полезно.
Теперь, вместо привычной загрузки вашей операционной системы загрузился менеджер загрузки Acronis OS Selecter . Он имеет приятный графический интерфейс, поэтому в нем будет удобно работать как начинающим, так и опытным пользователям ПК. В главном окне программы, вы видите список доступных ОС.
3. Теперь нам нужно установить другую операционную систему и восстановить загрузчик. Предположим, что мы будем устанавливать Windows 98 (именно в такой последовательности, чтобы показать, что загрузчик XP будет перезаписан и показать как восстанавливать загрузчик Acronis OS Selector .
Это приносит много возможностей многим разработчикам и людям, которые по какой-то причине нуждаются в большем количестве операционных систем. Установка операционной системы занимает много времени. Если нам нужно сделать много таких установок, это может занять много времени. Это время значительно дольше, если после установки каждой рабочей станции необходимо оборудовать дополнительные приложения. Если все рабочие станции нуждаются в одном и том же программном обеспечении, это того стоит. Мы будем использовать многоадресную рассылку или широковещательную рассылку, чтобы система могла быть установлена на столько машин, сколько мы можем подключиться к сети.
Делаем все как всегда - вставляем установочный диск, устанавливаем Windows 98, устанавливаем драйвера.
4. В зависимости от программы-загрузчика, восстановление загрузочной области и вариантов загрузки ОС восстанавливается разными способами. В случае с Acronis OS Selector 8 , загрузка менеджера восстанавливается автоматически, пользователю следует лишь выбрать нужную ОС и продолжать работу. Некоторые менеджеры-загрузки нуждаются в загрузке со специальной дискеты, либо переустановки программы. Если у вас не запускается Acronis OS Selector, а сразу загружается Windows 98, установите программу и перезагрузите компьютер.
И все это без установки какого-либо программного обеспечения. Но об этом позже в статье. В этом материале указывается, как устанавливать операционные системы. Эти действия всегда связаны с риском потери данных. Все данные на целевых машинах будут перезаписаны. Эта установка может быть неудачной. Вы проверяете все на свой страх и риск, в случае неудачи не рассчитывайте на мою помощь. Вы несете ответственность за правильность лицензирования вашей установленной системы и, в частности, за активацию требующих ее систем.
Среди решений этой проблемы есть, среди прочего. Это решение позволяет автоматически тиражировать операционные системы вместе с дополнительным программным обеспечением. Это решение отлично, но для этого требуется доменная среда, правильная настройка сети и правильная версия системы на сервере.
Таким методом, вы сможете установить несколько операционных систем на один компьютер, не затерев их. Этот способ работает как для систем Windows, так и Linux, поэтому никто не останется за бортом.
Совет! Если вы начинающий пользователь, советуем вам предварительно сохранить на компакт-диске всю важную информацию и сделать резервную копию нужных файлов, так как неправильные действия могут повредить их.
Другим решением, которое имеет множество ограничений, является установка на основе клонирования ранее подготовленной машины. Это можно сделать с помощью некоторых средств резервного копирования, таких как, например, Эта программа позволяет сделать образ жесткого диска и восстановить его на другом компьютере. Таким образом, как только вы подготовили исходный компьютер, вы сможете «дублировать операционную систему», экономя время, необходимое для установки системы и программного обеспечения. Единственным трудоемким процессом является процесс копирования изображений на новые диски, которые обычно не превышают нескольких десятков минут на машину.
Основные принципы
Принцип действия всегда одинаков, вне зависимости от выбранных операционных систем:
1. Установите первую версию Windows. Хорошо, если она уже установлена. Если нет – установите Windows обычным способом, только при настройке разделов оставьте на диске свободное место под вторую операционную систему.
Единственным недостатком этого программного обеспечения является то, что он оплачивается только. К счастью, есть свободные альтернативы. С помощью этого программного обеспечения мы можем реализовать систему путем. Ограничение техники заключается в том, что целевой диск не может быть меньше исходного диска. Эти системы даже при установке на идентичном оборудовании могут потребовать повторной активации, в противном случае это необходимо для большинства типов лицензирования.
У этого аппарата нет особых требований, но ему потребуется место для хранения изображений исходного устройства. Эти изображения занимают примерно столько места на исходном компьютере. Наконец, последнее и очень важное: у нас должно быть сетевое оборудование, чтобы наши машины подключались к сети: то есть переключатели и кабели. Конечно, нам также нужна целевая машина. Чтобы упростить задачу, мы устраняем ненужные риски и настройки, подключая компьютеры к изолированной сети.
2. Освободите место под вторую версию Windows. Для установки второй операционной системы нужно свободное место на диске. Если одна версия Windows уже установлена, можно просто изменить размер раздела. А можно оснастить компьютер вторым жестким диском (если это настольный ПК) и установить вторую Windows туда.
3. Установите вторую версию Windows. В процессе обязательно выбирайте вариант «Выборочная установка» (Custom Install), а не «Обновление» (Upgrade). Установите вторую операционную систему рядом с первой – в другой раздел на том же диске или на второй физический диск.
Когда нам нужно оборудование, мы приступаем к действию. Во время запуска вам будет предложено выбрать язык, клавиатуру и графический режим. В случае сомнений, настройка по умолчанию обычно хороша. Задайте статический адрес сервера. Сеть будет изолирована, поэтому вы можете безопасно использовать. Пусть все клиенты загружают изображения. Выберите режим новичка. Наконец, выберите режим сохранения диска, а имя файла изображения и исходный диск выберете позже в главной системе. Попросите машину выключиться после окончания операции. После выбора диска вы сможете подтвердить только параметры по умолчанию и дождаться, пока изображение будет скопировано на сервер. Когда закончите, компьютер выключится. Отключите источник питания от коммутатора. Действуйте как раньше, но выберите восстановление диска. Выберите соответствующий образ и целевой диск. Помните, что копирование начинается только тогда, когда так много клиентов готовы. Наконец, выберите многоадресное многоадресное восстановление или, возможно, многоадресное вещание. Опять же, игнорируйте сообщения, выбирая для запуска службы. Опять же, при запуске службы вы увидите сообщение, которое не закрывает окно терминала, пока клиент не будет завершен. Подключите клиентов к коммутатору. Запускайте машины один за другим, устанавливайте их для загрузки из сети и позволяйте машинам автоматически загружаться из сети. Вы должны увидеть серый ящик с индикатором выполнения синей копии, но он не будет прогрессировать, пока все машины не будут готовы получить изображение. Если вы заметили, что одна из машин зависает, перезагрузите ее и снова запустите. Когда запущена последняя машина, процесс клонирования запускается, останавливается и заканчивается выключением машин. Отключите машину от сети, чтобы они не пытались переустановить систему. Запускать машины с клонированными системами последовательно. Подключите клон-сервер и мастер-машину к коммутатору. . Как вы видите, процесс копирования машины не очень сложный, и основным ограничением будет доступность сетевого оборудования, расположение клонирующих машин и доступность мощности для машин.
После этого можно будет в процессе загрузки выбирать нужную версию Windows, а файлы, сохраненные в одной, будут доступны и в другой.
Установка первой версии Windows
Для начала нужно установить первую операционную систему, если она еще не установлена. Если одна версия Windows на компьютере уже есть – можно пропустить этот шаг. Если Windows устанавливается с нуля, следует выбрать в процессе вариант «Выборочная установка» и создать для операционной системы уменьшенный раздел на диске, чтобы осталось достаточно места для второй версии Windows. Тогда потом не придется возиться с разделами на следующем шаге.
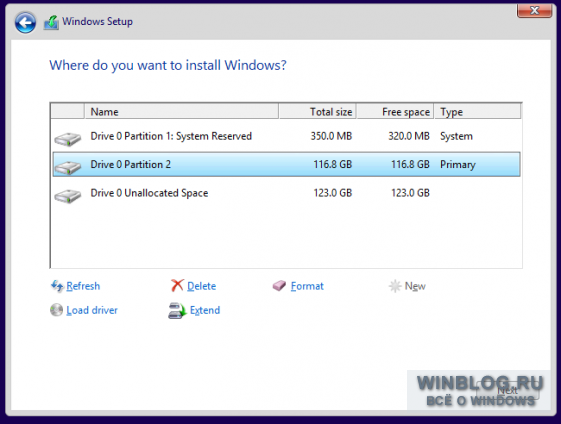
Уменьшение системного раздела
Чтобы освободить место для второй версии Windows, нужно уменьшить размер раздела, в который установлена первая. Если свободного места и так хватает или вы планируете ставить вторую систему на другой жесткий диск, можете пропустить этот шаг.
Для уменьшения размера раздела нужно запустить текущую версию Windows и открыть средство «Управление дисками» (Disk Management). Для этого нажмите +[R], введите в диалоговом окне «diskmgmt.msc» (без кавычек) и нажмите . Щелкните правой кнопкой мыши на текущем системном разделе и выберите опцию «Сжать том» (Shrink Volume). Уменьшите раздел так, чтобы хватило места для второй версии Windows.
Если в Windows используется шифрование BitLocker, сначала нужно открыть панель управления BitLocker и нажать ссылку «Приостановить защиту» (Suspend Protection) рядом с разделом, который предполагается уменьшать. Тогда шифрование отключится до следующей перезагрузки и вы сможете изменить размер раздела. Иначе защита просто не даст этого сделать.
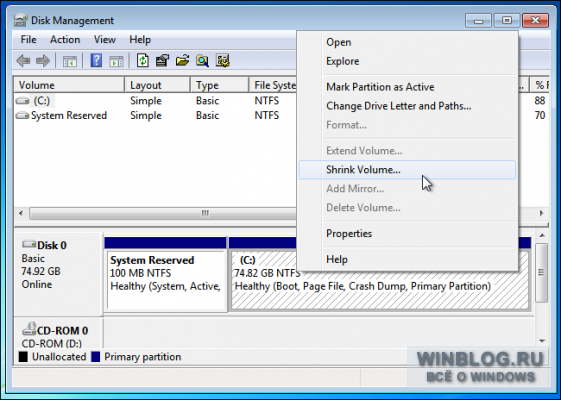
Установка второй версии Windows
Теперь вставьте установочный диск со второй версией Windows и перезагрузите компьютер. Начните выполнение установки в обычном режиме. Когда дойдете до выбора между обновлением и выборочной установкой, обязательно выбирайте второй вариант. Если выбрать обновление, вторая версия Windows просто установится вместо первой.

Выделите неразмеченное пространство (unallocated space), создайте на нем новый раздел и выберите его для установки второй версии Windows. Будьте внимательны и не укажите по ошибке тот раздел, в котором установлена первая версия Windows – две операционные системы нельзя установить в один раздел.
После этого установка завершится в обычном режиме, только вторая версия Windows встанет рядом с первой. Каждая будет установлена в отдельном разделе.

Выбор операционной системы и настройка загрузчика
После установки второй операционной системы при каждом включении будет появляться меню, в котором можно выбрать нужную версию Windows для загрузки.

В зависимости от установленных версий Windows меню может выглядеть по-разному. Начиная с Windows 8 это синий экран с плитками и заголовком «Выберите операционную систему» (Choose an operating system). В Windows 7 это черный экран со списком операционных систем и заголовком «Менеджер загрузки Windows» (Windows Boot Manager).
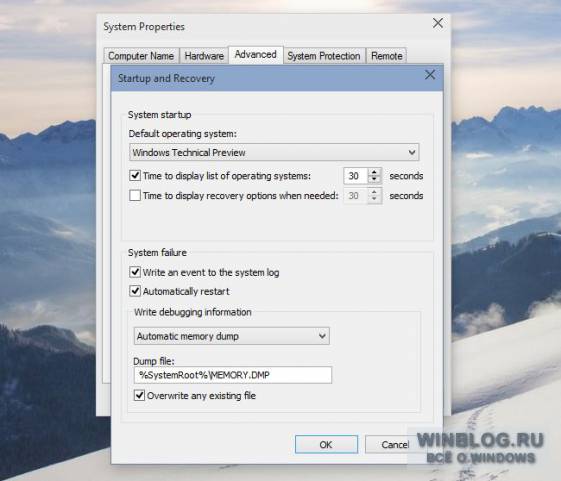
В любом случае, меню загрузки можно настроить непосредственно из Windows. Откройте Панель управления (Control Panel), нажмите ссылку «Система и безопасность» (System and Security), а там – «Система» (System). В левой части окна нажмите ссылку «Дополнительные параметры системы» (Advanced System Settings). Выберите вкладку «Дополнительно» (Advanced) и нажмите кнопку «Параметры» (Settings) в разделе «Загрузка и восстановление» (Startup & Recovery). Выберите, какая операционная система будет загружаться автоматически по умолчанию и через какое время.
Если хочется установить больше двух операционных систем – действуйте по тому же принципу, просто создавайте для каждой из них собственный раздел.
| Материалы |
