Как установить Mac Os на Virtualbox с помощью образа?
Итак, всем добрых дней и ночей! Сейчас я вам расскажу, как установить Mac из образа на ваш замечательный PC с Windows (PC) Кому это надо? Я не знаю. Кто-то хочет поиграть с маком, кто-то установить какую-то очередную программу которая идёт только на Mac.
Кому-то надо сделать загрузочную флешку с MacOS и делается она тоже из-под Mac оси! В общем не важно!
Фотогалерея: как включить аппаратную виртуализацию в BIOS?
На следующем экране вы можете указать, должен ли быть создан виртуальный жесткий диск. В первом случае «контейнерный файл», который будет создан на «физическом» жестком диске и который будет вмещать содержимое виртуального устройства, будет расти в размерах, чтобы увеличить элементы, хранящиеся в нем, до тех пор, пока он не достигнет указанной максимальной емкости.
Используя следующее окно, вы можете ввести имя, которое вы хотите назначить файлу образа виртуального диска, а также его максимальную емкость. После нажатия кнопки «Готово» имя виртуального диска появится в раскрывающемся меню «Автозагрузка на жестком диске».
Главное, что после инструкции вы будете иметь готовый Mac. Единственное, НО. У меня не было драйвера на видеокарту, почему-то не работает общая сеть. Причину я не нашёл ведь это образ который кто-то устанавливал. Поэтому если вас устраивают косяки которые вы получите после установки Mac на Virtualbox из образа тогда я добавлю ещё парочку. Иногда система крешиться (когда вы работаете на винде, переключаетесь и оп-па креш, систему надо включать ЗАНОВО!) ну и ещё я об отнёс минус, что загрузчик который будет не ваш и не хамелион. А тот, который дал вам автор! В общем всё. Скажу вам, что я добавлю ещё одну статью, а именно установка mac на Virtualbox из диска, а не готового образа!
Некоторые слова на 32-битных и 64-битных операционных системах
Запустив в окне настроек, короче говоря, пользователь может детально определить конфигурацию виртуальной системы, которая будет обнаружена операционной системой, запущенной на «виртуальной машине». Однако мы должны различать пользователя и пространство ядра.
Если он найдет все, что ему нужно, он создаст файл! Этот шаг нужно сделать только один раз. Загрузите все модули расширения ядра. . Никогда не отключать упрочнение при создании пакетов для перераспределения. Укрепление требует дополнительных настроек и шагов после сборки.
То есть повторюсь суть в том. Что человек установил у себя MAC. Потом скопировал установленную систему и дал вам. Наша задача не устанавливать MAC заново, в просто тупо запустить образ. Понятней будет далее!
Для начала вам надо иметь один из образов который скачаете.
Я использовал предустановленный образ под VM. Итак, сперва вы загружаете этот 7z архив.
Относительные и абсолютные пути в используемых библиотеках
Также может иметь смысл отключить некоторые из них только для разработки, например, для тестов. Просто скопируйте файлы в пункт назначения. Вы можете отобразить все связанные библиотеки с помощью следующей команды. Первая команда изменяет идентификатор самой библиотеки. Второе изменение ссылок на другие библиотеки. Там первый путь - это старый ссылочный путь, второй - новый путь, а последний путь - это файл для изменения. Обратите внимание: вам нужно повторить это с каждой вовлеченной библиотекой.
Потом, разархивируете эти файлы в папку созданную в Virtualbox. Узнать где она находиться вы можете в настройках программы
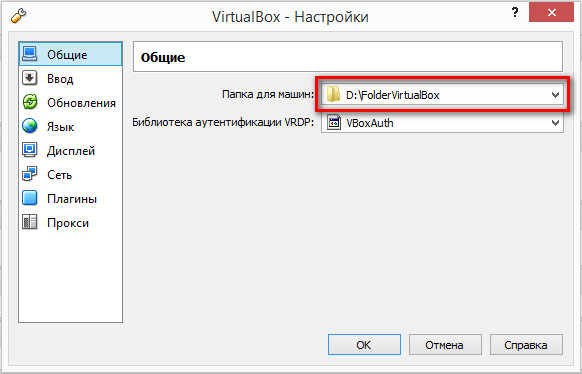

Также будет установлено свободное место для установленной системы. Затем мы запускаем установку виртуальной машины. Затем следуйте инструкциям установщика. Когда мы создаем виртуальную машину, мы не начинаем ее сразу. Сначала выберите машину в списке и нажмите кнопку «Настройки».
Видео: установка Mac OS X в VirtualBox
В новой области настроек нам нужно изменить некоторые вещи. Проблема будет возникать при выборе диска для установки. Перейдите на вкладку «Инструменты» на панели инструментов и выберите «Дисковая утилита» в раскрывающемся списке. Когда стирание завершено, у нас есть новый диск. Затем нажмите кнопку «Настроить» в нижней части экрана.
Теперь создаём новую машину. Вводим имя

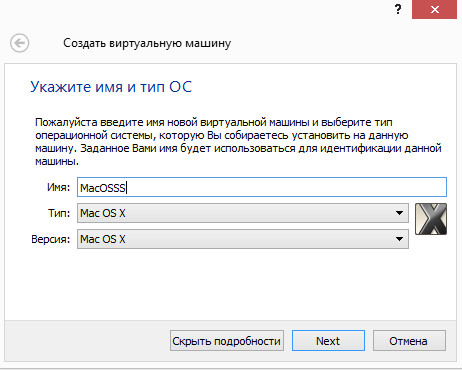
Указываем кол-во оперативной памяти (чем больше, тем лучше)

Системные требования Mac OS
В появившемся окне мы отмечаем следующее. Теперь мы можем нажать кнопку «Установить». Мы подождем, пока процесс установки системы не будет завершен. Это может занять около получаса. Это нормально - мы закрываем виртуальную машину и запускаем ее снова.
Для запуска перезапустите виртуальную машину и отсоедините загрузочный диск установщиком. Мы делаем это, щелкнув значок диска в правом нижнем углу виртуальной машины. В раскрывающемся меню выберите «Удалить диск с виртуального диска». Завершите работу машины и запустите ее снова.
Выбираем использовать существующий виртуальный диск и выбираем System.vmdk
![]()
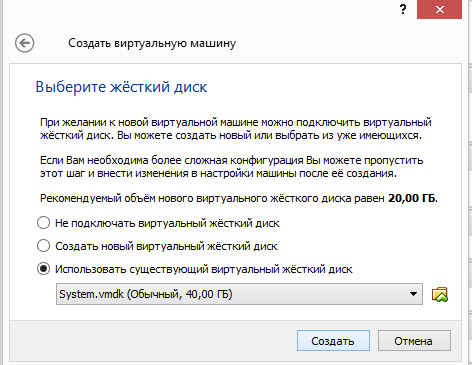
Теперь перейдём в настройки. И выставьте всё как на скриншотах!





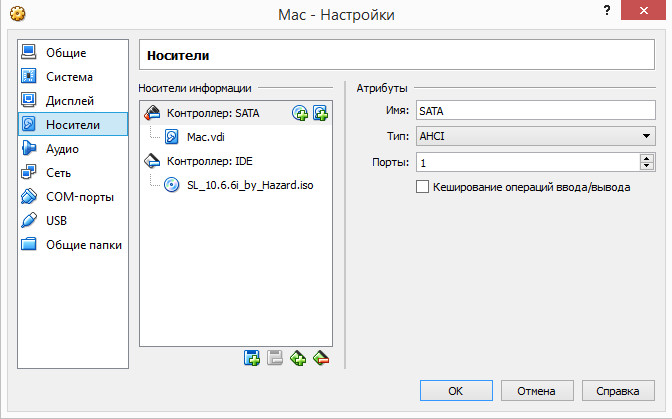


Единственное! Удалите сперва во вкладке Носители все носители

Потом добавьте IDE контроллер

Теперь, сперва прикрепите диск. Всё тот же наш System.vmdk

И вторым шагом прикрепите диск, который вы скачали вместе с торрентом и который лежит в той же папке, что и System.vmdk и называется nawcomModCD.iso

 Всё! Теперь можно приступать к запуску. Запускаем нашу систему!
Всё! Теперь можно приступать к запуску. Запускаем нашу систему!
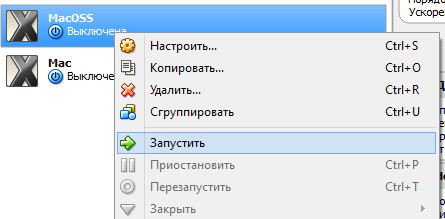
Выбираем System
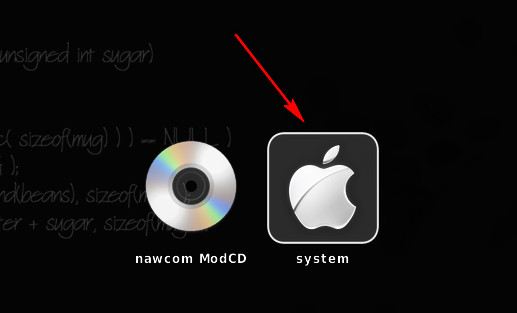
И жмём любую клавишу!
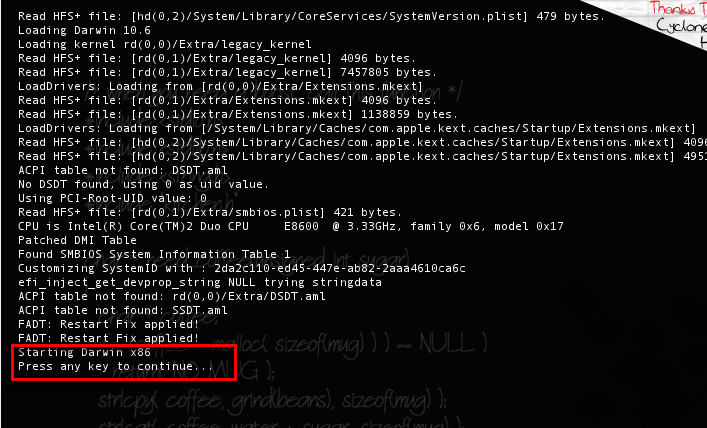
Всё! Через пару минут система у меня запустилась! Проблемы, которые у неё я описал выше. Но может кому-то именно такая установка подойдёт. Так как она также подходит и для установки на AMD процессоры. Вопросы пишите в комментариях! Всех люблю, Чек!

Если вы уже установили операционную систему на виртуальную машину VirtualBox, и планируете и дальше работать с этой ОС, стоит подумать о расширении возможностей виртуальной системы. Расширить возможности можно установив специальное дополнение к гостевой ОС – VirtualBox Guest Additions.
Дополнения представляют из себя специальные драйвера и программы, которые обеспечат наилучшею интеграцию между реальной и виртуальной ОС, и увеличат скорость работы последней.
Для того, чтобы установить дополнения не надо ничего скачивать из интернета, эти файлы уже присутствуют на вашем компьютере. Они находятся в папке где установлена сама программа. Все файлы с дополнениями упакованы в один образ диска, который носит имя VBoxGuestAdditions.iso. Вы можете самостоятельно монтировать этот образ диска в виртуальный привод, и монтировать в свою очередь этот привод в виртуальную ОС, но это не самый легкий путь. Мы пойдем по другому, более легкому пути (о нем чуть ниже).
В данной статье будут рассмотрены две наиболее часто устанавливаемые на VirtualBox ОС, Windows и Linux. Поскольку из дистрибутивов Linux большую популярность имеет Ubuntu, именно он и будет рассмотрен.
Для данной ОС дополнения устанавливаются чрезвычайно легко, в автоматическом режиме.
Вам нужно сделать следующее:
1) Находясь в гостевой ОС Windows найдите меню виртуальной машины, оно может располагаться либо сверху либо снизу, в зависимости от сделанных вами настроек. Нажмите на пункт меню “Устройства”, и выберите подпункт “Установить дополнения гостевой ОС…”. Или воспользуйтесь комбинацией клавиш Host + D (по умолчанию Host это правый Ctrl).
2) Запустится установщик, в котором вам надо будет нажать два раза Next, а затем Install.
3) В ходе установки скорей всего будут появляться сообщения, в которых будет говориться о том, что устанавливаемое программное обеспечение не тестировалось на совместимость с Windows.

Нажимайте кнопку “Все равно продолжить”.
4) В конце установки отмечаем пункт (по умолчанию уже отмечен) Reboot now, и жмем Finish.
Установка гостевых дополнений в Ubuntu
Здесь будет уже немного посложней, как ни как Linux это вам не Windows:) .
1) Если у вас на гостевой Ubuntuy не установлен DKMS, установите его, для этого откройте терминал и выполните следующую команду:
Sudo apt-get install dkms
После того, как вы введете данную команду и нажмете Enter, вас попросят ввести свой пароль. Введите пароль и нажмите Enter (P.S. при вводе пароля вводимые символы не будут отображаться в терминале, это нормально, просто ведите пароль и нажмите Enter).
2) В меню гостевой ОС нажмите Устройства/Установить дополнения гостевой ОС… Если будет предложено совершить автозапуск, нажмите отменить.
3) Перейдите в каталог появившегося cd-rom’а, обычно для этого надо выполнить следующую команду:
Cd /media/cdrom
Но например у меня cdrom носил имя VBOXADDITIONS_4.1.8_75467, и команда cd /media/cdrom не работала. В каталог удалось перейти выполнив команду:
Cd /media/VBOXADDITIONS_4.1.8_75467
4) Просмотрите содержимое каталога, введите:
Нам нужен файл с именем VBoxLinuxAdditions.run, запустите его:
Sudo sh ./VBoxLinuxAdditions.run
После установки дополнений перезагрузите гостевую ОС.
Если что то не сразу будет получаться, стоит проверить правильность своих действий, так как ошибка всего в одной букве очень многое значит.
