Obrazovka notebooku sa začala zobrazovať podivné alebo nepravidelné farby. Čo by mohlo byť nesprávne? Pýtal som sa na túto otázku mnohokrát, a dnes vám poviem riešenie tohto problému.
V tomto článku vysvetlím niektoré z upozornenia na riešenie problémov, ak sa váš notebook stal podivnými alebo nesprávnymi farbami.
Musíte vedieť - ako demontovať notebook - použiť nasledujúce metódy na riešenie problémov.
Skontrolujte, ako sa notebook zobrazí externý monitor
Zobraziť video na obrazovke je veľmi zábavné. Faktom je, že displej môže byť veľmi svetlý, poskytuje veľmi dobrú reprodukciu farieb pre mojich subjektívnych druhov, a tiež ponúka vynikajúce kontrasty a bohatú čiernu farbu. Spracovanie je naozaj presvedčivé: Všetky pripojenia sú čisté, zástrčky sa ľahko vložia a môžu byť ľahko odstránené bez toho, aby sa potriasli. Ako moje neskoršie dojmy, začiatok bol tak hrboľatý.
Potreboval som tri pokusy s viacerými reštartmi z dôvodu neúspešnej inštalácie. Nie je potrebné, ale funguje dobre. Okrem toho existuje "Dust Defender", ktorý nielen každé 3 hodiny otočil prúd vzduchu, aby sa zabránilo vstupu do prachu, ale aj po tom, čo všetci fanúšikovia môžu pracovať na maximum, aby správne vyhodili notebook. Tu môžete aktivovať hrací módMinimalizovať oneskorenie. Vynikajúce, pretože tu môžete vykonať úpravy s mnohými jemnosťami.
Hlavnou fázou je testovať, pretože notebook dáva video na externý monitor (alebo TV).
Prenosný počítač môžete pripojiť k externému monitoru VGA kábel, Kábel DVI, HDMI kábel Alebo S-video kábel, záleží na type konektora na vašom notebooku. Väčšina notebookov má konektor VGA, takže toto je najbežnejší spôsob pripojenia.
Musia existovať aj niektoré kontrolky kontroly. Pozrite sa na seba, čo sa stalo. Pre notebook je hodnotenie určite veľmi pozoruhodné. Viac vzrušujúce ako suché kontrolné odhady pre mňa v teste boli skúsenosti počas hazardných hier. Okrem toho sú systémové požiadavky relatívne mierne. Samozrejme, samozrejme, nikto nechce chovať cez vojsko Gandhi alebo pozorovať, ako každý kameň nového zázraku pustí na zemi.
Potom ľahko hrať hladký vysoké nastavenia. Bombstony na zadnej strane. Samozrejme, s pánom Witcherom je to jednoduché. Nielen v jednoduchom rozlíšení, ktoré poskytuje dokonalú ostrosť, ale aj so silnou farbou a vysokou jasnosťou. Stále vyzerá veľmi dobre a v dobrej nálade.
V mojom príklade som pripojil k externému monitoru cez konektor VGA.

Niektoré notebooky sa automaticky rozpoznajú externý monitor a začnite zobrazovať obrázok na oboch obrazovkách od spustenia notebooku.
Iné notebooky môžu sledovať monitor, ale zobrazovať obrázok len na jednej obrazovke (interné alebo externé). V tomto prípade budete musieť prepnúť video medzi vnútornými a externými monitormi pomocou klávesu FN a jeden z klávesov F * v hornom riadku klávesnice. Táto kombinácia sa mení pre rôzne prenosné pečiatky, napríklad je FN + F5 pre Toshiba, FN + F4 pre HP, FN + F8 pre Dell, FN + F7, Lenovo atď. ...
Výrobca skutočne optimalizované chladenie pre hlavné hry. Nie je prekvapujúce, že notebook je dosť unavený v kancelárskych a multimediálnych aplikáciách. Cool a Ticho, pravdepodobne dosť informácií. Podobný hazardné hry. Pre dlhšie hry, fanúšikovia, ako si môžete čítať, striedať pomerne nahlas.
Toto je ďalší ventilátor, ktorý je možné použiť namiesto optickej jednotky. Životnosť batérie a ďalšie komentáre. Potom je ideálny predátor 17. Ale kto si myslí, že môže hrať hazardné hry so zariadením niekoľko hodín v parku bez napájania, bude prekvapení, ako vyprázdniť batériu. Avšak, to nie je v porovnaní s inými notebookmi, podľa technických údajov.
Čo možno nájsť pri pripojení externého monitora?
Ak sa, interná obrazovka a externý monitor (alebo TV), zobrazujú podivný alebo skreslený obraz alebo akékoľvek iné skreslenia obrazu, toto je chyba grafickej karty.
Ak skreslí len na internom obrazovke prenosného počítača, zatiaľ čo nie sú žiadne mechanické poškodenie Puzdrá, potom je problém niekde v notebooku. Môže to byť zlé spojenie, zlý LCD kábel alebo zlý LCD displej.
Použité podsvietenie. Hovoriť o práci: herný notebook Pre 300 eur nebudem pracovať na tom, aby som nikoho nefungoval, pozrime sa na pravdu. Ale samozrejme, funguje dobre. Vhodné pre špeciálnu cieľovú skupinu: Hráči, ktorí chcú hrať na zariadení a priamo upravovať vaše záznamy.
Displej je potom fantastický a pripravuje nielen v hrách, ale aj pri práci s radosťou. Toto je sprevádzané vynikajúcou zručnosťou, ktorá by mala poskytnúť herné auto vhodné trvanlivosť. V každom prípade to bolo veľmi zábavné tráviť čas s notebookom. No, musíte tu zaplatiť dedičskú cenu a vychutnať si stručný dizajn.
Pozrime sa na problémy jeden po druhom.
Problémy s maticovým konektorom na základnej doske notebooku

Obrazovka notebooku prijíma dátový signál z základná doska Pomocou LCD kábla. Ak má LCD kábel zlý kontakt základná doskaTo môže viesť k deformácii obrazu alebo skresliť farby na obrazovke. Skúste preinštalovať konektor LCD kábla a či je problém opravený. Uistite sa, že konektor LCD kábla je správne pripojený.
Ale dostanete sa tu na veľmi pekný notebookČo je určite zaujímavé herné nadšencov s mobilnými ambíciami. Potom ju zdieľajte so svojimi priateľmi. Môžete zmeniť kontrast najlepšia cesta Odpovedal som na vaše potreby, pretože je to veľmi jednoduché. Na rozdiel od monitorov na ploche nie sú na obrazovke žiadne tlačidlá. Tlačidlá sú však k dispozícii na samotnom klávesnici a umožňujú zmeniť nastavenia obrazovky.
Dodávky na korekciu kontrastu
Nastavenia displeja môžete zmeniť niekoľkými spôsobmi v ponuke "Vlastnosti obrazovky", ale kontrast sa musí zmeniť z klávesnice. Ak chcete nastaviť kontrast, musíte povoliť obrazovku. Ak používate externá klávesnicaAk nie sú k dispozícii funkčné tlačidlá, možno ho musíte vypnúť. Nájdite nastavenia obrazovky.
Vo väčšine notebookov je konektor LCD kábla umiestnený pod panelom s klávesnicou (inak veko klávesnice). Ak to nie je, s najväčšou pravdepodobnosťou je pod klávesnicou notebooku.
Zlý kontakt Matricový kábel
Kábel prechádza z notebooku LCD obrazovka LCD.. Pre tento test musíte displej rozoberať tak, aby ste mohli pristupovať k káblu.
Otvorenie alebo poškodenia drôtov vo vnútri LCD kábla môže tiež spôsobiť skreslenie farieb.
Pomocou tlačidiel so šípkami môžete navigovať. Nastavte jas obrazovky vedľa nastavení zdroja napájania batérie. Môžete si vybrať vyšší alebo dolný kontrast, ktorý chcete lepšie vidieť obrazovku. Je to obrovské, bez ohľadu na to, či je to externý alebo váš notebook, toto je proces, ktorý by ste mali pravidelne robiť vždy najlepšia kvalita. Nastavenie farieb, jas, kontrastu a luminiscencie - dôležité momentyMôžete vykonávať manuálne nastavenie cez fyzické tlačidlá Monitorovať alebo softvérAle predtým, ako to musíme zvážiť niekoľko aspektov.

Skúste posunúť LCD kábel, zatiaľ čo notebook pracuje. Ak ovplyvňuje obraz na obrazovke v ľubovoľnej forme (začne zobrazovať rôzne farby, čiary, obrázky alebo kvapky na normálne, atď ...), s najväčšou pravdepodobnosťou, LCD kábel je chybný a podlieha nahradeniu. Skúste nahradiť kábel.
Na druhej strane, ak pohyb kábla neovplyvňuje obraz, s najväčšou pravdepodobnosťou, kábel pracuje a váš problém je s najväčšou pravdepodobnosťou spojený s poruchou matice notebooku. V tomto prípade budete musieť nahradiť obrazovku LCD.
Dôležité úvahy pred kalibráciou monitora
Ak je váš displej v 16-bitovej farbe, nebude k kalibrácii žiadna dostatočná hĺbka farby. Odporúča sa, aby bol váš monitor zapnutý v priebehu niekoľkých minút pred začiatkom kalibrácie. Nesmiete preskočiť svetlo priamo z obrazovky, pretože to môže ovplyvniť výsledky, ktoré dostaneme pri vykonávaní kalibračného procesu.
Zdroje na kalibráciu monitora
Existujú niektoré softvérové \u200b\u200bzdroje na kalibráciu obrazovky, ktorá vám umožní dosiahnuť lepší výsledok pomocou procesu.Skúste mierne stlačte na displeji.
Skúste v rozumných limitoch na stlačte vrchol Zostava displeja. Stlačte ho s prstami.
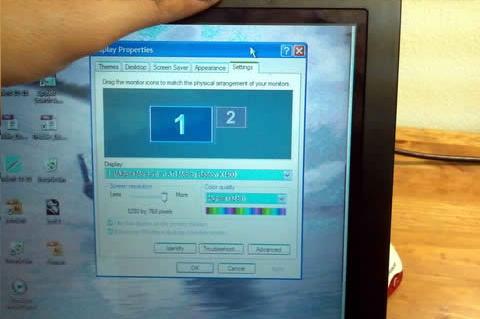
Ak sa na obrazovke spúšťajú rôzne farby, riadky alebo obraz sa stane normálnym pri stláčaní hornej časti panela displeja, s najväčšou pravdepodobnosťou je to porucha prenosného počítača. V tomto prípade budete musieť nahradiť obrazovku notebooku.
Je dôležité si uvedomiť, že kalibrácia softvéru nie je taká presná ako toto zariadenie, ktoré bude závisieť od vašich potrieb, ak ste profesionál, budete musieť vybrať druhú možnosť. Vedel si viac Soviets Alebo úvahy, ktoré je potrebné prijať pred kalibráciou monitora?
Laptop Užívatelia môžu prispôsobiť farby, ako chcú. Dostupné sú dva možnosti: 16-bitové a 32-bitové. 32-bitová verzia je najrozšírenejšia, pretože pridáva viac ako 16 miliónov farieb v porovnaní s 16-bitovou možnosťou.
Keď ste si práve kúpili notebook, je potrebné začať ho pre pohodlie používania. Najmä musíte nakonfigurovať obrazovku, je to prioritná úloha. Ako to spraviť?
Budete potrebovať
- - notebook;
- - ATI Catalist Control Center;
- - Adobe Gamma;
- - Corel kresliť.
Výučba
Nastavte nastavenia farebných kanálov pomocou pomôcky grafickej karty na konfiguráciu zobrazenia farieb v notebooku. Aby ste to urobili, najprv urobte obrazovku plochy v programe Corel Corel, v niekoľkých stĺpci umiestnite farby, vykonajte prechod z najviac nasýteného bielej. Na tomto obrázku skúste zmeniť úroveň a pokúsiť sa dosiahnuť normálny výsledok.
Kliknite na tlačidlo "Vlastnosti" a potom kartu "Nastavenia" v pravom rohu obrazovky. 2 Stlačte menu v dolnej časti dialógového okna kvality farieb. Kliknite na položku Nastavenia a potom "Zobraziť nastavenia". 2 Stlačte "FARBY", ktoré sa nachádza v dialógovom okne v pravom dolnom rohu obrazovky. Kliknite na tlačidlo " Vzhľad"A potom" nastavenie ". Vyberte možnosť Zobraziť a potom "Zmeniť nastavenia displeja".
- Vyberte si jeden z dostupné možnostivybrať si.
- Stlačte "Ovládací panel" a vyberte možnosť "Vzhľad a personalizácia".
- Ak chcete túto úlohu vykonať, kliknite na tlačidlo "Štart" a zvoľte "Ovládací panel".
- Konečne, kliknite na tlačidlo " Ďalšie nastavenia"A" Monitor ".
Nastavte farby notebooku pomocou programu Adobe Gamma, ktorý vám umožní konfigurovať farby monitora, rovnako ako Stiahnite si už nakonfigurovaný profil pripravenosti spolu s načítaním operačný systém. Pred nastavením na spustenie nastavte teplotu farby. Čím vyšší je jeho indikátor, modrá sa zdajú byť ako obrazovka. Skontrolujte ho ľubovoľným odstupňovaním sivej. Urobte takýto obraz v akomkoľvek editore, vytlačte ho na tlačiarni (pomocou "odtieňov šedej"). Porovnajte obrázok na papieri s obrazovkou, skúste zobraziť displej na obrazovke blízko papiera. Kliknutím na tlačidlo "OK" uložíte nastavenia farebného kurzu obrazovky, program navrhne prepísať aktuálny súbor s nastaveniami, lepšie vytvoriť nový súbor. A uložiť ich tam.
Sýtosť je možné použiť na nastavenie jasu farieb a odtieň je účinný na optimalizáciu sekundárnej reprodukcie farieb. Pokiaľ ide o gama, voľba je obmedzená na 2, 2 a 1, prvá úprava je pomerne správna, akceptovali sme ho. Ak sa prvý obraz stáva ostrým, táto funkcia vytvorí biely halo okolo textu vo väčšine programov. Sú účinné, ale bolo by to výhodné dvojstupňové kontroly. Šedá stupnica sa môže mierne zlepšiť, pretože nie je možné samostatne nastaviť spodné a horné limity škály jasu.
Pridať program Adobe Gama v autoload. Ak chcete urobiť, skopírujte skratku programu, prejdite na program "Explorer", vyberte "Programy", potom priečinok "Auto-Loading" a vložte tam skopírovanú skratku. To umožní, aby sa program zaviesť spolu s operačným systémom a nastavte nastavenia obrazovky pomocou profilu, ktorý ste nakonfigurovali.
Podrobne sa k tejto otázke vrátime. Tu sú nastavenia nasýtenia pre šesť farieb, pretože na nastavenie tieňa je podobná stránka. Každá farba môže byť nastavená nahor alebo nadol, ktorá je viditeľná. Ako bolo uvedené vyššie, nastavenia saturácie umožnili optimalizovať jas farieb, čo viedlo k kompromisu v dispečerovi. Tento odtieň je účinný na nastavenie sekundárnych farieb.
Jediný parameter spojený s rozhraním je jeho začiatočník, ktorý môže byť až 120 sekúnd. Všimnite si, že rozhranie sa nemusí pohybovať, pretože sa zobrazí v pravom dolnom rohu obrázka. Posledná podponuka obsahuje informácie o použití signálu a sériové číslo monitor.
Nastavte jas a kontrast displeja notebooku. Na prednom paneli nie sú žiadne tlačidlá na konfiguráciu jasu a kontrastu. Prispôsobiť jas ( táto funkcia Udržiavané podľa väčšiny NOORMATUKS), držte kláves FN, stlačte funkčný kľúč Znižovanie jasu alebo zvýšenia. Pri výrobe zemiakov vyberte maximálnu hodnotu jasu.
Ako sa bude vidieť nižšie, kvalita obrazu je mierne postupuje na miestach, ale rozdiel zostáva tenkým voľným okom. Obraz na obrazovke Laptop má chybnú farbu. Zobrazí sa v odtieňoch červenej, zelenej alebo modrej. Náš notebook vám poskytne možní dôvody a riešenia.
Chybový grafický čip poškodil matricu poškodenú matricu. Porucha možno skontrolovať aj presunutím snímača, ak sa farby zmenia alebo sa vrátia do normálneho stavu, páska môže byť poškodená. Oprava môže byť vykonaná nezávisle potrebná základné znalosti O opravách elektronických zariadení. Okrem toho môže byť porucha skontrolovaná komprimovaním hornej časti matrice, ak sa farby zmenia alebo sa vrátia do normálneho stavu, matrica sa pravdepodobne poškodí. Vyžaduje sa chybná matrica fluorescenčná lampa - výmena žiarivky. Kvôli citlivosti prvku, ktorý je laptop matici, opravy je možné len na notebooku. Mnohé stránky robia nesprávnu diagnózu, obnovenie grafického usporiadania, ktoré je skutočne poškodené a je vhodné len na výmenu. Zbaliace poškodené grafy skutočne obnovuje svoju funkčnosť, ale len na krátku dobu - zvyčajne niekoľko mesiacov. Účinok grafiky po odstránení spôsobenej expozíciou vysoké teplotyktorý dočasne zlepšuje pripojenie v jadre. Podobný účinok je možné získať, dočasne vykurovanie systému na približne 100 stupňov Celzia.
- Chybná grafika - musíte nahradiť grafický čip. Úplne nový.
- Oprava je možná len na notebooku.
- Poškodená pečiatka - vyžaduje nahradenie matrice novej.
- Takéto systémy majú zvyčajne poškodenú vnútornú štruktúru jadra.
Pozor, len dnes!
Zaujímavé
Nastavenie farby monitora sa vykonáva s cieľom zlepšiť kvalitu obrazového zariadenia získaného na obrazovke. Zmena parametrov možno vykonať nastavením možností monitora a samotného operačného systému. Nastavenie obrázka na ...
Zakúpili ste notebook nie je tak dávno, a všetko sa zdalo, že dokonale funguje, ale vaše oči začali zažiť nepohodlie. Potom sa pokúsite nastaviť jas a frekvenciu monitora, ale notebook nereaguje na zodpovedajúce ...
Táto funkcia je vlastne veľká výhoda, aj keď vo viacerých drahé notebooky Mal by sa považovať za štandard. Keď sa rozhodnete kúpiť notebook s zvýraznený klávesnicu, stojí za to sa pýtať, ak to naozaj potrebujete. Samozrejme, na akomkoľvek stroji, podsvietenie môže byť kedykoľvek zakázané, ale hanbiť sa platiť za skutočnosť, že nebudeme trvať pravidelne.
Nepochybne ľudia, ktorí pracujú na počítačovej práci v neskorších pozíciách, makléroch alebo profesionáli v oblasti zvuku a videa. Výhody podsvietenej klávesnice budú používať novinári, spisovatelia a iní ľudia, ktorí produkujú veľký počet Text na obrazovke počítača. Vybrané klávesnice môžu najčastejšie nájsť v Ultrabooks, ktoré sú určené pre používateľov s oveľa väčším technologickým povedomím ako stredný Smith.
Veľmi často, keď pracujete na notebooku, je potrebné zvýšiť jas displeja. Na mnohých notebookoch sa nastavenie tejto funkcie vyskytuje na hardvérovej úrovni, pretože nie všetky modely sú vybavené špeciálnymi tlačidlami. Pokyny pre 1) Zoom ...
Konfigurácia kontrastu a jasu monitora je relatívne jednoduchý postup, ktorý by bolo žiaduce vykonať pred začatím používania. Tento postup je dôležitý pri práci s grafikovÁno, a vo všeobecnosti pre jasnosť ...
Nízke podmienky pri práci s prenosné počítače Zmeníme sa oveľa častejšie v podstatne veľkých rozsahoch, ako pri práci s pracovnou plochou. Preto sa jasu obrazovky notebooku musí čas od času nastaviť. Táto operácia môže byť ...
Časy boli prenesené, keď poškodenie monitorov pre zraku bolo pre každého zrejmé. Teraz poškodenie, ktoré môže aplikovať váš displej, je len nadmerným napätím oka. Je však ľahké znížiť riziko pre videnie - len musíte vybrať optimálny jas monitora. Od ...
V závislosti od aktuálnych úloh sa môže vyskytnúť jas obrazovky prenosného počítača. Napríklad v tmavom jas sa môže znížiť takmer na minimum, a ak sa práca vykonáva so silným osvetlením, potom pre lepšiu obrazovku viditeľnosti ...
Jas monitora notebooku - netrhaná hodnota. Vzhľadom k tomu, laptop je prenosný počítač, práca na ňom je možné vykonať v rôznych svetelných podmienkach, ktoré vyžadujú rôzne jas displeja. Znížte jas monitora prenosného počítača môže byť ...
Pre trvalá práca Na počítači sú vaše oči vystavené značnému napätiu. Preto je potrebné rozptyľovať zahraničnými záležitosťami, prerušenie času a nastaviť správne nastavenia obrazu na obrazovke. Pokyny 1 Pokyny pre ...
Niekedy sa stane, že farby na displeji sa stanú bledším, odtiene kvetov sú menej rozlíšiteľné. Alebo sa vám nepáči jas monitora, text je vnímaný zlý. Potom musíte nastaviť jas displeja. Budete potrebovať monitor. Inštrukcie ...
Jas obrazovky monitora alebo jasu obrazu prenášaný na neho môže byť nakonfigurovaný niekoľkými spôsobmi. Ak sú konvenčné monitory viac-menej jasné, potom prenosné počítače Zvyčajne je všetko ťažšie, pretože ...
