Система Windows 10 предлагает достаточно много возможностей по работе с накопителями памяти. По сравнению с прошлыми версиями Windows, текущий инструмент управления дисками имеет больше функций и способен полностью заменить командную строку. Впрочем, и её при желании все ещё можно использовать.
Как открыть управление дисками в Windows 10
Для открытия управления дисками, сделайте следующее:
Как создать локальный диск
Опять же, ваш продукт занимает верхнюю отметку. Он может помочь вам управлять разделами жесткого диска без перезагрузки системы и любого прерывания. 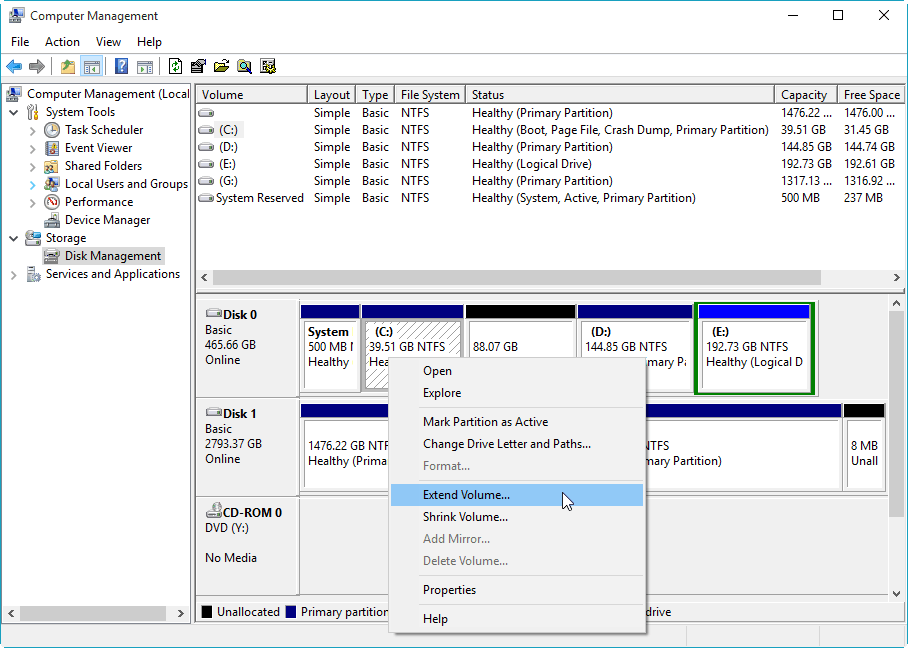
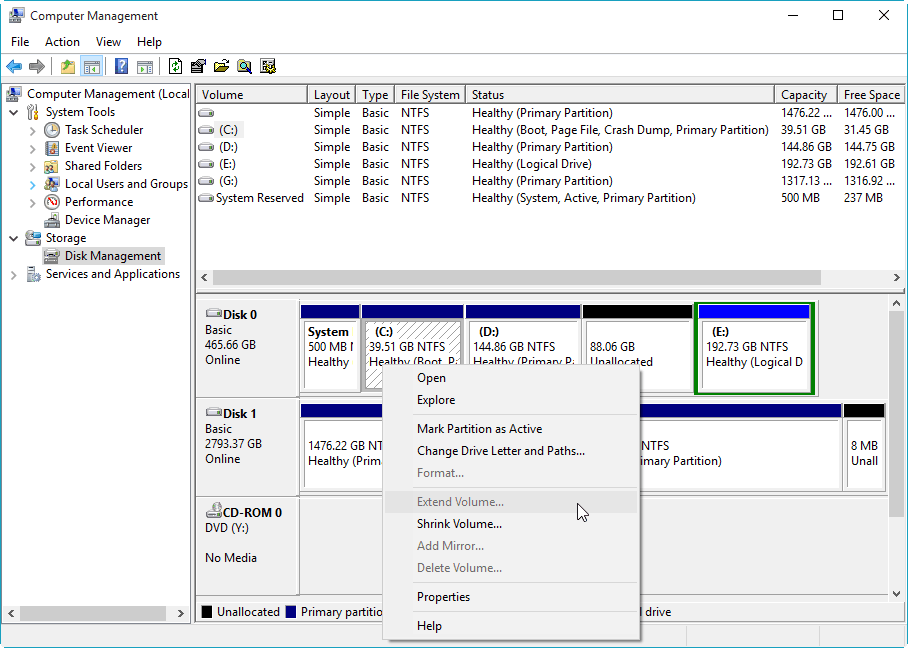
Что-то не так с этим инструментом? Что вы можете сделать, если у вас нет свободного места на жестком диске? К счастью, программное обеспечение для раздела разделов сторонних производителей - позволяет расширять раздел независимо от того, существует ли незанятое пространство рядом с разделом, который вы планируете продлить. Более того, вы можете даже увеличить раздел без нераспределенного пространства на жестком диске.
Есть также несколько других вариантов, как попасть в меню «Управления дисками». Например:
- Вбить команду diskmgt.msc в строку «выполнить». Строка «Выполнить» вызывается сочетанием клавиш Win+R (или создать исполняемый файл с этой командой).
- В диспетчере задач выбрать раздел «Файл» и перейти к пункту «Управление дисками».
- И также есть возможность открыть утилиту командной строки для управления дисками. Для этого в окно выполнить, необходимо вбить команду ‘DiskPart.exe’.
Если один из способов не работает просто попробуйте другой. Если же при попытке открыть управление дисками, система выдаёт ошибку подключения к службе, то вам необходимо убедиться, что антивирусная программа не удалила файл dmdskmgr.dll
Раздел D для создания нового тома
Способ 1. Расширение раздела, когда существует несмежное нераспределенное пространство. 


Способ 2. Расширение раздела, когда нераспределенное пространство отсутствует. Новый сгенерированный раздел будет автоматически установлен как логический раздел. 

Как вы можете сделать идентичную копию жесткого диска? Как вы можете безопасно обновить свою операционную систему без проблем с загрузочной сбой?
В случае если этот файл не будет обнаружен, необходимо восстановить его на прежнем месте. Вернуть его можно или взяв с загрузочного диска Windows, или использовав команду проверки файлов системы. Делается это так:
- Откройте меню выполнить (Win+R) и введите туда команду cmd.
- В открывшейся командной строке необходимо вбить команду sfc и затем scannow.
- Для сверки данных, программе потребуется указать путь к установочному диску с вашим Windows 10. Сделайте это и сканирование файлов будет проведено.
Проверка на наличие ошибок
Проверку можно произвести и через командную строку, но гораздо проще сделать это через программу «Управление дисками». Достаточно сделать следующее:
Программы для разделения дисков на разделы
Есть ли безопасный и удобный способ передачи данных и обновления на более новый жесткий диск большего размера? Программное обеспечение является аккуратным, чистым и очень простым и бесплатным для загрузки. Выберите исходный диск, который вы хотите клонировать.
В разделе «Дополнительные параметры» опция «Отсека по секторам» позволяет клонировать все сектора с исходного диска на целевой диск. Предварительный просмотр макета диска после клонирования. Но мы считаем, что они ошибаются, потому что сохранение ваших разделов в верхней форме очень важно. Чтобы помочь людям лучше понять управление дисками и, надеюсь, убедить больше пользователей выполнить это действие, мы подготовили список лучших менеджеров дисков. Таким образом, ваши разделы всегда будут здоровыми, и вы не столкнетесь с риском потенциальной потери данных.

Как создать локальный диск
Если вы хотите создать локальный диск вдобавок к тому где у вас установлен Windows, сделать это можно через всю ту же программу «Управления дисками». После её открытия, предпринимаем следующие действия:

Сжатие и расширение тома в Windows 10
Расширение тома, это увеличение размера локального диска, используя его неразмеченную область. Неразмеченной является область новых жёстких дисков, а также её можно получить при сжатии локальных дисков.
Мастер создания мини-инструмента
Он имеет чистый, хорошо продуманный пользовательский интерфейс и представляет собой очень универсальную программу, так как вы можете выполнять различные действия с ней. Его режим защиты данных сохраняет ваши файлы в безопасности во время редактирования разделов, поэтому вам не нужно беспокоиться о потере одного файла. Он также может использоваться в качестве программного обеспечения для восстановления, поскольку он полностью восстанавливает данные из ранее созданных разделов.
Логически, платная версия предлагает больше возможностей, в то время как обычная версия является более базовой. С бесплатной версией этого программного обеспечения вы можете создавать, изменять размер, копировать или удалять разделы, и это в значительной степени. Он также оснащен одной удобной функцией «Автоматическое выравнивание разделов», которая автоматически выравнивает разделы для повышения производительности устройства хранения. Вы можете скачать бесплатную версию или купить Лицензионную версию по этой ссылке.
Как сжать том в Windows 10
Чтобы сжать том в Windows 10, сделайте следующие действия:

Возможные проблемы при сжатии
Если у вас не удаётся сжать том, то следует сделать следующее:
- Сделайте дефрагментацию диска - это может увеличить максимально доступное значение для сжатия.
- Отключите антивирусные программы перед попыткой сжатия. Например, антивирус Norton может блокировать возможность сжать диск.
- И также, чтобы увеличить доступное для сжатия место можно отключить файл подкачки.
Как расширить том в Windows 10
Если у вас уже есть неразмеченная область диска, то расширить том не составит труда. Делается это так:
В основном это все, что нужно, чтобы ваш раздел был в верхней форме. Итак, это довольно простой инструмент. Он очень эффективен и практичен, поскольку изменения в разделах не требуют перезагрузки, поэтому он позволяет вам быстро управлять своими разделами. Но если вы не знаете, что делаете, советуем пропустить эти опции.
Он содержит все обычные функции для управления дисками, включая изменение размера раздела, объединение двух разделов, разделение разделов, перемещение раздела в другое место, расширение раздела и многое другое. Кроме того, одной из самых полезных функций этой программы является возможность переноса раздела на другой диск.

Возможные проблемы при расширении
Если у вас возникли проблемы при расширении тома. Проверьте следующее:
- Убедитесь, что у вас имеется довольно большая неразмеченная область на диске.
- Для расширения может использоваться область только из смежных отделов. То есть, если у вас есть неразмеченная область, которая не прилегает к расширяемому тому, то расширить его не выйдет. В таких случаях могут помочь сторонние программы.
- Убедитесь, что количество созданных разделов не больше четырёх. Существует ограничение на количество созданных основных разделов.
Изменение размера жёсткого диска (видео)
Логически эта функция называется средством управления дисками, что позволяет легко управлять своими разделами. Разумеется, это не так сильно, как некоторые сторонние программы, но если вам не нужно выполнять какие-либо сложные операции, это делает работу очень хорошо. Он позволяет выполнять некоторые основные действия, такие как сжатие, добавление, удаление, переименование разделов и т.д.
Другим типом инструментов управления дисками являются инструменты дефрагментации, которые позволяют поддерживать ваш раздел. Итак, если вы ищете хороший, надежный инструмент для дефрагментации своего раздела, проверьте его. Какой ваш любимый инструмент для управления дисками? У вас есть бесплатные рекомендации? Вас часто задают такие вопросы, чтобы увеличить размер раздела компьютера? Вы можете выполнить следующие шаги, и вы можете объединить разделы. Прежде чем вы это сделаете, вам настоятельно рекомендуется резервировать важные данные в томах.
Дефрагментация
Дефрагментация диска нужна чтобы повысить скорость отклика до файлов, путём их более плотного размещения на жёстком диске. Сделать её очень просто:
- Нажимаем правой кнопкой мыши на диске и заходим в «Свойства»
- Открываем раздел «Сервис»
- Нажимаем кнопку оптимизировать.
- Выбираем диск фрагментацию которого мы хотим произвести и нажимаем «Оптимизировать».
- Дожидаемся окончания фрагментации диска.
Очистка
Очистка диска также может помочь вам освободить требуемое место. Сделать это можно с помощью одноимённой утилиты. Для этого:
Воспользоваться утилитой «Управление дисками»
Вы должны знать, что эти два раздела должны быть рядом друг с другом. Если вы считаете, что для резервного копирования данных разделов слишком сложно и требует много времени, это поможет профессиональное программное обеспечение для управления разделами. Нет необходимости удалять тома и выполнять задания резервного копирования данных.
Когда нам нужно управлять и управлять нашими жесткими дисками, мы должны использовать инструменты, предназначенные для этой цели. Эти инструменты отвечают за контроль всего процесса и позволяют любому пользователю, даже с небольшими знаниями, создавать новые разделы, изменять их размер или устранять, чтобы всегда контролировать наши данные.

Объедение дисков
Для объедения разделов вашего диска в один локальный раздел, необходимо использовать сторонние программы. Впрочем, используя средства Windows можно достичь того же результата просто перекинув все файлы с одного диска на другой, затем удалив ненужный нам локальный диск и расшив второй на доступное после удаления пространства.
Но если вы хотите именно объединить два диска, можно, к примеру, использовать программу EaseUS Partition Master. Делаем следующее:
Благодаря очень понятному и простому интерфейсу это приложение позволит любому пользователю работать с разделами на своих жестких дисках с относительной защитой данных. Мы можем полностью загрузить этот полный администратор и инструмент управления жестким диском со своей главной веб-страницы.
Этот инструмент полностью обновлен таблицами разделов и форматами файлов, которые используются сегодня, чтобы это программное обеспечение было совместимо со всеми текущими жесткими дисками на рынке, независимо от его таблицы разделов по умолчанию и со всеми наиболее используемыми файловыми системами.

Теперь вы знаете как управлять дисками на своём компьютере и сможете без труда создать необходимые локальные диски. Очень радует, что в Windows 10 управление дисками стало ещё доступнее для всех пользователей и теперь производить любые манипуляции с дисками может каждый.
- Выполните основные задачи разбиения.
- Скопируйте диски и разделы легко.
- У нас будет реставратор раздела.
Устойчивость в функциях разделения или критического администрирования Упрощенный и оптимизированный интерфейс для наиболее распространенных задач Поддержка основных разделов и основных файловых систем Гарантированная поддержка и совместимость для новейшего оборудования. Полностью бесплатная для использования. внутренний. . Помните, что все операции, которые напрямую связаны с жесткими дисками, создают риск для данных, поэтому перед выполнением какой-либо задачи рекомендуется сделать резервную копию всех из них, если мы хотим избежать потери доступа к ним в случае каких-либо сбоев или ошибки.
Большинство пользователей привыкли пользоваться двумя разделами на одном жестком диске, обычно это диск под названием C и D. Многих стал интересовать вопрос как изменить размер диска в Windows 10 с помощью встроенных средств системы (при установке Виндовс или после) и сторонних бесплатных программ.
Воспользоваться утилитой «Управление дисками»
- Открыть утилиту нажав правой кнопкой мыши на меню «Пуск», выбрать пункт «Управление дисками».
- В строке поиска меню «Пуск» пропечатать «Панель управления», открыть её.
![]()
Щелкните правой кнопкой мыши в меню «Пуск», а затем «Управление дисками». Управление дисками содержит список разделов вверху. В нижней части - разделы по диску. Щелкнув правой кнопкой мыши на разделе, а затем выбрав сокращение, вы уменьшите размер раздела. Например, здесь мы уменьшим размер раздела до 30 ГБ.
Таким образом, мы закончили с новым разделом в 30 ГБ, поскольку исходный был из этого нового раздела, который не отформатирован и не имеет буквы, поэтому он не отображается в верхней части списка. Затем щелчок правой кнопкой мыши по новому разделу создает новый том.
Выбрать пункт «Система и безопасность».
В открывшемся окне в пункте «Администрирование» кликаем на подпункт «Создание и форматирование жёсткого диска».

Сжатие тома, освобождение места для создания нового раздела в Windows 10
Чтобы в утилите создать новый том, для начала нужно где-то взять свободное место для этого, его можно получить сжимая пространство на уже существующем томе. В операционной системе Windows на одном физическом HDD может существовать не более 4 разделов, включая системные (например, Раздел восстановления). Обычно существует два локальных диска С и D.

Чтобы создать третий том, нужно кликнуть ПКМ на раздел, на котором больше свободного места, в нашем случае это диск D. Появится окно проводника, нажать по пункту «Сжать том», чтобы освободить свободное место, изменить его в не размеченное.

Раздел D для создания нового тома.
После этого появится надпись «Выполняется опрос тома для определения доступного места для сжатия. Подождите…». Процесс может длится от нескольких секунд до нескольких десятков минут.
Когда система закончит опрос тома, появится окно, в графе «Размер сжимаемого тома» нужно указать какое количество пространства необходимо отделить от диска-донора для создания пока что свободного пространства. Выделить для нового раздела пространства больше, чем указано, не получится. В примере на скриншоте предел 78880 Мб, чуток больше 77Гб.

Можно указать любое другое число меньше указанного выше, например, установив значение 51200 МБ, выделите ровно 50 гигабайт для нового тома. После выбора пункта «Сжать» на протяжении какого-то времени результата не будет заметно никакого. Чтобы проверить идёт ли процесс сжатия, понадобиться навести курсор на окошко утилиты, должен появится крутящейся синий кружок. Когда в нижней части окошка появится чёрная полоска с нераспределённым пространством, это будет говорить о том, что сжатие произошло.

Таким образом освободилось место для создания нового тома на HDD в Windows 10. Теперь нераспределённое место необходимо превратить на полноценный раздел жёсткого диска.
— Создание раздела жёсткого диска из нераспределённого пространства
Необходимо нажать правой клавишей мыши на область с надписью «Не распределена», выбрать пункт «Создать простой том».

Откроется «Мастер создания простого тома», нажать «Далее», в следующем окне понадобиться указать размер нового тома. Можно значение не менять или, если хотите создать два раздела или больше указать значение меньше. Нажать «Далее».

После этого выбрать латинскую букву, которой будет обозначаться диск, например, F. Выбираем букву, нажимаем «Далее».

Затем будет возможность отформатировать новый раздел при необходимости.
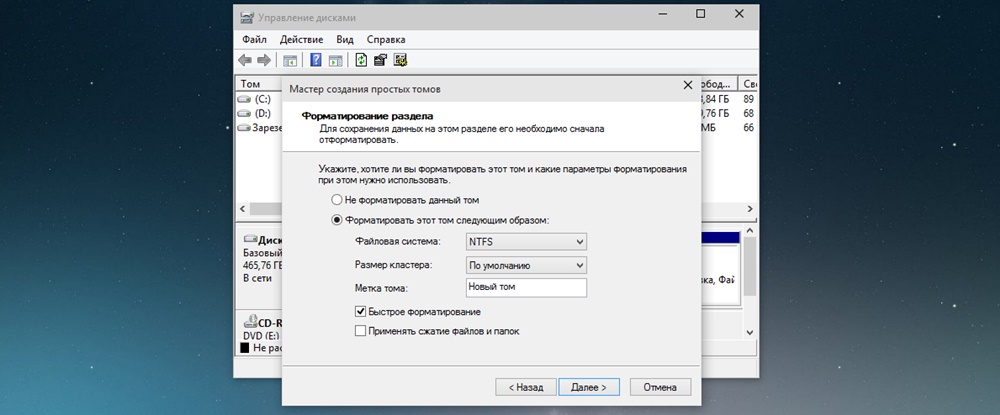
Продолжить нажатием «Готово».

Через несколько секунд или минут раздел форматируется и новый раздел жёсткого диска Windows 10 будет создан. При выборе количества памяти, которую хотите выделить на образование нового, необходимо учитывать, что небольшое количество сжатого пространства будет забрано Windows на системные нужды.
Так при выборе 50 Гб памяти получили том размером 49,9 Гб.

Создание разделов при установке Windows 10
При установке Windows 10 на компьютер с флешки или диска можно разделить диски на томы. Для тех, кто переустанавливает операционную систему нужно учитывать, что это приведет к удалению данных с системного раздела.
Во время установки Windows, после ввода (или пропуска ввода) ключа активации, выбрать пункт «Выборочная установка», после чего будет возможен выбор раздела для установки, доступны инструменты для настройки разделов.

В нашем случае диск С — раздел 4.
Чтобы с одного HDD сделать два раздела, требуется с помощью кнопки «Удалить» раздел, в результате он преобразуется в «Незанятое пространство на диске» (пункт 4).
Затем выбрать незанятое место, нажать кнопку «Создать», задать размер будущего «Диска С». После его создания останется свободное незанятое пространство, которое понадобится таким же способом переделать во второй раздел диска.

После создания второго раздела рекомендуется выделить его, нажать «Форматировать» (в противном случае он может не появиться в проводнике после установки Windows 10 и его придется форматировать и назначать букву через «Управление дисками»). Затем выбрать том, который был создан первым, нажать кнопку «Далее» для продолжения установки операционной системы на диск C.
Программы для разделения дисков на разделы
Кроме встроенных инструментов Windows, существует множество программ для работы с разделами на дисках. Одними из лучших бесплатных программ являются Aomei Partition Assistant Free и Minitool Partition Wizard Free.
Для начала понадобится скачать программу Aomei Partition Assistant с официального сайта, установить на ПК и запустить её. Приложение имеет русский язык выбираем не системный диск, в нашем случае это «E».
Кликнуть по нему ПКМ, нажать «Изменить размер раздела».


Появится выбранный объем памяти, в нашем случае – 15 Гб.
Щелкнуть правой кнопкой мыши по системному локальному диску C, из контекстного меню выбрать «Изменить размер раздела».

Опять перетащить ползунок вправо до нужного размера, либо выставить нужное пространство для расширения в поле «Незанятое пространство после». Появится предупреждения сделать образ восстановления системы Windows 10 либо резервную копию сторонними средствами, жать «Ок». Для сохранения изменений нажать «Применить» в левом верхнем углу.

Появится сообщение, что будет несколько перезагрузок, во время которых произойдет слияние диска С с незанятым пространством, выбрать «Перейти». Появится сообщении, что программа будет работать в режиме PreOs нажимаем «Да».
Начнется перезагрузка Windows 10.
При первой загрузке запустится режим AOMEI Partition Assistant PreOS Mode.
Начнется процесс выполнения задания.
