Существует несколько способов, как подключить звук к телевизору от компьютера, выбор оптимального, зависит от оснащения техники определенными разъемами.
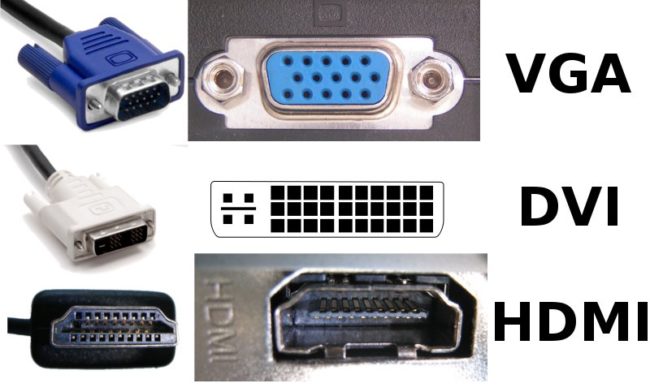
Основной метод как произвести подключение звука к телевизору от компьютера. При передаче звука, через этот кабель очень редко возникают затруднения, а качество аудиосигнала очень высокое. Наиболее оптимальный вариант для новых моделей ТВ. Кабель HDMI часто идет в наборе с различной теле- и аудиотехникой также можно приобрести его отдельно.
Схема подсоединения:
- Отключить компьютер и ТВ от электросети.
- Подключить шнур к обоим устройствам.
Дополнительных настроек этот вариант не требует, достаточно выбрать в телевизоре в качестве источника звучания выход HDVI.

Действия:
- Правой клавишей мышки выбрать значок звук, затем выбрать вкладку «Оборудование для воспроизведения» из появившегося перечня устройств выбрать свою технику.
- Клавишей компьютерной мышки нажать на выбранный вариант, и установить галочку рядом с вкладкой «По умолчанию».
Процедура выполняется при подключенном друг к другу оборудовании. В том случае если, кабель НDMI подключен к приборам, но ПК его не видит, то следует выполнить перезагрузку.
DVI
Еще один популярный способ переключить звук от персонального компьютера на ТВ. Существует три вида разъемов:
- Аналоговый разъем.
- Цифровой разъем.
- Комбинированный разъем.
При этом типе настройке, компьютерная видеокарта обязательно должна поддерживать формат звука, через DVI. Схема:
- В меню настроек ТВ выбрать преобразователем сигнала DVI.
- Соединить шнур с устройствами.
VGA
Эта схему выведения звука с компьютера на телевизор рекомендуется применять только в том случае, если устройство не может передавать сигнал, через DVI. Обычно этот способ используется на устаревшем оборудовании.
Частое явление, что разъем VGA занят экраном ПК, поэтому переключение может быть выполнено только при помощи специального адаптера, а затем присоединяется VGA кабель.Такой вариант передачи считается самым сложным и дорогим.
Wi-Fi
Такой способ возможен только при условии, если телевизор имеет поддержку DLNA, также необходим проигрыватель мультимедиа файлов. Все современные панели поддерживают DLNA, поэтому этот способ можно считать альтернативой передачи звука, через HDMI. Благодаря этой опции подключенный экран работает напрямую с файлами ПК. Схема:
- Убедиться, что плазменная панель имеет модуль для раздачи через WI-FI подключение.
- Включение устройств.
- Установка и настройка сервера DLNA.
- В настойках меню телевизора выбрать вкладку «БЕСПРОВОДНОЕ СОЕДИНЕНИЕ».
- Чтобы перевести звук на ТВ, требуется скачать специальное компьютерное приложение под названием медиасервер.
- Чтобы передать аудио звук, пользователь должен открыть эту программу и выбрать «Ethernet».
Следует знать, что на подключаемый сервер идет большая нагрузка, это приводит к понижению скорости.
RCA
Самый оптимальный вариант передавать звуковой сигнал на старые модели телевизоров. Часто такой шнур называют «ТЮЛЬПАН», он имеет три разветвления, красное гнездо отвечает за звучание справа, желтое – левый звук, а белое – видеосигнал. Схема:
- Отключить все приборы от электропитания.
- В настройках ПК следует расширить параметры монитора компьютера по размерам телевизионного экрана.
- Перевести ТВ в режим «ВИДЕО».
Из всех перечисленных методов передачи звука, самыми лучшими считаются HDMI и Fi-Wi. Так как они обеспечивают высокое качество звучания и надежную работу оборудования.
Ноутбук и телевизор
Инструкция, как выводить звук с ноутбука к телевизору. Пользователю необходимо приобрести шнур HDMI-HDMI или шнур JACK–2RCA.
JACK–2RCA
- Включить ноутбук и жидкокристаллическую панель.
- После загрузки ОП ноутбука, открыть программу по настройке звука.
- Выбрать тип системы «ПЕРЕДНИЕ ДИНАМИКИ».
- В меню ТВ выбрать вкладку «ИСТОЧНИК ЗВУКА».
- Открыть плеер и включить любую музыкальную композицию.
- Выполнить установку эквалайзера.
HDMI-HDMI
- Соединить ноутбук и плазму с помощью HDMI шнура.
- В настройках панели, указать HDMI, как основной источник передачи сигнала.
- В ноутбуке открыть меню управления и зайти в раздел «ОБОРУДОВАНИЕ И ЗВУК».
- Выбрать ссылку «Управление звуковыми приборами», в разделе «Воспроизведение» должен быть активизирован пунктик «ДИНАМИК».
- Нажать на иконку HDMI Output, выбрать «СВОЙСТВА», активизировать вкладку «Использовать это устройство».
- В предыдущем меню активировать «ПО УМОЛЧАНИЮ».
- Запустить любую музыкальную композицию для проверки работы звука.
- Настройка завершена.
1 Если у вас на подключаемых устройствах разные разъемы, например, HDMI и DVI (возможны и другие комбинации), то нужно купить переходник (адаптер) .
2 При подключении по DVI в некоторых моделях видеокарт возможна и передача звука , тогда при использовании переходника DVI-HDMI на вход телевизора HDMI будет подаваться и видео и звук. Если у вас на видеокарте только цифровой DVI (тогда пишется буква D), то к нему не получится подключить переходник на VGA, потому что там нет аналоговых сигналов. А вот если на видеокарте два разъема DVI, то тогда они пишутся с приставкой в виде буквы I и означают универсальный порт с передачей и аналоговых и цифровых видеосигналов. К такой видеокарте можно подключать приемники и аналоговых сигналов и цифровых. Визуально на разъеме только с цифровыми сигналами отсутствуют четыре контакта вокруг горизонтальной прорези. В универсальных DVI-I разъемах все контакты присутствуют. На современных видеокартах редко встречаются разъемы DVI-D, в основном идут универсальные DVI-I.
3 При подключении через разъем DVI нужно уделить внимание наличию функции HDCP (защита контента от копирования). Некоторые модели телевизоров откажутся работать с этим видом подключения без наличия HDCP. Особенно это актуально для проигрывания Blu-Ray дисков.
4 Если вы подсоединяете свой телевизор к компьютеру в качестве второго монитора, тогда монитор и телевизор надо настраивать отдельно. В этом случае правильной настройкой экрана будет «Расширить Рабочий стол на этот монитор» . Вы сможете вывести на монитор настройки программы, проигрывающей видео, или продолжить работать на нем во время просмотра фильма на ТВ-экране.
5 Диски Blu-ray и HD-DVD в настоящее время активно вытесняют DVD. На таких дисках находятся фильмы в специальном киноформате – 24 кадра в секунду. При этом если компьютер использует частоту 50–60 Гц, изображение «подтормаживает» . Картинка будет максимально четкой, если переключить видеокарту на частоту обновления 24 кадра в секунду. Однако это можно сделать только при условии, что телевизор поддерживает режим «24p».
Подключение звука от компьютера к телевизору
1 Что бы получить звук с видеокарт AMD/ATI , в настройках панели управления "Звуки и аудио устройства" вашей операционной системы (WinXP), нужно выбрать устройство вывода звука по умолчанию "ATI HD Audio rear output".
2 При подключении некоторых видеокарт может не быть звука с кабелем HDMI-HDMI. Звука может не быть на самой видеокарте и нужно с материнской платы специальным коротким кабелем (должен поставляться в наборе с видеокартой) подать звук на видеокарту с “SPDIF out” (материнка) на “SPDIF in” (видеокарта). После этого подключаете кабель HDMI на вход HDMI ARC телевизора, а в настройках компьютера “Пуск-Панель управления-Звук-Цифровое аудио” сделать S/PDIF используемым по умолчанию. Убрать галочку с пункта «отключить цифровой выход». И внимательно прочитать руководство к материнской плате и видеокарте.
3 При плохом качестве звука проверьте в настройках звуковой карты или плеера выход звука стерео или 5.1 или другой какой-то. Попробуйте поменять выход с одного режима на другой.
4 При подключении через DVI звук можно подать с miniJeck на компе на вход “Audio DVI in” не путать с входом Audio in для композитного сигнала. Если и после этого звука нет, то посмотреть настройки звука в телевизоре, может нужно переключить входа.
5 В некоторых моделях звуковых карт в редких случаях, для подачи звука на телевизор, с других разъемов нужно вытянуть разъемы колонок и наушников.
6 При подключении видеосигнала по кабелю DVI-HDMI некоторые модели телевизоров будут и звук брать с входа HDMI, но комп через DVI звук не выдает и по всем правилам пользователь подключает звук отдельным кабелем. Так вот для воспроизведения звука может потребоваться в меню телевизора указать дополнительно, что для данного входа HDMI нужно звук брать с другого входа.
7 При использовании переходников DVI-HDMI лучше его использовать на стороне компьютера и к нему подключать кабель HDMI-HDMI. Это в случае использования видеокарт, которые подмешивают в DVI сигнал аудио с помощью S/PDIF. Если используется кабель DVI-DVI и уже на стороне телевизора стоит переходник DVI-HDMI, то звук может и не пройти, ведь разъемы DVI бывают трех видов (цифровой, аналоговый и комбинированный) так и кабели бывают разные и куда подмешивает видеокарта звук, на какие контакты не знаем. А может, в кабеле как раз и нет тех контактов, которые нужны для передачи звука? Наиболее полным набором проводников внутри обладает кабель DVI-I dual link, а остальные нужно смотреть.
8 Есть в некоторых моделях телевизоров пункт меню «Audio HDMI» . При его включении звук будет браться только с входа HDMI, при подключении кабеля HDMI. Это нужно знать, если вы используете кабель DVI-DVI, а перед телевизором стоит переходник DVI-HDMI и звук при этом подается отдельным кабелем. Так вот при таком подключении и активном пункте «Audio HDMI» звука на телевизоре не будет. При отключении этого пункта меню звук должен заработать.
9 Звук, если нет на видеокарте, берут с выхода звуковой карты .
10 Бывает, что звук не проходит из-за неправильной настройки входов/выходов в диспетчере звука на компьютере. Один какой-то незаметный пункт в меню может все испортить, смотрите внимательно на все настройки и видеокарты и звуковой карты и плеера.
11 В Windows XP с настройкой SPDIF часто возникают проблемы . Дело в том, что в этой ОС цифровой выход не отображается как отдельное устройство вывода звука. Поэтому куда пойдет звук - зависит от драйвера. Как правило, аналоговый и цифровой выходы либо дублируются, либо при подключении цифрового выхода, аналоговый отключается.
12 В видеокартах ATI уже встроен свой звуковой контроллер , поэтому никаких других звуковых устройств не требуется. В случае вывода звука через разъем DVI необходимо использовать фирменный переходник DVI->HDMI. Проверяйте наличие переходника в комплекте непосредственно в том магазине, где совершаете покупку - комплектация может различаться! Необходимо использовать переходник, идущий в комплект с вашей видеокартой. Левые переходники, так же как и кабели DVI->HDMI работать не будут. "Правильный" переходник содержит чип с вшитым номером чего-то там.
13 Мобильные видеокарты NVidia серии 8ххх и выше поддерживают передачу звука по HDMI по такому же принципу, как и дискретные видеокарты ATI, т.е. имеют свой собственный звуковой контроллер, который определяется системой как отдельное устройство вывода звука (Realtek HDMI Output). Что касается поддерживаемых форматов - достоверно известно про вывод 5.1-канального звука.
14
Если вы уверены, что правильно настроили систему, подключили мост в NVidia, установили драйвер для ATI, но звук все еще не появляется
, откройте инструкцию к телевизору и проверьте, не требуется ли специально выбрать в меню телевизора прием звука по HDMI, и какие форматы цифрового звука поддерживаются.
15 Если хотим, что бы звук на телевизор шел только при просмотре фильма , то выбираем в качестве устройства по умолчанию аналоговый выход (как обычно и стояло). А в настройках вашего плеера, через который вы смотрите фильмы на телевизоре, выбираем соответственно SPDIF (для NV) или Realtek HDMI Output (для ATI).
