(5
votes, average: 4,20
out of 5)

Очень часто пользователи ноутбуков сталкиваются с неприятностями при включении или настройке wi-fi. Сама по себе процедура это представляется довольно простой, однако часто возникают трудности и загвоздки, из-за которых ноутбук не подключается к wi-fi. Что же делать, если интернет вдруг перестал работать? Для ответа на этот вопрос, здесь будут приведены рекомендации как справиться с неприятностями когда Ваш ноутбук не видит WiFi.
Для включения wifi, нужно сделать два несложных действия. И эти действия будут зависимы от фирмы - производителя и модели ноутбука. Сперва, приведем варианты включения для самых популярных производителей.
Как включить WiFi на ноутбуке
- Если ноутбук ASUS не подключается к wifi, то придется нажать сочетание клавиш FN + F2.
- Те же настройки в ноутбуке Packard bell и Acer можно вызвать сочетанием клавиш FN + F3.
- Ноутбук HP содержит специальную кнопку, на которой изображена символическая антенна. Но есть модели, в которых wi-fi легко включается нажатием FN + F12. Существуют и варианты ноутбуков НР, где предусмотрена обычная кнопка с рисунком антенны.
- Китайский производитель Lenovo предусмотрел вариант, где соединение подключается сочетанием клавиш FN + F5. Но, могут встречаться и модели, которые имеют специальный переключатель для беспроводных сетей.
- В зависимости от модели на ноутбуке Samsung подключаться к беспроводной сети можно при помощи клавиш FN, F9, или F12.
Чтобы ноутбук подсоединился к wi-fi, каждый из производителей придумал свои оригинальные способы. Чтобы подробно посмотреть эту процедуру стоит воспользоваться руководством пользователя, приложенным к ноутбуку. Практически каждый современный ноутбук оснащен кнопкой FN. Она позволяет выполнять самые разные функции для соединения устройства с другими приборами. Если же, по каким то причинам такая кнопка отсутствует, то вместо нее имеется переключатель или другая специальная кнопка. Все они легко распознаются по характерному рисунку антенны.
Перезагрузка роутера
Перед тем, как начать устранение проблемы отсутствия интернета. Перезагрузите роутер, путем его отключения и включения. при этом все настройки роутера сохраняются.
Проверка и настройка драйверов
Производя настройки на ноутбуке нужно проверить, присутствуют ли нужные для этого драйвера и их работоспособность. Заключается такая проверка в том, что драйвера должны присутствовать и быть задействованными в данный момент. Для этого придется войти в «Панель управления» затем выбрать пункт «Сеть и интернет» и здесь открыть пункт «Центр управления сетями и общим доступом», в колонке слева выбрать "Изменение параметров адаптера"


Откроется окно, где отображается два пункта, Wi-Fi и Ethernet. На скриншоте ниже видно, что ноутбук подключен к сети через WiFi, а сетевой кабель не подключен.

Если в адаптере wi-fi запись не отображается, то это явный признак проблемы с драйверами. Кроме того, признаком неисправности драйверов может служить желтый значок с восклицательным знаком.
Бывают случаи, когда запись об адаптере отсутствует вообще. Это значит, что не установлены драйвера и система адаптера не видит. Драйвера можно установить с диска, который прилагается к ноутбуку или найти на сайте производителя.
В случае отображения желтого восклицательного знака, кликните на него мышью и в появившемся окне выбрать пункт «Задействовать».
Также причиной того, что wi-fi перестал работать, может стать режим экономии электроэнергии, который задействован в данное время. Для его отключения нужно:
- войти в «Панель управления»;
- найти пункт «Электропитание»;
- выбрать пункт "Высокая производительность";

Разобравшись со всеми этими несложными манипуляциями, можно навести порядок с драйверами wi-fi.
Включаем адаптер wi-fi
Для подключения адаптера wi-fi также выполняем ряд действий. Открываем «Панель управления», дальше выбираем «Сеть и интернет» и здесь открыть пункт «Центр управления сетями и общим доступом», в колонке слева выбрать "Изменение параметров адаптера". Тут имеется «Беспроводное сетевое подключение», которое и является адаптером wi-fi. Для того чтобы подключаться к wi-fi, нужно открыть диалоговое окно правой кнопкой мыши и здесь задействовать пункт «Включить».

Подключаемся к точке доступа
Все, что осталось сделать, это подключаться к точке доступа. Но, прежде всего стоит убедиться, что она активна. В правом углу внизу экрана нужно найти ярлычок wi-fi на панели задач. Если нажать на него, проявится диалоговое окно для управления сетями. Для подключения, нужно выбрать сеть, а затем нажать «Подключение».
Бывают случаи, когда система защищена паролем и просит ввести его. Система не сможет подключиться к точке доступа, пока не будет введен пароль. При наличии открытой точки доступа, система подключается автоматически.
Рассмотрен весь процесс настройки wi-fi на ноутбуке.
Однажды проведя все эти манипуляции, не придется проделывать их постоянно. Но были случаи, что по каким-то причинам wi-fi не захочет подключаться. Часто решение проблем подключения сводится к нажатию горячей клавиши и включению нужной опции. Поэтому, если ноутбук перестал подключаться к Интернету, нужно первым делом проверить включение.
Для поддержания подключения к Интернету ноутбук тратит много энергии. Поэтому, часто бывает, что wi-fi перестал работать из-за применения экономного режима.
Внешние препятствия
Стоит помнить, что если Интернет вдруг перестал работать, причина может присутствовать не только в ноутбуке. Wi-fi находится в зависимости от внешних факторов, ведь радиосигнал может быть ослаблен воздействием внешней среды. Стены, потолок, пол и другие препятствия ослабляют сигнал точек доступа и сигнал устройства клиента. Система всегда отображает уровень сигнала в виде палочек. Чем сильнее сигнал – тем палочек больше. Сигнал в 1-2 короткие точки довольно слабый и часто из-за этого пользоваться Интернетом не представляется возможным. Случается, что система вообще не видит сигнала.
Если ноутбук не видит WiFi – не стоит расстраиваться, часто проблема очень незначительная. Следуя вышеприведенным рекомендациям можно легко научиться исправлять ошибки. И ноутбук всегда будет надежно соединен с Интернетом.
Подержанный ноутбук. Советы по выбору б/у ноутбука
Samsung выпустит ноутбук на базе Android OS
 Залил ноутбук, что делать?
Залил ноутбук, что делать?
Не находит сеть WiFi - с такой проблемой приходилось сталкиваться владельцу практически каждого мобильного устройства. Неважно какой девайс у вас, телефон, работающий на андроиде или iphone, ноутбук, на котором установлена Windows 8 или Windows 10. С этой неприятностью может столкнуться каждый. При этом не стоит впадать в панику, в первую очередь необходимо определить причину. И поможет в этом наша инструкция.
Телефон не находит сеть WiFi
Конечно, вы уже проверили, что сам сервис подключен, и гаджет должен ловить сеть или сбой произошел во время работы. Простейшими методами постарайтесь определить причину неполадки, для чего необходимо сделать следующее:- Перезагрузите роутер, раздающий сигнал. Ненадежность этих приборов достаточно высока, поэтому причина может быть устранена на этом этапе. Если это не помогло, переходим ко второму шагу.
- Все просто, перезагружаем сам телефон. Во многих случаях, после сбоя роутера он не может найти сеть, и для возобновления работы требуется перезагрузка.
Если эти мероприятия не помогли, то причин проблемы может быть несколько. В первую очередь это:
- Вы вышли из зоны действия роутера. Такая ситуация характерна для маломощных приборов. Иногда достаточно просто переместиться по комнате, чтобы найти сеть.
- Нередко причиной отказов в работе вайфая становится установка новых приложений. Такая ситуация характерна для аппаратов, работающих на Андроиде. Определите, какие из новых приложений были установлены, и попробуйте их удалить.
- Регулярные сбои могут свидетельствовать о том, что проблема кроется в самих настройках телефона. Выходом может послужить полный сброс настроек до заводских параметров. Обычно для этого потребуется войти в Настройки и открыть вкладку Безопасность. После перезагрузки телефона попытайтесь найти сеть по новой.
- Во многих случаях решить вопрос можно, удалив сеть из списка, выполнив повторный поиск и подключение с вводом пароля.
Если перечисленные методы не помогли, обратитесь к специалисту.
Ноутбук не находит сеть WiFi
Алгоритм действий такой же, как и для телефона. В первую очередь, проверяем нахождение в пределах дальности действия роутера, перезагружаем его и ноутбук, отключаем вайфай или переходим в режим «в самолете» и пробуем найти сеть. Если результата нет, могут влиять следующие причины:- Некорректно установленный драйвер модуля. Даже после банального обновления ПО могут возникнуть проблема несовместимости программ. Попробуйте откатить базы до ближайшей точки восстановления или установите драйвер самостоятельно. Такой вариант работает в том случае, если вы установили новую версию Windows. Помните, драйвера, прекрасно работавшие на Windows 7, могут не подойти к Windows 10 версии.
- Настройки могут сбиться не только на роутере, но и на самом ноутбуке. Войдите в папку «Сетевые параметры» и проверьте корректность введенных данных.
Если перечисленные способы не помогают, тогда все-таки придется обратится к специалистам, которые выяснят причину неполадок.
Технология беспроводной связи WiFi пользуется огромным распространением во всем мире. Каждый о ней знает, и практически не осталось людей, которые ей не пользуются. Подключиться к точке доступа предельно просто и для этого не требуется каких-либо знаний. Однако не всегда все так гладко. Достаточно часто встречаются случаи, когда компьютер не видит доступные WiFi подключения.
Но прежде чем переходить непосредственно к устранению неисправностей, следует немного углубиться в принцип работы данной технологии. Дело в том, что для подключения к WiFi сети вам необходим роутер, который выполняет функции точки доступа. Это означает, что при отсутствии сигнала в первую очередь следует проверить именно точку доступа.
Если маршрутизатор включен и работает, но компьютер все же не видит вай-фай сеть, то следует переходить к настройкам системы. Причин для такой ошибки может быть много:
- Не установлены драйвера для сетевого оборудования.
- Аппаратная ошибка.
- Выключенное беспроводное сетевое соединение.
- Неисправный модуль WiFi.
Кроме этого, существуют и другие неполадки. Однако все описать просто невозможно. Поэтому мы разберем наиболее распространенные проблемы подключения.
Проверка драйвера для сетевого оборудования
Что делать, если компьютер не видит сети WiFi?
Первое, на что следует обратить внимание - это драйвер. Это специальное программное обеспечение, которое контролирует работу того или иного оборудования. Таким образом, если драйвер для сетевого адаптера отсутствует или неправильно работает, то соответственно, и сам модуль WiFi не сможет нормально работать.
Проверить это можно в диспетчере устройств. Нажимаете на ярлык «Мой компьютер» (найти можно в диспетчере файлов или в меню «Пуск») правой кнопкой мышки и выбираете «Свойства». В появившемся окне в левом меню нужно найти и открыть пункт «Диспетчер устройств». Здесь мы видим все устройства, которые подключены к ноутбуку. Среди них нужно отыскать сетевое оборудование. .
Открываем ветку с сетевыми адаптерами. Отсутствие такой ветки указывает на то, что на компьютере вообще не установлены . Если же диспетчер устройств отображает сетевые устройства, то следует проверить, не горит ли восклицательный знак на каком-либо из них. Если такой значок имеется, то это также свидетельствует об отсутствии или неправильной работе драйвера.
В любом случае решается это простой переустановкой программного обеспечения, которое можно скачать на официальном сайте производителя. Либо же, если к ноутбуку прилагался диск, то все, что необходимо можно установить с него. WiFi адаптер в диспетчере устройств, как правило, имеет название Wireless Network Adapter. Драйвер - это главная причина, по которой компьютер не видит беспроводную WiFi сеть. Если с драйверами порядок, но проблема не устранена, то идем дальше.
Как переустановить драйвер WiFi на ноутбуке: Видео
Следующей причиной, по которой компьютер не видит беспроводные сети WiFi, является выключенное соединение. Как это проверить? Для начала необходимо открыть центр управления сетями. На разных операционных системах делается это по-разному. К примеру, на Windows8 можно просто нажать правой кнопкой мышки на значок сети в трее и выбрать «Центр управления сетями».
Статьи по теме
Также можно открыть сервис следующим образом. Нажимаете комбинацию клавиш Win+R и в появившемся окне пишете написать control panel. Нажимает «Enter». Таким образом, мы запустили панель управления. Теперь следуем такому пути - Сеть и интернетЦентр управления сетями и общим доступом. Стоит отметить, что данный вариант запуска сервиса подходит для всех версий Windows. В появившемся окне нас интересует пункт «Изменить параметры адаптера». Он находится в левом меню.
В появившемся окне мы видим все имеющиеся на компьютере подключения. Находим «Беспроводная сеть» (если используется Windows7, то «Беспроводное сетевое соединение»). Если ярлык серого цвета это говорит о том, что соединение выключено. Чтобы его включить кликаем по нему правой кнопкой мышки и выбирает «Включить».
После этого, система включит соединение и начнет поиск доступных сетей. В некоторых случаях, если компьютер все равно не видит вай-фай сети, то после проделанной процедуры потребуется включить модуль на клавиатуре при помощи комбинации клавиш Fn+кнопка включения адаптера.
Выполнение диагностики
Если вы выполнили все вышеуказанные варианты, но компьютер все равно не видит вай-фай сеть, то можно прибегнуть к диагностике системы. Для этого открываем цент управления сетями и заходим в пункт «Изменить параметры адаптера».
Здесь находим ярлык беспроводного соединения и нажимаем на него правой кнопкой мышки. В появившемся окне нужно выбрать «Диагностика». После этого компьютер самостоятельно начнет поиск неисправностей и их устранение. После этого он выдаст сообщение об обнаружении проблем (если такие имеются) или подскажет, что делать дальше.
Что делать если ноутбук не видит Wi-Fi сеть: Видео
Аппаратная ошибка
Что означает аппаратная ошибка? Это неполадки непосредственно в самой плате (сетевой карте). Другими словами, если компьютер не видит беспроводной WiFi адаптер, то это говорит о том, что он не работает. Это может случиться по двум причинам:
- Устройство вышло из строя.
- Проблема с драйверами.
Второй вариант мы уже рассмотрели выше, и вы знаете, как устранить эту проблему. Но если драйвера установлены, а компьютер все равно не находит вай-фай адаптер, то означает, что он сгорел.
Такое случается из-за перегрева, к примеру, если оставить ноутбук на длительное время в кровати или на какой-либо другой мягкой поверхности, закрыв отверстия для поступления воздуха. В данном случае устранить проблему можно заменой вышедшего из строя оборудования.
Но для этого потребуется разобрать ноутбук. Делать это самостоятельно не рекомендуется. Лучше всего обратиться в сервисный центр.
Еще одна причина, почему компьютер не видит сеть WiFi - это отключенная антенна. Это касается тех ноутбуков, которые уже разбирались для чистки или другого ремонта. Вполне возможно, что мастер просто не подсоединил антенну к адаптеру либо сделал это неправильно или плохо. В любом случае адаптер просто не способен уловить сигнал, даже находясь в непосредственной близости от точки доступа.
Очень редко, но все же случается, что клеммы антенны просто забиваются пылью, из-за которой пропадает контакт. В таком случае нужно просто почистить их и все заработает.
Выше описаны наиболее распространенные причины, почему компьютер не видит сеть вай-фай, и их устранение. Но на практике могут встречаться и другие проблемы, устранение которых требует индивидуального подхода и особой диагностики, которую способен провести только мастер.
Кроме этого, причиной того, что компьютер не видит WiFi, может быть большое расстояние от роутера и соответственно выход за пределы действия WiFi сети.
Что делать если не работает WiFi на ноутбуке: Видео
Сегодня трудно себе представить эксплуатацию ноутбука или любого другого портативного устройства без доступа в интернет. Чаще всего подключение к всемирной паутине осуществляется беспроводным способом – с помощью Wi-Fi сети роутера. Однако нередко у пользователя при попытке добраться до вожделенного интернета возникают различного рода проблемы. Одна из них может заключаться в том, что ноутбук не видит Wi-Fi сети. Рассмотрим вероятные причины появления подобных неисправностей. При этом оставим за скобками очень похожие случаи, когда ноутбук находит вай-фай, но не может к нему подключиться, или подключается, но интернет все равно не работает.
Большинство ситуаций, при которых имеет место затронутая нами проблема, можно разделить на две категории:
- Ноутбук не видит вообще ни одну Wi-Fi сеть, хотя они точно есть и обнаруживаются другими устройствами;
- Ноутбук не находит конкретно вашу беспроводную сеть, зато видит окружающие сети вай-фай.
Исходя из этой градации и будем выявлять причину возникновения проблемы.
Почему ноутбук не видит ни одной сети Wi-Fi
Такая неисправность почти на 100% связана с самим клиентским устройством и его настройками. Попробуем в пошаговом режиме проверить несколько основных моментов, которые могут влиять на видимость беспроводных сетей.
Включен ли модуль Wi-Fi на вашем ноутбуке
Любой портативный компьютер оснащается беспроводным адаптером, обеспечивающим возможность поиска вай-фай сетей и установления с ними соединения. Обычно для такого модуля предусмотрены режимы «Вкл» и «Выкл». Значит, надо убедиться, что на вашем переносном компьютере Wi-Fi модуль в настоящий момент активен. На это укажет соответствующий световой индикатор, расположение которого зависит от модели ноутбука.
Если модуль выключен, его необходимо активировать. Обычно для этого используется сочетание специальной клавиши Fn и одной из функциональных кнопок диапазона F1-F12 . О том, какая именно из системных клавиш отвечает за включение модуля беспроводной связи, можно узнать по нанесенному на нее соответствующему значку.
На ноутбуках некоторых производителей включение/выключение модуля Wi-Fi осуществляется двухпозиционным тумблером или отдельной кнопкой.
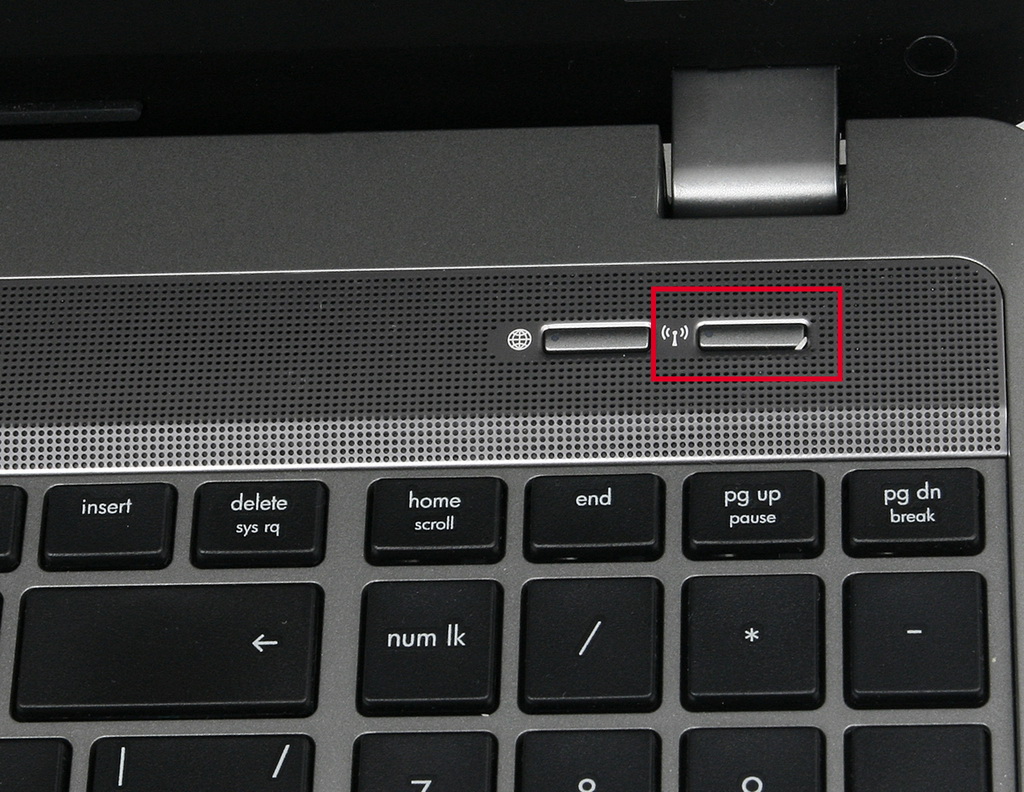

Если при включенном Wi-Fi адаптере ноутбук по прежнему не обнаруживает беспроводные сети, переходим к следующему шагу.
Каково состояние беспроводного подключения в Windows
На данном этапе необходимо проверить состояние подключения в самой операционной системе. Для этого заходим в Панель управления – Центр управления сетями и общим доступом – Изменение параметров адаптера .
Находим здесь беспроводное подключение и проверяем его активность. Если значок подсвечен, значит, соединение включено, в противном случае его нужно включить.
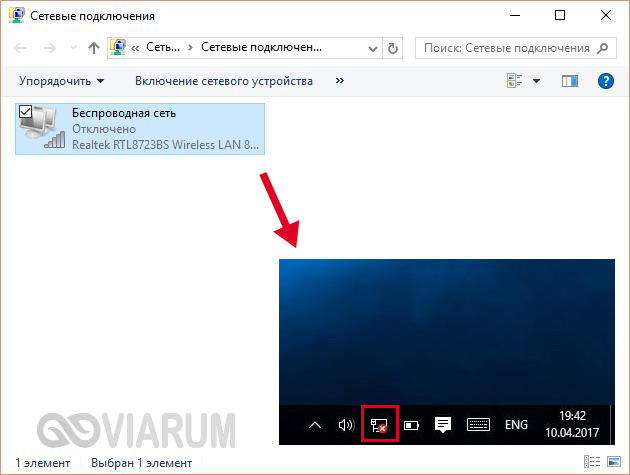
Щелкаем правой кнопкой мыши по иконке и в появившемся меню выбираем пункт «Включить».

После этого значок в системном трее (области уведомлений) должен измениться.
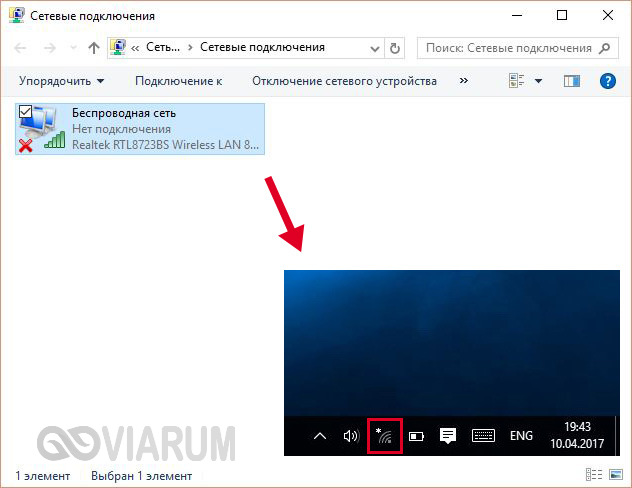
Установлены ли драйвера для Wi-Fi модуля ноутбука
Для проверки наличия и корректности установки драйверов сетевого адаптера переходим последовательно по пути Панель управления – Система – Диспетчер устройств . В списке находим пункт «Сетевые адаптеры» и разворачиваем его.

Если никаких восклицательных знаков рядом с устройством нет, то, скорее всего, драйверы установлены правильно. Удостоверимся в этом, кликнув правой кнопкой мышки по названию адаптера и выбрав строку «Свойства». На вкладке «Общие» в поле «Состояние устройства» должно быть написано «Устройство работает нормально».

Вкладка «Драйвер» позволяет производить разные манипуляции с драйверами – обновлять, откатывать или удалять. При отсутствии нужного программного обеспечения его можно найти в интернете.

По идее, если по всем вышеперечисленным пунктам вопросов нет, то ноутбук должен без проблем видеть находящиеся поблизости Wi-Fi сети. Если такого не происходит, то возможны неполадки с самим адаптером портативного компьютера.
Ноутбук не обнаруживает сеть моего роутера, но видит другие
Самая банальная причина такой метаморфозы – ваш ноутбук располагается слишком далеко от нужного источника Wi-Fi сигнала. Несмотря на то, что современные роутеры обладают довольно обширной зоной покрытия, в некоторых уголках вашего дома или квартиры прием может быть нестабильным. В такой ситуации надо правильно разместить маршрутизатор, дабы все потребители находились в зоне досягаемости. О том, вы можете узнать на страницах нашего сайта.
И все же в большинстве случаев проблемы с обнаружением беспроводной сети одного конкретного роутера бывают связаны с его неправильной конфигурацией. Попробуем разобраться, какие настройки Wi-Fi могут существенно влиять на качество сигнала. Для примера возьмем . Зайдем в его административную панель и выберем раздел Беспроводной режим – Настройки беспроводного режима .
Сразу же убедимся, что стоят галочки рядом с пунктами «Включить беспроводное вещание» и «Включить широковещание SSID» (о рабочем состоянии сети Wi-Fi просигнализирует индикатор на самом роутере).

Теперь обратим внимание на самый главный параметр – канал Wi-Fi сети. В России используются 13 каналов, но оптимальными (наименее загруженными) для вас могут быть только несколько из них. Все зависит от того, какие каналы задействуют близлежащие роутеры. Попробуйте установить статическое значение (кроме 12 и 13) или режим Auto.
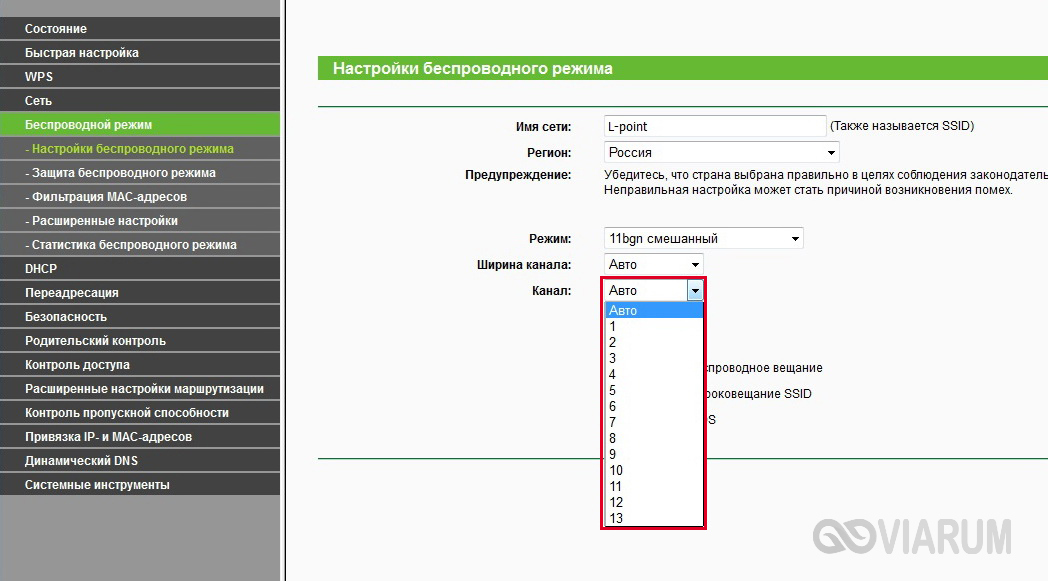
Перезагрузите маршрутизатор и проверьте, видит ли теперь ноутбук целевую сеть Wi-Fi.
Если не помогло, пробуйте еще экспериментировать с параметрами вай-фай – меняйте каналы, название сети, корректируйте фильтр по MAC-адресам. В крайнем случае, можно сбросить настройки маршрутизатора до заводских.
Windows 7 устроена так, что обычно подключаемый по кабелю роутер, для раздачи wi-fi интернет, виден в устройствах сетевых подключений, но это происходит не всегда. Давайте рассмотрим на примере роутера популярной фирмы D-Link.
В качестве примера возьмём бюджетную распространённую модель DAP-1360. Несмотря на низкую ценовую категорию (600-700 руб). модель очень функциональна и хорошо держит сеть в пределах квартир, способна раздавать wi-fi, клонируя MAC адрес сетевой карты, к которой привязан интернет для других устройств, имеет хорошую защиту от несанкционированного доступа и простые настройки сети, доступные даже не продвинутому пользователю. Одним из основных достоинств D-Link, с моей точки зрения, считаю прекрасную работу службы поддержки через интернет-сайт и по телефону, где Вам по шагам расскажут всё, что Вам надо настроить и как устранить возникшие проблемы.
В свою очередь мы по пунктам расскажем о проблемках, с которыми может столкнуться новичок при покупке WI-FI роутера.
Обычно, чтобы попасть в программу настройки роутера, нужно было запустить Internet Explorer и в строке адреса набрать 192.168.0.1, в результате чего появлялось меню роутера и окно доступа в него, где по умолчанию вводится логин admin и пароль admin.
На современных роутерах не всегда применяются стандартные настройки и для входа в строке адреса нужно будет ввести то, что стоит в инструкции (например, 192.168.0.50 для данной модели). Но и этого может оказаться недостаточным (зависит от производителя, модели и настроек). Для многих моделей роутеров придётся задать адрес своей сетевой карте в диапазоне сети, отличающийся на 1 цифру. То есть в протоколе TCP/IP 4 Вашей сетевой карты, к которой подключён роутер, для настройки нужно для данного случая прописать 192.168.0.51, где маска подсети проставится стандартно автоматически, а шлюзом указывается роутер 192.168.0.50. После сделанных настроек сетевой заходите в меню управления через Internet Explorer, набрав в строке адреса 192.168.0.50 (в данном случае)


2. MAC адрес сетевой карты не клонируется, нет доступа в Интернет с других машин.
Как Вы понимаете, то, что Вы зашли в настройки и их сделали, не гарантирует, что всё заработает. Сейчас всё оборудование для удешевления привозится из Китая и не всегда с фирменных заводов. Поэтому прошивка (программа) внутри устройства может быть просто с глюками или не соответствовать по версии роутеру. В этом случае возникают ситуации, когда роутер или сразу или раз в день сбрасывает введённые настройки. Это не брак оборудования и бить ноги, оттаскивая его в сервис или на обмен, сразу не стоит. В обмен Вы получите тоже из той же партии или потеряете время на тестировании. Обычно на сайтах нормального фирменного производителя оборудования всегда есть свежие версии прошивки для своих моделей в свободном для скачивания доступе. Пугаться слова «перепрошивка» не надо. Это всего лишь программа, которую Вы с сайта производителя скачиваете на свой компьютер и запускаете на выполнение, следуя подробной инструкции в картинках, приложенной производителем (на русском языке). Скачивать нужно только более свежую версию, соответствующую Вашей модели оборудования. И главное: не берите неизвестные брэнды и не стесняйтесь пользоваться службой поддержки фирмы производителя.
