Компьютер состоит из отдельных устройств, блоков и модулей. При его внешнем осмотре можно выделить несколько основных частей.
? Системный блок. Похож на прямоугольный ящик. Является самой главной частью компьютера. В системном блоке находится большинство важных составляющих компьютера. К нему с помощью шнуров и кабелей подключаются все остальные устройства. На передней панели системного блока обычно располагаются следующие элементы:
Кнопка включения и выключения питания (Power);
Кнопка сброса (Reset); современные компьютеры работают почти без сбоев, и необходимость в этой кнопке возникает довольно редко;
Индикаторы питания и работы жесткого диска.
На переднюю панель также выведены устройства для хранения информации: дисководы для гибких дисков, CD/DVD-приводы. На передней панели современных системных блоков есть USB-разъемы, куда можно подключать принтеры, сканеры, цифровые проигрыватели, flash-диски и другие устройства.
? Монитор. На экране отображаются тексты, рисунки и другие данные, хранящиеся в компьютере. Помните, что в самом мониторе не содержится никакой информации, он показывает лишь то, что ему передает системный блок. В новых компьютерах используются жидкокристаллические (ЖК) мониторы, а в более старых системах преобладают мониторы на основе электронно-лучевых трубок (ЭЛТ).
На передней панели обычно расположены кнопка включения монитора и кнопки для настройки изображения (регулировки яркости или контрастности).
? Клавиатура. С ее помощью можно набирать тексты и управлять работой компьютера. В следующем уроке мы рассмотрим устройство клавиатуры более подробно.
? Мышь. Наряду с клавиатурой используется для управления компьютером. Передвигая мышь по столу, вы будете перемещать ее указатель на экране. Чтобы выполнить какое-либо действие с помощью мыши, нужно подвести ее указатель к нужному объекту и нажать одну из кнопок мыши. Подробнее об этом вы узнаете в следующем уроке.
? Колонки. Служат для воспроизведения звука.
? Принтер. Используется для вывода текстов, рисунков и фотографий на бумагу.
К вашему компьютеру могут подключаться и другие устройства, например сканер, модем, цифровой фотоаппарат или мобильный телефон. Для защиты от сбоев в электросети компьютер может быть подключен к специальному источнику бесперебойного питания.
В последние годы значительно выросло количество переносных компьютеров (ноутбуков), которые состоят из тех же частей, что и настольные, но отличаются компактным корпусом со встроенной клавиатурой и монитором.
СОВЕТ
Из урока 1.7 вы узнаете, как найти и просмотреть интерактивный ролик об устройстве компьютера.
Компьютер как инструмент для работы с информацией
Как было сказано раньше, компьютер – устройство для работы с информацией. Исходя из этого он должен уметь выполнять следующие действия.
? Вводить исходные данные и команды. Современный компьютер позволяет вводить информацию для обработки различными способами. Можно набирать текст и команды с клавиатуры; управлять работой с помощью мыши; вводить изображения, используя сканер или цифровой фотоаппарат; записывать соответствующими устройствами звук и видео.
? Обрабатывать информацию. «Сердцем» компьютера является процессор, который обрабатывает информацию по заданной программе. Процессор – это очень сложное электронное устройство, расположенное на пластине кремния, которая помещена в специальный корпус с множеством выводов. Его устанавливают на системную плату, обеспечивающую взаимодействие процессора с внешними устройствами.
Кроме процессора на системную плату устанавливают и другие устройства, например видеоадаптер, который формирует изображение для монитора.
? Хранить информацию. Для временного хранения текущих результатов работы компьютера используют оперативную память, которая выполнена в виде модулей, установленных на системную плату. Оперативная память хранит информацию только при включенном питании. При ее недостаточном объеме скорость работы компьютера может значительно снижаться.
Основным устройством для длительного хранения информации является жесткий диск (винчестер), который расположен внутри системного блока. Именно на винчестере хранятся все имеющиеся на компьютере программы и данные. Другие устройства хранения, такие как flash-диски или CD/DVD, служат в основном для переноса информации с одного компьютера на другой или для резервного хранения важной информации.
? Выводить результаты. Для отображения текущих результатов работы компьютера используется монитор. Чтобы распечатать текст и рисунки, необходим принтер. Для воспроизведения звука нужно подключить колонки.
? Обмениваться информацией. Современные компьютеры позволяют обмениваться данными с помощью локальных сетей и Интернета, для подключения к которым используют модемы или сетевые адаптеры.
Большинство устройств обработки, хранения и обмена информацией собраны в едином корпусе – системном блоке. Устройства ввода и вывода подключаются к системному блоку с помощью шнуров с соответствующими разъемами.
Информация и ее измерение
Основная характеристика устройств памяти – это их объем. Единица измерения объема запоминающих устройств – байт (1 байт = 8 битам). Бит – это наименьший объем информации, которую может обработать компьютер. Для передачи 1 бита используется один короткий электрический импульс.
1 байт может использоваться для хранения одного символа текста или одной точки 256-цветного рисунка. Байт – очень маленькая единица информации, поэтому на практике используют ее производные:
1 Кбайт (килобайт) = 1024 байт (1 Кбайт = 210 байт);
1 Мбайт (мегабайт) = 1024 Кбайт;
1 Гбайт (гигабайт) = 1024 Мбайт.
Средний объем некоторых устройств памяти следующий:
Гибкий диск – 1,44 Мбайт;
Компакт-диск (CD) – 640 Мбайт и более;
DVD – 4 Гбайт и более;
Винчестер – от единиц до сотен гигабайт;
Flash-диск – от сотен мегабайт до нескольких гигабайт.
Программы для компьютера
Для обеспечения работоспособности компьютера необходимы соответствующие программы. Программа – это набор понятных компьютеру инструкций для выполнения той или иной задачи. Приложения хранятся на жестком диске, реже – на другом устройстве памяти.
Основная программа, без которой невозможна работа компьютера, называется операционной системой. На протяжении нескольких последних лет самой популярной операционной системой была Windows ХР. В 2007 году на смену ей пришла Windows Vista, работе с которой будет посвящена значительная часть данной книги. Современная операционная система Windows Vista – это не одна, а целый комплекс программ для выполнения множества различных функций. Под управлением операционной системы на компьютере также могут работать и другие приложения, например для обработки текста, рисунков, таблиц, звука и видео, обучающие программы, словари, переводчики, игры и т. д.
Рассмотрим наиболее важные функции операционной системы.
? Взаимодействие с пользователем. Операционная система обеспечивает интерфейс пользователя, компонентами которого являются Рабочий стол, окна, значки, меню, кнопки и другие визуальные элементы. С помощью мыши и клавиатуры пользователь может управлять элементами интерфейса, вводить команды и данные.
? Хранение информации. Операционная система управляет хранением информации на жестком диске (винчестере), где находится она сама, а также прикладные программы и данные. Операционная система поддерживает различные сменные устройства хранения информации: гибкие диски, CD и DVD, устройства на основе flash-памяти и др.
? Выполнение программ. Любое приложение на компьютере работает под управлением операционной системы. Сначала она копирует программу с более медленного жесткого диска в быструю оперативную память, а затем запускает приложение. Именно поэтому для запуска или, как еще говорят, для загрузки программы всегда необходимо определенное время. Операционная система также поддерживает одновременную работу нескольких программ (функция многозадачности) и предоставляет приложениям доступ к оборудованию и другие возможности.
? Поддержка оборудования. Как отмечалось ранее, компьютер состоит из отдельных устройств, часть из которых находится внутри системного блока, а остальные подключаются к нему. Чтобы операционная система могла использовать устройство, для него необходим драйвер – специальная программа для взаимодействия оборудования с системой. В составе Windows Vista есть тысячи драйверов для различных устройств. Операционная система умеет автоматически устанавливать и настраивать их. Если в ней не окажется драйвера для определенного устройства – его придется установить дополнительно.
? Работа в сети. Для обмена данными компьютеры объединяются в сети, которые бывают локальными, если машины находятся в одном или соседних зданиях, и глобальными, например всемирная сеть Интернет. Windows Vista имеет развитые возможности для работы в локальных сетях и Интернете.
? Безопасность и разграничение доступа. К сожалению, в современном компьютерном мире существует большое количество вредоносных программ, а компьютеры, подключенные к сетям, могут подвергаться атакам хакеров. Windows Vista имеет эффективные средства защиты от подобных опасностей, а также обеспечивает конфиденциальность хранимой информации и разграничение прав отдельных пользователей.
Диски и файлы
Вся информация в компьютере хранится на дисках. Диск – это общее название устройств хранения информации, таких как жесткий диск (винчестер), гибкий диск (дискета), компакт-диск (CD или DVD), flash-диск и др. Если говорят: «Программа хранится на диске», то слово «диск» может означать любое из названных устройств.
Операционная система присваивает каждому диску название с помощью латинской буквы и двоеточия. Например, гибкий диск почти всегда обозначается как А:. Жесткий диск принято делить на несколько разделов, каждому из которых присваивается своя буква, начиная с С:. Следующие буквы после разделов жесткого диска используются для обозначения CD/DVD-приводов, flash-накопителей и др.
Для примера рассмотрим компьютер, в котором есть привод гибких дисков, жесткий диск, разделенный на два раздела, и привод компакт-дисков. В таком случае операционная система назначит устройствам следующие буквы: А: – приводу гибких дисков, С: и D: – первому и второму разделам винчестера, Е: – приводу компакт-дисков. Если к данному компьютеру подключить flash-диск, то он получит следующую свободную букву – F:.
Файл – это информация определенного типа, размещенная на диске, которая имеет имя и является единым целым. Имя файла может содержать до 255 русских или латинских символов за исключением следующих: \, /,:, *, ?,", <, > и |.
Файлы могут содержать различную информацию: программы, тексты, рисунки, таблицы и др. Для определения типа файла служит расширение – три или более символов, которые добавляются через точку к имени файла. Например, файл Фото. JPG имеет имя Фото и расширение JPG, которое говорит, что данный файл является сжатым рисунком. Вот еще несколько стандартных расширений:
ТХТ – текстовый документ;
ЕХЕ – программа;
МРЗ – звукозапись;
AVI – видеозапись.
Расширение указывает операционной системе, как следует обрабатывать данный файл. Например, любой файл с расширением ЕХЕ операционная система попытается выполнить как программу, а документ с расширением JPG будет выводить на экран с помощью программы просмотра изображений.
ВНИМАНИЕ
По умолчанию операционная система скрывает известные расширения файлов от пользователя, а узнать о типе любого файла можно с помощью команды Свойства контекстного меню.
Файлы всех типов можно разделить на две категории.
? Приложения и их компоненты. Все программы, работающие в среде Windows, называются также приложениями. Они, как правило, имеют расширение ЕХЕ.
Кроме основного файла с расширением ЕХЕ, современные программы могут состоять из множества файлов различных типов (компонентов приложений).
Документы. Это файлы с данными (текстом, таблицами, рисунками, звуком, видео и т. д.), созданные с помощью одной из программ. Операционная система устанавливает связь между документом определенного типа и приложением, в котором он был создан, таким образом, что при попытке открыть документ сначала запускается нужная программа, а потом с ее помощью открывается сам документ.
На дисках может храниться большое количество файлов, например только системных файлов Windows Vista несколько десятков тысяч. Чтобы упорядочить их, используют папки (каталоги). Папки, как и файлы, размещаются на диске и служат для регистрации имен файлов. У каждого каталога есть имя, требования к именам папок такие же, как и к названиям файлов. Кроме файлов, любая папка может содержать и другие каталоги, которые, в свою очередь, также могут иметь папки. В итоге получается иерархическая структура папок, которую еще называют деревом папок. Вы можете увидеть дерево папок с помощью стандартной программы Проводник (рис. 1.1).
Рис. 1.1. Дерево папок (слева) в окне программы Проводник
Чтобы указать расположение на компьютере определенного файла, нужно записать имя диска и последовательно имена папок, которые необходимо открыть, чтобы добраться до этого файла. Такая последовательность называется путем к файлу, или адресом. При записи адреса имена дисков и файлов принято разделять символом «\». Например, путь к файлу Фото (см. рис. 1.1) будет выглядеть так:
С:\Пользователи\Euri_\Документы\Фото.jpg.
Чтобы найти этот файл, нужно открыть содержимое диска С:, после чего последовательно выбирать указанные в адресе папки.
ПРИМЕЧАНИЕ
Некоторые папки в Windows Vista, например Рабочий стол, Общие или Компьютер, наделены особым статусом и отображаются на верхнем уровне иерархии (см. урок. 2.5).
В любой операционной системе семейства Windows используется графический интерфейс пользователя, который предусматривает отображение на экране всех объектов с помощью значков. Значками изображаются файлы, папки, диски, устройства, элементы управления и другие объекты. Опытные пользователи по виду значка умеют определять тип объекта и его назначение. Каждый значок имеет подпись – имя отображаемого объекта.
На рис. 1.2 приведены примеры значков для различных типов объектов.

Рис. 1.2. Примеры значков
Если попытаться открыть объект, два раза щелкнув на его значке кнопкой мыши, операционная система выполнит одно из следующих действий в зависимости от типа объекта:
Значок папки – откроется окно с ее содержимым;
Значок программы – приложение будет запущено на исполнение;
Значок документа (с текстом, рисунком, музыкой, видео и т. д.) – сначала будет запущена программа, отвечающая за данный тип документов, после чего откроется сам документ;
Значок файла неизвестного типа – Windows предложит найти программу для открытия этого файла.
ВНИМАНИЕ
Многие важные компоненты системы или приложений отображаются как файлы неизвестного типа. Поэтому лучше не выполнять никаких действий над файлами, назначение которых вам неизвестно.
Достаточно часто нужное приложение или документ находится где-то в глубине папок, и чтобы добраться до него, необходимо затратить определенное время. Для ускорения доступа к часто используемым объектам используются ярлыки. Ярлык – это небольшой файл, в котором записан путь к определенному объекту. Он обычно размещается на Рабочем столе или в меню Пуск. В нижнем левом углу значка ярлыка есть маленькая стрелка, обозначающая, что это всего лишь указатель на объект (рис. 1.3).
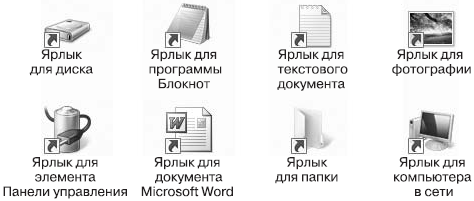
Рис. 1.3. Примеры ярлыков для различных объектов
Если дважды щелкнуть кнопкой мыши на ярлыке, то операционная система перейдет по указанному в ярлыке адресу и выполнит необходимые действия в зависимости от конкретного типа объекта.
Ярлыки также могут играть роль своеобразного предохранителя от неосторожных действий пользователей: при удалении или перемещении ярлыка исходный объект всегда остается на прежнем месте.
Подведение итогов
Вопросы для самопроверки
? Из каких устройств состоит ваш компьютер?
Какие устройства используются для хранения информации?
С помощью каких единиц измеряется информация?
Какие объемы информации могут храниться на современных устройствах памяти?
Что такое программа?
Дайте определение терминов: файл, папка, значок, ярлык.
Для чего нужна операционная система?
Надеюсь, вы не очень устали от обилия новой информации. Весь материал этого урока является очень важным и не раз пригодится вам в дальнейшем. Если вы почувствуете необходимость повторить основные термины и понятия, помните, что они находятся в самом начале книги.
В следующем уроке мы наконец-то перейдем от теории к практике. Вы узнаете, как выключить компьютер, научитесь запускать программы и управлять окнами.
Урок 1.2. Впервые в Windows Vista
Запуск компьютера
В отличие от большинства электронных приборов, компьютеру необходимо некоторое время, чтобы войти в рабочее состояние после включения питания. Рассмотрим, что же происходит в это время.
Сразу же после включения компьютера начинается проверка всех его узлов с помощью специальной программы BIOS (Base Input/Output System – базовая система ввода-вывода). Работа BIOS сопровождается выдачей сообщений о ходе проверки. Если обнаружена неисправность, то загрузка останавливается, появляется сообщение о найденной ошибке.
После проверки оборудования начинается загрузка операционной системы Windows Vista. Выводится индикатор загрузки, а в это время запускаются программы, необходимые для работоспособности компьютера.
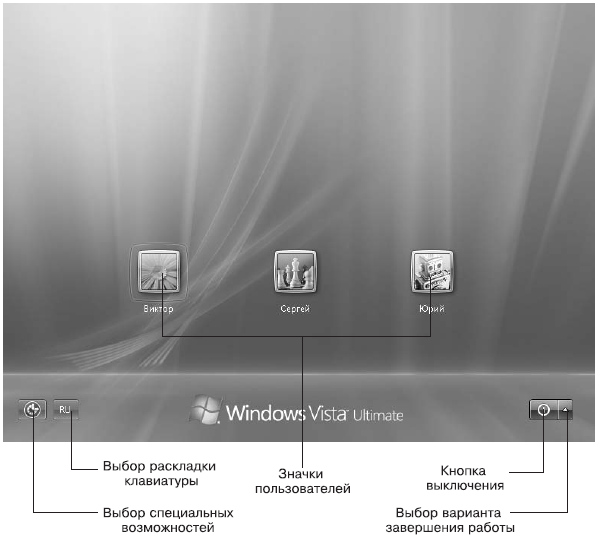
Рис. 1.4. Экран приветствия Windows Vista
Для входа в систему нужно щелкнуть на своем значке кнопкой мыши, при необходимости ввести пароль, и после нажатия клавиши Enter загрузка продолжится. Чтобы вы не ошиблись при вводе пароля, Windows будет отображать индикатор раскладки клавиатуры, для смены которой используйте сочетание клавиш Ctrl+Shift или Alt+Shift . При вводе пароля следует также соблюдать регистр символов, и если у вас будет нажата клавиша Caps Lock (все буквы будут прописными), то система предупредит вас об этом.
ПРИМЕЧАНИЕ
Экран приветствия не появляется, если на компьютере создана учетная запись только для одного пользователя и она не защищена паролем.
Устройство клавиатуры компьютера
Клавиатура персонального компьютера содержит более чем сотню клавиш. Современный стандарт предполагает наличие 107 клавиш (рис. 1.5), но часто на клавиатуре могут присутствовать и дополнительные клавиши.
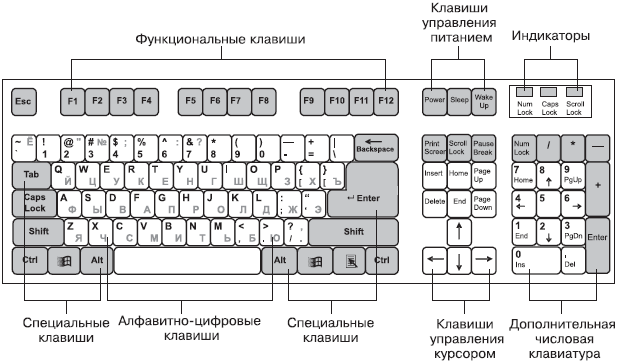
Рис. 1.5. Клавиатура персонального компьютера
Все клавиши клавиатуры можно условно разделить на несколько групп.
? Алфавитно-цифровые клавиши. Эта группа состоит из наибольшего количества клавиш, которые используются для ввода букв, цифр, знаков препинания или специальных символов. На алфавитно-цифровых клавишах присутствуют как русские, так и латинские буквы, а в операционной системе предусмотрены специальные команды для переключения с одного языка на другой (обычно используется сочетание клавиш Ctrl+Shift или Alt+Shift). Подробнее о наборе текста вы узнаете из урока 1.4.
? Специальные клавиши. В этой группе находятся наиболее важные клавиши, назначение которых рассмотрим подробно.
Enter – при наборе текста используется для принудительного перехода на новую строку, а в процессе работы с меню и диалоговыми окнами нажатие клавиши Enter подтверждает выбор команды. В диалоговых окнах использование этой клавиши означает «Да» или, как принято в компьютерном мире, «ОК». Она может применяться и в других случаях, о которых вы узнаете из данной книги.
Esc – служит для отмены некоторых действий и отказа от выполнения команд. В различных окнах нажатие клавиши Esc равносильно команде «Нет» или «Отмена».
Ctrl, Shift и Alt – как правило, не используются самостоятельно, а служат для расширения возможностей других клавиш. В данной книге вы будете часто встречаться с необходимостью использования этих клавиш. Например, запись Ctrl+A означает, что нужно, удерживая нажатой клавишу Ctrl , нажать клавишу с латинской буквой А. Рассматриваемые клавиши также могут изменять значение кнопок мыши.
? Клавиши управления курсором. В процессе работы с текстом на экране мигает курсор в виде вертикальной линии, который указывает позицию ввода текста. Для перемещения курсора используются клавиши со стрелками. Назначение других клавиш этой группы вы узнаете из урока 1.4.
? Функциональные клавиши. При нажатии одной из клавиш F1-F12 компьютер выполнит определенную команду. Какую именно, зависит от программы, в которой вы работаете, но есть и общие закономерности, например F1 обычно используется для вызова справочной системы, a F10 – для входа в меню.
? Дополнительные числовые клавиши. Чтобы было удобнее набирать числа, в правой части клавиатуры есть дополнительный блок цифровых клавиш. Цифры будут набираться только при включенном индикаторе Num Lock, изменить состояние которого можно с помощью одноименной клавиши. Если Num Lock выключен, эти клавиши будут работать как клавиши управления курсором.
Работа мышью
Мышь – это основное устройство для управления компьютером. Стандартная мышь имеет две кнопки: левая – основная, правая – дополнительная. Современные мыши содержат также одно или два колесика для прокрутки. В некоторых моделях присутствуют дополнительные кнопки.
С помощью мыши выполняются следующие действия.
? Наведение. Перемещая мышь, подведите указатель к нужному объекту. При наведении некоторые элементы изменяют цвет, форму, возле них появляются всплывающие подсказки.
? Щелчок. Наведите указатель мыши на объект, быстро нажмите и отпустите левую кнопку. При щелчке мышь должна быть неподвижна. Щелчок – это основной прием работы с различными меню и диалоговыми окнами.
? Двойной щелчок. Наведите указатель мыши на объект, быстро два раза нажмите и отпустите левую кнопку при неподвижной мыши. У начинающих пользователей двойной щелчок может не получиться из-за слишком большого интервала между первым и вторым нажатием либо из-за незначительного перемещения мыши между нажатиями. Чаще всего двойной щелчок используется для активизации объектов, обозначенных значками.
? Перемещение. Наведите указатель мыши на объект, нажмите левую кнопку и, не отпуская ее, перетяните элемент на новое место, после чего отпустите левую кнопку. Кроме переноса объектов с одного места на другое таким образом можно изменять размеры некоторых элементов.
? Щелчок правой кнопкой. Этот прием выполняется аналогично щелчку левой кнопкой и открывает контекстное меню для выбранного объекта.
? Прокрутка колесиком. Служит для перехода вверх или вниз по содержимому документа или веб-страницы.
Если вы предпочитаете работать мышью левой рукой, то можете сменить назначение ее кнопок с помощью Панели управления и щелкать на объектах правой кнопкой, а открывать контекстное меню – левой.
Рабочий стол и Панель задач
После окончания загрузки Windows мы увидим Рабочий стол – это область экрана, где могут отображаться окна, значки и меню (рис. 1.6).
На Рабочем столе Windows Vista мы можем найти следующие основные элементы.
? Панель задач. Находится в нижней части Рабочего стола . Слева на ней расположена кнопка с логотипом Windows, которую еще называют кнопкой Пуск . Рядом с ней находится панель быстрого запуска со значками часто используемых программ. В правой части находится область уведомлений с часами и индикатором клавиатуры. Назначение основных элементов Панели задач показано на рис. 1.7.
? Меню Пуск. После щелчка на кнопке Пуск открывается главное меню Windows (меню Пуск ), с помощью которого можно запускать программы, открывать документы и выполнять другие действия. В нижней части меню Пуск есть строка поиска, с помощью которой можно быстро найти программу, документ или другой объект.
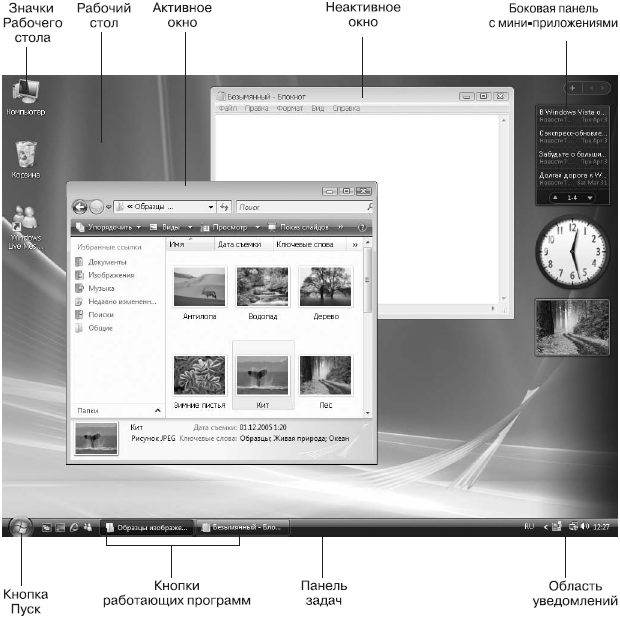
Рис. 1.6. Рабочий стол Windows Vista
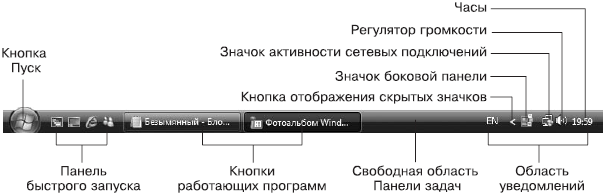
Рис. 1.7. Панель задач Windows Vista
? Значки и ярлыки. Графический интерфейс пользователя предусматривает отображение на экране всех объектов (файлов, папок, дисков, устройств, элементов управления и т. д.) с помощью значков. После двойного щелчка кнопкой мыши на значке его содержимое будет отображено в стандартном окне.
? Окна. Программа, документ или другой объект открываются в окне – ограниченной области экрана, в которой отображается содержимое данного объекта. После открытия любого окна на Панели задач автоматически появляется соответствующая ему кнопка. Эти кнопки можно использовать для переключения между несколькими открытыми окнами. Чтобы закрыть окно, щелкните на кнопке с изображением крестика в его правом верхнем углу.
? Боковая панель. Находится в правой части экрана и служит для размещения мини-приложений, которые отображают динамически изменяющуюся информацию. Например, в составе Windows Vista есть мини-приложения для просмотра прогноза погоды, курсов валют, календаря и др.
Работа с окнами
В среде Windows пользователь постоянно работает с окнами, так как в них открываются программы, документы или другие объекты. Окна различных программ и документов имеют одинаковые элементы управления, что значительно упрощает работу с ними.
Рассмотрим для примера окно Компьютер (рис. 1.8). Чтобы его открыть, щелкните на кнопке Пуск и выберите в открывшемся меню пункт Компьютер.
В любом окне Windows можно выделить следующие стандартные элементы.
? Заголовок окна. Это верхняя строка, используя которую можно перемещать окно по экрану (см. подразд. «Работа мышью»). В заголовке может отображаться название окна. Однако для большинства системных окон оно по умолчанию отсутствует. О назначении окна можно узнать из адресной строки.
? Адресная строка. Содержит путь к текущей папке, которая отображается в окне. Адресная строка присутствует во многих системных окнах Windows Vista, но в окнах программ ее обычно нет.
? Строка поиска. Позволяет быстро найти нужную информацию в окне. Как и адресная строка, есть в системных окнах Windows Vista. В других окнах обычно отсутствует.
? Границы окна. Очерчивают область экрана, занимаемую окном. Перемещая границы окна, можно изменять его размеры.

Рис. 1.8. Окно Компьютер
? Кнопки управления окном. Находятся в правом углу строки заголовка. Чаще всего в окне есть три кнопки. Подведите указатель мыши к любой из них и задержите на некоторое время – вы увидите подсказку с названием кнопки:
Свернуть . Окно будет свернуто в кнопку на Панели задач; чтобы вернуть предыдущее состояние окна, нужно нажать его кнопку на Панели задач;
Развернуть . Если окно занимает часть экрана, то нажатие этой кнопки развернет его на весь экран;
Свернуть в окно . Если окно развернуто на весь экран, то нажатие этой кнопки позволит вернуть первоначальные размеры окна;
Закрыть . Закрытие окна или прекращение работы программы.
? Панель инструментов. Содержит кнопки для вызова часто используемых команд. Чтобы узнать назначение конкретной кнопки панели инструментов, наведите на нее указатель мыши и задержите его до появления всплывающей подсказки с названием кнопки.
? Рабочая область окна. Здесь находится содержимое окна, например для окна Компьютер это значки имеющихся устройств. Различные окна могут содержать тексты, рисунки, таблицы и т. д.
? Линейка прокрутки. Позволяет просмотреть все содержимое окна, если его размеры не разрешают это сделать. Прокручивать содержимое можно, щелкая на кнопках прокрутки или перемещая ползунок. Аналогичный эффект достигается при вращении колесика мыши.
? Строка меню. Обычно находится под заголовком. Во многих системных окнах Windows Vista она является скрытой. Для отображения строки меню нужно нажать клавишу F10 или Alt. В меню содержатся команды для выполнения тех или иных действий над содержимым окна. Подробнее о работе с меню вы узнаете из урока 1.4.
Некоторые окна могут иметь упрощенный вид и не содержать всех указанных элементов. Для примера изучите окна Блокнота , Калькулятора и других стандартных программ. Чтобы запустить программу Блокнот , щелкните на кнопке Пуск, введите в строку поиска первые буквы названия программы и, когда нужный значок появится в верхней части меню, щелкните на нем кнопкой мыши (рис. 1.9).
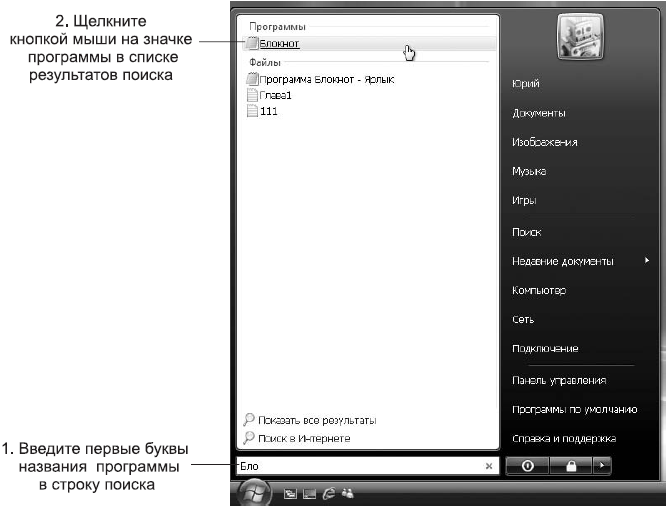
Рис. 1.9. Запуск программы Блокнот с помощью меню Пуск
Вы можете открыть одновременно несколько окон, но только одно из них будет активным. Для смены активного окна нажмите соответствующую кнопку на Панели задач. Для перехода к другому окну можно использовать, например, эффект Flip3D и т. д. (см. урок 2.3).
Завершение работы
Для завершения работы с компьютером под управлением Windows Vista по умолчанию предлагается совершенно новый способ – переход в режим сна. Для перевода компьютера в этот режим щелкните на кнопках Пуск , а затем Выключение.
В результате текущий сеанс работы будет сохранен и компьютер перейдет в режим минимального потребления энергии.
ПРИМЕЧАНИЕ
Режим сна может быть отключен. В этом случае после нажатия кнопки Выключение выполнится команда «Завершение работы» (см. далее).
Повторное включение компьютера, который переведен в режим сна, выполняется очень быстро – в течение 1-2 секунд. При этом будут восстановлены все открытые окна и продолжена работа программ, запущенных в предыдущем сеансе. Если же компьютер, переведенный в режим сна, полностью отключили от сети, то его повторное включение будет выполняться значительно дольше, поскольку содержимое оперативной памяти начнет восстановливаться из специального файла на жестком диске.
Вместо режима сна вы можете выбрать другой вариант завершения работы. Щелкните на стрелке > рядом с кнопкой Блокировка в меню Пуск . В появившемся меню будут доступны следующие варианты (рис. 1.10).
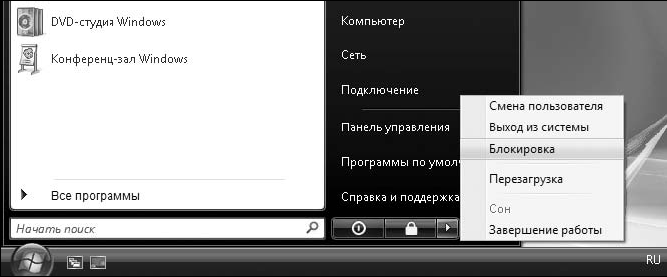
Рис. 1.10. Варианты завершения работы Windows Vista
? Смена пользователя. При выборе этой команды будет выполнен возврат к экрану приветствия, а все программы, запущенные пользователем, продолжат работу в фоновом режиме. Данная команда используется при необходимости временно войти в систему с помощью другой учетной записи, после чего вернуться к прежней и продолжить ранее начатую работу.
? Выход из системы. Текущий сеанс пользователя будет завершен, и система вернется к экрану приветствия. После этого можно войти в систему с помощью другой учетной записи.
? Блокировка. Экран блокировки чаще всего используется при необходимости временно покинуть рабочее место. Для возобновления работы нужно ввести пароль вашей учетной записи.
СОВЕТ
Для вызова экрана блокировки можно использовать сочетание клавиш Windows+L (в данном случае Windows – это клавиша с изображением эмблемы Windows).
? Сон. Компьютер будет переведен в режим низкого электропотребления, который был описан выше.
? Завершение работы. Процедура выключения компьютера выполняется в несколько этапов. Сначала система попытается закрыть все работающие программы. Если у вас будут открыты несохраненные документы, то появится диалоговое окно с соответствующим предупреждением. После закрытия программ будет завершен сеанс работы пользователя, затем произойдет завершение работы самой системы и выключение компьютера.
Практическая работа 1. Впервые в Windows Vista
Задание. Научиться включать и выключать компьютер, запускать программы и управлять окнами.
1. Включите компьютер, нажав соответствующую кнопку на системном блоке. При необходимости включите также монитор.
2. Дождитесь загрузки системы и появления экрана приветствия или Рабочего стола.
1) щелкните на значке своей учетной записи;
2) при необходимости наберите пароль и нажмите клавишу Enter .
4. Наведите указатель мыши на кнопку Пуск и щелкните на ней, чтобы открыть меню Пуск.
5. Для закрытия меню щелкните кнопкой мыши на свободном участке Рабочего стола.
6. Снова нажмите кнопку Пуск и в появившемся меню щелкните кнопкой мыши на значке Компьютер.
7. Найдите основные элементы окна Компьютер (см. рис. 1.8).
8. Переместите окно Компьютер в правую часть экрана. Для этого:
1) наведите указатель мыши на заголовок окна;
2) нажмите и удерживайте левую кнопку мыши;
3) переместите окно в нужное место;
4) отпустите кнопку мыши.
9. Уменьшите размеры окна Компьютер . Для этого подведите указатель к одной из границ окна и, когда он примет форму двунаправленной стрелки, перетащите границу в нужную сторону.
10. Просмотрите все содержимое окна Компьютер с помощью линеек прокрутки.
11. Используя кнопки управления окном, разверните окно на весь экран, сверните его на Панель задач , после чего восстановите прежние размеры окна.
12. Запустите программу Блокнот следующим образом (см. рис. 1.9):
1) нажмите кнопку Пуск ;
2) введите в строку поиска первые буквы названия программы Блокнот (обычно достаточно 2-3 букв);
3) когда нужный значок появится в верхней части меню, щелкните на нем кнопкой мыши.
13. Разместите окно Блокнота в левой части экрана и попробуйте ввести в нем несколько строк текста.
14. Запустите программу Калькулятор , используя строку поиска меню Пуск .
15. С помощью Панели задач перейдите к окну Блокнот , затем к окну Компьютер .
16. Сверните все окна, затем восстановите их.
17. Закройте все окна. При закрытии Блокнота появится окно с предупреждением о необходимости сохранить текст. Чтобы закрыть окно без сохранения, нажмите кнопку Нет .
18. Для выключения компьютера щелкните на кнопках Пуск, а затем Выключение. Дождитесь, пока система выполнит все необходимые действия и выключит компьютер.
Подведение итогов
Вопросы для самопроверки
? Что происходит во время запуска компьютера?
Как войти в систему, когда на компьютере установлена Windows Vista?
Какие функции выполняют Рабочий стол, меню Пуск и Панель задач?
Какие элементы можно выделить в окнах программ?
Как запускать программы Пуск?
Чем различаются кнопки управления окном Свернуть и Закрыть?
Что нужно сделать для возобновления работы с программой, окно которой свернуто?
Как перемещать окна по экрану и как изменять их размеры?
В каких случаях нельзя изменить размеры окна?
Как правильно выключать компьютер, управляемый операционной системой Windows Vista?
Назовите преимущества перевода компьютера в режим сна.
В следующем уроке мы продолжим изучение основных приемов работы в среде Windows. Вы научитесь выполнять различные команды с помощью контекстного меню и познакомитесь с диалоговыми окнами. Попутно вы узнаете, как настраивать фоновый рисунок Рабочего стола и экранную заставку.
Урок 1.3. Контекстное меню и диалоговые окна
Контекстное меню
Контекстное меню вызывается щелчком правой кнопки мыши на каком-либо объекте. В нем расположен список часто используемых команд для конкретного объекта. Для примера щелкните правой кнопкой мыши на Рабочем столе , значках, различных областях Панели задач и посмотрите список доступных для них команд. Чтобы убрать меню с экрана, щелкните кнопкой мыши на любом свободном месте Рабочего стола . Еще раз обратите внимание на основную особенность контекстного меню: список команд относится именно к тому объекту или области экрана, где вы щелкнули правой кнопкой мыши.
С помощью команд контекстного меню можно выполнить множество разнообразных действий. В этой и следующих главах книги вы неоднократно будете встречаться с вызовами контекстных меню для различных объектов.
На этом уроке мы рассмотрим несколько наиболее общих приемов работы с контекстным меню.
Контекстное меню обеспечивает так называемый интуитивный интерфейс, с помощью которого пользователь находит нужное решение непосредственно в процессе работы. Это меню присутствует почти во всех программах и позволяет найти способ выполнения того или иного действия, даже если вы работаете с определенным приложением впервые.
Чтобы ближе познакомиться с контекстным меню, выполните предлагаемую практическую работу.
Практическая работа 2. Приемы работы с контекстным меню
Задание. Изучить приемы работы с контекстным меню.
Последовательность выполнения
Упражнение 1. Вызов контекстного меню.
1. Щелкните правой кнопкой мыши на любом месте экрана, чтобы отобразить контекстное меню.
2. Уберите меню с экрана, щелкнув кнопкой мыши на свободном участке Рабочего стола .
3. Вызовите и закройте контекстное меню для различных объектов.
Упражнение 2. Создание новой папки на Рабочем столе .
1. Щелкните правой кнопкой мыши на свободном участке Рабочего стола .
2. В появившемся меню выберите пункт Создать и в раскрывшемся подменю укажите пункт Папка (рис. 1.11).
3. На экране появится значок с именем Новая папка , которое можно сразу же изменить. Чтобы зафиксировать имя папки, щелкните кнопкой мыши на свободном участке Рабочего стола.
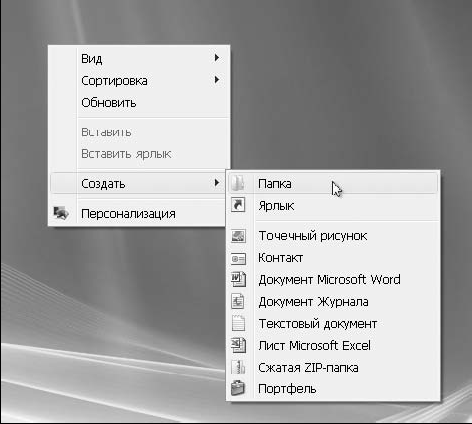
Рис. 1.11. Выбор команды для создания новой папки
Упражнение 3. Переименование папки.
1. Пока еще вы не знаете, как переименовать папку, поэтому просто щелкните правой кнопкой мыши на значке каталога, чтобы вызвать контекстное меню.
2. Изучите перечень доступных команд и выполните команду Переименовать (рис. 1.12).
3. Введите с клавиатуры новое имя папки и нажмите клавишу Enter .
Упражнение 4. Удаление папки.
1. Удаление ранее созданной папки выполняйте по той же схеме. Сначала щелкните правой кнопкой мыши на значке каталога для отображения контекстного меню.
2. В контекстном меню выберите нужный пункт. В данном случае выполните команду Удалить .
3. Подтвердите удаление, нажав кнопку Да в появившемся окне.
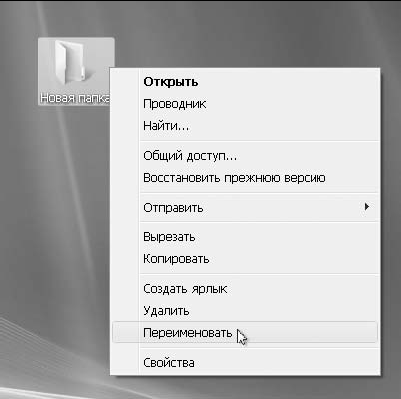
Рис. 1.12. Выбор команды для переименования папки
Упражнение 5. Просмотр сведений о компьютере.
1. Откройте меню Пуск .
2. Щелкните правой кнопкой мыши на значке Компьютер .
3. Выполните из контекстного меню команду Свойства .
4. В появившемся окне Свойства : Система вы найдете сведения об операционной системе, процессоре, памяти и др.
Диалоговые окна
Кроме окон программ и папок, пользователям Windows часто приходится иметь дело с различными диалоговыми окнами, которые служат для взаимодействия пользователя с операционной системой и прикладными программами. С их помощью можно изменять параметры работы системы и давать команды для выполнения определенных действий.
Диалоговые окна обычно имеют упрощенный вид и могут содержать несколько стандартных элементов управления. Рассмотрим для примера окно настройки даты и времени. Чтобы его открыть, щелкните кнопкой мыши на изображении часов на Панели задач , затем в появившемся окне перейдите по ссылке Изменение настройки даты и времени (рис. 1.13).
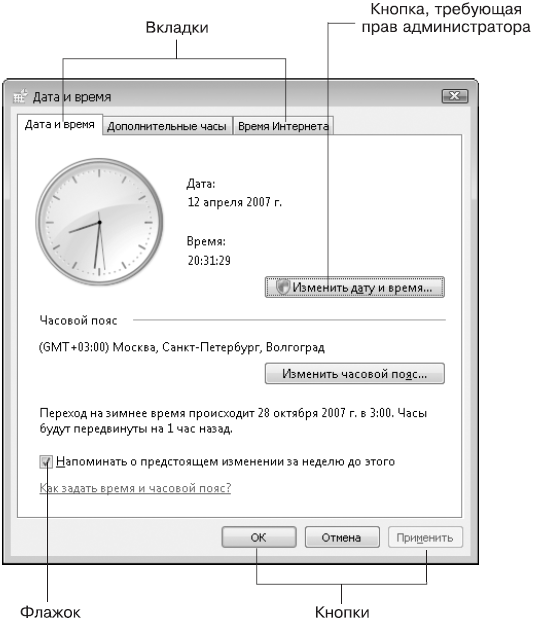
Рис. 1.13. Окно настройки даты и времени
В различных диалоговых окнах можно найти следующие элементы.
? Вкладка. Окна с большим количеством элементов управления разделены на несколько вкладок. Вкладку можно рассматривать как одну страницу многостраничного окна (см. рис. 1.13). Например, окно настройки даты и времени содержит три вкладки: Дата и время, Дополнительные часы, Время Интернета . Чтобы перейти на другую вкладку, нужно щелкнуть кнопкой мыши на ее имени в верхней части окна.
? Кнопка. Щелчок на кнопке позволяет выполнить действие, указанное в ее названии. В нижней части окна настройки даты и времени (см. рис. 1.13) есть три кнопки: ОК, Отмена и Применить . Эти кнопки вы будете встречать довольно часто в разных диалоговых окнах, поэтому рассмотрим их назначение подробнее:
ОК – закрывает диалоговое окно и сохраняет все выполненные изменения;
Отмена – закрывает окно без сохранения изменений;
Применить – сохраняет изменения без закрытия диалогового окна.
На некоторых кнопках может отображаться значок в виде щита, например данный элемент есть на кнопке Изменить дату и время (см. рис. 1.13). Это значит, что для выполнения данной команды у вас должны быть права администратора компьютера. После щелчка на кнопке придется подтвердить команду в окне службы контроля учетных записей (см. урок. 8.1).
? Числовое поле. Этот элемент служит для ввода числовых значений. Найти числовое поле можно в окне настройки экранной заставки. Для этого щелкните правой кнопкой мыши на свободном участке Рабочего стола , выполните в контекстном меню команду Персонализация и в появившемся окне перейдите по ссылке Экранная заставка. В окне Параметры экранной заставки (рис. 1.14) есть числовое поле, в котором можно задать время появления заставки при простое компьютера. Введите числовое значение с клавиатуры или же щелкните на кнопках со стрелками.

Рис. 1.14. Окно настройки экранной заставки
? Раскрывающийся список. Этот элемент управления служит для выбора одного варианта из имеющихся. Например, в окне настройки экранной заставки (см. рис. 1.14) вы можете выбрать другую заставку из имеющегося списка. Для этого необходимо щелкнуть кнопкой мыши на стрелке в правой части списка, а затем на названии нужной заставки.
? Текстовое поле. Служит для ввода текстовой информации и обычно имеет вид прямоугольной рамки, в которую вводят текст после щелчка кнопкой мыши на ней. Чтобы увидеть текстовое поле, выберите заставку Объемный текст в окне настройки экранной заставки и нажмите кнопку Параметры. В появившемся окне (рис. 1.15) вы сможете изменить текст заставки в соответствующем текстовом поле.
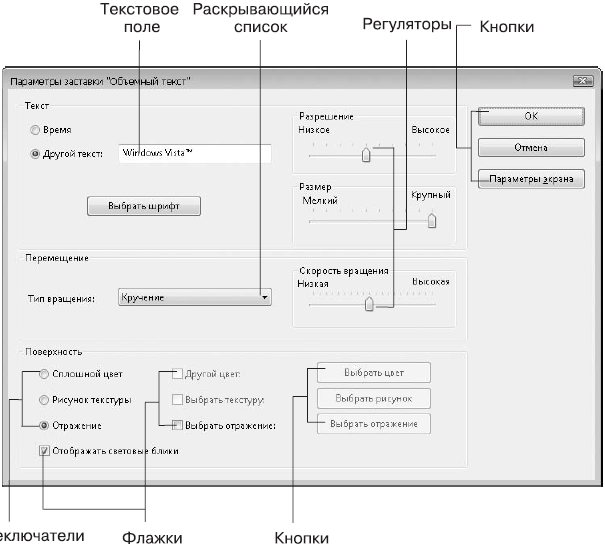
Рис. 1.15. Окно Параметры заставки «Объемный текст»
? Флажок. Данный элемент имеет вид маленького квадратного окошка с названием. Флажок может находиться в двух положениях – установленном и снятом. Для изменения положения флажка нужно щелкнуть на нем кнопкой мыши. Например, в окне Параметры заставки «Объемный текст» (см. рис. 1.15) флажок Отображать световые блики установлен, а флажок Выбрать отражение – снят.
? Переключатель. Подобно списку, позволяет выбрать одно из нескольких возможных значений параметров. Переключатель представляет собой группу круглых окошек со значениями, из которых можно выбрать только одно. Для выбора нужного значения щелкните кнопкой мыши на соответствующем окошке или самом значении.
В окне Параметры заставки "Объемный текст" (см. рис. 1.15) есть две группы переключателей. Первая группа (Текст) позволяет выбрать текст или время для заставки, а вторая (Поверхность ) – один из трех вариантов поверхности. Вы можете изменить любые параметры этой заставки, после чего следует нажать кнопку ОК для подтверждения ваших действий. Чтобы увидеть изменения, нажмите кнопку Просмотр .
? Регулятор. Служит для плавного изменения определенного параметра путем перетаскивания ползунка с помощью мыши. В рассмотренном окне параметров заставки (см. рис. 1.15) также есть несколько регуляторов – Разрешение , Размер и Скорость вращения.
Все современные компьютеры оборудованы звуковыми платами и колонками. В области уведомлений Панели задач обычно есть значок динамика, щелчок кнопкой мыши на котором открывает регулятор громкости. Чтобы изменить громкость, используя мышь, перетащите ползунок вверх или вниз.
Приведу несколько важных замечаний по работе с диалоговыми окнами.
В этой книге вы будете встречаться с описанием различных диалоговых окон. Все они будут состоять из всевозможных комбинаций рассмотренных выше элементов.
Вы можете сколько угодно практиковаться в изменении параметров экранных заставок, но с другими диалоговыми окнами следует быть осторожнее: не зная, к чему может привести изменение того или иного параметра, вы можете серьезно нарушить работу системы.
Практическая работа 3. Изучение диалоговых окон
Задание. Изучить элементы диалоговых окон на примере окна настройки фонового рисунка Рабочего стола и экранной заставки.
Последовательность выполнения
1. Откройте окно Персонализация , щелкнув правой кнопкой мыши на свободном участке Рабочего стола и выполнив в контекстном меню команду Персонализация .
2. В окне Персонализация перейдите по ссылке Фоновый рисунок рабочего стола, после чего появится окно настройки фонового рисунка (рис. 1.16).
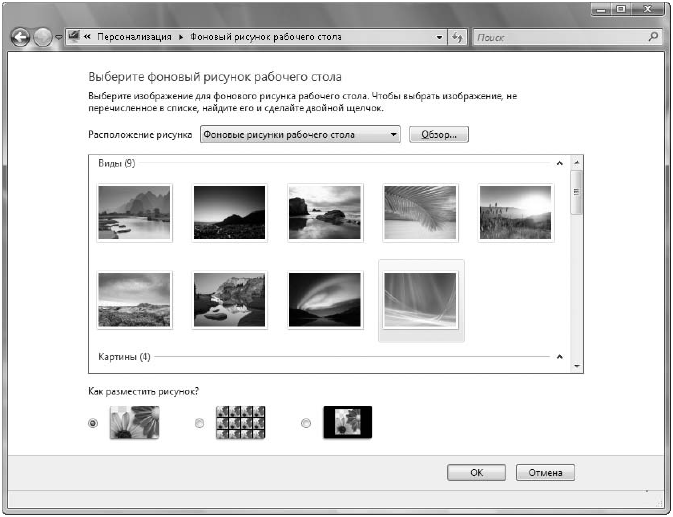
Рис. 1.16. Окно настройки фонового рисунка
3. Выберите понравившийся фоновый рисунок и просмотрите результат.
4. В списке Расположение рисунка выберите другие места и просмотрите имеющиеся в них фоновые рисунки.
5. Чтобы подтвердить изменение рисунка, щелкните на кнопке ОК .
6. Снова откройте окно настройки фонового рисунка и верните прежнее изображение на Рабочем столе.
7. Перейдите в окно Персонализация и щелкните кнопкой мыши на ссылке Экранная заставка.
8. В числовом поле Интервал (см. рис. 1.14) установите значение 1 мин. и щелкните на кнопке ОК .
9. В течение минуты не выполняйте на компьютере никаких действий, чтобы дождаться автоматического появления заставки.
10. Для завершения просмотра заставки переместите мышь в любом направлении. Возможно, после этого вам понадобится повторно войти в систему.
11. Снова откройте окно Заставка и установите прежнее значение интервала.
12. Выберите из раскрывающегося списка Заставка заставку с именем Объемный текст и нажмите кнопку Просмотр . Чтобы прекратить демонстрацию заставки, переместите мышь в любом направлении.
13. Нажмите кнопку Параметры . В появившемся диалоговом окне (см. рис. 1.15) измените любые параметры заставки по своему усмотрению и нажмите кнопку ОК .
14. Для просмотра заставки с измененными параметрами снова нажмите кнопку Просмотр .
15. Самостоятельно просмотрите другие доступные заставки и выполните настройку тех из них, которые имеют настраиваемые параметры.
Подведение итогов
Вопросы для самопроверки
? От чего зависит список доступных команд контекстного меню?
Чем различаются кнопки ОК и Применить ?
Как с помощью контекстного меню создать новую папку?
Какие сведения можно узнать из окна свойств объекта?
Из каких элементов могут состоять диалоговые окна?
Как изменить фоновый рисунок Рабочего стола и экранную заставку?
В следующем уроке вы будете вводить тексты с клавиатуры и редактировать их. Существуют различные программы для работы с текстом. Начнем с самого простого текстового редактора – Блокнота.
Урок 1.4. Программа Блокнот. Основы работы с текстом
Работа с документами
Пользователям компьютеров постоянно приходится работать с документами: текстами, таблицами, рисунками и др. Существует большое количество различных типов документов и соответствующих программ для их обработки. Хотя для каждого типа документов есть свои специфические приемы работы, но можно выделить несколько наиболее важных моментов при работе с документами любого типа:
Создание;
Сохранение;
Открытие и редактирование;
Работа с фрагментами документа;
В операционной системе Windows есть несколько простых приложений для работы с документами. Для начала остановимся на программе Блокнот – простейшем приложении для создания текстовых документов. Рассмотренные приемы вы сможете применять для работы с документами других типов, используя другие приложения, например Word, Excel или Photoshop.
Запуск программы Блокнот и работа с меню
Для запуска программы Блокнот лучше всего воспользоваться строкой поиска в меню Пуск . После щелчка на кнопке Пуск наберите первые 2-3 буквы названия программы и щелкните кнопкой мыши на значке приложения, который появится в верхней части меню (см. рис. 1.9). Окно программы очень простое, оно состоит из области ввода текста и меню в верхней части (рис. 1.17).
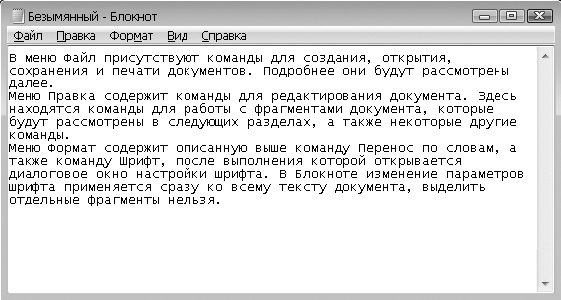
Рис. 1.17. Окно программы Блокнот
Меню программы Блокнот содержит несколько пунктов. Щелкнув на любом из них кнопкой мыши, вы раскроете список его команд. Обратите внимание на некоторые общие закономерности при работе с меню.
Команду, окрашенную в бледный тон, в данный момент выполнить нельзя. Например, команда Правка > Копировать будет недоступна, если не выделен фрагмент.
Если название команды заканчивается многоточием, то при выборе данной команды откроется диалоговое окно. Например, при выполнении команды Формат > Шрифт откроется диалоговое окно настройки шрифта.
Большинство команд меню можно выполнить с помощью сочетаний клавиш, которые указаны справа от названия команды. Например, для выполнения команды Правка > Найти можно использовать сочетание клавиш Ctrl+F.
Выполнение некоторых команд изменяет состояние программы. Например, командой Вид > Перенос по словам включают или выключают режим переноса текста по словам в окне программы.
В меню Файл присутствуют команды для создания, открытия, сохранения и печати документов. Подробнее они будут рассмотрены далее.
Меню Правка содержит команды для редактирования документа. Здесь находятся команды для работы с фрагментами документа, которые будут рассмотрены в следующих разделах, а также некоторые другие команды.
Меню Формат содержит описанную выше команду Перенос по словам , а также команду Шрифт , после выполнения которой открывается диалоговое окно настройки шрифта. В Блокноте изменение параметров шрифта применяется сразу ко всему тексту документа, выделить отдельные фрагменты нельзя.
Меню Вид содержит одну команду – Строка состояния . Она доступна, если отключен перенос по словам, и позволяет показать или скрыть строку состояния в нижней части окна программы.
С помощью команды Просмотр справки меню Справка можно открыть окно со справочной информацией по использованию программы Блокнот. Команда О программе отображает стандартное для большинства встроенных приложений информационное окно.
Создание документов и ввод текста
Во всех программах для работы с текстом присутствует текстовый курсор – вертикальная мигающая линия, указывающая место ввода текста. Чтобы переместить курсор, можно использовать клавиши, которые приведены в табл. 1.1.
Таблица 1.1. Основные клавиши, используемые при наборе текста
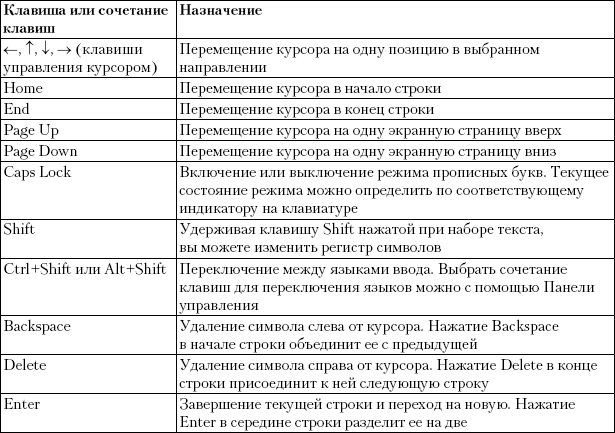
ВНИМАНИЕ
Хотя указатель мыши при наборе текста также будет иметь форму вертикальной линии, но он не указывает место ввода текста. Однако с помощью щелчка кнопкой мыши вы можете переместить текстовый курсор в нужное место.
Если вы никогда не набирали текст, внимательно изучите следующие рекомендации.
Используемый язык ввода отображается на языковой панели, которая находится в правой части Панели задач . Для его смены щелкните кнопкой мыши на соответствующем значке на Панели задач и выберите нужный язык из списка.
Для ввода заглавной буквы нажмите клавишу с нужной буквой, удерживая нажатой клавишу Shift .
Знаки препинания, которые обозначены на клавиатуре в верхней части клавиш, всегда набирают при нажатой клавише Shift .
Если все буквы набираются заглавными, значит, включен режим Caps Lock . Чтобы выключить его, нажмите клавишу Caps Lock.
Чтобы начать ввод текста с новой строки, нажмите клавишу Enter . При этом курсор должен находиться в конце предыдущей строки.
Для удаления неправильной буквы установите курсор справа от нее (это можно сделать с помощью клавиш управления курсором) и нажмите клавишу Backspace . На некоторых клавиатурах клавиша Backspace обозначается стрелкой < – (см. рис. 1.5)
Чтобы исправить ошибочную букву, удалите ее, как описано выше, и введите новую.
Назначение клавиш для набора и редактирования текста приведено в табл. 1.1.
Сохранение документов
После набора текста в программе Блокнот его необходимо сохранить. Для этого в меню Файл выполните команду Сохранить. Появится окно сохранения документа (рис. 1.18). По умолчанию система предлагает сохранить файл в папке Документы , с чем вы можете согласиться. Нужно лишь ввести имя файла в соответствующее поле диалогового окна, после чего щелкнуть на кнопке Сохранить.
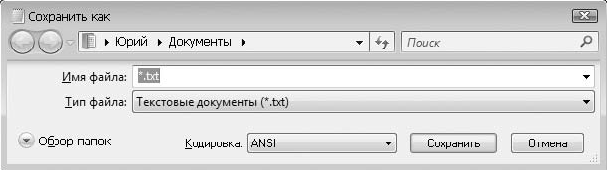
Рис. 1.18. Диалоговое окно сохранения текстовых документов
При необходимости сохранить документ в другой папке перейдите по ссылке Обзор папок , после чего окно сохранения станет похожим на рассмотренное в следующем подразделе окно открытия файла, и вы сможете сменить папку любым доступным способом или создать новую.
Если вы не сохраните документ и попытаетесь закрыть программу Блокнот , то увидите окно с соответствующим предупреждением, в котором нужно выбрать одно из трех действий: сохранить документ, не сохранять или отменить закрытие программы (рис. 1.19).

Рис. 1.19. Предупреждение перед закрытием программы
ПРИМЕЧАНИЕ
Для сохранения документа почти во всех программах можно использовать одну из двух команд.
? Сохранить. Если документ сохраняли хотя бы раз, то эта команда автоматически сохранит все изменения в нем без появления каких-либо диалоговых окон. Для новых документов, которые ни разу не сохраняли, вместо команды Сохранить выполняется команда Сохранить как (см. рис. 1.18).
? Сохранить как. При выборе данной команды появится стандартное диалоговое окно сохранения файла (см. рис. 1.18), в котором нужно выбрать папку для сохранения, указать имя файла, а также при необходимости тип файла и его кодировку, после чего нажать кнопку Сохранить.
Диалоговое окно сохранения обязательно появляется при первом сохранении созданного документа. С помощью команды Сохранить как можно сохранить существующий файл под другим именем или в другой папке, создав таким образом копию исходного файла.
Открытие и редактирование документов
Чтобы открыть сохраненный документ, следует воспользоваться одним из следующих способов.
Найдите документ в той папке, где он был сохранен. Если вы сохранили текстовый документ в папке Документы , то откройте ее с помощью соответствующего значка в меню Пуск . Дважды щелкните на значке сохраненного документа в папке, после чего документ автоматически откроется в соответствующей программе.
Запустите программу для работы с нужным документом, в нашем примере это Блокнот. В меню Файл выполните команду Открыть. В появившемся окне Открыть найдите нужный файл и дважды щелкните на нем кнопкой мыши (рис. 1.20).
Чтобы открыть нужный файл, иногда необходимо перейти в другую папку. Это можно сделать различными способами: с помощью адресной строки, панели Избранные ссылки или дерева папок. Подробнее о навигации в файловой системе рассказано в уроке 2.5.
Документ, с которым работали недавно, можно открыть следующим образом. Щелкните на кнопке Пуск и в открывшемся меню выберите пункт Недавние документы, после чего вы увидите ярлыки 15 недавно редактировавшихся документов. Выберите среди них нужный и откройте его щелчком кнопки мыши.
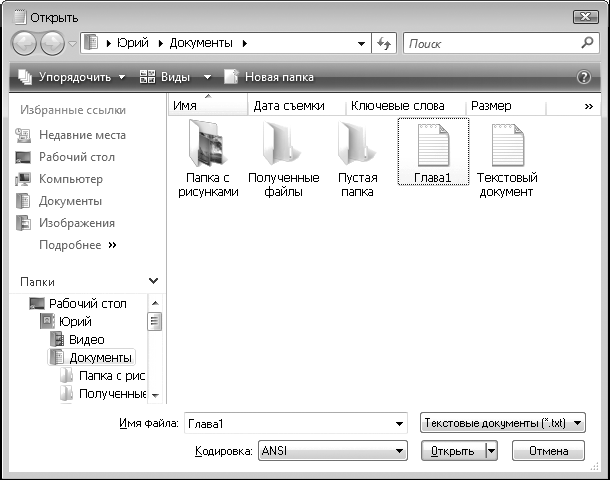
Рис. 1.20. Окно открытия файла
Вы можете использовать один из описанных способов, чтобы открыть файл любого типа, а не только текст или рисунок. После открытия документа отредактируйте его, а затем сохраните изменения, выполнив команду Файл > Сохранить. Эта команда выполнится автоматически, без появления диалогового окна сохранения документа.
Практическая работа 4. Создание, сохранение и редактирование текстов
Задание. В программе Блокнот создать и сохранить текстовый документ. Открыть сохраненный документ, отредактировать его, затем сохранить внесенные изменения.
Последовательность выполнения
1. Запустите программу Блокнот с помощью строки поиска в меню Пуск.
2. Откройте меню Вид и убедитесь, что флажок Перенос по словам установлен. Если это не так, выполните команду Перенос по словам, после чего снова проверьте состояние флажка.
3. Наберите с клавиатуры несколько абзацев текста, например из этой книги (см. рис. 1.17). При возникновении проблем с набором еще раз перечитайте подраздел «Создание документов и ввод текста».
4. Сохраните набранный текст. Для этого:
1) в меню программы Блокнот выполните команду Файл > Сохранить.
2) в окне сохранения документа в поле Имя файла введите имя файла, например Пробный текст .
5. Закройте программу Блокнот.
6. Нажмите кнопку Пуск и откройте папку Документы.
7. Найдите значок сохраненного файла и откройте его двойным щелчком кнопки мыши. Если в папке Документы хранится много файлов, вам придется воспользоваться линейками прокрутки для поиска нужного.
8. Внесите несколько ошибок в открытый документ, после чего исправьте их.
9. Вставьте между первым и вторым абзацами текста пустую строку. Для этого установите курсор в конце первого абзаца и нажмите клавишу Enter.
10. Вставьте две пустые строки перед первым абзацем. Для этого установите курсор в начало первой строки документа и два раза нажмите клавишу Enter.
11. Удалите все пустые строки. Для этого установите курсор в начало пустой строки и нажмите клавишу Delete.
12. Установите курсор в середину последней строки документа и нажмите клавишу Enter. Текст будет разбит на две строки.
13. Чтобы объединить разбитую строку, установите курсор в начало второй строки и нажмите клавишу Backspace .
14. Добавьте в документ еще один абзац текста и выполните команду Файл > Сохранить. Поскольку документ уже имеет имя, он сохранится автоматически, без появления окна сохранения документа.
15. Закройте программу Блокнот.
Подведение итогов
Вопросы для самопроверки
? Для чего предназначена программа Блокнот?
Почему некоторые команды меню изображены бледным тоном?
Как можно перемещать текстовый курсор? Назовите несколько способов.
Для чего используется клавиша Shift ?
В следующем уроке мы продолжим изучение приемов работы с текстом. Вы узнаете о специальной области памяти (буфере обмена) и научитесь перемещать и копировать фрагменты текста из одного места в другое.
Урок 1.5. Работа с фрагментами и печать документов
Буфер обмена и команды для работы с ним
В Блокноте можно выделять, а затем копировать, перемещать или удалять фрагменты текста. Для работы с фрагментами используют буфер обмена – специальную область памяти, куда можно помещать выделенные объекты. Описанные действия с фрагментами текста вам пригодятся в любой программе или диалоговом окне, где используется ввод текста.
Чтобы выделить фрагмент текста, следует щелкнуть на первом символе кнопкой мыши и, не отпуская ее, протянуть до конца нужного фрагмента, после чего отпустить кнопку. Выделенный текст будет изображен на синем или другом контрастном фоне.
Для отмены выделения достаточно щелкнуть кнопкой мыши в любом месте документа.
Для работы с буфером обмена используют три основные команды.
? Копировать – выделенный фрагмент или объект будет помещен в буфер. При этом предыдущее содержимое буфера будет удалено.
? Вырезать – выделенный фрагмент или объект будет перемещен в буфер и удален из текущего места. Предыдущее содержимое буфера также будет удалено.
? Вставить – объект будет помещен из буфера в указанное для вставки место. Команду вставки можно повторять, создавая таким образом несколько копий содержимого буфера.
Копирование и перемещение фрагментов текста
Рассмотрим использование буфера обмена для создания копии имеющегося в Блокноте текста.
1. Выделите нужный фрагмент текста. Для этого установите указатель мыши на первом символе фрагмента, нажмите левую кнопку мыши и, не отпуская ее, протяните до конца нужного фрагмента, после чего отпустите кнопку. Выделенный текст будет изображен на синем или другом контрастном фоне.
Копировать . Вы не увидите на экране никаких изменений, но выделенный фрагмент будет помещен в буфер обмена.
3. Щелкните в нужном месте документа левой кнопкой, чтобы установить туда текстовый курсор. После этого там же щелкните правой кнопкой и выполните команду Вставить . Скопированный ранее фрагмент будет вставлен в указанное место. При необходимости вставку можно повторить нужное количество раз.
Чтобы переместить определенный фрагмент текста, выполните следующие действия.
1. Выделите нужный фрагмент текста.
2. Щелкните на выделенном фрагменте правой кнопкой мыши и в контекстном меню выполните команду Вырезать . Выделенный фрагмент исчезнет с экрана и будет помещен в буфер обмена.
3. Установите курсор в нужное место и выполните команду контекстного меню Вставить .
Команды для работы с буфером применимы в очень многих приложениях, причем названия и назначения рассмотренных команд везде одинаковые. Можно также скопировать фрагмент документа в одной программе, а вставить в другой, организовав таким образом обмен данными между приложениями.
Кроме текста с помощью буфера можно перемещать и копировать рисунки, файлы, папки и другие объекты. Например, в следующем уроке мы будем копировать с помощью буфера фрагменты рисунков.
СОВЕТ
В некоторых программах вы можете не найти в контекстном меню команд для работы с фрагментами. В таком случае попробуйте использовать для этого специальные сочетания клавиш. Раскрыв в Блокноте меню Правка, вы можете узнать комбинации клавиш для выполнения нужных команд – они отображены рядом с соответствующими командами.
Печать документов
Команды для печати документов обычно находятся в меню Файл.
? Параметры страницы. Команда подготовки документа к печати. В появившемся после выбора данного пункта окне (рис. 1.21) можно задать размер используемой при печати бумаги, способ ее подачи, ориентацию листа, величину полей и другие параметры.
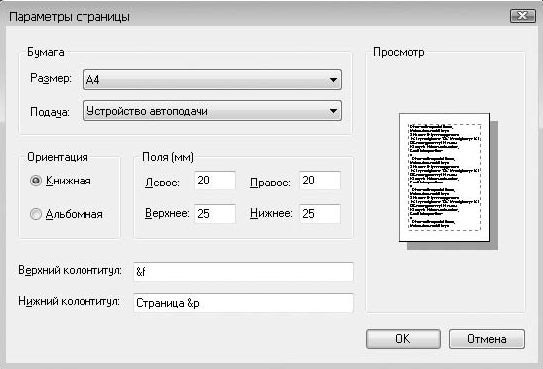
Рис. 1.21. Настройка параметров страницы в Блокноте
? Печать. После выполнения данной команды появится диалоговое окно (рис. 1.22), в котором можно выбрать принтер для печати, установить количество необходимых копий. Для начала работы принтера нужно щелкнуть на кнопке Печать.
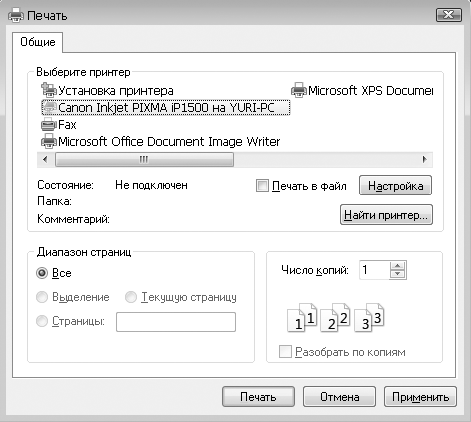
Рис. 1.22. Окно печати документов
Практическая работа 5. Работа с фрагментами текста
Задание. Создать текстовый документ и переставить местами его отдельные фрагменты. Вставить в текстовый документ результаты вычислений в Калькуляторе.
Последовательность выполнения
1. Запустите Блокнот и создайте текстовый документ следующего содержания (с сохранением нумерации строк):
Мой компьютер состоит из следующих компонентов.
4. Мышь.
3. Клавиатура.
2. Монитор.
1. Системный блок.
2. С помощью команд работы с буфером обмена расположите строки по порядку в соответствии с нумерацией. Например, чтобы переместить последнюю строку в нужное место, выполните следующие действия:
1) выделите с помощью мыши последнюю строку;
2) выполните команду Правка > Вырезать;
3) установите курсор в конец первой строки и нажмите клавишу Enter, чтобы создать пустую строку;
4) когда текстовый курсор будет находиться в созданной пустой строке, выполните команду Правка > Вставить.
3. Перенесите в нужное место все строки. По возможности попробуйте другие способы выполнения команд: с помощью контекстного меню и сочетания клавиш.
4. Добавьте в список остальные устройства вашего компьютера (если они есть).
5. В конце документа наберите следующий текст:
Стоимость моего компьютера:
в рублях -
в долларах -
в евро -
6. Введите произвольное значение стоимости в рублях, а остальные значения пересчитайте по приблизительному курсу в программе Калькулятор:
1) запустите Калькулятор с помощью строки поиска в меню Пуск;
2) рассчитайте стоимость компьютера в долларах и выполните команду Правка > Копировать; обратите внимание, что в Калькуляторе нельзя выделить результат вычислений, но можно выполнить команду Копировать;
3) перейдите в Блокнот , щелкнув на соответствующем значке на Панели задач Windows; установите курсор в нужное место и выполните команду Правка > Вставить;
4) аналогично рассчитайте и вставьте стоимость компьютера в евро.
7. Сохраните документ под именем Компьютер в папке Документы.
8. При наличии принтера напечатайте документ, после чего закройте Блокнот.
Подведение итогов
Вопросы для самопроверки
? Что такое буфер обмена?
Как переместить фрагмент текста из одного места в другое?
Как скопировать фрагмент текста?
Как распечатать документ?
Изученные в последних двух уроках приемы работы с документами и фрагментами можно использовать во многих других программах. Знание этих приемов понадобится в следующем уроке: мы займемся созданием компьютерных рисунков с помощью программы Paint.
Урок 1.6. Создание простых рисунков
Начинающие пользователи обычно учатся создавать рисунки в программе Paint, надеясь создать что-то грандиозное и повторить успех «Черного квадрата» Малевича. Возможно, вы уже пробовали создать несколько «шедевров» или наблюдали результаты подобного творчества коллег или знакомых. Далее вы узнаете, как с помощью Paint создавать, редактировать, сохранять и печатать рисунки, а также научитесь использовать изображения окон экрана в качестве заготовок для будущих рисунков.
Окно программы Paint
Для запуска программы Paint наберите в строке поиска меню Пуск первые буквы слова Paint и щелкните кнопкой мыши на значке программы в списке результатов поиска. Окно графического редактора (рис. 1.23) состоит из нескольких частей:
Рабочей области, в которой находится рисунок;
Панели инструментов, на которой можно выбирать инструменты для рисования;
Палитры, на которой можно выбирать цвет для рисования и фона.
С помощью команд меню Вид можно отключить палитру или набор инструментов, но в большинстве случаев эти элементы нужны и отключать их не следует.
После запуска Paint автоматически создается новый документ, и при необходимости вы можете задать его параметры. Для этого выполните команду Рисунок > Атрибуты и в открывшемся окне установите размеры рисунка и выберите, будет рисунок цветным или черно-белым.
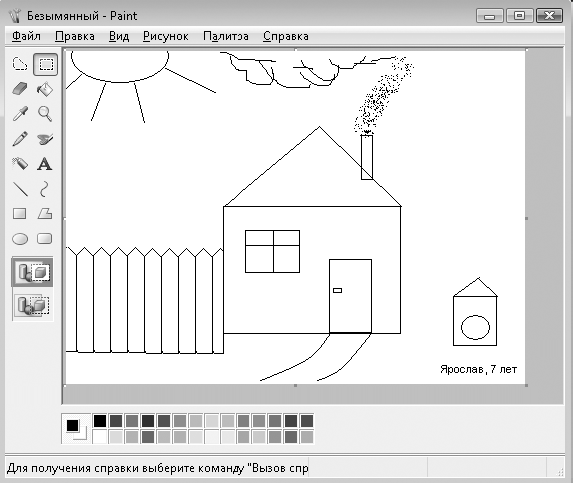
Рис. 1.23. Графический редактор Paint
Использование палитры инструментов
Большинство действий по созданию и редактированию рисунков выполняются с помощью кнопок панели инструментов. Чтобы узнать название кнопки, подведите к ней указатель мыши и задержите его на некоторое время до появления всплывающей подсказки.
Выделение. Выделяет прямоугольный фрагмент для выполнения определенного действия, например перемещения, копирования или изменения размера. Щелкните кнопкой мыши в левом верхнем углу области, которую необходимо выделить, и, не отпуская левую кнопку, переместите мышь в правый нижний угол области. Выделенный фрагмент будет отмечен пунктирным прямоугольником. Для снятия выделения щелкните кнопкой мыши в любой точке рисунка вне выделенной области.
Выделение произвольной области. Выделяет нужную область рисунка. После выбора этого инструмента обведите нужный фрагмент, удерживая нажатой кнопку мыши. Хотя выделение будет отмечено пунктирным прямоугольником, вы будете работать только с обведенной областью.
Карандаш . Инструмент рисования, активный по умолчанию при запуске Paint. Позволяет рисовать произвольные линии при нажатой кнопке мыши.
Линия . Служит для рисования прямых линий. При выборе этого инструмента можно дополнительно указать толщину линии, щелкнув на изображении линии нужной толщины под палитрой инструментов.
Кривая . Позволяет создавать кривые в несколько этапов. Сначала нарисуйте прямую линию, после этого щелкните кнопкой мыши в предполагаемой точке изгиба и перетащите линию, придав ей нужную форму. Эту операцию можно повторить еще раз для создания второй дуги. Как правило, нужная кривая получится только после нескольких попыток. Для отмены ошибочных действий выполните команду Правка > Отменить.
Прямоугольник . Создает прямоугольники. Щелкните кнопкой мыши в левой верхней точке будущего прямоугольника и, не отпуская кнопку, переместите мышь в правый нижний угол до получения нужного размера фигуры. Для прямоугольника и других фигур можно задать толщину линии и способ заливки, щелкнув кнопкой мыши на одном из образцов, расположенных под палитрой инструментов. В графическом редакторе Paint есть три варианта заливки фигур: прозрачная, заливка цветом фона и заливка основным цветом.
Эллипс . Рисует эллипс или круг. Использование аналогично инструменту Прямоугольник .
Скругленный прямоугольник . Похож на инструмент Прямоугольник . Единственное отличие – скругленные углы.
Многоугольник . Создает многоугольники. Выбрав этот инструмент, нарисуйте первую линию фигуры обычным способом, после чего установите указатель в следующую предполагаемую вершину фигуры и щелкните кнопкой мыши для рисования второй линии. Этот прием повторите нужное количество раз, а в последней вершине дважды щелкните кнопкой мыши.
Заливка . Закрашивает замкнутую область изображения выбранным цветом. Для заливки щелкните кнопкой мыши внутри нужной области. Если по ошибке применить эту команду для незамкнутой области, то закрашенным окажется весь рисунок. Для отмены ошибочных действий выполните команду Правка > Отменить.
Кисть . Рисует аналогично инструменту Карандаш , но вы можете выбирать толщину и форму кисти, щелкнув кнопкой мыши на нужном образце под палитрой инструментов.
Распылитель . Похож на инструмент Кисть , но позволяет получить размытое цветное пятно, состоящее из отдельных точек.
Выбор цвета. Устанавливает текущий цвет по образцу из рисунка. Для установки основного цвета щелкните на нужном образце цвета левой кнопкой мыши, а для установки фона – правой.
Ластик . Очищает участок изображения, закрашивая его цветом фона. Можно выбирать один из предложенных размеров ластика. Для очистки большой области рисунка лучше выделить ее, после чего выполнить команду Рисунок > Очистить.
Масштаб . Позволяет установить масштаб. Укажите нужный масштаб, перемещая ползунок под набором инструментов.
Надпись . Служит для ввода текста. Сначала прямоугольной рамкой укажите на рисунке расположение будущей надписи, после чего наберите требуемый текст.
При вводе текста можно изменять параметры шрифта с помощью специальной панели. Для ее отображения выполните команду Вид > Панель атрибутов текста.
Выбор цветов
Для рисования вы можете использовать один из 28 цветов палитры. Щелчок левой кнопкой мыши на выбранном цвете изменяет основной цвет рисования, а щелчок правой кнопкой мыши позволяет изменить цвет фона. Вы всегда можете увидеть выбранный в данный момент основной и фоновый цвета в левой части палитры.
Если вас не устраивает какой-либо цвет палитры – дважды щелкните на нем кнопкой мыши. В появившемся окне выберите один из 48 цветов. Если же и этого окажется недостаточно, то щелкните на кнопке Определить цвет , выберите любой оттенок из спектра (рис. 1.24), нажмите кнопку Добавить в набор, а затем кнопку ОК .
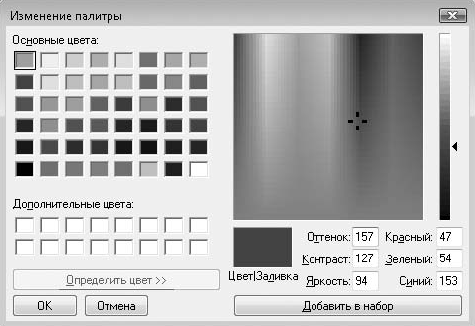
Рис. 1.24. Окно изменения палитры цветов
Чтобы установить основной цвет или цвет фона в соответствии с цветом определенного фрагмента рисунка, активизируйте инструмент Выбор цвета. После этого для изменения основного цвета щелкните левой кнопкой мыши, а для изменения цвета фона – правой.
Советы для эффективного рисования
Приведу несколько советов, помня о которых вы сможете рисовать быстрее и качественнее.
Чтобы отказаться от начатого рисования линии или фигуры, щелкните правой кнопкой мыши, не отпуская левую.
Чтобы отменить неудачно выполненное действие, используйте команду Правка > Отменить . Таким образом можно отменить несколько последних действий.
После выбора инструмента всегда обращайте внимание на его дополнительные параметры под палитрой инструментов.
При рисовании можно поменять основной и фоновый цвета местами, щелкнув правой кнопки мыши.
Удерживая при рисовании нажатой клавишу Shift , вы можете получить геометрически правильные фигуры: круг – при рисовании эллипса, квадрат – прямоугольника. Если использовать этот прием при рисовании линий, то они будут проводиться только под углами 45 и 90°.
Если инструмент не рисует, то, скорее всего, вы установили один цвет для фона и рисования. В таком случае измените основной цвет или цвет фона с помощью палитры.
Работа с фрагментами рисунка
Выделив прямоугольную или произвольную область рисунка, вы можете перемещать ее, копировать, изменять размеры области и выполнять другие преобразования.
Для выделения прямоугольной части рисунка выберите инструмент Выделение , щелкните кнопкой мыши в левой верхней точке нужного фрагмента и, удерживая ее нажатой, переместите мышь на необходимое расстояние. Аналогично с помощью соответствующего инструмента можно выделить произвольную область.
Для перемещения фрагмента просто перетяните его с помощью мыши. Удерживая при перемещении нажатой клавишу Ctrl , можно скопировать фрагмент.
Перед выполнением копирования или перемещения вы можете выбрать на палитре инструментов один из следующих способов вставки.
Непрозрачный фон . Перемещаемый элемент полностью заменит исходное изображение.
Прозрачный фон . В перемещаемом фрагменте области, цвет которых совпадает с фоновым, будут считаться прозрачными.
Вы можете изменять размеры выделенного фрагмента, перетаскивая маркеры, которые расположены по углам и боковым сторонам границы выделения.
Меню Правка содержит стандартные команды для работы с фрагментами, например Вырезать, Копировать и Вставить . Следует заметить, что команда Вставить помещает фрагмент в левый верхний угол изображения, после чего его нужно переместить в необходимое место. Еще несколько действий с выделенным фрагментом можно выполнить, выбрав одну из команд меню Рисунок .
? Отразить/Повернуть – позволяет повернуть или зеркально отобразить выделенный фрагмент. При выборе данного пункта откроется окно, изображенное на рис. 1.25.
? Изменить размер/Наклонить – вызывает окно (рис. 1.26), в котором можно изменить размеры фрагмента, задав процент растяжения по горизонтали и вертикали, а также наклонить выделенный фрагмент.
? Обратить цвета – инвертирует цвета выделенного фрагмента, то есть при выполнении данной команды получится «негатив» изображения.
? Очистить – заливает выделенный фрагмент цветом фона.
СОВЕТ
Большинство описанных действий можно выполнить, щелкнув на выделенном фрагменте правой кнопкой мыши и выбрав нужный пункт контекстного меню.

Рис. 1.25. Отражение и поворот фрагментов рисунка
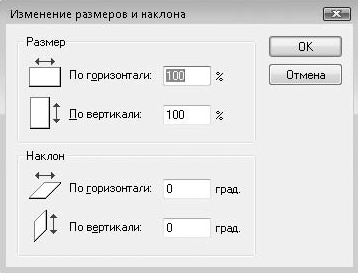
Рис. 1.26. Растяжение и наклон фрагментов рисунка
При отсутствии выделенного фрагмента описанные команды меню Рисунок будут применяться для всего изображения.
Работа с файлами изображений
Открытие и сохранение изображений. Принцип действия основных команд меню Файл (Создать, Открыть, Сохранить, Сохранить как) не отличается от принципа действия аналогичных команд в программе Блокнот. Подробно работа с ними описана в предыдущих уроках.
Отправка рисунка по электронной почте. После выполнения команды Файл > Отправить программа создаст новое сообщение электронной почты, куда сразу будет вставлен рисунок. Для создания сообщения используется установленная по умолчанию почтовая программа.
Использование рисунка в качестве фона Рабочего стола. Для этого можно выбрать одну из команд меню Файл , например Сделать фоновым рисунком (растянуть) . Фоновый рисунок Рабочего стола будет изменен сразу после выполнения одной из этих команд.
Печать рисунков
Чтобы не тратить зря время и бумагу, перед началом печати следует выполнить следующие подготовительные действия.
Выполните команду Файл > Параметры страницы . Откроется окно, изображенное на рис. 1.27.
Здесь все элементы управления размещены в нескольких областях.
? Бумага . Из соответствующих раскрывающихся списков выберите нужный размер бумаги и способ ее подачи. Если вы всегда печатаете на стандартных листах, то, скорее всего, изменять ничего не придется.
? Ориентация. Данный переключатель позволяет выбрать Книжную или Альбомную ориентацию бумаги. В левой части окна вы сможете увидеть разницу между этими вариантами.
? Центрирование . Устанавливая или снимая флажки центрирования в этой области, выберите оптимальное расположение рисунка. Наблюдайте за изменением макета страницы в правой части окна.
? Поля. При необходимости можете изменить отступы от краев бумаги до начала рисунка (в миллиметрах).

Рис. 1.27. Установка параметров страницы при печати рисунка
? Масштаб . Установив в данной области переключатель в положение Установить , вы можете увеличивать или уменьшать размер печатной копии, задавая величину изменения размера в процентах. Если установить переключатель в положение Подогнать , то масштаб для размещения рисунка на заданном количестве страниц будет выбран автоматически.
Команда Файл > Предварительный просмотр позволит вам увидеть, как будет выглядеть распечатанный рисунок. Если вас что-то не устраивает, вернитесь к параметрам страницы и попробуйте изменить некоторые из них для достижения лучшего результата.
При выполнении команды Файл > Печать откроется окно, в котором при необходимости можно выбрать принтер, указать количество копий и запустить печать, нажав кнопку Печать .
Создание копий экрана
Рассмотрим приемы создания рисунков, содержащих изображения окон программ. Большинство рисунков в этой книге выполнены именно этим способом, и вы сможете повторить их в программе Paint. Таким образом можно получить изображения окна игр, мультимедийных программ и фильмов. Для этих целей используют клавишу Print Screen , которая помещает копию вида экрана компьютера в буфер обмена. Комбинация клавиш Alt+Print Screen помещает в буфер только содержимое активного окна.
Практическая работа 6. Создание рисунков с использованием копий экрана
Задание. Создать рисунок, содержащий кнопки панели инструментов графического редактора Paint с подписями к ним (рис. 1.28).
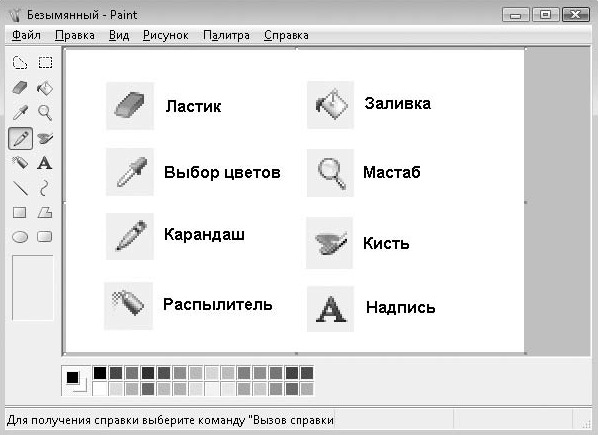
Рис. 1.28. Пример рисунка, созданного на основе копии экрана
Последовательность выполнения
1. Откройте программу Paint с помощью строки поиска в меню Пуск .
2. Нажмите сочетание клавиш Alt+Print Screen. Изображение окна программы будет помещено в буфер обмена.
3. Выполните команду Правка > Вставить. Изображение из буфера будет помещено в окно графического редактора.
4. Увеличьте масштаб изображения с помощью инструмента Масштаб .
5. Выберите инструмент Выделение и выделите изображение кнопки Ластик.
6. Выполните команду Правка > Копировать , чтобы поместить изображение кнопки в буфер обмена.
7. Откройте новое одно программы Paint с помощью меню Пуск .
8. В новом окне выполните команду Правка > Вставить. Изображение кнопки будет помещено в левый верхний угол рисунка.
9. Перетащите вставленный фрагмент в нужное место с помощью мыши.
10. Увеличьте размер фрагмента, перетащив маркер в его углу.
11. Выберите инструмент Надпись и обозначьте пунктирным прямоугольником место, где нужно ввести текст.
12. Введите название кнопки. При необходимости измените размер шрифта с помощью панели Шрифты . Если данная панель отсутствует, выполните команду Вид > Панель атрибутов текста.
13. С помощью Панели задач Windows переключитесь в первое окно Paint, где выделите и скопируйте изображение второй кнопки.
14. Переключитесь во второе окно, вставьте скопированное изображение, перетащите его, увеличьте и добавьте текст.
15. Аналогично скопируйте изображение других кнопок и создайте подписи к ним.
16. Сохраните созданный рисунок под любым именем, выполнив команду Файл > Сохранить.
17. Создайте еще один рисунок на свободную тему и сохраните его в папку Изображения .
Подведение итогов
Вопросы для самопроверки
Назовите основные возможности программы Paint.
Какие действия можно выполнять с фрагментами рисунка?
Как распечатать изображение?
Как создать рисунок с использованием копии экрана?
Современные компьютерные программы содержат множество встроенной справочной информации. Однако, чтобы она помогла в работе, нужно знать, где и как ее искать. В следующем уроке вы научитесь пользоваться справочной системой Windows и других программ.
Урок 1.7. Работа со справочной системой
Справочная система Windows Vista позволяет быстро находить необходимые сведения по использованию и настройке операционной системы. В ней есть подробные сведения обо всех функциях, встроенная система поиска информации и возможность получить справочные данные с сайта компании Microsoft.
Многие пользователи пренебрегают использованием справочной системы, а возникшие проблемы решают методом проб и ошибок либо просят помощи у более опытных коллег. С помощью справки Windows можно самостоятельно справиться с большинством трудностей в работе, сэкономив время и силы. Следует также отметить, что справочная система является неплохим средством для повышения профессионального уровня пользователя.
Справочная система Windows Vista обладает простым интерфейсом и имеет мощный механизм поиска. В первую очередь использование справочной системы рекомендуется для новичков, но и опытные пользователи смогут найти в ней полезные сведения.
Открыть окно справочной системы можно, выполнив команду Пуск > Справка и поддержка. В главном окне справочной системы есть ссылки на основные разделы справки и на информационные ресурсы Интернета (рис. 1.29).
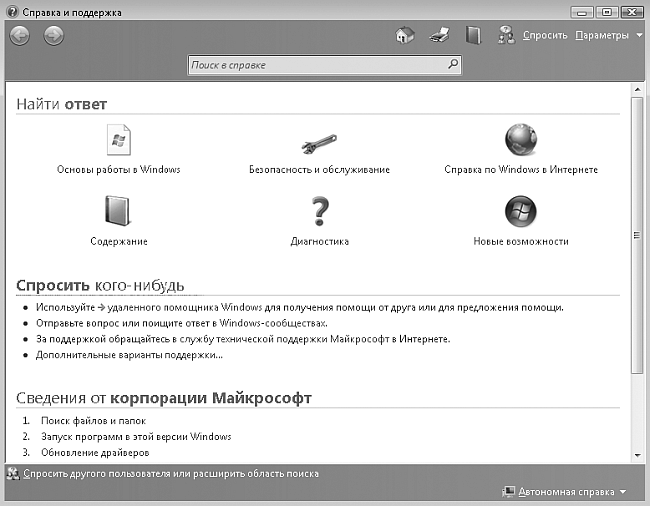
Рис. 1.29. Главное окно справочной системы Windows Vista
Поиск информации в справочной системе
Как отмечалось ранее, Windows Vista имеет мощные встроенные возможности поиска, которые она позволяет использовать и в справочной системе. Просто введите в строку поиска ключевые слова темы, по которой вам нужна справка, и после нажатия клавиши Enter вы получите ссылки на результаты поиска.
Например, вы хотите найти в справочной системе таблицу с сочетаниями клавиш для выполнения типичных действий в Windows Vista. Для этого введите в поле поиска текст сочетания клавиш и нажмите клавишу Enter . Система отобразит список найденных ссылок, причем на первых местах окажутся наиболее подходящие результаты. Щелкнув кнопкой мыши на одной из ссылок, вы перейдете к соответствующей странице справочной системы. Чтобы вернуться к результатам поиска и просмотреть другие ссылки, нажмите кнопку Назад в левом верхнем углу окна.
С найденной страницей справки вы можете выполнить следующие действия.
Распечатать эту тему для дальнейшего изучения, нажав кнопку Печать на панели инструментов.
Найти слово или фразу на текущей странице, выполнив команду Параметры > Найти (на этой странице).
СОВЕТ
Не расстраивайтесь, если с первого раза вы не отыскали нужную информацию. Попробуйте построить поисковый запрос, используя другие ключевые слова. Если вы нашли близкие по смыслу сведения, но не совсем те, которые вам нужны, просмотрите в нижней части страницы ссылки в разделе См. также.
Работа с разделами справки
При необходимости детально разобраться в каких-либо функциях системы можно открыть содержание справки, где просмотреть нужные разделы и темы. Сначала щелкните кнопкой мыши на ссылке Содержание в главном окне справки, затем выберите нужный раздел и просмотрите предложенные ссылки. Навигация по разделам справочной системы построена по принципу веб-страниц. Вы можете применять следующие приемы.
Некоторые вопросы на страницах отображаются в свернутом виде, и, чтобы прочитать ответ, нужно щелкнуть кнопкой мыши на названии вопроса. Чтобы развернуть все свернутые элементы, перейдите по ссылке Показать все в правом верхнем углу страницы.
Для возврата к предыдущим просмотренным страницам нажмите кнопку Назад в верхней части окна. Эту операцию можно повторить несколько раз.
Если вы открыли содержание какого-либо раздела, то можете вернуться в родительский раздел с помощью ссылок в верхней части страницы.
Чтобы быстро вернуться на главную страницу справочной системы, нажмите кнопку с изображением домика.
Справка Windows Vista в Интернете
При первом запуске справочной системы вам будет предложено включить получение справочной информации с веб-узла Microsoft. Если вы согласитесь с этим, то при выполнении поиска вы будете получать как автономные справочные сведения, так и обновленные данные с сайта Microsoft. В правом нижнем углу окна справочной системы расположена кнопка, отображающая текущий режим работы справочной системы: Автономная справка или Справка в Интернете . Для смены режима щелкните на указанной кнопке и выберите в появившемся меню необходимый пункт.
Для Windows Vista создан полноценный справочный ресурс в Интернете. Чтобы попасть на него, перейдите по ссылке Справка по Windows в Интернете в главном окне справочной системы. Для работы с данным ресурсом вы можете использовать рассмотренные выше приемы поиска и навигации по разделам.
Интерактивная справка Windows
Для начинающих пользователей в справочной системе есть видеоролики, демонстрирующие основные приемы работы и новые возможности Windows Vista. Чтобы увидеть список всех роликов, выполните поиск в справочной системе по слову демонстрация. Затем откройте любую найденную страницу, на которой вы сможете прочитать пояснительный текст к видеоролику или запустить его просмотр в Проигрывателе Windows Media.
Вызов справки из приложений
Windows Vista включает в себя десятки самостоятельных приложений, к каждому из которых есть справочная информация. В любом приложении Windows вы можете выполнить команду Справка > Вызов справки или нажать клавишу F1 , после чего появится окно справочной системы (рис. 1.30).
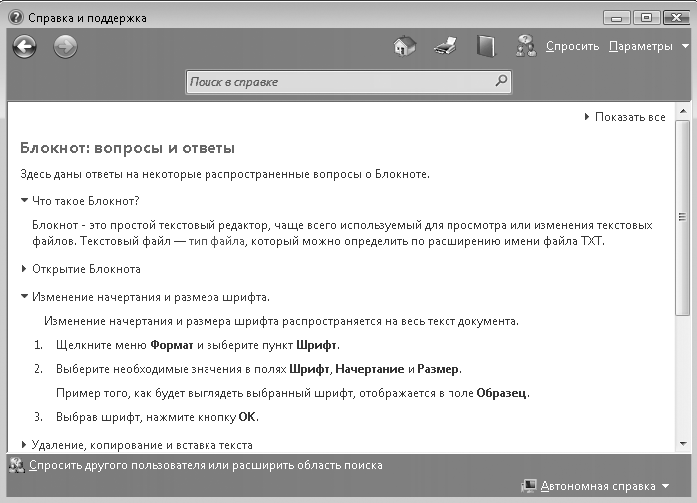
Рис. 1.30. Справка программы Блокнот
Справка встроенных приложений (Блокнот, Калькулятор , Paint и др.) является составной частью рассмотренной выше справочной системы Windows Vista. Другие программы обычно имеют собственные справочные системы, интерфейс которых несколько отличается от окна справки Windows.
Для примера рассмотрим окно справочной системы популярного архиватора WinRAR. Если на вашем компьютере установлена программа WinRAR, вы сможете запустить ее с помощью строки поиска в меню Пуск, после чего нажать клавишу F1 для вызова справочной системы. Окно справки разделено на две части: левая часть предназначена для поиска разделов и тем справки, а в правой отображается содержимое выбранного раздела. Для поиска справочных сведений используйте одну из вкладок, имеющихся в левой части окна.
Вкладка Содержание. Разделы справки изображены в виде книг, состоящих из разделов и подразделов. Последовательно щелкая кнопкой мыши на значках книг, можно добраться до нужной темы справки. Например, чтобы узнать, как с помощью WinRAR извлечь файлы из архива, следует в окне справки последовательно щелкнуть кнопкой мыши на значках Краткое введение для новичков > Как извлечь файлы > Как извлечь файлы в режиме графической оболочки WinRAR (рис. 1.31).
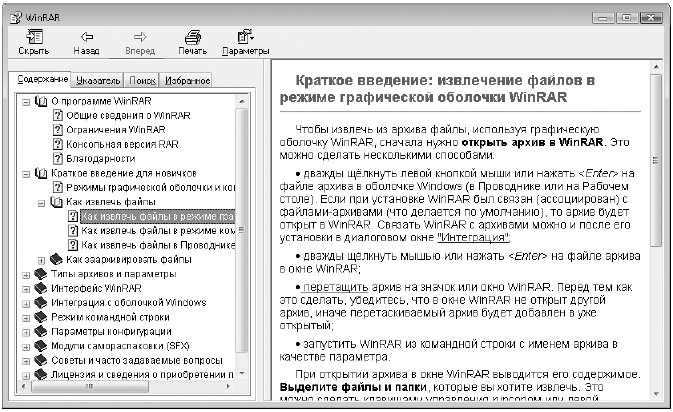
Рис. 1.31. Выбор раздела справки в содержании
Вкладка Указатель . С помощью указателя можно искать разделы по ключевым словам. Перейдите на вкладку Указатель , введите первые буквы ключевого слова, после чего дважды щелкните кнопкой мыши на нужном слове в списке.
Вкладка Поиск . С помощью поиска вы сможете найти раздел по любому имеющемуся в нем слову или фразе. Для этого откройте вкладку Поиск , введите нужное слово или фразу. После нажатия кнопки Разделы появятся результаты поиска. Для просмотра найденных разделов следует дважды щелкнуть кнопкой мыши на соответствующей строке в списке результатов поиска.
ВНИМАНИЕ
Результаты поиска могут зависеть от падежа и формы слова. Например, в справке WinRAR поиск по словам «Восстановления архива» и «Восстановление архива» дает совершенно различные результаты. По этой причине при неудаче обязательно попробуйте поискать по другим ключевым словам.
Просматривая содержимое разделов справки, обращайте внимание на имеющиеся ссылки на связанные разделы справки, которые могут содержать дополнительную информацию по выбранной теме. Для перемещения по ранее просмотренным страницам используйте кнопки Назад и Вперед .
Практическая работа 7. Поиск справочной информации
Задания
В справочной системе Windows найдите информацию о том, как настроить системные часы.
В справочной системе Windows найдите список демонстраций и просмотрите некоторые из них.
В справке Блокнота найдите информацию о работе с колонтитулами страниц.
С помощью справочной системы Калькулятора изучите работу в инженерном режиме и попробуйте выполнить вычисления, не пользуясь мышью.
Последовательность выполнения
1. Откройте окно справочной системы, выполнив команду Пуск > Справка и поддержка , и ознакомьтесь с его содержимым.
2. В строке поиска введите слова Настройка часов и щелкните на кнопке Поиск в справке или нажмите клавишу Enter .
3. Просмотрите результаты поиска и щелкните на ссылке Настройка часов , которая будет наиболее подходящей из предложенных.
4. Изучите найденный раздел справки и попробуйте с его помощью открыть окно Дата и время.
5. Закройте окно Дата и время с помощью кнопки Отмена .
6. В окне справочной системы выполните поиск по слову демонстрация и откройте одну из найденных страниц, например Демонстрация: Общие сведения об узлах компьютера.
7. Ознакомьтесь с пояснительным текстом к видеоролику и запустите его воспроизведение. Если при воспроизведении нет звука, убедитесь, что включены колонки, и проверьте регуляторы громкости.
8. Закройте окна Проигрывателя Windows Media и справочной системы.
9. Запустите программу Блокнот и вызовите его справку, выполнив команду Справка > Просмотр Справки.
10. Найдите тему Создание колонтитулов и ознакомьтесь с ней.
11. Используя материал справочной системы, попробуйте самостоятельно изучить все возможности программы Калькулятор .
Подведение итогов
Вопросы для самопроверки
? Для чего предназначена справочная система Windows?
Перечислите варианты поиска справочной информации.
Как найти и просмотреть видеоролики об основах работы на компьютере?
Как вызывать справочную систему в прикладных программах?
Уроки данной главы были посвящены основам работы на компьютере. Приобретенные знания обязательно понадобятся в последующих уроках, и если вы что-то пропустили, то советую еще раз обратиться к соответствующему материалу этой главы.
Далее вы более детально изучите работу с такими объектами, как Рабоч ий стол , меню Пуск и Панель задач . Вы научитесь выполнять различные действия с файлами и папками с помощью программы Проводник. Вы также узнаете об особенностях работы с рисунками, музыкой и видео и научитесь работать с дискетами, компакт-дисками и устройствами flash-памяти.
Архитектура современных компьютеров была разработана еще в 1945 году. При таком методе команды и данные хранятся вместе в памяти компьютера. Набор команд, называемый программой, и данные загружаются в память. Память разделена на индивидуальные ячейки, так что и команды и данные в любой момент могут быть найдены.
Центральный процессор (ЦПУ) содержит программный счетчик, обеспечивающий порядок команд. После каждой операции программный счетчик продвигается на один шаг.
Другие компоненты ЦПУ, включают контрольный модуль, который руководит пошаговыми операциями по обработке данных; арифметический логический модуль (АЛМ), осуществляющий операции со сложением, вычитанием и сравнением.
Справа изображены шаги, объясняющие, как компьютер оперирует командами и данными, чтобы выполнить простое задание «сложение». Программа поручает компьютеру сложить два числа и запомнить их сумму - как приказано в третьей строке на экране (внизу), что читается как «30 С = А+Б». Для выполнения этой задачи требуется пройти много шагов, но каждый из них занимает всего тридцать биллионных секунды, и вычисления производятся очень быстро. Хотя внутри компьютера все числа записаны в двоичной системе исчисления, здесь они представлены в десятичной системе для облегчения чтения.
Инструктирование компьютера
Оператор записал короткую программу на компьютерном языке БЕЙСИК. Первые две строки под номерами 10 и 20 (слева) приказывают компьютеру извлечь цифры из клавиатуры. На диаграммах справа показано, как компьютер выполняет третью команду. Эта команда «С = А+Б» приказывает компьютеру сложить числа А и Б, а в четвертой строке содержится приказ запомнить результат. Строка 50 завершает программу. В данном случае А находится в ячейке 86, Б в ячейке 87, а С будет определено в ячейку 88.

1. Первые инструкции. Контрольный модуль получает команды из ячеек 78 и 79. После декодирования команд он знает, что должен доставить данные из ячейки 86.

2. Передвижение первого числа. Контрольный модуль копирует А - число «3» из ячейки 86, и помещает его в один из регистров - временное хранилище для небольшого количества данных.

3. Считывание команды «Сложение». Контрольный модуль получает следующую команду - команду «сложение» - из ячеек 80 и 81 и декодирует эти команды.

4. Считывание данных. Следуя командам, контрольный модуль копирует значение В, равное 2 из ячейки 87, и помещает его в АЛМ.
 5. Сложение данных. Первое число берется из ЗУ центрального процессора и направляется в АЛМ, где осуществляются математические операции. Компьютер может сложить два числа.
5. Сложение данных. Первое число берется из ЗУ центрального процессора и направляется в АЛМ, где осуществляются математические операции. Компьютер может сложить два числа.
![]() 6. Временное хранение. Сумма сложения временно хранится в регистре ЦПУ, пока в контрольный модуль не поступит дальнейших распоряжений от пользователя.
6. Временное хранение. Сумма сложения временно хранится в регистре ЦПУ, пока в контрольный модуль не поступит дальнейших распоряжений от пользователя.

7. Суммирование. Контрольный модуль добывает из ячейки 82 команду сохранить данные в памяти в позиции 88, где они будут легко доступны для последующих вычислений
 8. Хранение. Контрольный модуль помещает сумму, число «5», в ячейку 88 в соответствии с командой, завершив восемь операций, необходимых для выполнения одной стооки тоогоаммы.
8. Хранение. Контрольный модуль помещает сумму, число «5», в ячейку 88 в соответствии с командой, завершив восемь операций, необходимых для выполнения одной стооки тоогоаммы.
С помощью этого раздела вы сделаете самые первые шаги в освоении компьютера и получите базовые знания и навыки, необходимые для дальнейшего освоения мира персональных компьютеров.
Начинающие пользователи компьютера зачастую не знают или забывают, как правильно пользоваться флешкой и по окончании работы с ней просто вынимают носитель из USB порта компьютера, не прибегая к функции безопасного извлечения устройств и дисков. Что какое безопасное извлечение устройств и дисков в Windows? Безопасное извлечение устройств и дисков, подключенных к USB порту компьютера – это […]
Горячие клавиши – это комбинация клавиш на клавиатуре, нажатие на которые позволяет выполнять различные действия в операционной системе и программах, не прибегая к использованию мыши и не вызывая меню действий. Их еще могут называть: сочетания клавиш, быстрые клавиши, клавиши быстрого доступа. Изредка можно услышать жаргонное хоткеи, от англ hotkeys, что в переводе и означает «горячие […]
Копирование фотографий из фотоаппарата в компьютер не представляет особого труда, хотя следует знать, что происходит в этом случае. Это напоминает процесс копирования фильмов из видеокамеры в компьютер. Для четкого представления о деталях этого процесса, следует внимательно ознакомиться с руководством по эксплуатации цифрового фотоаппарата. Что нужно сделать, чтобы скопировать фото на компьютер?
Скриншот (или скрин) – это снимок экрана монитора на текущий момент или по другому говоря, скриншот – это мгновенное фото с экрана. Рано или поздно перед начинающим пользователем компьютера встает вопрос: как сделать скриншот экрана. Например, подобный вопрос может возникнуть тогда, когда необходимо послать скрин вашего экрана компьютерному специалисту, для визуального ознакомления с какой-либо возникшей […]
В операционной системе Windows есть несколько режимов выключения компьютера – это обыкновенный режим, (который полностью выключает PC), режим гибернации и спящий режим. Последние два способа выключения оправданы тогда, когда пользователь хочет прервать работу на некоторое время, но нет нужды полностью выключать компьютер, и хочется сразу вернуться в свое рабочее окружение, со всеми открытыми программами и […]
Основы работы на компьютере Приобретение компьютераЧасть 1
Глава 1
¦ Выбор компьютерного магазина.
¦ Покупка готового компьютера.
¦ Самостоятельная сборка компьютера.
Вы решили купить персональный компьютер. Кроме желания приобрести электронного помощника, вам необходимо знать, как правильно выбрать его конфигурацию. Конечно, можно просто зайти в компьютерный магазин или на компьютерный рынок, где вам предложат множество моделей на любой вкус и практически на любую сумму денег. Однако не спешите.
Не обдумав хорошо заранее выбор каждой детали будущего компьютера, вы, скорее всего, за имеющуюся сумму денег получите совсем не то, что хотелось. Причем выяснится это не сразу, а только со временем. Очень часто пользователи сталкиваются с ситуацией, когда компьютер не имеет аппаратной поддержки той или иной функции, или же, что они переплатили за одну деталь, купив самую последнюю ее модель, сэкономив на другой, а надо было сделать наоборот. Иногда бывает и так: купив дорогую видеокарту и сэкономив при этом на мониторе, по прошествии времени вы понимаете, что возможности видеокарты используются примерно на одну десятую. Логично, что в таком случае можно было купить и более дешевую видеокарту.
При покупке имейте в виду: не стоит надеяться, что продавец компьютерных комплектующих обратит ваше внимание на подобные тонкости. Рыночные законы распространяются и на компьютерные магазины. Если продавцу нужно сбыть дорогую видеокарту, он может расписывать ее достоинства, причем нисколько не обманывая вас. Однако если после этого, выложив за нее большую сумму денег, вам придется сэкономить на мониторе и вы не сможете оценить все ее достоинства, виноваты окажетесь сами. Обвинять продавца бессмысленно – ведь он рассказывал правду, а оценивать совместимость устройств не входит в его обязанности.
Приведу жизненный пример. Один человек заказывал в фирме компьютер для выполнения стандартных офисных задач – набора текста, создания электронных таблиц, отправки факсов и т. д. После вскрытия коробки выяснилось, что в компьютере установлена дорогая видеокарта с поддержкой 3D-эффектов и звук с выходом на систему 5.1, что для работы с текстом и электронными таблицами абсолютно не нужно. При этом компьютер был укомплектован маленьким объемом оперативной памяти, не позволяющим установить на него современную версию операционной системы и программного обеспечения. Кроме того, в компьютере не оказалось встроенного модема, необходимого для отправки факсов.
Таким образом, перед приобретением компьютера обязательно сделайте следующее:
¦ четко сформулируйте задачи, для которых компьютер будет использоваться;
¦ определите ценовую нишу (сколько денег может быть потрачено на его покупку);
¦ если необходимо, заранее посмотрите документацию к программному обеспечению, которое предполагаете установить на компьютер, чтобы выяснить его системные требования;
¦ определите приоритет комплектующих: на чем стоит сэкономить, а на чем – нет;
¦ проконсультируйтесь со специалистом по поводу подбора и совместимости комплектующих друг с другом и предполагаемым программным обеспечением.
Приведу наиболее распространенные варианты соответствия задач и комплектующих.
¦ Если на компьютере будут храниться и обрабатываться объемные базы данных, то необходимо большое количество оперативной памяти и большой объем жесткого диска.
¦ При покупке компьютера для решения офисных задач особое значение имеет качество монитора и видеокарты. Причем при выборе видеокарты важны лишь прорисовка двухмерного изображения и поддержка как можно более высокой частоты обновления экрана.
¦ Если вы планируете смотреть на компьютере фильмы и DVD – обратите внимание на скорость процессора, качество монитора и видеокарты, а также звуковую систему. Лучше всего, если звуковая карта будет иметь выход на декодер 5.1 или иметь встроенный декодер. Кроме того, необходим DVD-привод и жесткий диск большого объема. Если вы хотите смотреть фильмы на телевизионном экране, приобретите видеокарту с ТВ-выходом.
¦ Чтобы иметь возможность профессионально работать со звуком, необходим объемный жесткий диск, а также качественная звуковая карта (лучше всего установить профессиональную). Для многоканальных композиций имеет значение наличие большого количества оперативной памяти. Для записи результатов работы вам не обойтись без записывающего привода компакт-дисков или DVD.
¦ Для работы с видео приобретайте компьютер на базе мощного процессора, много оперативной памяти, обязательно видеокарту с ТВ-выходом и жесткий диск большого объема, специально предназначенный для ввода видеоданных. Также желательно наличие карты видеозахвата и монитор большого размера. Для записи результатов работы купите записывающий привод DVD.
¦ Компьютер, предназначенный для верстки книг, нот, журналов и т. д., должен быть оснащен большим количеством оперативной памяти, видеокартой с поддержкой высокого разрешения и частоты обновления экрана и как минимум 22-дюймовый монитор.
¦ Играть в современные компьютерные игры (с трехмерной графикой) возможно только на компьютере, в который установлены дорогая видеокарта с поддержкой 3D и достаточно мощный процессор.
Конечно, данное описание поможет создать только общее представление о принципе оценки задач будущей компьютерной системы.
Если вы уже знаете, какие программы необходимо установить на компьютер, заранее посмотрите их системные требования. Однако помните, что в описании приведены минимальные системные требования – как правило, та конфигурация компьютера, при которой программа будет работать, однако на такой медленной скорости, которая способна вывести из себя даже очень терпеливого человека. Более конкретным ориентиром являются рекомендуемые требования к системе.
Если они не указаны, подсчитайте их сами. Для этого увеличьте значение каждого из пунктов минимальных требований.
Например, программа, необходимая вам для работы, предполагает следующие минимальные системные требования:
¦ процессор с частотой 1000 МГц;
¦ 128 Мбайт оперативной памяти;
¦ видеоадаптер GeForce2 МХ;
¦ монитор с разрешением 800 х 600.
Следовательно для данной программы нужно выбирать конфигурацию компьютера не ниже следующей:
¦ процессор с частотой 1800 МГц;
¦ 256 Мбайт оперативной памяти;
¦ видеоадаптер GeForce4;
¦ монитор с разрешением 1024 х 768.
Если вы решили собирать компьютер самостоятельно, обязательно внимательно изучите ее. Однако если вы чувствуете, что не очень разбираетесь в комплектующих, лучше пригласите для определения конфигурации компьютера специалиста или более сведущего знакомого. Однако полностью полагаться на чьи бы то ни было рекомендации не стоит, исходите из тех требований, которые выдвигаете к компьютерной системе именно вы.
Выбор компьютерного магазина
После того как вы продумали задачи будущей системы и примерно представляете приоритеты при выборе комплектующих, можно заняться непосредственно покупкой компьютера.
Приобрести компьютер можно либо в обыкновенном, либо в интернет-магазине. В последнем случае потребуется (по крайней мере, желателен) доступ к компьютеру с выходом в Интернет. Хотя во многих интернет-магазинах можно сделать заказ и просто по телефону.
Интернет-магазины по сравнению с обычными имеют как достоинства, так и недостатки. Основным положительным моментом является более низкая цена на комплектующие, обусловленная тем, что интернет-магазины не оплачивают собственные торговые площади и часто даже могут не иметь собственных складов. К тому же они осуществляют бесплатную доставку компьютеров на дом. Это очень удобно, так как вам не придется самим нести домой или в офис всю систему, боясь по дороге растрясти ее и т. д.
Существенным недостатком интернет-магазинов является невозможность заранее посмотреть и оценить будущую покупку. Конечно, для комплектующих, которые находятся внутри системного блока, это не столь важно. Но для таких деталей, как корпус компьютера или монитор, это может играть решающую роль. Например, при выборе монитора в обычном магазине вы сможете протестировать его с помощью программы Nokia Monitor Test, отлично выявляющей все недостатки и достоинства монитора. Это очень важный момент, так как характеристики нескольких мониторов даже одной и той же модели и производителя существенно отличаются.
В интернет-магазине вы в лучшем случае сможете заранее посмотреть на фотографию изделия, если она выложена на сайте. Очень часто этого недостаточно. Если вы делаете заказ только по телефону, то лишаетесь и этой возможности. Впрочем, для тех, кто хорошо представляет себе комплектующие различных моделей, это не имеет большого значения. К тому же вы всегда можете присмотреть детали в обычной компьютерной фирме, а потом приобрести такие же в интернет-магазине по более низкой цене.
На рис. 1.1 показано, как обычно выглядят сайты интернет-магазинов по продаже компьютеров и комплектующих. Как видите, в большинстве случаев здесь представлены только списки предоставляемых комплектующих с краткой характеристикой.
Рис. 1.1. Сайт интернет-магазина.
На сайтах некоторых интернет-магазинов содержится также дополнительная информация о комплектующих, появляющаяся в отдельном окне после щелчка на одной из ссылок в списке (рис. 1.2). В таком окне можно прочитать более подробные технические характеристики изделия, а также в большинстве случаев посмотреть на его фотографию, что весьма полезно, если устройство является внешним, то есть не будет спрятано внутрь системного блока, и то, как оно выглядит, имеет для вас какое-либо значение.

Рис. 1.2. Подробная информация на сайте интернет-магазина.
Напротив каждого из устройств в списке расположен специальный значок корзины или ссылка Купить. Во всех интернет-магазинах система заказа товара примерно одинакова: вы находите нужные комплектующие и щелкаете на ссылке покупки возле тех из них, которые выбрали для себя. Они будут отложены на сайте в «покупательскую корзину». Затем вы можете перейти в раздел корзина, где будут перечислены выбранные товары и подсчитана их общая стоимость. Далее, если вас что-то не устраивает, можно изменить набор покупок, а если все в порядке – сделать заказ. Оформление заказа в разных интернет-магазинах отличается. Однако в большинстве случаев вам предложат заполнить форму с указанием телефона, по которому с вами сможет связаться оператор или курьер, чтобы уточнить время и другие моменты доставки.
Если доступа к Интернету у вас нет, то заказ в интернет-магазине можно сделать просто по телефону. Однако это существенно осложнит процесс выбора компьютерных комплектующих. Вам придется обсуждать по телефону все нюансы, а если учесть качество такой связи, вполне вероятно, что во время разговора может быть упущено много важных деталей, тем более если вы не знаете точного названия нужных моделей. Все это может привести к досадным ошибкам, которые дадут о себе знать после покупки. Конечно, опытный оператор попытается понять ваши запросы и предложить именно те комплектующие, которые, по его мнению, вам подойдут лучше всего. Однако он не может абсолютно точно угадать ваши желания, поэтому придется либо очень подробно описывать по телефону, что вы собираетесь делать на компьютере и какие характеристики комплектующих вам необходимы, а какие нежелательны, либо просто прослушивать характеристики каждого товара из списка и пытаться выбрать нужный на слух. Если учесть, что в интернет-магазине, как правило, представлен широкий ассортимент комплектующих, запомнить всю полученную информацию, а тем более проанализировать ее практически нереально.
Так что лучше все же «ходить» в интернет-магазины, имея доступ в Интернет. Тогда вы сами выберете все, что надо, а телефонный разговор с оператором сведется в основном к подтверждению заказа. В некоторых случаях оператор может указать на несовместимость тех или иных комплектующих или посоветовать заменить что-то на аналогичную по характеристикам модель. Обычно это происходит уже на этапе сборки, так что лучше оставаться на связи – в случае возникновения технических проблем оператор сможет вам перезвонить для уточнения и изменения деталей заказа.
Покупка готового компьютера
Существуют два варианта покупки компьютера – приобретение готовой модели и самостоятельный подбор комплектующих. Оба они имеют и достоинства, и недостатки. Кратко рассмотрим их.
Сначала поговорим о приобретении готовой модели компьютера (компьютера в сборке). Основным преимуществом в данном случае является то, что вы можете быть уверены, что все комплектующие будут подобраны правильно и окажутся совместимы друг с другом. Вы получите готовый системный блок, обычно запечатанный (фирма гарантирует его работу только в первоначальном виде, при самостоятельном изменении конфигурации вся ответственность ложится на вас), иногда даже с предустановленной операционной системой и некоторыми программами.
Однако компьютер – устройство сложное и состоит из многих комплектующих. Поэтому вам потребуется рассмотреть большое количество вариантов и потратить много времени, прежде чем вы найдете компьютер с необходимой конфигурацией. Чаще всего магазины торгуют компьютерами, собранными на базе универсального, по их мнению, сочетания комплектующих.
Основные характеристики системного блока компьютера следующие:
¦ тип и тактовая частота процессора (иногда с указанием объема кэш-памяти);
¦ тип и объем оперативной памяти;
¦ модель материнской платы и чипсет, на котором она базируется;
¦ модель видеокарты и объем ее оперативной памяти (иногда с указанием выходной частоты RAMDAC, хотя это не имеет такого значения, как может показаться сначала);
¦ наличие звуковой карты или встроенного звукового кодека;
¦ наличие сетевой карты/модема или соответствующего интегрированного решения;
¦ объем жесткого диска;
¦ наличие привода компакт-дисков или DVD и его характеристики;
¦ тип корпуса.
Иногда указывают и другие характеристики. На первый взгляд их не очень много, но, как ни странно, часто довольно трудно подобрать их именно в том сочетании, которое необходимо.
Конечно, можно купить первую понравившуюся готовую модель компьютера, не особенно задумываясь над соответствием его конфигурации вашим требованиям. В процессе работы вы обязательно поймете, какие комплектующие вам еще необходимы. Купить и установить в компьютер, например, второй жесткий диск большего размера или дополнительный модуль оперативной памяти не составляет труда. Однако вам придется осуществлять частичную сборку и менять содержимое системного блока. При этом вы лишитесь всех преимуществ покупки готового компьютера, в том числе и гарантии на него.
Некоторые магазины предлагают услуги по изменению конфигурации готовых моделей компьютеров. Для покупателя, не очень хорошо разбирающегося в комплектующих, – это лучший вариант. В таком случае вы сначала можете выбрать одну из предлагаемых моделей, а затем указать, что в ней необходимо изменить. Например, можно попросить установить вместо 256 Мбайт оперативной памяти 512 Мбайт или добавить второй жесткий диск и т. д. Однако помните, некоторые магазины оказывают данную услугу за отдельную плату, поэтому заранее поинтересуйтесь об этом у продавца.
Даже если вы выбираете готовую модель системного блока, некоторые устройства придется покупать отдельно. Прежде всего, это монитор.
К его выбору стоит подойти ответственно. Если покупка совершается не в интернет-магазине, попросите осмотреть предлагаемые модели мониторов. Лучше всего определить качество картинки поможет программа Nokia Monitor Test.
Сегодня магазины предлагают мониторы двух типов – с электронно-лучевой трубкой (ЭЛТ– или CRT-мониторы) (рис. 1.3) и жидкокристаллические (ЖК, LCD, или на тонкопленочных транзисторах, TFT) (рис. 1.4).

Рис. 1.3. ЭЛТ-монитор.

Рис. 1.4. ЖК-монитор.
ЭЛТ-мониторы стоят дешевле, и, более того, качество изображения на них лучше. Кроме того, такие мониторы могут работать в различных режимах разрешения экрана, в то время как ЖК-мониторы рекомендуется использовать только в одном фиксированном разрешении. В свою очередь ЖК-мониторы занимают намного меньше места.
Если вы остановились на покупке ЭЛТ-монитора, что является лучшим решением в большинстве случаев, прежде всего обратите внимание, чтобы у выбранной модели был плоский экран. С такого экрана информация воспринимается лучше, и для него можно устанавливать большее разрешение, не опасаясь потери качества.
Разрешение экрана – это количество пикселов (точек) по горизонтали и вертикали, которые составляют все изображение. Например, значение разрешения экрана 1024 х 768 означает, что картинку составляют 1024 пиксела по горизонтали и 768 – по вертикали. Чем больше разрешение, тем подробнее изображение, и тем больше информации может уместиться на экране.
Как уже говорилось выше, ЭЛТ-мониторы могут работать в различных разрешениях. При этом обычно чем больше разрешение, тем меньше частота обновления экрана. Для нормального восприятия информации необходимо, чтобы она была не менее чем 75 Гц (то есть картинка на экране прорисовывалась не менее 75 раз в секунду). Для комфортной работы необходима частота обновления 85 Гц и выше.
Например, если в характеристиках монитора указано, что он способен держать разрешение 1024 х 768 при частоте обновления экрана 85 Гц, то это означает, что вы сможете нормально работать только установив данное разрешение или ниже. При увеличении разрешения значение максимальной частоты обновления экрана будет уменьшаться. Запомните: при частоте обновления 60 Гц работать практически невозможно – будут сильно уставать глаза, и вы испортите зрение.
Еще один критерий выбора монитора – диапазон частот прорисовки строк (горизонтальной развертки), то есть характеристика строчного трансформатора. Чем больше максимальное значения этого параметра, тем большую частоту обновления экрана сможет держать монитор при заданном разрешении.
Например, если максимальная частота по горизонтали монитора равна 70 кГц, то при разрешении 1024 х 768 он не сможет поддерживать частоту большую, чем 85 Гц. Это вполне приемлемо, но если необходимо увеличить разрешение, например до 1280 х 960, то максимальная частота обновления экрана будет уже приблизительно 65 Гц, которой, как вы уже знаете, для работы недостаточно.
Таким образом, если специфика вашей работы требует установки высокого разрешения, выбирайте монитор, частота горизонтальной развертки которого не менее 100-120 кГц. Это позволит работать даже в разрешении 1600 х 1200 при частоте обновления экрана до 100 Гц.
Если при настройке монитора превысить допустимое значение горизонтального обновления, изображение на экране начнет мелькать или превратится в бегущие полосы. Многие современные мониторы в таких случаях выводят сообщение о превышении допустимой частоты строчного трансформатора.
ВНИМАНИЕ!
На старых моделях мониторов иногда бывает, что при превышении максимальной частоты горизонтальной развертки изображение на экране не исчезает и не нарушается. Однако через некоторое время работы в таком режиме может выйти из строя строчный трансформатор, а следовательно, и монитор.
Что касается линейных размеров монитора, то для большинства задач сегодня вполне достаточно монитора с диагональю 17 дюймов. На нем можно вполне комфортно работать в разрешении 1024 х 768 или 1152 х 864.
Если необходимо выполнять специальные задачи, например, верстку книг или нот, или же работать с программами многоканального воспроизведения аудио и видео, то лучше приобрести монитор большего размера, например с диагональю 19 или 21 дюймов.
Выбирать ЖК-монитор рекомендуется только в том случае, если вам необходимо сэкономить место на столе (рис. 1.4). При выборе таких мониторов имейте в виду, что каждый из них рассчитан только на одно разрешение, соответствующее количеству ячеек в матрице. Теоретически можно установить и другое разрешение, но при этом изображение на экране станет более размытым.
Частота обновления экрана для TFT-мониторов не имеет большого значения. В частности, 60 Гц для таких мониторов является вполне нормальной рабочей частотой обновления. Это связано с тем, что если на ЭЛТ-мониторе луч, рисующий изображение, в каждый момент находится только в одной точке экрана и всю картинку мы видим только благодаря инертности нашего зрения, то в ЖК-мониторах изображение присутствует на экране целиком все время, а обновление ячеек существенно только для отслеживания быстрых перемещений и изменений. Однако данная особенность ЖК-мониторов приводит к тому, что становятся заметными зигзагообразные искажения плавных линий. Кроме того, за быстро перемещающимся объектом неизбежно будет тянуться шлейф. Правда, данный эффект в настоящее время уже сведен к минимуму и нетребовательный пользователь может его даже не заметить.
Помимо монитора, необходимыми внешними элементами компьютера являются устройства ввода информации – клавиатура и мышь.
Сегодня на компьютерном рынке представлен широкий выбор различных типов клавиатур. Однако для большинства задач вполне подойдет стандартная клавиатура с 102 клавишами (рис. 1.5).

Рис. 1.5. Стандартная компьютерная клавиатура.
Если вам предстоит много работать с набором текстов, можете также попробовать использовать какую-либо из эргономичных моделей клавиатур, изогнутых таким образом, что кисти рук располагаются не параллельно друг к другу, а под некоторым углом. В некоторых случаях клавиатура вообще разделена на две части – отдельно для левой и для правой руки. Однако такие модели нравятся далеко не всем.
Действительно необходимой покупкой для тех, кто часто занимается набором текстов, будет приобретение специальной гелевой подложки под кисти рук, которая кладется перед клавиатурой. Неплохо также купить и коврик для мыши с гелевой подложкой. Это ощутимо снижает уcталость кистей рук при работе.
В последнее время в продаже появилось множество мультимедийных клавиатур. На них, помимо стандартных клавиш, присутствуют дополнительные (рис. 1.6). Как правило, их функции можно настроить средствами операционной системы. Однако производители обычно сразу помечают их как, например, клавиши проигрывания музыки и остановки, регулировки звука, запуска программы-браузера и клиента электронной почты и т. д. В некоторых случаях удобно настроить эти дополнительные клавиши для запуска наиболее часто используемых программ.

Рис. 1.6. Мультимедийная клавиатура.
Без мыши работа на компьютере сегодня почти немыслима, так как многие современные программы (а также операционные системы) рассчитаны на ввод графической информации. В продаже можно найти самые разнообразные модели данного устройства ввода информации. Основной совет, который можно дать, – старайтесь подобрать мышь под размер руки. Рука должна свободно обхватывать мышь, а пальцы при этом находиться на ее кнопках. Если предполагается, что компьютером будут пользоваться несколько человек с различным размером руки, приобретите мышь средних размеров.
Сейчас выпускают как обычные мыши с шариком внизу, так и оптические, которые отслеживают перемещение по столу с помощью светового луча. Оптические мыши обычно более надежны и служат дольше, чем шариковые, так как на шарик обычно быстро налипает пыль и грязь, после чего он начинает проскальзывать, а указатель мыши на экране – притормаживать. Если загрязнится не только шарик, но и его контакты внутри мыши – восстановить ее нормальную работу будет очень трудно. Таким образом, при выборе мыши лучше отдайте предпочтение оптической модели.
Раньше мыши обычно имели только две кнопки. Почти все современные модели оснащаются дополнительным колесиком прокрутки, которое одновременно является и средней кнопкой. Такое решение действительно очень удобно при работе.
Существуют также модели мыши с дополнительными кнопками и вторым колесиком. Второе колесико обычно используется для горизонтальной прокрутки. В модели, которая изображена на рис. 1.7, первое колесико (для вертикальной прокрутки) является одновременно и средней кнопкой мыши, а под вторым кнопка отсутствует. Кроме того, по бокам расположены две дополнительные кнопки, функции которых можно настроить средствами операционной системы.

Рис. 1.7. Пятикнопочная мышь с двумя колесиками.
Как клавиатуры, так и мыши выпускаются как с традиционными разъемами PS/2, так и с интерфейсом USB (подробнее такие интерфейсы описаны в главе 2). Несмотря на то, что практически все современные модели компьютеров оснащены USB-интерфейсом, предпочтительнее остановить свой выбор на клавиатурах и мышах с интерфейсом PS/2. Некоторые программы настройки BIOS, а также системные программы, такие, как загрузчики операционных систем, пока не способны работать с устройствами ввода с интерфейсом USB. Конечно, не всем пользователям нужны эти средства (или не каждый день), однако никогда нельзя заранее предположить, что вам может потребоваться завтра.
В последнее время весьма популярны различные беспроводные модели клавиатур и мышей. В большинстве ситуаций они являются приятным излишеством. Кстати, как правило, такие устройства все-таки используют традиционное проводное подключение к разъему компьютера. В этом случае на другом конце провода располагается передатчик/приемник, а уже отдельно от него – клавиатура или мышь, которые действительно не имеют проводов и работают на основе какого-либо беспроводного сигнала, например, инфракрасного.
Существуют и настоящие беспроводные клавиатуры и мыши, например, на основе интерфейса Bluetooth. Если для вас имеет существенное значение избавление от множества проводов около компьютера, обратите внимание на такие модели. Правда, в данном случае вам придется оснастить поддержкой интерфейса Bluetooth и сам компьютер, для чего, как правило, приходится покупать дополнительный адаптер.
Самостоятельная сборка компьютера
Из предыдущего раздела вы уже знаете, как правильно выбрать готовую модель компьютера. Однако в большинстве случаев оптимальным решением будет покупка отдельных комплектующих и их последующая сборка. Не вдаваясь в лишние подробности, приведу краткое описание основных характеристик комплектующих и несколько советов по их выбору.
Системный блок
Основные детали компьютера, отвечающие за его работу, находятся в системном блоке (рис. 1.8). Внешне он обычно выглядит как прямоугольный ящик, на переднюю панель которого в стандартном случае выведены кнопки включения питания и Reset и два разноцветных светодиодных индикатора. На старых моделях здесь также находилась кнопка Turbo, которая постепенно потеряла практический смысл и вышла из употребления, а также небольшой цифровой дисплей (обычно люминесцентно-вакуумный) для обозначения тактовой частоты процессора, который иногда можно встретить и сегодня.

Рис. 1.8. Системный блок компьютера.
Назначение кнопки включения очевидно. Выключение компьютера сегодня обычно производится программно. Например, для этого можно выбрать в меню специальную команду или набрать ее на клавиатуре в командной строке. Если компьютер необходимо выключить аппаратно (кнопкой), то в большинстве случаев нужно нажать кнопку включения питания и удерживать ее более четырех секунд. На это действие также можно настроить различные значения.
Нажатие на кнопку Reset вызывает «холодный» перезапуск компьютера. В таком случае все устройства инициализируются и начинают работать так, как будто компьютер был только что включен. Эту кнопку следует использовать лишь в крайних случаях, когда компьютер ни на что не реагирует – как говорится, висит. Это может произойти при различных программных или аппаратных сбоях и ошибках. Программные ошибки часто случаются из-за неправильной настройки параметров.
Однако не пугайтесь необходимости настройки параметров работы компьютерных устройств. В современных операционных системах, например в Windows XP, большинство настроек производится автоматически при установке. Специально настраиваются только некоторые специфические программы.
Прежде чем нажимать на кнопку Reset, всегда следует попробовать менее радикальные средства. В операционных системах семейства Windows нажатие сочетания CtrL+ALt+DeLete вызывает на экране системное окно, в котором можно закрыть (аварийно завершить) любую из запущенных в данный момент программ.
Два светодиодных индикатора, расположенные на корпусе системного блока, обычно светятся зеленым и красным цветом. Зеленый – индикатор включения питания, а красный сигнализирует об обращении к жесткому диску. Этот индикатор имеет большое практическое значение, так как во время обращения к жесткому диску категорически не рекомендуется перезапускать компьютер или выключать его, иначе можно безвозвратно потерять какие-либо данные, и даже все содержимое диска. В современных системах вообще не рекомендуется перезапускать и выключать компьютер иначе, как программно.
Иногда на корпусе расположен маленький цифровой дисплей, с помощью которого можно указать тактовую частоту процессора. Однако с самим процессором он никак не связан, а его показания выставляют с помощью перемычек на корпусе. Таким образом, на нем могут высвечиваться какие угодно цифры и даже буквы (один мой знакомый выставил на этом индикаторе сочетание «1УС»). На многих современных корпусах такого индикатора нет.
Кроме вышеперечисленных элементов, на переднюю панель системного блока обычно выводят различные накопители.
Внутри корпуса системного блока (рис. 1.9) расположены:
¦ блок питания;
¦ материнская плата;
¦ процессор;
¦ модули оперативной памяти;
¦ платы расширения, в том числе видеоадаптер;
¦ накопители данных.

Рис. 1.9. Системный блок изнутри.
В некоторых случаях к этому списку можно еще что-нибудь добавить, например такую экзотическую вещь, как внутренний источник бесперебойного питания.
Блок питания обеспечивает все компьютерные комплектующие электропитанием. Он имеет внешний входной разъем (для подключения к розетке или источнику бесперебойного питания) и несколько четырехконтактных внутренних разъемов. Эти разъемы подключают к накопителям и другим элементам, требующим питания. Большой разъем блока предназначен для подключения к материнской плате. Обычно на выходные разъемы блок питания подает напряжение +5 и +12 В. На каждый из контактов разъема подается свое напряжение.
ПроцессорПроцессор (рис. 1.10, 1.11), несмотря на небольшие габариты, является важнейшей составляющей компьютера. Скорость работы всей системы во многом зависит от скорости работы процессора, которая измеряется в тактах (так как обеспечивается тактовым генератором системной шины) и называется тактовой частотой процессора (измеряется в герцах). Например, если на процессор подается 800 млн тактов в секунду, то говорят, что он работает на частоте 800 МГц. Однако это не значит, что процессор совершает 800 млн операций в секунду. Старые модели процессоров часто выполняли одну операцию за несколько тактов (причем на различные операции требовалось различное число тактов). Современные суперскалярные процессоры часто, напротив, выполняют несколько операций за один такт.

Рис. 1.10. Процессор Intel Celeron.

Рис. 1.11. Процессор AMD Ahtlon.
Первый процессор линии x86 появился довольно давно. С тех пор было выпущено несколько более совершенных его моделей. При этом они все обладали обратной совместимостью. Это означает, что процессор более поздней модели мог выполнять все те же операции, что и его предшественник, но не наоборот. В каждой новой модели процессоров добавлялись новые возможности, которые постепенно начинали использоваться программистами.
Сегодня процессоры для компьютера выпускают две компании – Intel и AMD. Вопрос выбора между процессорами этих двух производителей является основным при самостоятельном подборе комплектующих для компьютера.
Итак, Intel или AMD?
Процессоры AMD значительно дешевле, поэтому, если необходимо сэкономить средства, не теряя в производительности, стоит обратить внимание на них. Однако вместе с более низкой ценой процессоры AMD обладают и рядом недостатков.
Сравним процессоры компаний AMD и Intel.
¦ Процессоры Intel более универсальны, они поддерживают максимальный набор инструкций. Некоторые программы могут нормально функционировать с процессорами Intel, но при этом работать медленно или вообще не запускаться на компьютерах с процессорами AMD.
¦ Процессоры AMD сильнее нагреваются, поэтому, покупая такой процессор, необходимо заранее продумать способы дополнительного охлаждения.
¦ Процессоры Intel более надежны, а модели Pentium 4 обладают встроенной защитой от перегрева. Если температура достигает критической величины, они автоматически уменьшают тактовую частоту вплоть до полной остановки активности. Процессоры AMD при перегреве могут выйти из строя.
Выбирая тип процессоров, в случае с AMD сегодня стоит обратить внимание лишь на модели Athlon XP Barton. Для процессоров Intel существует выбор между моделями Pentium 4 и Celeron. Процессоры Celeron менее производительны в основном из-за меньшего размера кэш-памяти. Соответственно, эта модель дешевле. Однако для задач, которые не являются ресурсоемкими (например, для офисных приложений) использование процессоров Celeron выгоднее, так как в данном случае разница в производительности с Pentium 4 будет почти незаметна. Если же компьютер предназначен для обработки видеопотоков или баз данных, Pentium 4 с той же тактовой частотой существенно выигрывает в скорости работы по сравнению с Celeron.
Одним из основных показателей процессора является его тактовая частота. Сегодня на компьютерном рынке присутствуют процессоры с частотой от 1000 до 3200 МГц. Конечно, от данной характеристики зависит скорость работы всей системы, но все же часто многие преувеличивают роль тактовой частоты. Другие факторы, например объем оперативной памяти, не менее важны. Например, если купить очень мощный процессор и поставить мало оперативной памяти, то все преимущества быстрого процессора будут незаметны.
При покупке процессоров компании AMD имейте в виду, что в их маркировке указана не тактовая частота, а рейтинг, который означает скорость работы процессора в сравнении с процессорами Pentium. Реальная тактовая частота процессоров AMD всегда меньше значения рейтинга. Например, Athlon XP 2400+ на самом деле работает на частоте около 1,7 ГГц, а вовсе не 2,4 ГГц, как можно подумать, исходя из его названия.
Материнская платаМатеринская плата обычно прикреплена винтами к правой стенке корпуса системного блока (рис. 1.12). Она является одним из основных элементов компьютерной системы. Материнская плата обеспечивает обмен информацией между устройствами с помощью различных шин: системной, памяти и т. д. Также на материнской плате содержатся разъемы для подключения различных устройств.

Рис. 1.12. Материнская плата.
На материнской плате расположена микросхема BIOS – базовая система ввода-вывода, которая обеспечивает первоначальную загрузку компьютера и возможность ввода-вывода информации. Здесь также находятся контроллеры FDD и IDE. Первый обеспечивает обмен информацией с приводом гибких дисков, а второй предназначен для подключения устройств стандарта IDE, среди которых могут быть жесткие диски, приводы компакт-дисков и DVD и т. д. Обычно IDE-контроллер имеет два канала, каждый из которых позволяет подключать по два устройства.
Как правило, на материнской плате также располагаются контроллеры параллельного и последовательного портов, через которые совершается обмен информацией с внешними устройствами (принтером, модемом и т. д.), контроллер клавиатуры с внешним разъемом, специальные разъемы для подключения процессора, памяти, плат расширения и т. д.
Материнскую плату следует подбирать, исходя из выбранного типа процессора. Одной из основных характеристик любой материнской платы является чипсет, на котором она основана. Для процессоров Intel Pentium 4 с тактовой частотой 2400, 2600 и 3000 МГц, а также некоторых других, можно посоветовать приобрести материнскую плату на основе чипсета i865, i915 или i925 с поддержкой технологии Hyperthreading. С помощью данной технологии можно заставить работать компьютер как двухпроцессорную машину, распараллелив задачи на два виртуальных процессора. Это позволяет в полной мере использовать мощность современных процессоров, которые в других случаях, как правило, большую часть времени простаивают, ожидая поступления информации от более медленных устройств.
Еще одной важной характеристикой материнской платы является тактовая частота системной шины. Например, если выбран процессор, рассчитанный на работу с системной шиной 800 МГц, то нужно выбирать материнскую плату с поддержкой такой же частоты.
Чипсеты материнских плат обычно рассчитаны на определенный тип процессора. Выбрав процессор и соответствующий чипсет, можно выбирать материнскую плату, исходя из других ее характеристик. Например, обратите внимание на наличие интегрированного звука или сетевой карты. В некоторых случаях неплохим вариантом будет приобретение материнской платы с интегрированным видеоадаптером, так как это избавит от необходимости покупать отдельно видеокарту. Можно также обратить внимание на наличие контроллера SATA (Serial ATA), скорости обычных IDE-контроллеров, к которым будут присоединяться жесткие диски и приводы компакт-дисков и DVD и т. д.
Оперативная памятьМодули памяти (рис. 1.13) бывают нескольких типов, для каждого из которых нужен особый разъем на материнской плате.

Рис. 1.13. Модуль памяти SDRAM.
Ранее в компьютерах применяли модули памяти следующих типов: 72-контактный (или 30-контактный) модуль SIMM для памяти DRAM и 168-контактный DIMM для памяти SDRAM, которая работала в шесть-семь раз быстрее. Память SDRAM работает на частотах 66, 100 или 133 МГц.
Сегодня практически единственным типом оперативной памяти, который является разумным выбором, можно назвать DDR SDRAM. При выборе модулей памяти следует обратить внимание на тактовую частоту, на которой они могут работать. Например, если частота вашей системной шины 800 МГц, то имеет смысл выбрать модули памяти, рассчитанные на частоту 400 МГц, а если частота системной шины 533 МГц, то вполне достаточно приобрести те, которые работают на частоте 333 МГц. Применяется также более быстрая, но существенно более дорогая память DDR2 SDRAM.
Если ваша система поддерживает технологию Hyperthreading, логичным выбором станет покупка двух раздельных модулей памяти, так как они смогут работать параллельно. В противном случае более скоростным и экономичным решением будет приобретение одного более емкого модуля памяти.
В современных системах не имеет смысла устанавливать меньше 256 Мбайт памяти. Для специфических задач может потребоваться ее увеличение до 512 или 768 Мбайт, а при работе с ресурсоемкими приложениями, такими, как обработка видео или трехмерное моделирование, – до 1 Гбайт и больше. При этом не забудьте убедиться, что материнская плата поддерживает нужный объем памяти.
ВидеоадаптерВидеоадаптер (рис. 1.14) является единственной обязательной платой расширения. Без него компьютер просто не будет работать. Конечно, это не касается случаев, когда на материнской плате имеется соответствующее интегрированное решение. Однако такой вариант можно посоветовать, только если вам крайне необходимо сэкономить. В любом другом случае лучше приобрести отдельный видеоадаптер.

Рис. 1.14. Видеоадаптер.
Видеоадаптер – устройство, преобразующее информацию, поступающую из компьютера, в видеосигналы для последующей передачи на монитор или телеэкран. От видеоадаптера во многом зависит комфортность работы за компьютером. Ведь если экран монитора, к примеру, часто мерцает, то через час работы у вас заболит голова или просто ухудшится работоспособность. Эффект мерцания возникает, если частота обновления экрана меньше 60 Гц, то есть изображение полностью перерисовывается менее 75 раз в секунду. Хороший видеоадаптер должен поддерживать частоту обновления 85 Гц и более при высоком экранном разрешении (не менее чем 1024 х 768) и поддержке большого количества цветов (например, в режиме True Color). Полностью возможности видеоадаптера определяют только цветность, так как частота обновления и разрешение зависят также от монитора. Если на видеоадаптере задать режим, не поддерживающийся монитором, то на экране вы увидите мерцающие полосы и т. п. В Windows предусмотрена предварительная проверка перед сменой режима. Но все-таки иногда она может сработать неправильно. В этом случае при загрузке графической оболочки Windows все время будет переходить в такой режим, и вернуться к нормальному изображению для неподготовленного пользователя будет непросто. Если вы с этим столкнетесь, попробуйте воспользоваться режимом защиты от сбоев системы Windows. Для этого при загрузке системы нажмите клавишу F8 сразу после начала ее загрузки и из стартового меню выберите Режим защиты от сбоев или Безопасный режим. В системе Linux можно просто перейти на другой виртуальный терминал с помощью, например, сочетания Ctrl+Alt+F1 и отредактировать файл настройки графического режима.
Сегодня все видеоадаптеры можно разделить на две группы – базирующиеся на чипах от ATI и nVidia. Вторые на данный момент более популярны.
Если компьютер предназначается для игр, в которых большую роль играет прорисовка трехмерных изображений, то лучше не экономить и выбрать видеоадаптер на основе как минимум чипа GeForce FX. Для более скромных задач подойдет GeForce 4 или даже его усеченный вариант – GeForce 4 MX.
Жесткий дискСамой важной характеристикой жесткого диска (рис. 1.15) является его объем. Если компьютер предполагается использовать в основном для задач с текстовой информацией, то достаточно будет небольшого винчестера, например, объемом 40 Гбайт. Если вы планируете работать со звуком или видео, приобретите жесткий диск размером 100-120 Гбайт, а еще лучше – два жестких диска.

Рис. 1.15. Жесткий диск.
Что касается скорости винчестера, то для большинства задач вполне достаточно, если он будет работать в режиме UDMA 100. Как правило, выбор жестких дисков с интерфейсом UDMA 133 не дает очень заметного прироста производительности.
Кстати, для работы с указанной скоростью необходимо, чтобы она также поддерживалась контроллером IDE на материнской плате.
В последнее время появились винчестеры с поддержкой более быстрого интерфейса Serial ATA. Если контроллер Serial ATA имеется на материнской плате, можно попробовать использовать такой жесткий диск. Однако имейте в виду, что пока с поддержкой этого стандарта на программном уровне иногда могут возникать проблемы.
Приводы компакт-дисков и DVDВыбор привода во многом зависит от ваших предпочтений. Однако как минимум в современной системе необходимо иметь хотя бы один привод компакт-дисков (рис. 1.16), поскольку большинство программ поставляется на компакт-дисках. Для просмотра фильмов на DVD лучше вместо него приобрести привод DVD (рис. 1.17). Если вы работаете с музыкой или видео, то для записи результатов работы необходимо иметь записывающий привод компакт-дисков или DVD-RW/DVD+RW.

Рис. 1.16. Привод компакт-дисков.

Рис. 1.17. Привод DVD.
Если вам необходимо иметь записывающий привод компакт-дисков или DVD, но при этом предполагается также интенсивная работа с приводом в режиме чтения (например, запуск игр с компакт-диска), то лучше приобрести два привода: один только для считывания информации, а другой – для записи.
Клавиатура и мышьПрактически все устройства, не входящие в системный блок (периферийные), служат для ввода или вывода информации или для обмена ею с другими компьютерами.
Рассмотрим сначала основные устройства ввода информации. Прежде всего, это компьютерная клавиатура.
Сегодня наиболее распространены 102-клавишные клавиатуры. Другие модели похожи на них.
Клавиши на клавиатуре чаще всего окрашены в белый или серый цвет. В основной части клавиатуры эта окраска функциональна: в белый цвет окрашены алфавитно-цифровые клавиши, а в серый – управляющие.
Конкретные действия, производимые при нажатии на какую-либо клавишу, зависят от программы, с которой вы работаете. Однако есть несколько общих моментов.
Алфавитно-цифровые клавиши в большинстве текстовых окон или в командной строке вводят в компьютер и отображают на экране соответствующую букву или цифру, вызывая ассоциацию с печатной машинкой. На первый взгляд это кажется совершенно естественным. Однако после более глубокого знакомства с принципами работы системы именно этот факт часто вызывает удивление или даже восхищение.
Клавиши Shift, Alt и Ctrl, каждая из которых присутствует на клавиатуре в двух экземплярах, по отдельности обычно не вызывают никаких действий. Их, как правило, нажимают в сочетании с алфавитно-цифровой или другой управляющей клавишей. При этом нажатие на Shift обычно меняет регистр букв, а Ctrl и Alt используются для различных дополнительных функций.
Клавиша Enter переводит курсор на следующую строку или позволяет подтвердить какие-либо действия. Клавиша Esc, напротив, обозначает отказ от предыдущих действий. Клавиша NumLock переключает режим цифровой клавиатуры (расположена в правой части клавиатуры). При светящемся индикаторе NumLock белые клавиши цифровой клавиатуры дублируют цифровые клавиши, то есть имеют значения с 0 по 9 и «.». В противном случае они дублируют клавиши управления курсором.
Во многих программах нажатие клавиши F1 вызывает появление окна справки. После нажатия на клавишу Print Screen во многих современных системах содержимое экрана фотографируется и пересылается в буфер обмена, откуда его можно перенести в любую графическую программу с помощью стандартной команды Вставить. Клавиши Backspace и Delete используются для удаления чего-либо.
На разных компьютерных клавиатурах могут встретиться немного различающиеся обозначения специальных клавиш. Не стоит удивляться, если на клавиатуре не окажется, например, клавиши Ctrl Она просто обозначена по-другому (например, Control). Вот список наиболее распространенных соответствий обозначений клавиш:
¦ Ctrl – Ctl – Control;
¦ Shift – ^ – ^Shift;
¦ Alt – Alternate;
¦ Backspace – <=;
¦ Delete – Del;
¦ Insert – Ins;
¦ Page Up – PgUp;
¦ Page Down – PgDn;
¦ Escape – Esc.
Помимо клавиатуры существует такое устройство ввода информации, как мышь. Оно специализируется на вводе только графической информации. С помощью мыши можно лишь перемещать по экрану указатель и отмечать какое-либо его расположение нажатием на кнопки устройства.
Выпускаются мыши с различным количеством кнопок и колес.
Монитор
Чтобы пользователь мог увидеть результат работы компьютера, необходимо устройство для вывода информации. В современных компьютерах им, как правило, является монитор, хотя могут существовать и другие (принтер, плоттер и т. п.).
Практически вся информация, с которой приходится работать пользователю, выводится на монитор.
Для мониторов характерны такие параметры, как размер (длина диагонали) экрана, максимально возможная частота обновления, максимально возможное разрешение и размер экранного «зерна» (диагональ одной «точки», физически рисующей изображение). Большинство из этих параметров были рассмотрены в главе 1.
Еще раз напомню, что мониторы с электронно-лучевой трубкой по сей день остаются наиболее качественными и популярными, несмотря на распространение других типов.
Размер диагонали экрана монитора традиционно измеряется в дюймах. Выпускаются модели с диагональю 15, 17, 19, 20, 21, 22 дюйма. Кроме того, иногда встречаются мониторы большего размера, предназначенные в основном не для индивидуального пользования, а ранее выпускались мониторы меньшего размера, например 14-дюймовые. От размеров экрана зависит максимально возможное разрешение: например, на 14-дюймовом мониторе оно составляет 1024 х 768. На таком мониторе при стандартном размере зерна 0,28 мм уже при разрешении 1024 х 768 размер одного пиксела (пикселы – экранные точки, из которых складывает изображение видеоадаптер) должен быть меньше, чем реальный размер зерна. Естественно, это приводит к недостаточной четкости (размытости) изображения, что очень неудобно для работы.
Что касается других устройств вывода информации, то среди них сейчас широко распространены только принтеры (печатающие устройства).
Глава 2
Знакомство с компьютером
¦ Принцип работы компьютера.
¦ Взаимодействие устройств компьютера.
Принцип работы компьютера
Сведения, приведенные в этом разделе, при повседневной работе с компьютером могут не понадобиться. Однако общее представление о принципе действия компьютера иметь необходимо – это может помочь при решении некоторых внезапных проблем.
«Сердцем» компьютера без преувеличения является процессор. Его часто обозначают английской аббревиатурой CPU, то есть Central Processor Unit. Процессор – очень сложное устройство, основная функция которого – выполнение программ.
Каждый тип процессора имеет свою систему команд. Процессору передаются специальные числовые последовательности, которые в соответствии с его внутренней таблицей интерпретируются им как определенные команды. Например, в системе команд процессора PDP-11 двоичное число 0110000001000000 означает «сложить число, находящееся в регистре № 1 с числом из регистра № 0 и результат поместить в регистр № 0» (регистры – специальная область процессора для хранения временных данных). В других системах команд то же самое число может интерпретироваться совершенно по-другому или вообще не означать никакой команды. Любая программа поступает в процессор в виде таких двоичных команд, поэтому программу, написанную для одного типа процессора, процессор с другой системой команд исполнить не сможет.
Еще одной важнейшей частью компьютера является запоминающее устройство, или память. Запоминающие устройства можно условно разделить на две категории:
¦ ПЗУ – постоянное запоминающее устройство (в нем хранятся неизменяемые данные);
¦ ОЗУ – оперативное запоминающее устройство (используется для записи и чтения данных).
В ОЗУ могут записываться, например, результаты работы программы для последующего их вывода на какое-либо внешнее устройство. В ПЗУ данные хранятся «вечно», записанные в ОЗУ – безвозвратно теряются при выключении электропитания.
В популярной сегодня английской терминологии ПЗУ называется ROM (ReadOnly Memory), а ОЗУ – RAM (Random Access Memory). В некоторых случаях может использоваться также особый тип памяти, информация из которой не уничтожается при выключении питания, как в ПЗУ, и при этом есть возможность программной записи данных в эту память (как в ОЗУ, только медленнее). Такой тип памяти ранее почти не использовался, но в последние годы получил широкое распространение. Его называют Flash-памятью.
Чтобы процессор мог ориентироваться «на просторах» запоминающего устройства, вся память разделена на ячейки. Каждая ячейка имеет свой уникальный адрес, записанный в виде чисел. Обычно память организована в виде матрицы, и для обращения к ячейке памяти процессор должен задать номер ее столбца и строки. Этим управляют системные сигналы CAS и RAS.
Перед запуском любая программа должна быть целиком или частично загружена с внешнего устройства в оперативную память. Процессор в определенной последовательности считывает из оперативной памяти команды и исполняет их. Для этого в нем имеется специальный регистр – счетчик команд, который всегда содержит адрес ячейки памяти, где расположена команда, которая будет исполняться следующей. Перед началом работы программы этот регистр содержит адрес ячейки памяти, в которую загружена первая команда программы, а во время исполнения каждой команды содержимое счетчика команд автоматически увеличивается до исполнения очередной операции.
Приведенная схема поверхностно описывает процесс выполнения программы. Современные процессоры способны начинать исполнение новой команды до завершения предыдущей, инициировать исполнение нескольких команд сразу и т. п. Но общий принцип остается прежним.
Чтобы «общаться» с человеком, компьютеру необходимы устройства для ввода и вывода информации. В качестве основного устройства ввода сейчас применяется клавиатура с буквенно-цифровыми и управляющими клавишами. Каждая клавиша передает в компьютер уникальный двоичный код, а специальная программа, которая обычно записана в ПЗУ компьютера, преобразует эти коды в вид, приемлемый для использования в программах. Результат работы программы выводится на экран монитора.
Почти всегда результат работы требуется сохранить, чтобы иметь возможность вернуться к нему в другой раз. Для этого, а также для записи самих текстов программ (программного кода) предназначены внешние накопители информации. Сейчас с этой целью, как правило, используются накопители на гибких и жестких магнитных дисках, а также лазерные оптические диски.
Теперь вы имеете представление о принципе работы компьютера и пора перейти к подробному описанию его составляющих. Напомню, что в зависимости от аппаратной платформы и компании-производителя расположение некоторых деталей компьютера может отличаться. Поэтому будем считать, что у пользователя имеется PC в стандартном вертикальном корпусе, таком, как MidiTower.
Взаимодействие устройств компьютера
Все рассмотренные выше устройства, из которых может состоять компьютерная система, определенным образом взаимодействуют между собой.
Схематично взаимодействие устройств показано на рис. 2.1. На нем видно, что центральными передаточными узлами являются системный и функциональный контроллеры – основные элементы чипсета материнской платы. Системный контроллер обменивается данными с процессором (и кэш-памятью) по системной шине, с оперативной памятью с помощью шины памяти и с видеоадаптером по шине AGP. Функциональный контроллер поддерживает «диалог» с платами расширения на шинах ISA, PCI, VLB, USB, IDE, с устройствами, подключенными к портам PS/2, последовательному и параллельному, а также с приводом гибких дисков и микросхемой BIOS.

Рис. 2.1. Схема взаимодействия устройств в компьютере.
Координатором всех действий является процессор, который выполняет программы и иногда в процессе должен принимать информацию от различных устройств. Чтобы устройства могли вовремя сообщать процессору о необходимости обработки поступившей информации, используется система прерываний.
Получив сигнал об активном прерывании, процессор приостанавливает текущий процесс, например выполнение программы. Это делается, чтобы обработать поступившую информацию. После этого и, возможно, соответствующих действий, процессор возвращается к прерванному ранее процессу.
Систему прерываний обычно поясняют, используя бытовую метафору. Замените мысленно процессор, выполняющий программу, на обедающего человека. Прием пищи – это процесс. Вдруг зазвонил телефон – это сигнал на прерывание: обед приостанавливается, обрабатывается информация, поступившая от собеседника. Когда информация обработана – разговор закончен, человек возвращается к обеду. Можно при этом создать список возможных прерываний обедающего человека: телефонный звонок, стук в дверь, захныкавший ребенок в соседней комнате и т. д.
Таким же образом процессор, выполняющий программу, может в случае необходимости приостанавливать текущий процесс, чтобы обработать поступившую информацию (например, о нажатой клавише) и, возможно, совершить соответствующее действие в ответ (сформировать сигнал для вывода на экран соответствующей буквы).
Существует определенный порядок обработки процессором прерываний (в зависимости от их приоритета, выраженного определенным номером). Чем меньше номер прерывания, тем выше его приоритет. Сигналы прерываний поступают от устройств не прямо на процессор, а на специальный контроллер прерываний, который знает, прерывание с каким номером соответствует какому устройству, и, получив сигнал от устройства, устанавливает сигнал прерывания с соответствующим номером в активное состояние.
Всего существует 16 прерываний, которые нумеруются числами от 0 до 15. Этого, как выясняется, очень мало.
ПРИМЕЧАНИЕ.
В некоторых случаях может быть задействован расширенный контроллер прерываний, и тогда их становится 24.
Почему же прерываний недостаточно, если плат расширения обычно подключено не более трех-четырех?
Дело в том, что некоторые прерывания уже закреплены за системными устройствами, поэтому свободных остается совсем немного. Кроме того, существуют устройства, которые норовят занять более одного прерывания (если в плате совмещены несколько различных устройств). Хорошо еще, что современные устройства для шины PCI, как правило, «знают» о проблемах с недостатком прерываний, и часто вполне могут уживаться на одном прерывании вдвоем или даже втроем. Впрочем, несложно догадаться, что стабильность и скорость работы системы от этого снижается.
Рассмотрим кратко, каким образом используются прерывания и какие из них можно выделить для плат расширения.
¦ Прерывание 0 – наиболее приоритетное, жестко закреплено за системным таймером. Оно не может быть использовано каким-либо другим устройством.
¦ Прерывание 1 – жестко закреплено за контроллером клавиатуры. Таким образом, сигналы от клавиатуры по умолчанию являются наиболее приоритетными пользовательскими сигналами. Первое прерывание не может быть назначено какому-либо другому устройству.
¦ Прерывание 2 – имеет техническое значение. С его помощью изначальное количество прерываний путем некоторых системных манипуляций в свое время было увеличено с 8 до 16. Таким образом, это прерывание также не может быть использовано каким-либо устройством.
¦ Прерывание 3 – обычно используется вторым последовательным портом компьютера. Если это так, то оно не может быть назначено другим устройствам. Однако если данный порт не нужен, то его можно отключить, и тем самым прерывание 3 освободится для использования другими устройствами.
¦ Прерывание 4 – аналогично использованию прерывания № 3 только для первого последовательного порта.
¦ Прерывание 5 – изначально является свободным и может назначаться различным устройствам по усмотрению пользователя (или операционной системы, если в ней предусмотрена автоматическая настройка).
ВНИМАНИЕ!
Если необходимо использовать звук в играх (особенно старых) или же в системе установлена звуковая карта, совместимая с Sound Blaster Pro и подключаемая к шине ISA, то пятое прерывание должно быть закреплено за звуковой картой.
¦ Прерывание 6 – жестко закреплено за контроллером привода гибких дисков. Оно не может использоваться какими-либо другими устройствами (за исключением случая, когда привод гибких дисков в системе отсутствует и BIOS может сообщить операционной системе об этом).
¦ Прерывание 7 – обычно используется параллельным портом компьютера. Однако если данный порт не нужен, то его можно отключить, а прерывание 7 назначить другим устройствам.
¦ Прерывание 8 – жестко закреплено за часами реального времени и не может быть использовано другими устройствами.
¦ Прерывание 9 – изначально является свободным и может использоваться платами расширения по усмотрению пользователя или операционной системы. Однако довольно часто данное прерывание использует система расширенного управления питанием или контроллер USB-порта, так что претендентов на него вполне достаточно.
¦ Прерывание 10 – является изначально свободным и может использоваться платами расширения по усмотрению пользователя или операционной системы.
¦ Прерывание 11 – также является изначально свободным и может использоваться платами расширения по усмотрению пользователя или операционной системы. Однако обычно оно закрепляется за видеоадаптером, если, конечно, для него вообще выделено отдельное прерывание.
¦ Прерывание 12 – жестко закреплено за мышью, подключаемой к порту PS/2. Поскольку большинство современных компьютеров оснащены именно такой мышью, прерывание 12 оказывается занятым. Если PS/2-мышь в системе отсутствует, то прерывание можно освободить и назначить другим устройствам.
¦ Прерывание 13 – жестко закреплено за встроенным или внешним математическим сопроцессором. Даже если такой отсутствует (например, используется система на базе процессора 80 386SX при отсутствующем сопроцессоре 80 387), прерывание 13 остается занятым, и другие устройства не могут его использовать.
¦ Прерывание 14 – жестко закреплено за первым каналом контроллера IDE. Обычно IDE-контроллер в системе используется, поэтому о назначении прерывания 14 платам расширения можно забыть.
ПРИМЕЧАНИЕ.
Теоретически в редчайших случаях, когда первый канал встроенного IDE-контроллера оказывается ненужным, его можно отключить, и, если позволяет программа настройки параметров BIOS, освободить прерывание № 14 для назначения другим устройствам.
¦ Прерывание 15 – возможности его использования аналогичны прерыванию 14, только в отношении второго канала контроллера IDE.
Таким образом, для использования платами расширения остается совсем немного прерываний – номера 5, 9, 10 и, возможно, 11.
В некоторых случаях для корректного взаимодействия с системой платы расширения используют также каналы прямого доступа к памяти (DMA – Direct Memory Access). Хотя существует всего восемь таких каналов (они нумеруются числами от 0 до 7), из них недоступными для плат расширения являются только канал 4, который используется самим контроллером прямого доступа к памяти для корректной работы, и 2, жестко закрепленный за контроллером привода гибких дисков.
Если параллельный порт компьютера работает в режиме ECP, то для него обычно выделяется DMA-канал 3 (с другим каналом он, скорее всего, просто не будет работать).
Понятие о взаимодействии устройств при помощи системы прерываний и каналов прямого доступа к памяти может помочь быстро решить проблему на уровне операционной системы или BIOS в случае возникновения конфликта устройств по ресурсам.
Глава 3
Включение и начало работы
¦ Настройка BIOS.
Чтобы лучше ориентироваться в настройке компьютера в процессе его работы, необходимо разобраться, что происходит при загрузке компьютера, как взаимодействуют друг с другом его комплектующие, а также какую роль играет BIOS.
ПРИМЕЧАНИЕ.
BIOS – это базовая система ввода-вывода, программа которой записана в память на специальной микросхеме материнской платы. BIOS отвечает за первоначальную загрузку компьютера после его включения.
В первую очередь после включения (перезагрузки) компьютера происходит поиск видеоадаптера, который установлен в системе, так как без него компьютер не сможет вывести на экран никакой информации. Если видеоадаптер не обнаружен, система прекращает загрузку с выдачей соответствующего звукового сигнала об ошибке.
При нахождении видеоадаптера происходит его инициализация, после чего на экране на несколько секунд возникает изображение, содержащее сведения об установленном в системе видеоадаптере, объеме его памяти и т. д.
Таким образом, поиск видеоадаптера происходит даже раньше, чем определение типа процессора и установленной оперативной памяти. Впрочем, если процессор не установлен или не может быть использован, то система обычно вообще не может ни выдать на экран какого-либо изображения, ни просигнализировать звуком.
Следующий шаг – определение типа процессора. На этом этапе также устанавливается его тактовая частота в соответствии с настройками BIOS. На экран при этом выводится информация о типе процессора и его тактовой частоте.
Затем загрузочная программа определяет объем и тип установленной в системе оперативной памяти, а также тестирует ее. Результаты всех процессов выводятся на экран.
После этого начинается инициализация и проверка устройств, подключенных к контроллерам IDE. Это могут быть жесткие диски, приводы компакт-дисков или DVD и другие накопители. Сведения о них обычно поступают из значений параметров BIOS. Если в настройках прописано автоопределение накопителей (значение Auto), система автоматически постарается определить их – правда, на это требуется дополнительное время.
Затем программа первоначальной загрузки компьютера производит проверку привода гибких дисков (если он установлен в системе). Для этого контроллер посылает ему несколько команд, и система фиксирует его отклик.
Далее начинается поиск и проверка установленных в системе плат расширения, таких, как внутренний модем, звуковая карта, карта видеозахвата, TВ-тюнер или FM-тюнер и т. д. Некоторые из этих плат (например, SCSI-контроллер) могут также иметь свою собственную BIOS. В этом случае управление может на время быть передано ей.
После всех описанных действий на экран монитора выводится сводная таблица сведений о конфигурации компьютера, в которой указывается:
¦ тип процессора;
¦ идентификационный номер процессора (если он есть);
¦ тактовая частота процессора;
¦ объем установленной оперативной памяти;
¦ объем кэш-памяти;
¦ сведения о форм-факторе привода гибких дисков;
¦ сведения об установленных IDE-устройствах;
¦ тип видеосистемы;
¦ обнаруженные последовательные и параллельные порты и адреса их ввода-вывода;
¦ сведения об установленных модулях памяти;
¦ сведения о платах расширения, включая устройства, поддерживающие и не поддерживающие стандарт Plug and Play.
Однако вернемся к самому началу загрузки компьютера и рассмотрим процесс, называемый самотестированием системы (POST). В случае его успешного завершения обычно подается короткий звуковой сигнал. Иногда, правда, может и не подаваться никаких сигналов.
Что же произойдет, если не все в порядке? В случае обнаружения каких-либо не очень значительных ошибок на экран выводятся сообщения о них, после чего загрузка компьютера может быть продолжена. Если же в процессе самотестирования были обнаружены более серьезные неполадки, компьютерная система также попытается сообщить о них пользователю, однако иногда экран в таких случаях остается темным. Следовательно, пользователь даже не может увидеть соответствующее сообщение на экране.
Если такое произошло, то для определения причины ошибки можно руководствоваться звуковыми сигналами. С их помощью система сообщает пользователю о результатах процесса самотестирования.
Однозначный ответ на вопрос, что означает та или иная комбинация звуковых сигналов, как правило, дать нельзя, поскольку каждая подсистема BIOS имеет свой набор звуковых сигналов, приведенный в ее описании. Однако часто такой информации может не оказаться вообще. В таком случае попробуйте обратиться на сайт производителя или запросить соответствующую информацию в службе технической поддержки производителя BIOS или материнской платы.
Однако существуют некоторые комбинации звуковых сигналов, которые достаточно часто используются для обозначения одних и тех же ошибок. Если ваша система после самотестирования издает одну из нижеприведенных комбинаций звуковых сигналов, то вполне вероятно, что она сигнализирует о следующем:
¦ один короткий сигнал – тестирование завершилось успешно, загрузка продолжается (некоторые системы при этом не подают никаких звуковых сигналов);
¦ звука нет – неисправен процессор или блок питания (при этом на экране нет никакого изображения);
¦ один длинный непрерывный сигнал – неисправен блок питания;
¦ два коротких сигнала – обнаружены незначительные ошибки, необходимо внести изменения в настройки параметров BIOS (Award); это также может быть ошибкой четности памяти (AMI);
¦ три длинных сигнала – ошибка контроллера клавиатуры;
¦ три коротких сигнала – ошибка работы нижней памяти;
¦ один длинный и один короткий сигнал – неверно работает оперативная память;
¦ один длинный и два коротких сигнала – неверно работает видеоадаптер;
¦ один длинный и три коротких сигнала – ошибка видеосистемы: не подключен монитор, не работает видеоадаптер и пр. (AMI); или проблемы с контроллером клавиатуры (Award);
ВНИМАНИЕ!
Опыт показывает, что в BIOS от Award данный сигнал также может использоваться в первом значении. Это одна из самых распространенных ошибок.
¦ один длинный и восемь коротких сигналов – ошибка видеосистемы: не подключен монитор, не работает видеоадаптер и пр.;
¦ один длинный и девять коротких сигналов – ошибка считывания данных BIOS;
¦ четыре коротких сигнала – не работает системный таймер;
¦ пять коротких сигналов – неверно работает процессор;
¦ шесть коротких сигналов – неисправен контроллер клавиатуры;
¦ семь коротких сигналов – проблемы с материнской платой;
¦ восемь коротких сигналов – неверно работает видеопамять;
¦ повторяющиеся длинные гудки – неисправен или неверно подключен модуль оперативной памяти;
¦ повторяющиеся короткие гудки – неверно работает блок питания;
¦ девять коротких сигналов – ошибка контрольной суммы при проверке содержимого BIOS; обычно происходит сброс параметров BIOS, после чего можно войти в программу их настройки и продолжить работу;
¦ десять коротких сигналов – ошибка записи данных в микросхему CMOS;
¦ одиннадцать коротких сигналов – неверно работает внешняя кэш-память.
Имейте в виду, что все приведенные значения являются ориентировочными, то есть в каждом конкретном случае значение того или иного звукового сигнала может отличаться в зависимости от производителя BIOS или материнской платы.
ВНИМАНИЕ!
Не обращайте внимания на тихие короткие сигналы, которые издают многие материнские платы компании ASUS при включении или перезагрузке компьютера. С помощью этих сигналов система просто сигнализирует о количестве подключенных USB-устройств. Например, если при загрузке слышны два коротких тихих звуковых сигнала, это означает, что обнаружено два подключенных USB-устройства. При отсутствии устройств, подключенных к порту USB, система в случае успешного завершения самотестирования не подаст никаких звуковых сигналов.
Как показывает практика, иногда в процессе самотестирования компьютерной системы может возникнуть ошибка, которую не удается локализовать с помощью звуковых сигналов. Для анализа такой ситуации используется POST-плата.
POST-плата – специальная плата расширения для шины PCI (или реже для шины ISA), имеющая специальный цифровой индикатор (например, жидкокристаллический или, чаще, люминесцентно-вакуумный).
Специально для целей индикации результатов самотестирования в пространстве портов выделен специальный порт. Шестнадцатеричный адрес этого порта – 80. Перед тем как проинициализировать то или иное устройство, присутствующее в системе, в этот порт обязательно помещается некоторый код, с помощью которого можно точно определить, что именно инициализируется в данный момент.
Если инициализация одного устройства завершилась успешно, то система перейдет к определению следующего. При этом в 80-й порт будет записан следующий код.
POST-плата считывает коды, которые записывались при инициализации устройств в 80-й порт, и отображает их на своем индикаторе. Соответственно, если работа системы была прервана, можно увидеть код, записанный в 80-й порт последним. По нему можно определить, на какой операции произошел сбой, а также какое устройство не удалось проинициализировать. Например, если на индикаторе последним высветилось значение 04, то это (при использовании системы с Award BIOS) означает, что в системе неправильно формируются сигналы регенерации оперативной памяти.
Значения кодов POST могут различаться для различных производителей BIOS и материнских плат, однако большинство из них одинаковы. В табл. 3.1 приведены коды процедуры POST, которые обычно встречаются в системах на основе Award BIOS.
Таблица 3.1. Значения кодов POST

Применение POST-плат в некоторых случаях может оказать неоценимую помощь в процессе диагностики неработающей или неверно работающей системы.
Однако для применения подобной диагностики необходимо как минимум установить POST-плату в соответствующий слот (PCI или ISA), если, конечно, это не было сделано при сборке системного блока, что встречается достаточно редко.
Некоторые производители материнских плат, чтобы облегчить процедуру диагностики неисправностей, помещают индикаторы кодов POST прямо на поверхность материнской платы. Иногда также на материнской плате помещают выводы индикатора кодов POST, а сам индикатор при этом поставляется в комплекте. В этом случае он может быть выведен в любое место корпуса компьютера.
Такие решения существенно облегчают поиск неисправностей. Однако, к сожалению, они пока еще встречаются достаточно редко и до сих пор не вошли в повсеместное употребление.
Что же происходит после завершения самотестирования компьютерной системы и определения параметров всех установленных устройств?
До этого момента поведением системы управляет встроенная программа BIOS. На данном этапе управление передается в главную загрузочную запись жесткого диска.
В этой области должен быть расположен небольшой код загрузчика, назначение которого состоит только в том, чтобы передать управление в загрузочную запись нужного логического раздела на жестком диске, в которой должен быть размещен загрузчик операционной системы.
Загрузчик операционной системы – это программа, которая считывает в оперативную память ядро операционной системы и запускает программы, инициализирующие ее и передающие ей управление. После этого контроль над компьютерной системой получает операционная система (ОС), под управлением которой совершается вся дальнейшая работа на компьютере.
Однако в главной загрузочной записи жесткого диска можно расположить и более гибкую программу, например, позволяющую вывести на экран меню выбора загрузки нужной операционной системы, если на компьютере установлено несколько ОС.
Кроме того, в параметрах BIOS может быть предписано производить загрузку операционной системы не с жесткого, а с гибкого диска или компакт-диска. В этом случае BIOS попытается считать в память вместо загрузчика из главной загрузочной записи жесткого диска загрузочный сектор гибкого диска или компакт-диска. Если это удастся, то управление будет передано считанной программе.
Если на жестком диске или сменном носителе не удастся обнаружить загрузочный сектор, то на экране появится предупреждающее сообщение, вид которого зависит от производителя и версии BIOS. После этого работа системы остановится.
Поиск загрузчиков на жестком диске и сменных носителях всегда ведется в соответствии с инструкциями о порядке загрузки, которые поступают из параметров BIOS.
Правда, на самом деле все несколько сложнее. Управление коду, считанному из загрузочного сектора, будет передано только в том случае, если BIOS определит его как действительно исполняемый.
Если BIOS в загрузочном секторе устройства, определенного как загрузочное, обнаружит бессмысленную последовательность вместо кода загрузчика, дальнейшее поведение программы может быть различным. В большинстве случаев, если в качестве загрузочного указан сменный носитель, и код загрузчика не обнаружен в его загрузочном секторе, BIOS может решить, что в привод просто вставлен не тот диск. В итоге работа компьютера будет приостановлена, а на экране появится сообщение о том, что необходимо вставить загрузочный диск. После нажатия клавиши Enter BIOS вновь пытается считать код загрузочного сектора. Если носитель в приводе не будет обнаружен, BIOS пытается обследовать следующее устройство, указанное в настройках как загрузочное.
Однако в большинстве случаев загрузка операционной системы производится с жесткого диска. В отличие от других носителей, винчестер содержит несколько разделов, каждый из которых имеет свой загрузочный сектор. Кроме того, жесткий диск содержит в начале главную загрузочную запись. Именно она считывается в память, а уже ее код должен передать управление загрузчику нужного раздела жесткого диска.
Этот загрузчик, в свою очередь, выполняет функции загрузки ядра операционной системы. После обнаружения ядра, тот же загрузчик обычно запускает программы инициализации устройств, а также другие, которые подготавливают операционную систему к взаимодействию с пользователем.
Теперь вы знаете, что загрузка операционной системы – процесс многоступенчатый. Это важно понимать, чтобы правильно оценить причины сбоев, возникших при загрузке системы. Также эти сведения необходимы тому, кто использует на своем компьютере более одной ОС.
Говоря о загрузке операционных систем, нельзя не упомянуть о том, каким образом они могут быть расположены на винчестере компьютера. Особенно это актуально, если на жестких дисках должны одновременно сосуществовать две или более операционные системы.
Прежде всего, необходимо помнить, что физические жесткие диски часто не соответствуют логическим наименованиям разделов, которые используются в системе. Например, если в системе MS-DOS или Windows видны жесткие диски, обозначенные как C:, D: и E:, то это вовсе не означает, что в компьютере установлены три винчестера. Это вполне может быть и один жесткий диск, поделенный на логические разделы.
Более того, жесткий диск может использоваться практически в любой операционной системе, только если он поделен на разделы. Даже если хочется, не разбивая, использовать в Windows диск объемом, например, 80 Гбайт, то на нем необходимо создать один большой логический раздел, занимающий практически все пространство.
В начале жесткого диска обязательно располагается таблица его разделов, и если она пуста (разделы отсутствуют), то доступ к данным невозможен (если, конечно, говорить о стандартных методах доступа, а не о таких программах, как Disk Editor, напрямую работающих с физическими секторами на диске). Доступ к данным осуществляется внутри каждого из существующих разделов, а его способ зависит от организации данных внутри раздела.
Разбитие диска на разделы обычно осуществляют при помощи программы fdisk или другой подобной. Под таким названием в разных операционных системах могут фигурировать совершенно различные программы. Существуют также специальные средства, такие как программы PartitionMagic (рис. 3.1) или Acronis OS Selector.

Рис. 3.1. Окно программы PartitionMagic.
Традиционно физический жесткий диск не может содержать более четырех логических разделов, так как для таблицы разделов в начале жесткого диска по стандарту отводится слишком мало места. Однако это ограничение можно обойти.
Разделы, сведения о которых находятся в основной таблице разделов в начале диска, называют первичными. Таким образом, правильнее будет сказать, что на одном физическом жестком диске не может существовать более четырех первичных разделов.
Кстати, некоторые операционные системы могут быть загружены только с первичного раздела. Для ОС MS-DOS или Windows, кроме того, необходимо, чтобы этот раздел находился на первом физическом диске (если их несколько) и был помечен как активный. В некоторых случаях также играет роль его физическая удаленность от начала диска.
Более того, при применении операционных систем MS-DOS или Windows 95/98/Me следует учитывать, что они могут использовать только один первичный раздел на каждом из жестких дисков.
Помимо первичных разделов, на винчестере можно размещать расширенные логические разделы, являющиеся по сути вторичными. Данная технология была, очевидно, придумана, чтобы обойти ограничение в четыре раздела на одном диске.
Итак, один из четырех первичных разделов может быть помечен как расширенный. Такой раздел содержит еще одну таблицу разделов, которая уже не имеет ограничения по размеру и, следовательно, может содержать сведения практически о каком угодно большом количестве разделов.
Эта картина может быть представлена в разных видах. Например, при использовании программы fdisk в отношении операционных систем MS-DOS или Windows пользователю представляется, что все логические разделы находятся внутри расширенного, хотя удобнее и логичнее было бы представить ее по-другому – так, как показано на рис. 3.2.

Рис. 3.2. Схема расположения логических разделов на жестком диске.
Для операционных систем MS-DOS или Windows использование расширенного раздела – единственный способ разделить один физический жесткий диск на несколько логических. Если на диске имеется один первичный раздел для этих систем, то остальные должны располагаться в расширенном разделе.
Теоретически логические разделы, расположенные внутри расширенного раздела, в смысле доступа к данным ничем не отличаются от первичных. Однако многие операционные системы нельзя располагать в этих разделах, так как они в большинстве случаев не смогут загрузиться с них.
Есть и некоторые другие особенности их применения. В частности, операционные системы MS-DOS или Windows обозначают диски следующим образом. Сначала идут все первичные разделы (первичный раздел первого диска, первичный раздел второго диска и т. п.), а затем уже логические (сначала на первом диске, потом на втором и т. д.). Таким образом, если ранее использовался один физический диск с разделами C: и D:, а затем в компьютер установили второй физический диск с единственным первичным разделом, то новый раздел станет называться D:, а бывший раздел D: – E:. Это приводит в недоумение некоторых начинающих пользователей.
В последних версиях операционных систем такое положение можно исправить. Например, в Windows 2000/XP можно присвоить каждому разделу любые буквы, а в Linux, BeOS и других системах таких проблем вообще не возникает, так как диски в них не обозначаются буквами и в каталоги монтируются сами разделы.
Напомню еще раз, что доступ к данным на диске также зависит от организации данных внутри каждого из разделов. Такая организация называется файловой системой, так как данные в ней располагаются на диске в виде именованных последовательностей – файлов, а доступ к ним осуществляется с помощью обращения по соответствующим именам.
В различных операционных системах подход к организации данных внутри раздела отличается. Общим же является то, что для использования той или иной файловой системы необходимо предварительно создать ее внутри дискового раздела. Создание файловой системы в разделе называют его форматированием.
Рассмотрим наиболее распространенные файловые системы.
¦ FAT16 – файловая система, основанная на 16-разрядной таблице размещения файлов. Является «родной» в операционных системах MS-DOS и Windows 95, однако может использоваться с теми или иными оговорками практически во всех ОС. Тем не менее, она не популярна, так как характеризуется низкой устойчивостью и существенными потерями дискового пространства при наличии большого количества файлов (особенно мелких). Кроме того, объем раздела FAT16 не может превышать 2 Гбайт.
¦ FAT32 – усовершенствованная модификация FAT16, использующая 32-разрядную таблицу размещения файлов. Не может использоваться только в операционных системах MS-DOS и Windows 95, характеризуется довольно низким быстродействием.
¦ FAT12 – еще один вариант файловой системы на основе таблицы размещения файлов (12-разрядной). Этот вариант применяется только для носителей небольшого объема, таких как гибкие диски. На жестких дисках практически не применяется.
¦ HPFS – высокопроизводительная файловая система, разработанная для операционной системы OS/2. Может также использоваться в ранних версиях Windows NT (до 3.5 включительно).
¦ NTFS – тоже достаточно высокопроизводительная файловая система, задуманная как конкурент HPFS. Предназначена для операционных систем Windows NT/ 2000/XP, однако может применяться в Linux, FreeBSD, BeOS и других системах, как правило, в режиме только чтение.
¦ EXT2FS – очень компактная и производительная файловая система, разработанная для операционной системы Linux. Может применяться также в системах FreeBSD, QNX и некоторых других. Кроме того, существуют программы для доступа (обычно только на чтение) к системе EXT2FS из различных версий Windows.
¦ EXT3FS – журналируемый вариант файловой системы EXT2FS.
¦ UFS – файловая система, используемая практически только в операционной системе FreeBSD. Характеризуется тем, что внутри дискового раздела (среза – slice) в этой системе организуется еще одна система разделов, и только в каждом из этих разделов – непосредственно файловая система.
¦ ReiserFS – еще одна очень быстрая журналируемая файловая система, используемая обычно в Linux.
Существуют и другие файловые системы, каждая из которых, как правило, создавалась для использования в своей операционной системе. Так, собственные файловые системы имеют BeOS, QNX и т. д. Наиболее универсальной для различных ОС является система FAT32 (или FAT16).
Традиционно операции с дисковыми разделами считаются самыми опасными из программных операций на компьютере. И это не случайно: ведь при использовании какой-либо программы для операций с дисковыми разделами можно одним необдуманным действием разрушить файловую систему, а значит, потерять доступ ко всем данным, находившимся внутри нее. Для большинства пользователей такая ситуация эквивалентна удалению всех данных с диска.
Обычным способом с дисковыми разделами можно совершить лишь следующие манипуляции:
¦ создание раздела (при наличии на диске пространства, не занятого другими разделами);
¦ удаление раздела (приводящее к удалению всех данных внутри раздела);
¦ смена типа раздела (если программа поддерживает разные файловые системы, данные обычно теряются);
¦ вывод сведений об имеющихся разделах.
Данные действия в разных программах могут называться по-разному. Например, программа fdisk из комплекта DOS/Windows 95/98/Me понимает только разделы типа FAT, а все остальные для нее – просто не DOS-разделы. Кроме того, создание расширенного раздела и логического раздела внутри него для данной программы две самостоятельные операции и т. д.
При использовании простых средств, таких как вышеназванная программа, невозможно, например, изменить размер раздела. Однако часто это необходимо. Например, вы сделали один раздел FAT32 на все пространство диска, а через некоторое время захотели установить Linux или Windows NT с использованием их собственного формата файловой системы ext3fs или NTFS, а на разделе уже записаны данные. В таком случае вам придется:
¦ удалить дисковый раздел (при этом все данные на нем будут потеряны);
¦ создать на его месте два новых (и при необходимости восстановить на них данные с внешних носителей, предварительно установив операционную систему).
Чтобы избежать такого долгого процесса, были разработаны программы, позволяющие изменять размер раздела без потери данных. Одной из первых стала программа FIPS. Правда, она не изменяет размер раздела в полном смысле этого слова, а только умеет разделять имеющийся на два, но без потери данных.
ПРИМЕЧАНИЕ.
В инструкции к данной программе десять раз говорится, что важные данные надо сохранять и автор не несет никакой ответственности, однако практика показывает, что FIPS работает очень хорошо – данные ни разу не были потеряны.
Наиболее функциональной в данном контексте является программа Acronis OS Selector. Она позволяет легко не только изменять размеры разделов в графическом режиме, но и перемещать разделы по диску, а также копировать или переносить их на другой физический диск. Кроме того, можно произвольно изменять тип файловой системы раздела, скрывать разделы от той или иной операционной системы и многое другое.
Теперь, когда вы уже достаточно знаете о загрузке компьютера после его включения, необходимо разобраться, какую роль играет BIOS и чего можно достичь с помощью правильной настройки его параметров.
Настройка BIOS
BIOS играет существенную роль в работе компьютерной системы. Пользовательские настройки, сохраненные в BIOS, во многом определяют эффективность работы компьютерной системы в целом или ее отдельных подсистем.
Правильная настройка BIOS позволяет значительно повысить производительность или стабильность системы. Неумелое обращение с параметрами BIOS ведет к сбоям в работе компьютера, а в некоторых случаях – к полному выходу системы из строя.
Для пользовательской настройки параметров базовой системы ввода-вывода существует специальная программа, встроенная в BIOS всех версий и производителей. Традиционно войти в нее можно только при включении и перезагрузке компьютера.
ПРИМЕЧАНИЕ.
В последнее время появились специальные программы, которые позволяют получить доступ к BIOS и во время работы. Однако в большинстве случаев настраивать базовую систему ввода-вывода все же лучше с помощью штатной программы, встроенной в BIOS.
Для входа в программу настройки параметров BIOS, как правило, необходимо после включения или перезагрузки компьютера нажать какую-либо клавишу или сочетание клавиш. Чаще всего используется клавиша Delete. Однако это не единственный способ. Довольно часто для входа в программу настройки параметров BIOS применяются также следующие клавиши и их сочетания:
¦ Ctrl+Alt+Esc;
Могут использоваться и другие клавиатурные сочетания. В большинстве случаев на экране при этом возникает надпись-подсказка, вроде Press to Enter Setup, которая исчезает через некоторое время. Иногда подсказка не выводится на экран, чтобы неискушенные пользователи не имели лишнего соблазна поэкспериментировать.
Базовая система ввода-вывода практически для всех компьютеров производится всего тремя основными производителями. Самая известная среди них – компания Award Software (сейчас юридически является подразделением компании Phoenix) (рис. 3.3).

Рис. 3.3. Внешний вид Award BIOS.
Award BIOS установлен на большинстве существующих в мире компьютеров. Наиболее известными версиями Award BIOS являются: 2.50, 2.51, 2.51U, 2.51G, 4.51PG, 6.0 и 6.0PG.
Номер версии BIOS, а также производителя и часто даже дату выпуска можно увидеть при включении компьютера (обычно в нижней строке экрана). Практически на всех современных компьютерах стоят версии Award BIOS 6.0 или 6.0PG.
Раньше была весьма популярна BIOS производства компании American Megatrends Inc (AMI) (рис. 3.4). Во времена, когда на рынке господствовали компьютерные системы, построенные на процессорах класса 80 386, AMIBIOS устанавливались практически на все компьютеры. В последнее время AMIBIOS применяется все реже и реже, хотя такие производители материнских плат, как Gigabyte и MSI, до сих пор довольно часто обращаются к BIOS данной компании. Иногда AMI BIOS устанавливается и на материнские платы производства компании ASUS.

Рис. 3.4. Внешний вид AMIBIOS.
AMI BIOS характеризуется гораздо меньшей гибкостью в настройках, чем Award BIOS, хотя ее интерфейс от версии к версии менялся довольно ощутимо. В настоящее время распространены только две версии AMI BIOS – 1.24 и 1.45.
Изредка можно встретить BIOS других производителей. Из них выделяется компания Phoenix. Некоторое время назад она активно занималась разработкой собственных версий BIOS, однако все они имели большой недостаток – маленькое количество пользовательских настроек. Соответственно, компьютерную систему, использующую Phoenix BIOS, было очень трудно оптимизировать под собственные задачи (а зачастую – даже невозможно). Из-за этого производители материнских плат стали постепенно отказываться от BIOS компании Phoenix.
В результате данная компания и сама решила отказаться от разработки собственных версий BIOS. В настоящее время Phoenix BIOS использует только компания Intel, материнские платы которой не пользуются популярностью.
Впрочем, как уже говорилось выше, сегодня Phoenix поглотила компанию Award Software – основного разработчика BIOS для современных компьютеров. При этом торговая марка Award была сохранена как более популярная среди производителей компьютеров и материнских плат.
Помимо малого количество настроек, Phoenix BIOS имеет еще одну неприятную особенность: часто для изменения ее параметров требуется переставлять перемычки или менять положение микропереключателя.
Программа настройки BIOS может иметь различный интерфейс пользователя, однако традиционно она состоит из нескольких разделов, в каждый из которых собраны параметры, близкие по значению или имеющие отношение к похожим настройкам.
Стандартный интерфейс программы настройки параметров BIOS достаточно архаичен. При входе в нее перед пользователем возникает основной экран, в верхней части которого находится название программы, сведения о ее производителе и т. д.
В его средней части перечислены разделы программы, имеющие в версии Award BIOS 4.51PG следующие названия:
¦ Standard CMOS Setup – служит для установки даты и времени, а также определения конфигурации дисковых накопителей – различных приводов и жестких дисков;
¦ BIOS Features Setup – в этом разделе можно установить порядок опроса носителей в поисках операционной системы, а также настройки параметров работы кэш-памяти, процессора, клавиатуры и жестких дисков;
¦ Chipset Features Setup – здесь собраны различные настройки параметров работы чипсета материнской платы, а также устанавливается скорость доступа к оперативной памяти;
¦ Power Management Setup – данный раздел предназначен для определения режимов энергосбережения, поведения кнопки включения питания Power, а также слежения за температурным режимом и вращением охлаждающих вентиляторов;
¦ PNP/PCI Configuration – позволяет настроить распределение ресурсов между устройствами;
¦ Load BIOS Defaults – команда загрузки параметров по умолчанию для обеспечения наиболее стабильной работы компьютера;
¦ Load Performance Defaults – также является командой загрузки параметров по умолчанию для обеспечения наиболее производительной работы компьютера;
¦ Integrated Peripherals – в этом разделе находятся настройки режимов работы IDE-контроллера, портов компьютера и других интегрированных устройств;
¦ Supervisor Password и User Password – здесь можно установить пароли для входа в программу настройки параметров BIOS и загрузки компьютера вообще;
¦ IDE HDD Auto Detection – служит для автоматического определения параметров жестких дисков, установленных в системе;
¦ Save & Exit Setup – означает выход из программы настройки параметров BIOS с сохранением всех сделанных изменений;
¦ Exit Without Saving – подразумевает выход из программы настройки параметров BIOS без сохранения сделанных изменений.
Один из перечисленных разделов в окне программы всегда выделен цветом. Перемещение по разделам осуществляется с помощью курсорных клавиш. Для входа в выделенный раздел служит клавиша Enter (иногда Пробел). С помощью клавиш F2 и сочетания Shift+F2 можно изменять цветовую гамму интерфейса программы. Чтобы выйти из программы без сохранения сделанных изменений, необходимо нажать Esc, а с сохранением сделанных изменений – F10.
В нижней части основного экрана находятся подсказки об использовании клавиш, а также краткое описание выделенного раздела. Например, при выделении раздела Standard CMOS Setup в нижней части окна появляется надпись Time, Date, Hard disk type, кратко поясняющая суть параметров раздела.
Для входа в выбранный раздел необходимо нажать Enter. На экране возникнет список параметров, напротив каждого из которых указано его текущее значение. Один из параметров всегда выделен цветом.
Для перемещения между параметрами служат курсорные клавиши. Изменить значения выбранного параметра можно с помощью клавиш Page Up и Page Down, или «+» и «-». Если необходимо восстановить параметры, которые были текущими до входа в данный раздел, нажмите F5. Клавиша F6 предназначена для загрузки параметров по умолчанию для данного раздела, обеспечивающих наибольшую стабильность, а F7 – обеспечивающих наибольшую производительность. Кроме того, с помощью клавиши F2 (и сочетания Shift+F2) здесь можно изменить цветовую гамму, а нажав F1 – вывести на экран краткую справку.
Для выхода из выбранного раздела служит клавиша Esc. При этом все сделанные изменения сохраняются во временном буфере. Таким образом предусмотрена возможность отказаться от сделанных изменений с помощью выхода их программы настройки параметров BIOS без сохранения сделанных изменений.
Несмотря на то, что стандартный интерфейс программы настройки параметров BIOS, более привычный для большинства пользователей, иногда встречаются программы настройки параметров BIOS с другим интерфейсом. Например, AWARD BIOS версии 6.0 (но не 6.0PG) унаследовал интерфейс от Phoenix BIOS, в результате чего интерфейс в стиле Phoenix вновь стал довольно распространенным в последние годы. Иногда он применяется также в BIOS от компании AMI.
Основной экран программы настройки параметров Phoenix BIOS характеризуется прежде всего тем, что в его верхней части расположена линейка разделов (выделенная инверсией), где перечислены их названия в краткой форме (например: Main, Advanced, Power, Boot и Exit). Перемещение между разделами при этом осуществляется с помощью клавиш «стрелка влево» и «стрелка вправо».
Содержимое выделенного раздела всегда отображается в основной части экрана. Для перемещения между параметрами служат клавиши v и ^. Значения можно изменять с помощью клавиш «+» и «-» (иногда также традиционными Page Up и Page Down). Нажав клавишу Enter, можно получить полный список возможных значений выбранного параметра (и затем выбрать нужное из них).
С помощью клавиши F1 вызывается справка. Краткая справка по выделенному параметру всегда находится в правой части экрана. Значения выбранного раздела по умолчанию можно загрузить, нажав F5.
Клавиша F10 предназначена для выхода из программы настройки с сохранением изменений, а Esc – без сохранения изменений.
Слева от некоторых параметров находятся треугольные стрелки, указывающие, что на самом деле эти параметры являются каталогами, в которых содержится список дополнительных параметров с их значениями.
В некоторых случаях в программе настройки параметров BIOS может использоваться оконный графический интерфейс. Настройки здесь удобно делать с помощью мыши, хотя все изменения можно внести и без ее применения. Подобный интерфейс характерен, в частности, для некоторых версий AMI BIOS (как правило, не самых новых).
При использовании оконного интерфейса каждый раздел параметров на экране расположен в отдельном окне. Чтобы попасть в дополнительное окно со списком возможных значений, необходимо два раза щелкнуть мышью на требуемом параметре. Нужное значение можно также выбрать мышью.
Если мышь не подключена к компьютеру или не определилась программой настройки параметров BIOS, можно перемещаться между окнами с помощью клавиши Tab, а выбирать параметры в активном окне посредством курсорных клавиш. Для изменения значения параметра служит клавиша Enter.
Несмотря на определенное удобство в навигации, подобные интерфейсы программ настройки параметров BIOS не стали популярными и сегодня встречаются крайне редко.
В некоторых аварийных ситуациях необходимо сбросить все установки параметров BIOS в состояние по умолчанию. В большинстве случаев это можно сделать из самой программы настройки параметров BIOS, однако иногда такой способ не подходит.
Например, после неверной установки тактовой частоты процессора или какой-либо шины компьютер может перестать загружаться или пропадет изображение на мониторе. Кроме того, в программу установки параметров BIOS нельзя войти, если вы забыли пароль на вход в нее (хотя в данном случае может помочь один из инженерных паролей, которые подходят ко всем BIOS определенной версии).
Если компьютер не может загрузиться из-за неверных установок BIOS, можно сбросить параметры в исходное состояние. В зависимости от материнской платы это можно сделать двумя различными способами.
Первый заключается в следующем. Посмотрите в документации на материнскую плату, где на ней расположены контакты и перемычка для сброса параметров BIOS. Если такая перемычка имеется, отключите питание компьютера, вскройте корпус компьютера, найдите на материнской плате эту перемычку и установить ее в положение сброса. Затем (не закрывая корпуса компьютера) включите его на 15-20 сек (при этом экран останется темным) и выключите снова. Затем верните перемычку в обычное положение, закройте корпус и опять включите компьютер. Он должен начать загрузку в нормальном режиме.
ВНИМАНИЕ!
Перед установкой перемычек на материнской плате желательно физически отключить питание компьютера. В противном случае последствия могут быть самыми неприятными. Дело в том, что питание на материнскую плату компьютера продолжает поступать, даже если он программно отключен.
Второй способ сброса параметров BIOS (программный) применяется, если перемычки на материнской плате не предусмотрены. В таком случае нужно включить компьютер, удерживая при этом какую-либо клавишу (какую именно – написано в документации на материнскую плату) на клавиатуре компьютера. Обычно для этого используются С или К.
Если два рассмотренных способа оказались безрезультатными, можно попробовать «нештатные» методы сброса параметров BIOS. Самый простой – вынуть батарею питания микросхемы CMOS на продолжительное время – чтобы конденсаторы, встроенные в микросхему питания, разрядились, может потребоваться более суток.
Другой метод состоит в том, чтобы замкнуть выводы микросхемы CMOS на корпус компьютера. Это следует делать при отключенном питании с помощью провода, концы которого очищены от изоляции. Для замыкания следует выбрать неокрашенное место корпуса. Обнаружить нужные выводы CMOS можно экспериментально – от аккумулятора питается только микросхема CMOS, поэтому любой другой такое замыкание при отключенном питании повредить не сможет.
Если компьютер как-то работает, но сбросить параметры BIOS необходимо, можно воспользоваться программным методом – записать в порт с шестнадцатеричным адресом 70 какое-либо число в диапазоне от 10 до 2F (значения шестнадцатеричные), а в порт с шестнадцатеричным адресом 71 – любое значение, не равное прежнему.
Глава 4
Установка операционной системы
¦ Подготовка к установке.
¦ Выбор дополнительных программ и компонентов системы.
¦ Копирование файлов системы.
¦ Установка драйверов устройств.
¦ Дополнительные программы.
Подготовка к установке
Установка операционной системы – дело ответственное. От этого напрямую зависит количество возникающих в процессе работы на компьютере проблем. При возможности пригласите для установки ОС специалиста или хотя бы опытного пользователя. Если же вам хочется все сделать самостоятельно, то внимательно изучите данный раздел.
Установку операционной системы можно условно разделить на несколько этапов:
¦ предварительная подготовка к установке;
¦ выбор нужных программ, входящих в состав дистрибутива;
¦ копирование пакетов на жесткий диск;
¦ настройка работы с устройствами.
Чтобы приступить к установке ОС, необходимо загрузить компьютер с компакт-диска, который является первым в комплекте приобретенного дистрибутива.
Возможно, ваш компьютер уже настроен для загрузки с компакт-диска. Если же он не делает этого автоматически, то при перезагрузке компьютера войдите в настройки BIOS. Затем выберите раздел Advanced BIOS Settings (в зависимости от версии BIOS его название может отличаться, но в любом случае очень похоже на приведенное) и войдите в него, нажав клавишу Enter. Здесь найдите в параметрах пункт Boot Sequence (порядок загрузки), либо, если его нет, пункт 1st boot device (первое загрузочное устройство). Изменяя его значение с помощью клавиш Page Up и Page Down, назначьте первым загрузочным устройством CDROM. После этого нажмите клавишу Esc для выхода из раздела, а затем F10, чтобы выйти из BIOS с сохранением настроек. Скорее всего, компьютер попросит вас подтвердить это намерение. В таком случае, как правило, следует нажать клавишу Y, что значит Yes (да).
Все современные компьютеры позволяют загружаться с компакт-диска. Однако если ваш компьютер по какой-либо причине не располагает такой возможностью, то для установки операционной системы придется создать загрузочный гибкий диск. Для этого на компакт-диске с дистрибутивом обычно имеются специальные средства, расположенные, как правило, в папке dostools (или директории с похожим названием). Например, для установки Windows XP необходимо подготовить шесть загрузочных гибких дисков. Если на вашем новом компьютере еще не установлено никакой операционной системы, то лучшим решением будет создание их на каком-либо другом компьютере.
Произведя все необходимые настройки, вставьте компакт-диск с дистрибутивом в привод и перезагрузите компьютер. Инсталляционный пакет Windows XP построен так, что установочная программа запускается автоматически.
Управление процессом установки операционной системы, как правило, берет на себя установочная программа. Вам следует только отвечать на ее вопросы.
Прежде всего, программа самостоятельно собирает сведения о компьютере и копирует файлы, с помощью которых она сможет предварительно запустить систему. Вмешиваться в этот процесс не требуется. Однако в какой-то момент пользователю необходимо решить, на какой раздел жесткого диска должна быть установлена операционная система.
Если компьютер совершенно новый, не содержит никаких данных и на него планируется установить только одну операционную систему, то в процесс выбора раздела тоже можно не вмешиваться. В таком случае выберите автоматическую установку, и программа установки ОС сама разметит жесткий диск по своему усмотрению, удалив те разделы, которые уже на нем имеются, создав новые и отформатировав их.
Однако если на жестком диске уже имеются какие-либо данные, то необходимо позаботиться об их сохранении.
ВНИМАНИЕ!
Важные данные в любом случае лучше заранее сохранить на каком-нибудь внешнем носителе.
Если вы выбрали установку в ручном режиме, то инсталлятор Windows XP предложит вам выбрать раздел жесткого диска для установки системы. Это может выглядеть примерно так:
<Свободное пространство> 5 Gb
ВНИМАНИЕ!
На данном этапе установки Windows XP графический режим еще не включается, поэтому мышь работать не будет, и все действия следует выполнять с помощью клавиатуры.
Выбрав какой-либо раздел, его можно удалить или отформатировать. Для этого необходимо руководствоваться инструкцией, которая находится в верхней части экрана. Например, для удаления раздела можно воспользоваться клавишей D.
Чтобы создать новый раздел, необходимо выбрать вариант свободное пространство. Для этого нажмите клавишу N. Программа попросит указать размер нового раздела, а также тип файловой системы.
Если предполагается, что будет использоваться только система Windows XP, то лучше, чтобы все разделы имели тип NTFS. Можно также обойтись одним разделом, занимающим весь жесткий диск, хотя лучше все же создать, как минимум, два: один – для системы и программ, а другой – для хранения рабочих файлов. Впоследствии, например, из программы Проводник будет виден системный раздел C: и рабочий раздел D:.
Если помимо Windows XP на этот же компьютер предполагается установить еще какую-либо ОС, например Linux, то можно поступить следующим образом:
¦ для системы Windows XP и ее программ создать раздел с файловой системой NTFS;
¦ для рабочих файлов, которые должны быть доступны из обеих операционных систем, создать раздел с файловой системой FAT32;
¦ для будущей второй операционной системы (например, Linux) просто оставить свободное место.
При этом раздел, предназначенный для операционной системы Windows XP и ее программ, должен быть не менее 5 Гбайт.
Выбор дополнительных программ и компонентов системы
После того как разметка диска окончена, программа установки может спросить, какие дополнительные программы или компоненты системы нужно устанавливать, а какие нет. Здесь возможны следующие варианты.
Если вы устанавливаете операционную систему Windows XP, то данный этап будет пропущен. Инсталлятор этой системы не задает при ее установке таких вопросов. Перед вами просто появится основной графический экран установки Windows XP, где программа будет пояснять ход установки. Вам же придется некоторое время просто наблюдать за процессом. Набор дополнительных программ и компонентов системы можно будет изменить по своему усмотрению после окончания установки.
При инсталляции других версий системы Windows система может спросить о том, какие дополнительные программы и компоненты следует установить.
В данном случае все дополнительные программы и компоненты системы поделены на группы. Можно выбрать для установки всю группу программ, установив флажок, или же отменить установку всей группы, сняв его. Чтобы выбрать или отменить установку каждой программы в отдельности, необходимо, выделив нужную группу, нажать кнопку Дополнительно.
Большинство версий Windows предлагает управлять во время установки следующими программами и их группами.
Прежде всего, это группа Стандартные программы. В нее, как правило, входят следующие элементы.
¦ Калькулятор – программа, имитирующая обычный калькулятор, имеющий инженерные функции.
¦ Таблица символов – программа для выбора любого символа, в том числе нестандартного, который нельзя ввести с клавиатуры напрямую, и копирования его в любую программу.
¦ Просмотр буфера обмена – программа, позволяющая просмотреть содержимое буфера обмена (используется достаточно редко).
¦ Картинки для Рабочего стола – набор «обоев» для размещения на Рабочем столе.
¦ Указатели мыши – набор разнообразных указателей мыши.
¦ Paint – простейшая программа для рисования.
В группу Игры могут входить различные игры, поставляемые с системой.
Группа Работа с факсами содержит встроенные компоненты системы для отсылки и приема факсов. Для работы этих компонентов требуется, как минимум, наличие модема.
Такие программы, как интернет-кошелек, визуальный веб-редактор Frontpage и другие программы для продвинутой работы с Интернетом, содержатся в группе Сервисы Интернета. Для обычного просмотра веб-сайтов установка программ этой группы не требуется.
В группу Сеть входят программы и протоколы, которые требуются, если компьютер объединен с другими в локальную сеть. Если компьютер используется автономно или подключен только к Интернету через модемное соединение, устанавливать данную группу не нужно.
Копирование файлов системы
Итак, набор дополнительных программ и компонентов системы для установки выбран. Теперь наступает самая приятная часть установки системы, во время которой вообще ничего делать не надо. Нужно только подождать некоторое время, пока все файлы, необходимые для дальнейшей работы системы и выбранных программ, будут распакованы и скопированы на жесткий диск компьютера.
Обычно во время этого этапа программа установки системы показывает что-то вроде индикатора, который заполняется по мере копирования файлов и одновременно отображает количество сделанной работы в процентах. Чтобы пользователю было не скучно, на экране также отображается дополнительная информация, например, о достоинствах или особенностях той системы, которая устанавливается на компьютер.
Установка драйверов устройств
На последнем этапе установки система пытается сделать следующее:
¦ определить модель каждого конкретного устройства, установленного в данном компьютере;
¦ найти подходящий драйвер для этой модели;
¦ установить этот драйвер.
На каждом из этих этапов систему может поджидать неудача. Например, модель некоторых устройств не определяется автоматически. При этом иногда распознается только тип устройства (например, принтер, сканер и т. п.) и в некоторых случаях его производитель. В таких ситуациях система пытается установить универсальный драйвер, с которым данное устройство, может быть, заработает (при этом часто часть его функций оказывается недоступной).
Кроме того, если даже модель устройства определена правильно, в поставке системы может не найтись подходящего драйвера именно для этой модели. Соответственно, будет установлен драйвер для похожей модели того же производителя. В результате это приведет к тому же, что было описано в предыдущем абзаце.
Наконец, в некоторых случаях драйвер устройства не удается установить корректно. Впрочем, для драйверов, которые входят в поставку системы, это нехарактерно.
Многие производители снабжают свои устройства драйверами. Обычно в комплект поставки входят драйверы для операционной системы Windows 95/98/Me. Иногда прилагаются также драйверы для Windows 2000 и Windows XP. Гораздо реже сегодня производители пишут драйверы под операционную систему Linux. В некоторых случаях к устройству прилагается компакт-диск с драйверами под какую-либо одну операционную систему, а для остальных систем их необходимо скачать с веб-сайта производителя.
Иногда возникает ситуация, когда какое-либо устройство поставляется с драйвером производителя для Windows 98, но необходимо заставить его работать под Windows 2000/XP. При этом сделать это с помощью стандартных драйверов из комплекта поставки системы не удается. В таком случае можно попробовать применить драйверы для родственной системы Windows 98. Практика показывает, что иногда это дает положительный результат, хотя вероятность корректной работы при этом достаточно мала.
Поскольку производители достаточно часто пишут драйверы для своих устройств под ОС семейства Windows, эта система имеет достаточно ограниченный набор стандартных драйверов. Поэтому во всех случаях, когда в комплекте с устройством поставляется компакт-диск с драйвером под конкретную систему, рекомендуется устанавливать именно его.
Процесс загрузки драйверов устройств при установке системы Windows обычно происходит следующим образом. Если система находит драйвер, который, по ее мнению, подходит к данному устройству, она устанавливает его, ничего не сообщая пользователю. Если же драйвер не найден или модель устройства не определена, то появляется окно, сообщающее о том, что найдено устройство. В таком случае вам необходимо вставить компакт-диск с драйвером в привод компакт-диска и нажать кнопку Установить с диска. Затем нужно указать точное расположение требуемого драйвера на диске (часто для этого достаточно выбрать только букву нужного привода, например E:). Если же на компакт-диске находятся драйверы для разных операционных систем, необходимо указать каталог, в котором расположен нужный драйвер. Например, на диске могут быть каталоги win98, win2k и winxp. Соответственно, если устанавливаемая система Windows 98 или Windows Me, то необходимо выбрать первый из них, если Windows 2000 – второй (2k – традиционное сокращенное американское обозначение числа 2000), а если Windows XP – третий.
После этого, если вы устанавливаете Windows XP, может возникнуть диалоговое окно с предупреждением об отсутствии цифровой подписи драйвера. Этого пугаться не следует. Большинство производителей устройств просто игнорируют получение цифровой подписи Microsoft, удостоверяющей совместимость драйвера с Windows XP.
После того как система установит драйвер, как правило, необходимо перезагрузить компьютер. Система может не потребовать этого на данном этапе, но обязательно сделайте это, прежде чем начнете работать с ней.
Кстати, операционная система Windows может требовать перезагрузки во время установки несколько раз. В любом случае при первой же такой просьбе следует отменить загрузку с компакт-диска и назначить в качестве первого опрашиваемого устройства жесткий диск. Для этого нужно зайти в соответствующий раздел программы настройки параметров BIOS, внести необходимые изменения и выйти из нее с сохранением параметров (обычно нажав F10). Иначе повторная загрузка начнет установку системы сначала или, по крайней мере, попытается это сделать.
Что же делать, если система сама, ничего не спрашивая, установит драйвер какого-либо устройства из своей поставки, а у вас есть компакт-диск с драйвером производителя?
Как правило, в подобной ситуации необходимо заменить драйвер из поставки системы на драйвер производителя.
Для этого после установки системы Windows XP выполните следующие действия.
1. Нажмите Windows+Break или выберите из меню Пуск пункт Панель управления и затем в открывшемся окне дважды щелкните на значке Система.
2. В открывшемся окне выберите вкладку Оборудование (рис. 4.1).

Рис. 4.1. Окно свойств системы.
3. Нажмите кнопку Диспетчер устройств. В итоге откроется окно, показанное на рис. 4.2.

Рис. 4.2. Диспетчер устройств.
4. Найдите группу, куда относится устройство, для которого нужно сменить драйвер. Нажмите на плюс слева от нее, чтобы развернуть список устройств.
5. Дважды щелкните на имени нужного устройства, или щелкните на нем правой кнопкой мыши и выберите из контекстного меню пункт Свойства.
6. В открывшемся окне свойств устройства перейдите на вкладку Драйвер (рис. 4.3).
Рис. 4.3. Начало обновления драйвера устройства.
7. Нажмите кнопку Обновить. Откроется окно мастера, в котором вам будет предложено обновить соединение со службой Windows Update. Установите переключатель в положение Нет, не сейчас и нажмите Далее. Вы перейдете в следующее окно, показанное на рис. 4.4.

Рис. 4.4. Начало обновления драйвера устройства.
8. Поставьте переключатель в положение Выбрать из списка или установить из указанного места.
9. В следующем окне установите флажок Включить следующее место поиска, нажмите кнопку Обзор и укажите путь к нужному каталогу с драйвером устройства.
10. После нажатия кнопки Далее система должна сама обнаружить нужный драйвер и установить его. При этом в какой-то момент может появиться предупреждение об отсутствии цифровой подписи, которое нужно проигнорировать, нажав кнопку Все равно продолжить.
Указанная последовательность действий работает практически во всех случаях. Исключение составляет процесс замены драйвера видеоадаптера.
1. Щелкните правой кнопкой мыши на Рабочем столе Windows XP и выберите из контекстного меню пункт Свойства.
2. В появившемся окне перейдите на вкладку Параметры (рис. 4.5).

Рис. 4.5. Окно свойств дисплея.
3. Нажмите кнопку Дополнительно.
4. В открывшемся окне дополнительных настроек перейдите на вкладку Адаптер. В верхней части окна (рис. 4.6) будет указана модель видеоадаптера, драйвер для которой активен в данный момент.

Рис. 4.6. Окно свойств видеоадаптера.
5. Нажмите кнопку Свойства и в открывшемся окне перейдите на вкладку Драйвер.
6. Нажмите кнопку Обновить.
7. Откроется окно обновления драйвера, в котором (как и в предыдущем случае) поставьте переключатель в положение Установка из указанного места.
8. В следующем окне установите флажок Включить следующее место поиска, нажмите кнопку Обзор и укажите путь к нужному каталогу с драйвером устройства.
После этого начнется копирование нужных файлов, и через некоторое время система предложит перезагрузить компьютер, что необходимо для активизации новых драйверов.
ПРИМЕЧАНИЕ.
Если после установки системы загружен неверный драйвер видеоадаптера, вы, скорее всего, сразу это заметите: например, количество цветов на экране будет равно четырем, невозможно будет сменить видеорежим и т. д.
Дополнительные программы
В поставку операционной системы Windows входят только самые простейшие утилиты, поэтому вам обязательно понадобится устанавливать дополнительные программы.
Часть программ можно бесплатно скачать из Интернета, так как они поставляются под лицензией GPL или на условиях бесплатного распространения (Freeware), как, например, программный проигрыватель Winamp.
Другие программы могут быть условно-бесплатными (Shareware). Их также можно бесплатно скачать и установить. Однако работать они будут в течение ограниченного срока, например 15 дней, месяца и т. п. Некоторые программы рассчитаны на определенное количество запусков.
По истечении указанного времени, если вы хотите продолжить работать с такой программой, необходимо оплатить ее регистрацию. О том, как это сделать, обычно подробно написано в самой программе или на сайте ее разработчиков.
Еще один вид программного обеспечения – коммерческие продукты, которые можно приобрести только у дилеров. Обычно лицензия на такие программы ограничивает количество компьютеров, на которые программа может быть установлена.
Некоторые программы, обычно небольшие по размерам, не требуют установки. Такой, например, является программа копирования содержимого со звуковых компакт-дисков CDex. Подобные программы нужно просто скопировать на жесткий диск. После этого их можно запускать (например, двойным щелчком мыши на исполняемом файле) и работать.
Если вы намереваетесь часто использовать такую программу, то можно для удобства создать ее ярлык на Рабочем столе. В системе Windows XP для этого щелкните правой кнопкой мыши на Рабочем столе, выберите из контекстного меню пункт Создать и затем Ярлык. В открывшемся окне (рис. 4.7) введите путь к исполняемому файлу программы и нажмите кнопку Далее. В следующем окне введите название ярлыка (любое). Затем нажмите кнопку Готово. На Рабочем столе появится ярлык программы.

Рис. 4.7. Создание ярлыка для запуска программы.
Другие программы имеют в комплекте поставки собственный сценарий установки. В этом случае нужно запустить его. Обычно он называется setup или install. Таким сценарием установки, например, снабжен офисный пакет Microsoft Office.
Запустив сценарий установки, вы увидите в большинстве случаев мастер установки программы (рис. 4.8). Он может выглядеть по-разному – это зависит от конкретной программы. Однако смысл его всегда сводится к тому, что пользователю задают несколько вопросов, ответы на которые нужны для конфигурации программы.

Рис. 4.8. Установка программы с помощью сценария установки.
В процессе работы мастер установки обычно автоматически создает ярлыки на свою программу, а также иногда на несколько вспомогательных, идущих в комплекте с основной. Ярлык на запуск программы может быть создан либо на Рабочем столе, либо в стартовом меню, либо в обоих этих местах. После установки (или перед первым запуском) некоторые программы требуют перезагрузки операционной системы. На всякий случай это лучше сделать, даже если сценарий установки не просил вас об этом.
Компания Microsoft в современных версиях Windows ввела технологию использования универсального сценария Windows Installer, который входит в комплект поставки Windows. Программы, использующие Windows Installer, обычно поставляются в виде одного запакованного файла с расширением MSI. Для его установки достаточно дважды щелкнуть мышью на его значке, после этого автоматически запустится Windows Installer.
Глава 5
Предварительная настройка системы
¦ Настройка видеорежима.
¦ Шрифты.
¦ Оформление и хранитель экрана.
Настройка видеорежима
Одной из наиболее актуальных проблем в начале работы с компьютером является настройка видеорежима. Это означает, что вам необходимо выбрать:
¦ разрешение экрана;
¦ цветность;
¦ частоту обновления.
Данные параметры тесно связаны между собой, так как за них отвечает видеоадаптер. Соответственно, иногда увеличение цветности и частоты обновления приводит к необходимости уменьшить экранное разрешение или наоборот.
Выбор экранного разрешения, то есть количества точек, которые будут помещаться на мониторе, конечно, дело индивидуальное. Однако необходимо помнить, что при слишком высоких разрешениях размер пиксела может оказаться меньше, чем физический размер зерна люминофора. Это приведет к некоторой расплывчатости изображения, поэтому при установке разрешения следует руководствоваться физическими размерами монитора. Приведу некоторые варианты разрешений для различных мониторов с электронно-лучевой трубкой:
¦ 15 дюймов – 800x600 или 1024x768;
¦ 17 дюймов – 1024x768 или 1152x864;
¦ 19 и 20 дюймов – 1152 х 864 или 1280 х 1024;
¦ 22 дюйма – 1600 х 1200.
Что касается жидкокристаллических и на тонкопленочных транзисторах мониторов, то для каждого из них для вывода качественного изображения возможно лишь одно разрешение, которое соответствует физическому количеству ячеек изображения.
Чтобы установить нужные параметры видеорежима в системе Windows XP, щелкните правой кнопкой мыши на Рабочем столе и выберите из контекстного меню пункт Свойства. Затем в открывшемся окне перейдите на вкладку Параметры.
Здесь можно изменить разрешение экрана и цветность. При этом частота обновления будет выбрана автоматически.
С помощью ползункового регулятора Разрешение экрана установите нужное значение разрешения. Список возможных значений зависит от драйвера видеокарты, а также монитора, если он определен правильно.
Раскрывающийся список Качество цветопередачи предназначен для установки цветности. В нем часто представлены только два значения:
¦ Среднее (16 бит) – отображается 216, то есть 65 536 различных цветов;
¦ Самое высокое (32 бита) – отображается 232, то есть 4 294 967 296 различных цветов.
На самом деле цветов во втором случае отображается всего 16 777 216, однако это все равно намного больше, чем может различить человеческий глаз (он может различать около 200 000 цветов и оттенков). Режим Среднее (16 бит) дает меньшее количество цветов, чем привык видеть глаз, что неприемлемо в работе с изображениями.
Наименования режимов в разных системах могут отличаться. Например, Hi-Color может обозначать режим отображения 65 536 различных цветов, а True Color – 16 777 216 цветов.
Иногда могут также встретиться значения 256 цветов, 16 цветов или даже 4 цвета. Последнее обычно бывает только при неправильной настройке или установке драйвера видеоадаптера.
Если необходимо установить вручную частоту обновления экрана, нажмите кнопку Дополнительно и в открывшемся окне перейдите на вкладку Адаптер.
Здесь нельзя ввести частоту обновления с клавиатуры, однако имеется кнопка Список всех режимов. Нажав ее, вы увидите окно, где перечислены все режимы (рис. 5.1), которые система посчитала приемлемыми для данной комбинации видеоадаптера и монитора.

Рис. 5.1. Окно списка видеорежимов.
Для каждого режима здесь указано разрешение, цветность и частота обновления экрана.
ВНИМАНИЕ!
Не следует устанавливать значение Default Refresh вместо указания на конкретную частоту обновления, так как обычно частота по умолчанию составляет 60 Гц, а этого недостаточно.
В некоторых случаях дополнительное окно свойств видеоадаптера содержит нестандартные вкладки, соответствующие конкретной модели видеоадаптера. Иногда там встречается возможность подстройки частоты обновления экрана.
Шрифты
В поставку системы входит некоторое количество шрифтов, которого вполне достаточно для дальнейшей работы. Однако иногда хочется установить дополнительные шрифты, например декоративные или имитирующие рукописный текст и т. д. Кроме того, настоятельно рекомендуется устанавливать в любую систему шрифт Arial Unicode MS гарнитуры Arial, который содержит все символы, определенные стандартом Unicode 3.0. Данный шрифт поставляется в комплекте с пакетом Microsoft Office, но может быть приобретен и отдельно.
Сегодня имеет смысл использовать в системе шрифты типа TrueType или OpenType. Они хорошо масштабируются и выглядят одинаково на экране компьютера и при распечатке на бумаге. Шрифты других типов могут быть только экранными или исключительно для распечатки.
Чтобы установить новый шрифт в ОС Windows XP, нужно из меню Start (Пуск) выбрать пункт Панель управления и дважды щелкнуть на значке Шрифты. Можно также просто открыть папку Fonts, которая находится в системном каталоге Windows. Она будет отображена следующим образом (рис. 5.2).

Рис. 5.2. Системная папка Fonts.
Как видите, в первой колонке расположено название шрифта, как оно будет отображаться в программах системы. Щелкнув правой кнопкой мыши на одном из существующих шрифтов, можно просмотреть его свойства, открыть или удалить.
Для установки нового шрифта выберите из меню Файл пункт Установить новый шрифт. Откроется окно установки шрифтов (рис. 5.3), где в полях Диски и Папки укажите нужный носитель и папку, в которой расположены устанавливаемые шрифты. Убедитесь также, что установлен флажок Копировать шрифты в папку Fonts, чтобы устанавливаемые шрифты скопировались в системную папку со шрифтами.

Рис. 5.3. Окно установки шрифтов.
Затем выберите в поле Список шрифтов нужные шрифты и нажмите кнопку OK.
В ОС Windows установить шрифты также можно, просто скопировав их файлы в системную папку Fonts. Система сама распознает новые элементы в этой папке и произведет необходимые настройки.
Оформление и хранитель экрана
Чтобы в дальнейшем работа доставляла больше удовольствия, современные операционные системы позволяют самостоятельно настроить оформление Рабочего стола, окон и т. д.
В ОС Windows XP для этого нужно щелкнуть на Рабочем столе правой кнопкой мыши и выбрать из контекстного меню пункт Свойства.
Откроется окно, в котором можно настроить внешний вид различных элементов системы. Например, рисунок для фона Рабочего стола можно выбрать, перейдя на одноименную вкладку (рис. 5.4).

Рис. 5.4. Выбор фонового рисунка для Рабочего стола.
Здесь в списке Фоновый рисунок перечислены все фоновые рисунки, которые находятся в системной папке Windows. Выбрав один из них, вы тут же можете предварительно просмотреть вид измененного Рабочего стола в верхней части окна на нарисованном мониторе.
Можно также выбрать из списка пункт нет, означающий отсутствие рисунка на Рабочем столе. В этом случае его фон становится одноцветным. Цвет фона можно выбрать здесь же с помощью раскрывающегося списка Цвет. При щелчке мышью на нем открывается палитра из 20 возможных цветов фона. Если ни один из них вас не устраивает, то нажмите кнопку Другие. В результате откроется окно, позволяющее выбрать любой возможный цвет.
Чтобы выбрать в качестве фонового рисунка изображение, не входящее в стандартный набор фоновых рисунков Windows, нажмите кнопку Обзор. Откроется окно (рис. 5.5), позволяющее перемещаться по всем папкам компьютера. В качестве фонового рисунка можно выбирать не только статичные изображения, но и анимированные (в формате GIF).

Рис. 5.5. Выбор файла фонового изображения.
Обратите внимание также на раскрывающийся список Расположение. Он определяет метод размещения фонового рисунка на Рабочем столе:
¦ по центру – выбранное изображение располагается в центре экрана, а вокруг него виден цвет фона, выбранный в раскрывающемся списке Цвет;
¦ замостить – экран покрывается плиткой, каждый элемент которой содержит выбранное изображение;
¦ растянуть – выбранное изображение растягивается до границ экрана.
ПРИМЕЧАНИЕ.
Если выбранное изображение совпадает по размерам с разрешением экрана, то все три метода дадут одинаковый результат.
Помимо фонового рисунка Рабочего стола иногда хочется настроить внешний вид окон. Для этого щелкните на Рабочем столе правой кнопкой мыши, выберите из контекстного меню пункт Свойства и в открывшемся окне перейдите на вкладку Оформление.
В ее верхней части находится область предварительного просмотра внешнего вида окон, а в нижней – элементы настройки.
Из раскрывающегося списка Окна и кнопки необходимо выбрать один из двух стилей окон и кнопок системы: Стиль Windows XP (рис. 5.6) или Классический стиль (рис. 5.7).

Рис. 5.6. Стиль Windows XP.

Рис. 5.7. Классический стиль Windows.
Раскрывающийся список Цветовая схема предназначен для выбора цветовой схемы внешнего вида окон. Для стиля Windows XP цветовых схем только три, а для классического – более 20.
Здесь же из раскрывающегося списка Размер шрифта можно выбрать размер системных шрифтов для заголовков окон и других элементов. Доступны три варианта:
¦ Обычный – шрифты обычного размера;
¦ Крупный шрифт – увеличенные шрифты;
¦ Огромный шрифт – шрифты очень большого размера.
Нажав кнопку Дополнительно, можно изменить индивидуальные свойства различных системных объектов. При этом настройка некоторых элементов доступна только для классического стиля Windows.
ПРИМЕЧАНИЕ.
Опыт показывает, что для постоянно находящихся перед глазами элементов лучше выбирать нейтральный, не привлекающий внимания шрифт без засечек.
Кроме рассмотренных выше настроек, нельзя не рассказать еще об одном элементе оформления – хранителе экрана.
ПРИМЕЧАНИЕ.
Хранитель экрана – это картинка или анимация, которая заменяет обычное изображение на экране, если пользователь долго не использует включенный компьютер. В самом простом случае при этом через несколько минут экран становится черным. При нажатии любой клавиши или движении мыши на экран возвращается исходное изображение.
Для его настройки в системе Windows XP щелкните правой кнопкой мыши на Рабочем столе и выберите из контекстного меню пункт Свойства. В открывшемся окне перейдите на вкладку Заставка (рис. 5.8).

Рис. 5.8. Выбор хранителя экрана.
Здесь в верхней части в уменьшенном виде показан выбранный хранитель экрана. Раскрывающийся список Заставка предназначен для выбора и настройки хранителя экрана. Если хранитель экрана не нужен, то выберите пункт Нет.
Кнопка Параметры позволяет настроить выбранный хранитель экрана (рис. 5.9).

Рис. 5.9. Настройка выбранного хранителя экрана.
Просмотреть его, запустив на полный экран, можно с помощью кнопки Просмотр.
В поле Интервал необходимо ввести временной интервал (в минутах), по истечении которого будет запускаться хранитель экрана. Наименьшим возможным значением является минута, а наибольшим – 9999 мин.
Если установить флажок Защита паролем, то при возврате в нормальный режим система будет запрашивать пароль, который совпадает с системным паролем текущего пользователя, если, конечно, такой задан.
С помощью области Энергосбережение можно управлять энергосбережением. Нажав единственную в этой секции кнопку Питание, вы откроете дополнительное окно (рис. 5.10). В нем на вкладке Схемы управления питанием можно установить, через какой временной промежуток при отсутствии активности пользователя должно отключаться питание монитора и жесткие диски. Кроме того, здесь же можно выбрать оптимальные (с точки зрения разработчиков) параметры для такого отключения, исходя из типа вашего компьютера.

Рис. 5.10. Управление питанием.
На вкладке Дополнительно (рис. 5.11) можно указать, отображать ли значок запуска этих настроек на системной панели Windows, а также что делать при нажатии пользователем кнопки питания на корпусе компьютера – выключать компьютер, спросить пользователя о нужном действии или проигнорировать нажатие.

Рис. 5.11. Вкладка Дополнительно окна Свойства: Электропитание.
Настроить поведение источника бесперебойного питания (если такой установлен) – указать ему, что делать при исчезновении питания в сети, какие программы закрывать, завершать ли работу компьютера и т. д., – позволяет вкладка ИБП.
Установка источника бесперебойного питания может спасти вашу работу при внезапном исчезновении напряжения в сети.
Глава 6
Работа с файлами и каталогами
¦ Что нужно знать о файлах?
¦ Каталоги.
¦ Создание, копирование и перемещение файлов и каталогов.
Что нужно знать о файлах?
В современных компьютерах на жестких дисках, а также на других накопителях и носителях информации обычно находится одновременно много различных данных, представленных в двоичном коде. Для доступа к информации (например, чтобы прочитать текст, записанный в электронном виде, или запустить программу, которая записана на носителе, и т. д.) требуется указать, с какого конкретно места на диске следует считывать данные. Другими словами, компьютеру необходимо указать точный ее адрес. Например, для дискового накопителя это должен быть номер сектора диска, номер дорожки и т. п.
Запоминать местоположение данных именно в таком виде, особенно, когда информации много, было бы довольно неудобно. Поэтому данные, которые записываются на диск, принято объединять в именованные последовательности – файлы. При этом в первых секторах диска хранится информация о том, какому имени файла соответствует какой адрес физического расположения данных на диске.
Например, было бы неудобно запоминать, что программа-редактор текстов записана на дорожке 10, сектора 12 и 13 и для ее запуска нужно обратиться к этим секторам. Вместо этого файлу данной программы дается имя и назначаются соответствующие данные сектора, о чем делается запись в начале диска. При обращении к этому файлу по имени компьютер будет искать его в своем в списке и, найдя его, автоматически обратится к нужным секторам, чтобы считать с них данные.
Файлом может являться и программа, которую можно запустить, и текст, набранный пользователем, и оцифрованный звуковой фрагмент, и любая другая последовательность данных.
Обычно имя файла каким-либо образом указывает на его содержимое. Например, файл стандартной программы-редактора текстов Блокнот из операционных систем семейства Windows носит имя notepad. Таким образом, пользователю легче ориентироваться в записанных на диске данных.
Итак, пользователь указывает только имя файла, а конкретное место его расположения на диске определяет операционная система.
В некоторых старых операционных системах, например MS-DOS, имя файла может состоять не более чем из восьми символов. Среди них могут быть только латинские буквы и некоторые специальные символы (например, подчеркивание или восклицательный знак).
В современных системах имя файла может быть очень длинным – например, до 255 знаков в последних версиях Windows. При этом в имени файла могут использоваться разные символы, в том числе пробелы и даже кириллица. Однако лучше не увлекаться употреблением русских букв в названиях файлов. Во-первых, они могут не восприниматься некоторыми системами, а во-вторых – в некоторых аварийных ситуациях извлечь или даже спасти такие файлы значительно труднее, чем файлы, в именах которых использованы только латинские буквы, а иногда и вовсе невозможно.
Формат файлов
Когда пользователь начинает работу с каким-либо файлом, системе необходимо знать, в каком формате он записан и с помощью какой программы его нужно открывать. Например, если файл содержит обычный текст, то он может быть прочитан в любой текстовой программе (например, Блокнот). Если файл является звуковым фрагментом, то его можно открыть в программе-проигрывателе или в каком-нибудь звуковом редакторе.
Если, например, попробовать открыть текстовый файл в звуковом редакторе, то вы, скорее всего, увидите сообщение об ошибке (неверный формат файла). В случае открытия звукового файла в виде текста компьютер выведет на экран бессмысленный набор знаков.
Чтобы программы и операционные системы могли определить тип файла, к его имени часто добавляют расширение, состоящее из небольшого количества символов. В старых системах вроде MS-DOS оно ограничивалось тремя символами, и хотя в современных системах, в том числе в Windows XP, такого ограничения нет, большинство файлов все равно содержит трехбуквенные расширения. От имени файла расширение отделяется точкой.
Во многих современных системах и в Интернете принят ряд стандартных расширений имен файлов. Некоторые из них приведены в табл. 6.1.
Таблица 6.1. Расширения имен файлов



Конечно, в ней перечислены не все возможные расширения и типы файлов. Каждая вновь создаваемая программа может использовать как уже имеющийся стандартный тип для своих рабочих файлов, так и иметь свой собственный. Например, графический редактор Adobe Photoshop работает со стандартными форматами рисунков (BMP, JPG, TIF и пр.), но в то же время имеет свой собственный файловый формат (PSD). В музыкальной программе Cubase можно работать со стандартными MIDI-файлами (MID) или звуковыми файлами (WAV), однако чаще используется оригинальный формат (CPR).
Кроме того, поскольку программ существует очень много, возможна ситуация, когда две или более программы будут стараться использовать одинаковое расширение для файлов своего формата. Например, расширение MUS традиционно применяется для нотных файлов формата Finale, однако его же имеют и нотные файлы совершенно другого формата MusicTime.
Получив команду открыть файл (это обычно осуществляется с помощью двойного щелчка мыши на имени или значке этого файла), система прежде всего определяет тип данного файла (как правило, по его расширению). Если файл окажется программой, то его содержимое загружается в память и передается процессору для исполнения. Если же файл имеет другой известный тип, то система сначала открывает ту программу, которая работает с таким типом файлов, и затем открывает его из нее. Если тип файла системе неизвестен, то пользователю будет предложено выбрать рабочую программу самому (рис. 6.1).

Рис. 6.1. Выбор программы для открытия файла.
Каталоги
Пока количество файлов на диске не превышает двух десятков, запомнить, что означают их имена, и разобраться в них довольно легко. Однако обычно файлов гораздо больше, особенно на дисках большого объема. Например, в то время как автор пишет эти строки, на жестких дисках его компьютера расположено около 30 000 различных файлов. Зачем же нужно такое огромное их количество и как в файлах разобраться?
Современные программы (за весьма редким исключением) никогда не состоят из одного исполняемого файла. Как правило, для работы одной программы требуется несколько десятков, а порой и сотен вспомогательных файлов (например, система Windows XP состоит из почти 10 000 файлов). Чтобы упорядочить их, удобно все файлы, относящиеся к определенной программе, объединить в одну группу.
Кроме того, в одну группу логично объединить файлы конкретного пользователя (если за компьютером работает несколько человек), а также разделить их по типам, назначению (для работы, развлечения, детей и т. д.) и т. п.
Такие группы файлов создавать можно и даже нужно. Их принято называть каталогами, директориями или, в новой терминологии, папками (Folders). Все каталоги, как и файлы, имеют свои имена. Внешне имена каталогов ничем не отличаются от имен файлов, хотя обычно не имеют расширений (однако теоретически могут иметь их).
Итак, некоторые файлы (а иногда и все) располагаются внутри каталогов (папок). Внутри одного каталога также может находиться другой каталог, в нем еще один и т. д.
Чтобы открыть файл, кроме его имени и расширения, необходимо указать путь к нему. Путь (Path) состоит из имен всех каталогов, внутри которых файл расположен. В системах MS-DOS и Windows это выглядит так: в начале пути к файлу указывается буквенное имя диска (логического раздела), после которого всегда ставится двоеточие, а затем через обратную косую черту (\) перечисляются имена каталогов, в которых расположен данный файл. Например, если вы записали звуковой файл и назвали его MySound.wav, а затем поместили в каталог Sounds, который, в свою очередь, расположен в папке MyFiles на жестком диске D:, то полное имя файла (включающее путь) будет выглядеть следующим образом:
D: \MyFiles\Sounds\MySound.wav
Порой возникает ситуация, когда файлы (а точнее – целые логические диски), которые прекрасно видны в одной операционной системе, бесследно исчезают в другой. Как правило, это связано с тем, что иногда операционные системы могут использовать разные файловые системы.
ПРИМЕЧАНИЕ.
Файловая система – это формат, в котором записана информация о расположении файлов на диске. Универсальная файловая система называется FAT или FAT16. Ее можно использовать и в MS-DOS, и в Windows, и в OS/2, Linux, BeOS и т. п. Таким же свойством обладает файловая система FAT32, которая является улучшением предыдущей для использования на больших жестких дисках (ведь размер раздела при файловой системе FAT16 не может быть более 2 Гбайт). Файловая система FAT32 понимается практически всеми операционными системами, кроме DOS. Другие файловые системы не столь универсальны. Например, существует система HPFS, которую распознает только операционная система OS/2 (и Windows NT ранних версий). Файловую систему NTFS, которая используется в Windows NT/2000/XP, не понимают Windows 95/98/Me, а в Linux ее лучше использовать только для чтения, но не для записи. Характерная для Linux файловая система ext3 обычно не читается из Windows.
Если нужно пользоваться несколькими операционными системами так, чтобы в каждой из них обращаться к одному и тому же диску (логическому разделу), наиболее универсальным выбором будет файловая система FAT32.
Создание, копирование и перемещение файлов и каталогов
Способы манипуляции с файлами и каталогами, как правило, интуитивно понятны при использовании современных операционных систем с графическим интерфейсом, однако все же требуют некоторого пояснения.
Основными манипуляциями с файлами и каталогами являются:
¦ создание;
¦ удаление;
¦ копирование;
¦ перемещение;
¦ переименование;
¦ создание ярлыков;
¦ смена текущего каталога.
Основной средой для выполнения данных действий в операционных системах с графическим интерфейсом пользователя являются:
¦ Рабочий стол;
¦ программа, отображающая файлы на компьютере (например, Проводник) (рис. 6.2).

Рис. 6.2. Программа Проводник.
Для создания нового файла или каталога необходимо перейти в нужную папку, щелкнуть правой кнопкой мыши, выбрать из контекстного меню пункт Создать и далее пункт Папка для создания нового каталога или один из доступных типов файла для создания файла. Например, если необходимо создать текстовый файл, то следует выбрать пункт Текстовый документ.
ПРИМЕЧАНИЕ.
Выбор этого пункта можно посоветовать также при создании файлов неизвестного типа или такого, который не отображен в данном меню. При создании пустого текстового документа возникает пустой файл, который впоследствии можно наполнить любым содержимым.
В результате значок нового каталога или файл появится в окне программы Проводник, после чего ему можно дать любое название. Закончив ввод имени, нажмите Enter.
Для удаления файлов и каталогов в современных операционных системах используется система удаления через Корзину. При удалении файл не выбрасывается из файловой системы окончательно, а переносится в Корзину, откуда его по желанию можно восстановить. Файлы, выброшенные в Корзину, являющуюся специальной системной папкой, продолжают занимать место на жестком диске компьютера.
Для удаления файла (перемещения в Корзину) следует выбрать его в Проводнике и нажать клавишу Delete. Можно также щелкнуть на нем правой кнопкой мыши и выбрать соответствующую команду из контекстного меню.
Чтобы удалить сразу несколько файлов, нужно выделить их все. Для этого щелкните на каждом из них по очереди, удерживая клавишу Ctrl Если при нажатой клавише Ctrl щелкнуть мышью на уже выделенном файле, то он будет исключен из выделения.
Если необходимо выделить сразу несколько последовательных файлов, то можно щелкнуть мышью сначала на первом из них, а затем, удерживая клавишу Shift, на последнем или наоборот.
ВНИМАНИЕ!
Данные методы выделения группы файлов можно использовать не только для удаления, но и для совершения других действий, таких, как копирование или перемещение.
Если вы полностью уверены, что удаляемый файл больше не потребуется, то можно удалить его сразу, не помещая в Корзину, выделив и нажав сочетание Shift+Delete.
Неподготовленному пользователю рекомендуется всегда удалять файлы в Корзину. Чтобы очистить ее (что необходимо делать время от времени), нужно щелкнуть правой кнопкой мыши на ее значке на Рабочем столе и выбрать из контекстного меню пункт Очистить корзину.
Копировать и перемещать файлы и каталоги, а также создавать ярлыки можно двумя способами. Первый из них – использование буфера обмена. Это делается следующим образом.
Открыв нужную папку, выделите один или несколько файлов и нажмите Ctrl+C (или выберите в меню Правка пункт Копировать).
Затем откройте папку, в которую следует скопировать файлы, и нажмите Ctrl+V (или выберите в меню Правка пункт Вставить) – файлы скопируются. Если нужно создать ярлык, то вместо этого выберите в меню Правка пункт Вставить ярлык.
Для перемещения файлов выделите их и нажмите Ctrl+X (или выберите в меню Правка пункт Вырезать). После открытия папки назначения и нажатия сочетания Ctrl+V (или выбора в меню Правка пункта Вставить) файлы будут перемещены.
Второй способ – использование перетаскивания (Drag and drop) (рис. 6.3). В данном случае файлы перетаскиваются мышью при нажатой левой кнопке. При этом необходимо иметь в виду следующее:
¦ перетаскивать файлы можно как в открытые окна папок, так и просто на значок папки, а также диска;
¦ при перетаскивании файлов или папок в папку, которая находится на том же диске, что и исходная, файлы будут перемещены, а при их перетаскивании в папку, расположенную на другом диске, нежели исходная, – скопированы;
¦ при перетаскивании файлов, имеющих расширение исполняемых (EXE), на них будут созданы ярлыки;
¦ если необходимо скопировать файлы, то при их перетаскивании удерживайте клавишу Ctrl, а если переместить – клавишу Shift;
¦ если перетаскивать файлы не левой, а правой кнопкой мыши, то при ее отпускании появится контекстное меню, в котором можно выбрать, что делать с такими файлами: скопировать их, переместить или создать ярлыки.

Рис. 6.3. Перетаскивание файла из одной папки в другую.
Чтобы сменить текущий каталог, необходимо в левой части программы Проводник выбрать из дерева папок нужный каталог и щелкнуть на нем мышью. При этом в правой части окна отобразится содержимое выбранной папки. Кроме того, можно ввести путь к нужной папке в адресной строке в верхней части окна, подобно тому, как вводят адреса веб-сайтов.
Для переименования файлов следует щелкнуть на нужном файле правой кнопкой мыши и выбрать из контекстного меню пункт Переименовать. Можно также выделить нужный файл, щелкнув на нем мышью, и нажать клавишу F2.
При этом появится поле ввода, куда можно ввести новое имя файла. По окончании нажмите клавишу Enter.
Разумеется, все описанное выше касается стандартных графических средств манипуляции файлами в операционной системе Windows.
Кроме того, данные действия можно произвести с помощью командной строки.
Чтобы в системе Windows XP воспользоваться командной строкой, выберите из меню Пуск пункт Все программы и далее Стандартные и Командная строка. После этого откроется окно терминала командной строки (рис. 6.4).

Рис. 6.4. Командная строка.
Обычно с командной строкой работают пользователи «старой» закалки, которые все привыкли делать вручную.
