Чтобы исправить подобную проблему в ОС предусмотрены вспомогательные настройки. Для их изменения можно использовать сторонние программы, но чтобы включить вентилятор на ноутбуке на полную, достаточно изменить пару параметров в схеме электропитания устройства.
Проверка исправности техники и настройка BIOS
Перед началом проведения различных манипуляций над компьютером сначала убедитесь в том, что встроенный кулер вообще работает. Кроме того проверьте вентиляцию на загрязненность. Довольно часто вентилятор не выполняет свои функции из-за того, что в него забивается пыль и мелкий мусор.
Сначала разберемся с тем, как принудительно включить вентилятор на ноутбуке. Как правило, при включении устройства в первую очередь запускается охлаждение. Чтобы это проверить поднесите какую-нибудь бумажку или нитку к вентиляционному отверстию. Поднесенный объект должен заколебаться и по это наблюдение свидетельствует, что из отверстия воздух выдувается. Если нитка наоборот прилипает к отверстию, то это значит, что вентилятор подключен неправильно и перепутана полярность. Из-за этого охлаждение работает неправильно и только затрудняет охлаждение.
На некоторых ноутбуках BIOS может контролировать активность вентиляторов. Как правило, это встречается на более дорогих моделях, но бывают и исключения. Чтобы включить вентилятор на ноутбуках Acer, MSI и т. п. игровой серий используйте дополнительные возможности BIOS. На дорогих моделях материнская карта способна контролировать питание элементов (процессор, кулеры и т. п.).
Выключите ноутбук и при повторной загрузке перейдите в BIOS, в большинстве случаев для этого сразу после включения нужно нажимать DEL, F2 или ESC. Для каждой модели компьютера свои методы.
Перейдите в раздел «Power», здесь находится информация о температуре процессора и активности вращения кулеров. Найдите параметр «CPU Q-Fan Control» и «CPU Fan Profile». Первый параметр должен быть включенным, второй пункт отвечает за используемый профиль:
- Silent (минимум шума, экономия заряда);
- Standard (вентиляторы включаются при повышенной нагрузке устройства, например, во время игр);
- Turbo (постоянное охлаждение, вентиляторы работают без остановки);
Чтобы включить продувку вентилятора на ноутбуке леново и т. п. производителях может потребоваться использовать сторонние программы. На моделях свыше 100 000 рублей (MSI, Acer Predator и т. п.) производитель в комплект продажи добавляет специальный софт с вспомогательными функциями контроля системы охлаждения.
На большинстве бюджетных устройствах не поддерживается контроль оборотов. Но подобная проблема решается программно через сторонний софт. Наиболее популярной программой является Speed Fan. Через нее можно включить вентилятор на ноутбуках Samsung, Dell, Lenovo, Acer, HP и многих других производителей у которых отсутствует встроенный специализированный софт.

На главном окне программы находится выпадающий список, через него можно в реальном времени управлять активностью системы охлаждения.
Чтобы просмотреть подробную информацию с датчиков температуры и настроить активность кулеров перейдите во вкладку конфигурации.
Чтобы включить вентилятор на ноутбуке леново и Acer можно использовать специальные приложения, эти 2 производителя предоставляют покупателям фирменный софт. Для некоторых серий ноутбуков создается отдельное ПО, пример таких программ:
- Леново — Lenovo Energy Management;
- Samsung — Easy Settings;
- MSI — MSI Afterburner;
- HP — HP Notebbok Fan Control;
- Acer — ACFan Control, SmartFan, A1ctl;
- ASUS (модели eee серии) — Eeectl.
Кроме этих программ можете попробовать и софт от производителей процессоров AMD и Intel:
- AMD OverDrive (для процессоров от AMD);
- Riva Tunes (для процессоров Intel).
Как включить вентилятор на ноутбуке через Windows
В ОС Windows 7, 8, 10 имеется встроенная программа настройка управления питанием. Чтобы ее открыть следуйте инструкции:
В списке доступных настроек найдите раздел «управление питанием процессора-> политика охлаждения системы». Далее из доступных вариантов выберите вариант «активный». Теперь вентилятор на ноутбуке постоянно включен. Это приводит к улучшению охлаждения, но заметно повышается шумность работы устройства.
Многие пользователи жалуются на плохое охлаждение у HP. Чтобы исправить подобную проблему включите вентилятор на ноутбуке hp в активный режим. После этого перегревы будут происходить гораздо реже и работать за устройством станет значительно комфортнее.
При активной эксплуатации ноутбуков, особенно в жаркую пору года, пользователи нередко сталкиваются с их сильным нагреванием. Систематический перегрев приводит не только к подтормаживанию ОС и периодическому самовыключению ПК, но и к преждевременному выходу из строя процессора, материнки или других конструктивных элементов. Для снижения температуры лэптопа можно принудительно включить вентилятор, входящий в систему охлаждения ноутбука, с помощью программного изменения некоторых его настроек.
Способы управления работой кулера на ноутбуке
В переносных компьютерах за нормальное функционирование системы охлаждения отвечает BIOS. При этом заводскими настройками предусмотрена работа вентилятора только на 50% от его максимальной мощности . Это сделано для того, чтобы во время эксплуатации кулер не сильно жужжал и не потреблял много электроэнергии.
В практически всех материнских платах предусмотрена возможность программного управления работоспособностью системы охлаждения. Принудительно включить вентилятор на ноутбуке можно несколькими способами:
- Через BIOS.
- С помощью специального ПО.
Изменение настроек кулера может привести к появлению при его работе неприятного шума, а также к ускоренному разряжению аккумулятора. Поэтому перед тем как приступать к радикальным мерам, следует разобрать лэптоп, а затем почистить вентилятор и материнку от пыли, потому что она снижает теплоотдачу и, соответственно, приводит к повышению температуры ПК.
Принудительный запуск вентилятора через BIOS
Чтобы кулер на ноутбуке работал более эффективно, можно изменить скорость его оборотов и установить температуру ЦП, которую ему потребуется поддерживать. Для этого необходимо выполнить следующие действия:
Программная оболочка вкладки Hardware Monitor в разных сборках BIOS может отличаться. Однако если знать, какие параметры нужно изменить, вы без труда переведете вентилятор в требуемый режим работы:
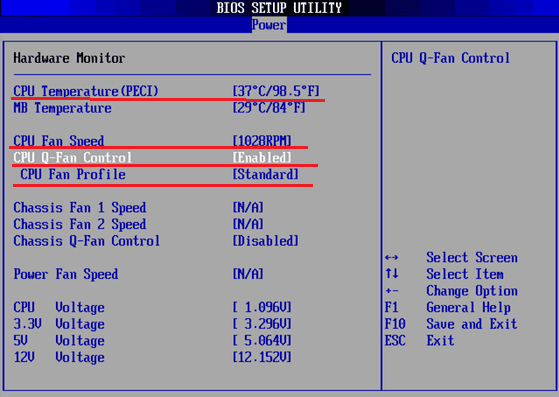
В интеллектуальном режиме кулер может работать со следующими параметрами:
- Silent – акцент ставится на бесшумной работе системы и экономии заряда аккумулятора;
- Standard – вентилятор будет работать наполовину своих возможностей;
- Performance и Turbo – производится максимальный разгон вентилятора (в этом случае немного снизится автономность работы ноутбука, так как кулер будет потреблять много энергии).
Принудительное включение вентилятора с помощью программы SpeedFan
Еще одним способом повышения работоспособности кулера является использование специального программного обеспечения, к которому относится бесплатная утилита SpeedFan. Чтобы разогнать вентилятор с помощью данного приложения, необходимо:

Существуют и другие программы, позволяющие принудительно запускать вентилятор ноутбука. Так, с помощью утилиты AMD OverDrive можно вносить изменения в работу кулера ПК, собранного на базе процессора от AMD. Для процессоров фирмы Intel разработано приложение Riva Tunes.
От компьютера много шума? Это работаю вентиляторы. Их в компьютере может быть от 2 до 5-ти! А без них тоже нельзя. Они охлаждают радиаторы, а последние в свою очередь микросхемы, а также чипсет, жёсткий диск и т.д. Некоторые вентиляторы работают тихо, некоторые шумят очень сильно. Есть бесплатная программа SpeedFan , которая считывает все данные с датчиков температуры в системном блоке компьютера (температуру чипсета, процессора, жёстких дисков и т.д.), а потом самостоятельно регулирует скорость вентиляторов охлаждения, тем самым снижая шум.
При работе техника нагревается, особенно летом. По статистике в летний период в три раза чаще ломаются компьютеры! Из-за повышенной температуры воздуха и влажности перегревается центральный процессор, блоки питания и другие компоненты компьютера. Необходимо следить за температурой внутри «системника» и вовремя регулировать её.
С мониторингом всё обстоит более или менее просто. Существуют много разных программ для этой цели. А вот регулировать температуру могут далеко не все.
Программное управление вентилятором ноутбука
Проблема шумного вентилятора ноутбука стоит обычно значительно острее, чем в случае десктопа. Кулеры портативных компьютеров чаще всего нестандартны, а в связи с этим дороги и малодоступны. Да и замена вентилятора нередко влечет полную разборку устройства, как это ни странно. Я не верю, что подобную головную боль могли создать по собственной инициативе инженеры-проектировщики, уж больно она лежит на поверхности. Ведь вентиляторы - это расходный материал, предполагающий замену через два-три года эксплуатации. Мне представляется, что виной всему отделы маркетинга, подстегивающие продажу новых моделей (помните анекдот о мерсе с забитой пепельницей), ну а на худой конец - обеспечивающие работой сервисные службы. Доходит до смешного - в модели Fujitsu Siemens ESPRIMO Mobile V5505 в огромной нижней панели, дающей доступ практически ко всем потрохам ноутбука, сделан специальный фигурный вырез, чтобы загородить именно вентилятор.
Но уменьшить шум можно не только путем замены кулера. Вот вам наш ответ Чемберлену. Тем более что вентиляторы нередко сильно шумят даже на абсолютно новых ноутбуках.
Здесь я опишу программы, которыми можно замедлять скорость вращения вентилятора и, стало быть, уменьшать шум. Все они абсолютно бесплатны. Само собой, эти программы пригодны и для прямо противоположных целей - агрессивного охлаждения при разгоне системы, но эта тема в настоящее время мне не особенно близка.
Теперь о том, как интерпретировать числа. Ну, с температурой более или менее понятно - читаете в ACPI Object Explorer показание датчика и сравниваете с тем, что NHC выдает в человеческом виде. Бывает и совсем просто - в том же TravelMate 800 температура выдается сразу в градусах Цельсия. С управляющим воздействием на обороты вентилятора все решается экспериментально - подается какое-то значение и на слух или на вид при снятой нижней панели определяется скорость вращения.
Только не останавливайте вентилятор совсем - работать на пассивном охлаждении даже при минимальной нагрузке могут только специально заточенные под это модели (есть и исключения - Acer TravelMate 800 с понижением напряжения работал у меня при выполнении обычных задач в чисто пассивном режиме). Но большинство устройств будут постоянно останавливать и запускать кулер, что для него совсем не полезно. Пусть лучше крутится постоянно на минимальных оборотах, думаю, что вы его не услышите. А вот в старт-стопном режиме - скорее всего как раз услышите. Но даже минимальное значение должно быть достаточным для уверенного запуска электродвигателя. Просто несколько раз принудительно остановите вентилятор спичкой или зубочисткой, а затем отпустите. Если, например, напряжение питания слишком мало, то вы увидите, что пропеллер иногда не стартует, а начинает вместо этого дергаться. Такого лучше не допускать.
Само собой разумеется, что с помощью ACPI-плагинов программы Notebook Hardware Control можно управлять не только вентилятором, но и много еще чем другим на вашем ноутбуке.
Читаете, вы, сейчас эти строки и слышите равномерный, в меру громкий шум кулера. Однозначно слышите, иначе вас бы не заинтересовала эта статья. На самом деле громкая работа кулера в Linux довольно частая проблема недавно перешедших с Windows-пользователей. А ведь он не должен так шуметь. В Windows, обороты вентилятора и многие другие параметры управляются автоматически в зависимости от нагрузки на систему и следовательно температуры оборудования, здесь же из коробки вентилятор всегда крутится на полную мощность, независимо от того, играете вы тяжелую игру, компилируете программу или просто просматриваете интернет страницы. Это нужно исправлять. В этой инструкции мы рассмотрим управление кулером Linux и настройку автоматической регуляции оборотов в зависимости от температуры.
Подготовка системы
Чтобы правильно управлять и ничего не спалить, ну на самом деле и ничего не сгорит, компьютер просто уйдет в перезагрузку, но все же… нам нужно знать температуру оборудования в данный момент. Для снятия показаний со всяких датчиков на материнской плате используется набор программ lm_sensors. Сначала настроим lm_sensors затем управление кулером linux.
Установка lm_sensors
Это, можно сказать, системный компонент, поэтому он есть в репозиториях всех дистрибутивов.
Для Ubuntu или Debian команда установки выглядит следующим образом:
sudo apt-get install lm-sensors
Для Fedora и RHEL:
sudo yim installlm-sensors
sudo emerge -av lm-sensors
Также для Gentoo в ядре необходимо будет включить следующие функции:
Device Drivers —>
-*- I2C support —>
<*> I2C device interface
<*> Hardware Monitoring support —>
//вообще говоря, лучше включить все драйвера оборудования а потом посмотреть какие загрузятся и отключить ненужные.
[M] Intel Core/Core2/Atom temperature sensor (coretemp)
Не забудьте пересобрать все пакеты с флагом lm_sensors
Настройка lm_sensors
Теперь нам нужно найти и записать информацию обо всех доступных сенсорах, для этого выполните:
sudo sensors-detect
# sensors-detect revision 6170 (2013-05-20 21:25:22 +0200)
# Board: ASUSTeK Computer
This program will help you determine which kernel modules you need
to load to use lm_sensors most effectively. It is generally safe
and recommended to accept the default answers to all questions,
unless you know what you’re doing.
После запуска команды нужно будет последовательно нажимать y, чтобы подтвердить сканирование следующей группы устройств, затем Enter:
Now follows a summary of the probes I have just done.
Just press ENTER to continue:
А потом опять y для сохранения собранной конфигурации в файл:
Do you want to overwrite /etc/conf.d/lm_sensors? Enter s to specify other file name?
(yes/NO/s):
sudo systemctl enable lm_sensors default
Запускаем:
sudo systemctl start lm_sensors
Уже можем посмотреть показания сенсоров:
Здесь показаны не только температура, но и обороты кулера, а также напряжение. Но это не главное, у нас есть информация и мы можем переходить к следующему пункту.
Управление кулером Linux
Управление оборотами вентилятора linux выполняется с помощью сервиса fancontrol.
Для установки в Ubuntu:
sudo apt-get install fancontrol
sudo yum install fancontrol
После установки переходим к настройке автоматического регулирования оборотов кулера. Сначала нужно программно связать каждый кулер с соответствующим ему датчиком температуры, и настроить допустимый уровень температур. Для этого выполните:
pwmconfig revision 6166 (2013-05-01)
This program will search your sensors for pulse width modulation (pwm)
controls, and test each one to see if it controls a fan on
your motherboard. Note that many motherboards do not have pwm
circuitry installed, even if your sensor chip supports pwm.
We will attempt to briefly stop each fan using the pwm controls.
The program will attempt to restore each fan to full speed
after testing. However, it is ** very important ** that you
physically verify that the fans have been to full speed
after the program has completed.
Сначала программа покажет доступные драйверы вентиляторов:
Found the following fan sensors:
hwmon1/device/fan1_input current speed: 3292 RPM
hwmon1/device/fan2_input current speed: 0 … skipping!
hwmon1/device/fan3_input current speed: 0 … skipping!
Warning!!! This program will stop your fans, one at a time,
for approximately 5 seconds each!!!
This may cause your processor temperature to rise!!!
If you do not want to do this hit control-C now!!!
Hit return to continue:
Здесь вы видите предупреждение о том что вентиляторы linux будут отключены на некоторое время (5 секунд), как прочитаете нажмите Enter. Дальше будет выполнено тестирование доступных скоростей кулера:
Testing pwm control hwmon1/device/pwm1 …
hwmon1/device/fan1_input … speed was 3292 now 1051
It appears that fan hwmon1/device/fan1_input
is controlled by pwm hwmon1/device/pwm1
Would you like to generate a detailed correlation (y)? y
Note: If you had gnuplot installed, I could generate a graphical plot.
PWM 255 FAN 3276
PWM 240 FAN 3169
PWM 225 FAN 3026
…
Теперь выберите датчик температуры для этого кулера:
Devices:
hwmon0 is k10temp
hwmon1/device is it8712
Current temperature readings are as follows:
hwmon0/temp1_input 37
hwmon1/device/temp1_input 47
hwmon1/device/temp2_input 40
hwmon1/device/temp3_input -128
Select a temperature sensor as source for hwmon1/device/pwm3:
1) hwmon0/temp1_input
2) hwmon1/device/temp1_input
3) hwmon1/device/temp2_input
4) hwmon1/device/temp3_input
5) None (Do not affect this PWM output)
Теперь укажите температуру, при которой вентилятор linux будет вращаться на минимальной скорости:
Enter the low temperature (degree C)
below which the fan should spin at minimum speed (20): 45
Затем температуру, при которой нужно переходить на максимальные обороты:
Enter the high temperature (degree C)
over which the fan should spin at maximum speed (60): 60
Enter the minimum PWM value (0-255)
at which the fan STOPS spinning (press t to test) (100):2
Какое значение pwm использовать если температура превышает минимальную, по сути, это рабочие обороты:
Enter the PWM value (0-2) to use when the temperature
is below the low temperature limit 100
Какое значение использовать при превышении максимальной температуры:
Enter the PWM value (2-255) to use when the temperature
is over the high temperature limit (255): 255
Готово теперь, остается настроить таким же образом другие кулеры, если у вас их несколько и можно сохранять:
Select fan output to configure, or other action:
1) hwmon1/device/pwm3 3) Change INTERVAL 5) Save and quit
2) hwmon1/device/pwm1 4) Just quit 6) Show configuration
select (1-n): 5
Добавляем fancontrol в автозагрузку:
sudo systemctl enable fancontrol
и стартуем:
sudo systemctl start fancontrol
Чувствуете? тишина… теперь fancontrol управляет вашими кулерами и шума без надобности больше не будет.
Ручное управление оборотами кулера
Меня всегда интересовало, как вручную выключить кулер. Сразу забегая на перед скажу, что ничего не сгорит, температура просто будет плавно расти. Если запущен fancontrol останавливаем, чтобы не мешал:
sudo systemctl stop fancontrol
Смотрим доступные устройства:
$ ls /sys/class/hwmon/hwmon1/device/ | grep pwm
Здесь pwm1, pwm2.. это файлы кулеров. Разрешаем ручное управление вентилятором linux, например, для pwm1:
root $ echo 1 >>_enable
Включаем на полную:
root $ echo 255 >> /sys/class/hwmon/hwmon1/device/pwm1
А теперь на минимум:
root $ echo 0 >> /sys/class/hwmon/hwmon1/device/pwm1
Выводы
Теперь вы достаточно знаете и управление кулером не вызовет у вас проблем. Вы можете заставить свой компьютер или ноутбук не шуметь и не мешать вам спать ночью. Если остались вопросы, пишите их в комментариях!
