При работе операционной системы не исключены случаи повреждения загрузочного сектора, что чаще всего приводит к неработоспособности Windows. Чтобы не переустанавливать систему и не потерять в итоге ценную информацию, разработчики добавили несколько полезных функций ОС.
Прежде всего, создать образ Windows 7 можно инструментами самой системы. Для этого необходимо открыть Панель инструментов и перейти в раздел «Архивация и восстановление ».
Использование элементов входа в систему
На панели «Общие». Если приложение продолжает открывать свои документы и окна, пока эта функция отключена, проверьте настройки приложения для аналогичной опции. В некоторых приложениях есть собственные настройки для восстановления окон. Если вы хотите, чтобы приложение открывалось каждый раз при входе в учетную запись пользователя, вы можете добавить его на панель «Элементы входа» в «Системные настройки». Элементы входа всегда открываются независимо от настроек, установленных для функции возобновления.
Именно этот раздел предназначен для создания полного архива ОС или диска восстановления системы, позволяющего исправить ошибки загрузочного сектора Windows.
Пользователь может воспользоваться несколькими вариантами резервного копирования, первый - Создание образа системы :

Большинство пользователей, которые не чувствуют необходимости резервного копирования, до сих пор не столкнулись с компьютерным сбоем. В противном случае они не захотят повторно пользоваться этим опытом, и они уже обращают внимание. Иногда мы даже не знаем, какие данные цен доступны для нас, в отличие от компаний, которые предлагают профессиональное восстановление данных. Они взимают плату за свою работу более десяти тысяч крон. С этой точки зрения инвестиции в внешний диск или сетевое хранилище не кажутся такими высокими.
Автоматическое создание бэкапа системы
Если вы еще не установили этот инструмент, меню будет почти пустым. Для начальной настройки нажмите «Установить резервную копию». В следующих шагах вам будет предоставлено простое руководство. Прежде всего, вам нужно выбрать место для резервного копирования. Сама операционная система ищет доступные жесткие диски и внешнее хранилище. Однако система знает только те устройства, которые напрямую подключены к компьютеру. Если вы планируете создавать резервные копии в сетевом магазине, нажмите «Сохранить в сети».
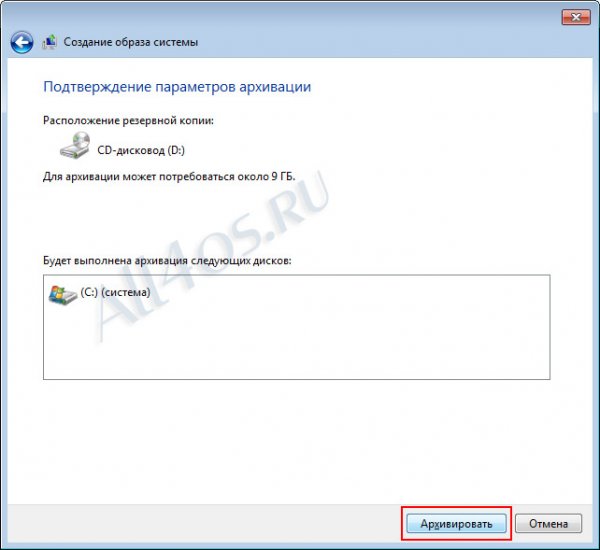

В зависимости от объема Windows, может понадобиться несколько дисков, в данном примере я использовал DWD-RW на 4.7 Гб. Кроме дисков можно выбрать и другие носители информации.
Также можно создать специальный диск восстановления ОС, сделать это очень просто, достаточно только пройти по ссылке «Создать диск восстановления системы » и следовать дальнейшим подсказкам.
Чтобы сделать процесс резервного копирования настолько простым, насколько это возможно, на следующем шаге вы можете решить, оставите ли вы систему, на которой система будет создавать резервные копии, а какие - нет. В противном случае вы можете исключить из резервной копии отдельные библиотеки или даже целые жесткие диски. В дополнение к файлам и папкам создается так называемое изображение во время процесса резервного копирования. Если у вас есть моментальный снимок, вам не будет проблемой восстановить систему в исходное состояние, почти без работы.


В будущем если система перестанет загружаться, вам необходимо вставить диск, указать диск как первое загрузочное устройство, а далее перезагрузить компьютер и следовать дальнейшим подсказкам. Даже если у вас будет только этот диск, он сможет восстановить загрузочный сектор и вернуть к жизни Windows.
Также, используя инструменты Windows, можно создать полный архив ОС, указав нужные параметры, например, какие папки и файлы вы хотите архивировать и на каком носителе сохранять. Все эти данные необходимо указать в разделе по ссылке «Настроить резервное копирование ». Дальше от вас потребуется нажать кнопку «Архивировать» и дождаться успешного завершения этой операции. Перейдя по ссылке «Восстановить системные параметры или компьютер», вы всегда сможете вернуть рабочее состояние ОС со всеми ранее сохраненными настройками.
Теперь система знает, что делать. Однако ясно, что одной резервной копии недостаточно, напротив, ее необходимо регулярно обновлять, сводя к минимуму количество данных, которые могут быть потеряны во время сбоя. Основное расписание рассчитано на недельную частоту - авансы проходят каждое воскресенье в 19.
Вы можете отредактировать расписание на последнем шаге мастера, нажав кнопку «Изменить расписание» или в любое время позже на панели управления. Время от времени резервная копия может не работать, потому что компьютер будет закрыт в это время. В этом случае рекомендуется вручную вручную создать резервную копию резервной копии. В меню «Панель управления» вернитесь в «Резервное копирование и восстановление», щелкните правой кнопкой мыши кнопку «Создать резервную копию» и нажмите ее.
Существует и другой вариант создания резервной копии - при помощи программы .
Это одна из самых известных программ для резервного копирования. Простой русскоязычный интерфейс, справочный раздел и большое количество статей, посвященных этой программе, позволяет работать с ней любому пользователю.
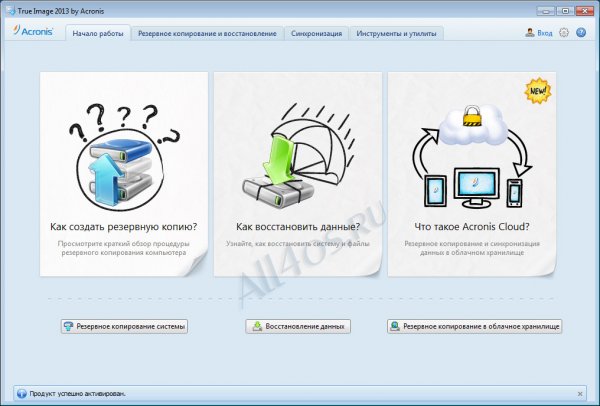
Для нормального использования существует достаточная резервная копия, но если вы действительно беспокоитесь о своих данных, этого недостаточно. Решение состоит в резервном копировании более одного жесткого диска. То есть, когда резервные копии хранятся поочередно на нескольких жестких дисках и лучше защищены в случае повреждения резервного диска. Или вы можете подключить один накопитель к компьютеру и отсоединить другой переносной диск от вашего компьютера. Таким образом, вы будете абсолютно уверены, что не потеряете свои данные, даже если вы сожгли или ваш компьютер и резервный диск были украдены.


Названия пунктов меню в главном окне программы подскажет, какой раздел нужно выбрать для выполнения основных операций. В приложении одинаково просто создавать копии любых данных, причем неважно, что это будет, несколько папок с текстовыми файлами или создание образа всего диска, включающего, естественно, и загрузочный сектор.
Подключите второй резервный диск к компьютеру и откройте «Системные настройки» → «Машина времени». Нажмите кнопку «Выбрать диск», и в раскрывающемся окне вы увидите диски на вашем компьютере, разделенные на две категории. Раздел «Резервные диски» содержит диски, которые в настоящее время находятся в резервном копировании, а в разделе «Другие доступные диски» показаны все остальные диски, которые могут использоваться для резервного копирования, включая сетевые диски.
Теперь просто выберите один из доступных дисков и нажмите кнопку «Применить диск». В следующем диалоговом окне вы можете выбрать, хотите ли вы использовать этот диск в качестве отдельной резервной копии или добавить его в качестве следующего. Просто нажмите кнопку «Применить обе», и все будет сделано. С этого момента вы создаете резервную копию не для одного, а для двух дисков.
Все что понадобится от вас и позволит восстановить ОС за несколько минут - это запустить Acronis, создать и сохранить образ вашей операционной системы.


Причем сохранить вы его можете даже на жестком диске, главное чтобы этот образ находился не в том разделе, в котором была установлена Windows. Далее вам необходимо создать загрузочный диск, который поможет восстановить операционную систему после сбоя буквально за считанные минуты со всеми настройками и программами. Создать такой диск очень просто, нужно только в разделе «Инструменты и утилиты» запустить «Мастер создания загрузочных носителей» и выполнить несколько несложных действий.
Варианты, которые открываются вам, значительны. Или на двух разных сетевых дисках в разных местах. Или в любой другой конфигурации, которая приходит на ум и приходит к вам. Часто, как от друзей, так и от участников онлайн-форумов, настало время задать вопросы о том, как переписать операционную систему, как обновить операционную систему и т.д. кроме того, в первый раз, когда вы сами устанавливаете операционную систему, у многих может быть много двусмысленностей, которые, если что-то не так, то компьютер не запускается так же хорошо, как это было бы желательно, или операционная система должна быть переустановлена.

Чтобы создаваемые архивы не занимали очень много места их можно уменьшить, например, удалив из них временные файлы, а также любые папки и файлы, не являющиеся системными.
Все ваши файлы, зарезервированные с помощью Acronis True Image Home, вы можете хранить не только на жестком или съемном носителе, но и на удаленном сервере, но конечно, этот вариант подойдет только при наличии стабильного и скоростного Интернет-соединения.
В течение следующих 3 дней с сегодняшнего дня в блоге появятся все новые и новые части этой серии записей. Хорошо, сегодня мы начинаем подготовку. Вы можете узнать скорость процессора вашего компьютера и объем оперативной памяти, нажав кнопки на клавиатуре или щелкнув правой кнопкой мыши значок «Мой компьютер» и выбрав «Свойства» в контекстном меню. После того, как вы выполните одно из следующих действий, откроется следующее окно с указанием объема памяти и скорости процессора.
Когда вы загружаете и запускаете эту программу, вы увидите окно, подобное этому. Поскольку мы планируем установить систему в чистоте, мы не можем уделять внимание минимальной емкости жесткого диска. В правой части окна, которое открывается, выберите «Управление дисками». Внизу вы должны увидеть все свои жесткие диски и компакт-диски на вашем компьютере.
Кроме функций резервного копирования, Acronis True Image Home позволяет запускать любые программы, даже потенциально опасные, в специальной защищенной виртуальной среде. Т.е. с помощью инструментов программы на жестком диске выделяется особое пространство, где можно экспериментировать с любым ПО, не опасаясь нанести вред установленной операционной системе. Чтобы эта возможность стала доступной, необходимо активировать режим Тгу&Decide. Также разработчиками предусмотрено еще одно решение, защищающее безопасность ваших файлов: все созданные программой архивы сохраняются в специальной зоне безопасности, к которой нет доступа Windows, таким образом, файлы надежно защищены, даже в случае повреждении системы.
Далеко не всем пользователям операционной системы Windows 7 известно о такой полезной функции, как создание резервной копии. Что она собой представляет? Как выполнить резервное копирование Windows 7? Об этом и многом другом и пойдет речь в данной статье.
Для чего нужно резервное копирование?
Под резервным копированием понимают особую функцию операционной системы, при помощи которой можно создать запасную копию имеющейся на компьютере информации и в целом операционной системы. Пользы от данной функции достаточно много, поскольку она позволяет сделать образ операционной системы, используя который можно будет в будущем восстановить поврежденную систему.
Это может стать настоящим спасением в том случае, если на компьютере пользователя не была создана точка восстановления, к которой можно было бы откатиться. О создании точки восстановления задуматься, кстати говоря, тоже не помешало бы. Это делается на случай повреждения операционной системы. Но случаи бывают разные, и иногда даже старый-добрый откат не оказывает должного эффекта. Так, например, система может отказываться запускаться, а диска с Windows 7 просто в нужный момент не окажется под рукой.
Почему не откат?
Откат просто возвращает систему на несколько шагов назад, к сохраненному ранее состоянию. Резервное копирование дает возможность сохранить в целом образ операционной системы Windows 7 вместе с пользовательскими настройками. Польза от выполнения данного действия огромна. Так, например, при переустановке операционной системы, вы получите возможность восстановить всю пользовательскую информацию, которая была удалена в процессе переустановки ОС. В том случае, если операционная система просто выйдет из строя, вы всегда сможете вернуть ее в нормальное состояние, используя резервную копию. Также будут восстановлены все программы, драйвера и личная информация.
Как выполнить резервное копирование в Windows 7?
Для создания резервной копии могут использоваться различные утилиты. Однако в самой операционной системе Windows 7 также есть функционал для выполнения данной операции. Перед созданием резервной копии, необходимо выполнить следующий алгоритм действий. Зайдите в меню «Пуск» и найдите в пункте «Все программы» папку «Обслуживание». В ней необходимо найти и нажать на пункт «Архивация и восстановление». Имеется также несколько альтернативных способов выполнения данной процедуры.
Можно открыть меню «Пуск» и выписать в строку поиска словосочетание «архивация и восстановление». Когда данный пункт появится, просто переходим по нему. Можно зайти в «Панель управления» и использовать отсюда пункт «Архивация и восстановление». Способ открытия данного пункта не так уже и важен. Главное, чтобы было открыто окно с сервисом. Здесь вы можете воспользоваться тремя функциями: создать образ операционной системы, настроить резервное копирование и создать диск для возврата к нормальному состоянию ОС.
Прежде всего, давайте рассмотрим, как можно создать резервную копию ОС. С двумя остальными функциями разберемся потом.
Резервное копирование
Чтобы создать резервную копию, необходимо кликнуть в окне «Архивация и восстановление» на гиперссылку «Настроить резервное копирование». Появится окно с настройками архивации. На данном этапе придется подождать. Но ваше терпение будет вознаграждено после появления окна «Настройки архивации». Здесь вам будет предложено выбрать место сохранения копии. Для создания резервной копии можно использовать диск D. В том случае, если информация, хранящаяся на жестком диске, была повреждена или удалена, от резервной копии не будет никакого толка.
По этой причине резервную копию лучше хранить на внешнем носителе. При подключении внешнего жесткого диска, система автоматически предложит создать на нем резервную копию системы. После того, как выбор места хранения копии будет сделан, необходимо нажать на кнопку «Далее». В следующем окне пользователю нужно будет выбрать файлы для архивации ОС Windows. Вы также можете сами выбрать данные для архивации, например, указать отдельные диски, папки или файлы. Используя данную функцию, можно выполнить резервное копирование драйверов Windows 7.
Если вы не доверяете операционной системе, вы можете вручную распределить данные. В появившемся окне выберите опцию «Включить образ системы дисков: (С)». Это необходимо для того, чтобы впоследствии можно было бы восстановить поврежденную систему при помощи резервной копии. Затем нужно снова нажать «Далее». Прежде чем приступать к созданию резервной копии Windows 7, еще раз проверьте правильность всех настроек. После этого просто нажмите «Сохранить и запустить».
Создание образа операционной системы
Для выполнения данной операции необходимо выбрать опцию «Создание образ». В этом случае будет создан образ, включающий в себя диски, необходимые для нормальной работы операционной системы. В результате вы окажетесь в окне выбора места для сохранения образа. Для этой цели также лучше выбрать съемный жесткий диск. Объем образа может достигать нескольких сотен Гб. Затем необходимо выбрать диски, с которых нужно создать образ. В следующем окне вам нужно будет еще раз проверить все диски, используемые для создания образа. Затем нужно нажать на кнопку «Архивировать».
Создание диска восстановления
Данная операция делается там же, где создается резервная копия Windows 7. Однако тем пользователям, у которых Windows 7 есть на диске, не обязательно выполнять данное действие. Они смогут вернуть систему в нормальное состояние при помощи диска. Тем пользователям, у которых нет диска с ОС, лучше выполнить данную процедуру. Так в случае повреждения операционной системы вы сможете ее восстановить. Для выполнения данной процедуры вам потребуется пустой CD или DVD. Объем файлов для восстановления системы будет составлять около 150 Мб. В окне «Архивация и восстановление» необходимо выбрать пункт «Создать диск системы». Теперь вставьте диск в привод и выберите опцию «Создать диск». Дождитесь завершения выполнения данного процесса. Данный диск можно будет использовать в случае серьезного повреждения ОС.
