Стационарные компьютеры постепенно уступают место мобильным, как и проводные сети — беспроводным. Наличие в ноутбуке Wi-Fi, однако, ещё не означает автоматическое подключение к интернету. Wi-Fi — это всего лишь одна из функций ноутбука, возможность беспроводного способа подключения к другому устройству – роутеру, который и даст вам выход в интернет. Будем считать, что роутер и реквизиты доступа у вас есть, как и желание настроить подключение к интернету на ноутбуке.
Настройка интернета на ноутбуке.
Для начала убедимся в том, что модуль Wi-Fi в ноутбуке находится в рабочем состоянии. На некоторых моделях ноутбуков присутствует кнопка для его включения с рисунком в виде антенны, или ползунок, или включение происходит нажатием клавиш, обычно, F11 или F12. Осмотрите внимательно корпус ноутбука на предмет наличия всего перечисленного и включите Wi-Fi. На панели быстрого запуска у вас должен появиться значок Wi-Fi:
Если этого не произошло, идем в диспетчер устройств, и проверяем, установлено ли само устройство и драйвер к нему. «Мой компьютер», «Свойства», «Диспетчер устройств», «Сетевые адаптеры». В общем перечне сетевых устройств должно быть устройство с названием «Wireless» или «Беспроводной сетевой адаптер…». Если оно присутствует, но находится в состоянии «Отключено», правой кнопкой мыши выбираем пункт «Задействовать».
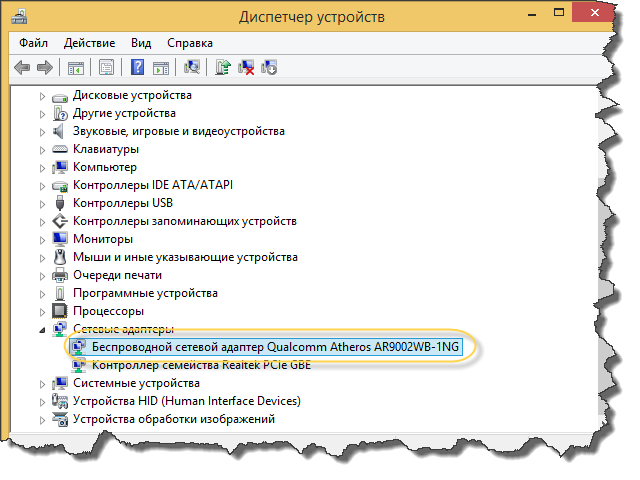
Значок сети Wi-Fi должен появиться в правом нижнем углу вашего экрана. Подведя к нему мышку, вы увидите доступные на данный момент из вашего окружения сети Wi-Fi. Восклицательный знак желтого цвета возле сети означает незащищенную паролем сеть.
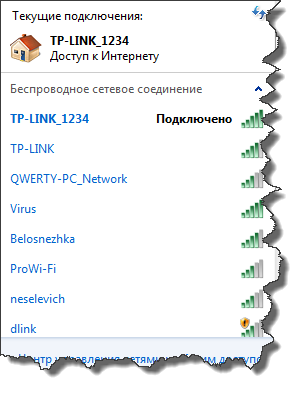
Ваш роутер уже настроен на использование какой-то сети, находите в списке ее название и попытайтесь подключиться. В процессе подключения к ней вы должны будете ввести пароль, выданный провайдером, предоставляющим вам услуги связи.
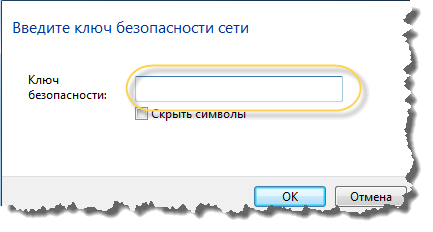
Введя пароль, вы получаете доступ в интернет. Если вы постоянно пользуетесь интернетом, напротив своего подключения вы можете установить галочку «Подключаться автоматически», и при следующем запуске ноутбук сразу без вашего согласия подключиться к этой сети.
О качестве интернета Wi-Fi.
Значок наличия интернета Wi-Fi на компьютере в идеале имеет вид:

Система Windows показывает уровень сигнала в «столбиках». Однако нужно понимать, что он сильно зависит от внешних факторов. Различные препятствия в виде стен и потолков ослабляют сигнал. Наличие сети с уровнем сигнала в один, два столбика говорит об очень слабом сигнале, при котором пользоваться интернетом скорее всего не получится.
Использование Wi-Fi в общественных местах.
Аналогично Wi-Fi включается на ноутбуке в местах общественного пользования: кафе, вокзале, гостинице. Если в списке Wi-Fi сетей есть бесплатная сеть, то вы сразу сможете подключиться к ней. Если же сеть запаролена, вы просто оплачиваете услугу предоставления интернета и получаете параметры доступа к ней.
Ноутбук уже давно из удобного и роскошного электронного устройства превратился в незаменимый инструмент работы и развлечений. Несмотря на то, что настольные ПК и ноутбуки в последнее время все больше заменяются планшетными компьютерами и смартфонами, до конца их не вытеснят по той простой причине, что возможности и мощности ноутбуков ещё долгое время будут недосягаемы для мобильных компьютерных девайсов. Но ноутбук без интернета - это как автомобиль без бензина: и красиво, и полезно, но до конца своих функций не выполняет. Поэтому возникает справедливый вопрос о том, как подключить ноутбук к интернету. Процесс это несложный. Есть несколько вариантов, позволяющих подключить ноутбук к интернету. Рассмотрим их ниже.
Как подключить ноутбук к интернету с помощью технологии Wi-Fi
Это самый удобный и относительно быстрый способ обмена данных в сети интернет. Все, что для этого нужно - наличие сети Wi-Fi. Если вы находитесь дома, то для этого удобно использовать Wi-Fi-роутер. Итак, оказавшись в зоне действия какой-либо сети Wi-Fi, вам нужно включить ваш модуль беспроводной связи (все современные ноутбуки и нетбуки идут со встроенным модулем), далее следует открыть «Панель управления», выбрать пункт «Центр управления сетями и общим доступом», в открывшемся окне кликнуть левой кнопкой мышки по надписи «Подключиться к сети». В открывшемся списке выбрать интересующую вас беспроводную сеть и нажать «Подключение». Если сеть зашифрована, то вам будет необходимо ввести пароль, который вы можете уточнить у владельца или администратора этой Wi-Fi-сети.

Как подключить ноутбук к интернету с помощью USB-модема
Более удобным, но менее скоростным вариантом можно назвать способ подключения к интернету через USB 3G-модем. Такие приборы были созданы на основе технологии, впервые примененной в мобильных телефонах. Соответственно, максимальная скорость передачи данных с помощью такого модема также не превышает скорость мобильного интернета. В принципе, это и есть мобильный интернет, но в ноутбуке, в виде небольшого USB-модема, по размерам не превышающего обычной флешки. Кстати, по форме он тоже очень напоминает флешку. Обычно разработчики того или иного мобильного модема интегрируют все драйвера и установочные файлы необходимых программ прямо в устройство, поэтому, как правило, от вас потребуется только воткнуть его в USB-порт вашего ноутбука, подождать некоторое время и нажать кнопку «Подключить» в открывшемся окошке. Не забыв, естественно, предварительно пополнить счет. В итоге вы сможете находиться онлайн в любом месте, в котором есть покрытие вашего мобильного оператора.

Как подключить ноутбук к интернету через кабель Ethernet
Это наиболее высокоскоростной и наименее удобный способ выхода в интернет. Наименее удобный, потому что он напрочь убивает или сильно ограничивает основное преимущество ноутбука - его мобильность, поэтому больше подходит для стационарных ПК, но раз уж начали рассматривать варианты, будем это делать до конца. Итак, здесь все будет зависеть только от выбранного вами провайдера и способа предоставляемого им подключения. Единственное, в любом случае вначале вам будет необходимо воткнуть кабель Ethernet в специальный разъем на боковой стороне корпуса вашего ноутбука. А далее - несколько вариантов (в зависимости от провайдера). Возможно, этого будет достаточно, и вы сразу же сможете выйти в интернет. Возможно, вам будет необходимо прописать определенный IP-адрес и прочие настройки вашей сетевой карты или даже создать специальное VPN-подключение, в котором прописать заданные вашим провайдером логин и пароль для выхода в интернет. Каждый раз после включения ноутбука не забывайте запускать это подключение.
Итак, вот вы и узнали, как подключить ноутбук к интернету всеми возможными способами, и теперь вы можете использовать ваше устройство с максимальной эффективностью.
Сегодня любой интернет оператор может предоставить абоненту достаточно высокоскоростной доступ в Интернет. Ноутбук уже не является роскошью, поэтому приобрести его может даже студент или пенсионер. Используется портативный компьютер в работе, учёбе, творчестве, общении и различных видах развлечений. Но большую часть современных возможностей трудно получить, не имея доступа к глобальной сети.
Подготовка ноутбука к подключению
Стоит понимать, что мобильность — одно из главных свойств ноутбука, его основное отличие от ПК. Когда ноутбук подключают к Интернету через кабель, он перестаёт быть портативным. Это бесспорный минус, но есть и плюс: данные передаются гарантированно быстрее и стабильнее, потому что любой беспроводной сигнал хотя бы немного глушится.
Нужно проследить за тем, чтобы провайдер предоставлял качественное, надёжное подключение, с которым не возникнет проблем. О том, насколько можно доверять поставщику интернет-услуг, можно узнать из официальной информации и из реальных отзывов. Когда договор с провайдером заключён и доступ предоставляется с использованием кабеля, этот кабель можно подключить к ноутбуку.
Подключение портативного компьютера
Нужно подобрать шнур необходимой длины, чтобы можно было установить ноутбук на выбранное место. Если работы проводит специалист, то он может не только обрезать кабель по длине и обжать его, но и проложить кабельный канал, который затем будет скрыт под плинтусом или иной отделкой. Сам маршрут может быть любым, но стоит иметь в виду: слишком длинный кабель (от пяти метров и более) будет передавать сигнал хуже, чем короткий, поэтому маршрут нужно оптимизировать.
Стандартный штекер RJ-45 включается в соответствующее гнездо на системной плате. У ПК этот разъём находится на задней поверхности системного блока, у ноутбуков же он расположен обычно сбоку. После этого достаточно будет провести настройку. У большинства ноутбуков с Windows подключение осуществляется автоматически, в некоторых случаях может понадобиться поиск сети. Сделать это можно через службу «Центр управления сетями и общим доступом».
Проверка скорости
Когда настройка подключения будет завершена, нужно будет воспользоваться любым из имеющихся сервисов по проверке скорости соединения, чтобы убедиться в том, что она соответствует заявленной. О том, какими должны быть показатели, можно узнать из официальной информации, опубликованной провайдером на соответствующей странице, такой как http://o3.ua/home/internet/kvartira/ . Если вдруг реальная скорость ниже заявленной, необходимо ещё раз проверить правильность подключения и при необходимости обратиться к специалисту техподдержки.
Рассмотрим два способа как подключения интернет к ноутбуку:
1) Проводное, кабельное соединение, DSL
2) Беспроводное соединение, USB модем
Проводное, кабельное соединение, DSL
Начнем подключать наш ноутбук к проводному интернету. Для этого нам нужны данные от поставщика услуг. Это могут быть логин и пароль, а так же полный набор настроек, а именно:
— IP адрес;
— Маска подсети;
— Основной шлюз;
— Предпочитаемый DNS сервер;
— Альтернативный DNS сервер.
Вставив провод в ноутбук видим на панели значок интернета, как показано на скриншоте:
Затем нажимаем на него и видим надпись «Центр управления сетями и общественным доступом», выбираем. Далее видим следующее:
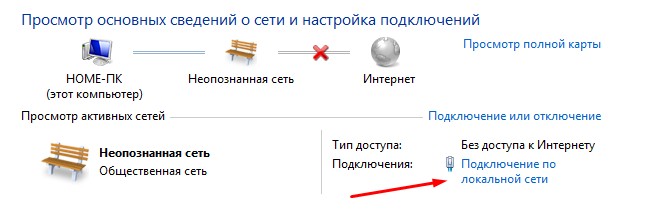
Следующий шагом будет выбор настроек для вашего интернета. После того как выбрали «Подключение по локальной сети» > нажимаем «Свойства» > Протокол интернета версии 4 (но иногда используется 6) и заполняем настройки, данные вам провайдером.
Если у вас есть только логин и пароль, то в панели «Центр управления сетями и общественным доступом» – выбираем «Настройки нового подключения или сети». Выбираем первый пункт «Подключение к Интернету», далее следуем инструкции и вводим логин и пароль.
После подключения, вам будет предложено выбрать окружение, если вы находитесь дома, то выбираем «Домашнюю сеть».
Беспроводное соединение, USB модем
Рассмотрим подключение беспроводного соединения модема к ноутбуку, на примере оператора MegaFon. Итак, после того, как вы купили модем, сим-карту и активировали ее, следует подключение. Вставляем модем в разъем на ноутбуке.
Система предложит установить программу модема на ноутбук, устанавливаем следуя указаниям. После завершения установки запустится программа, где вы сможете сразу подключиться к интернету, нажав кнопку «подключить». Но иногда могут возникнуть сложности, тогда сразу после установки ПО от модема видим значок, как показано на скриншоте:
На панели задач (рядом с часами) есть значок интернета, жмем на него, видим название модема:
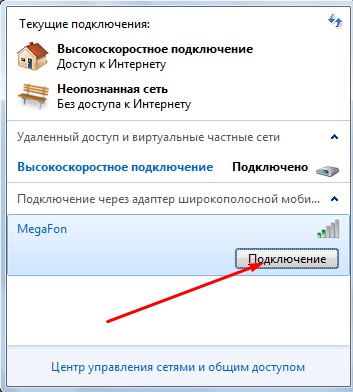

Совет: сохраните себе пароль .
Жмем «Продолжить» – видим еще одно окно «Параметры автоматического подключения». Желательно выбрать «Подключаться автоматически во всех случаях, кроме роуминга». После подключения, нажав дважды на значок модема мегафона, можно выбрать дополнительные настройки, которые вам будут необходимы.
Владельцы ноутбука нуждаются в подключении интернета к своему переносному компьютеру. Ноутбук без сети Интернет теряет больше половины своих преимуществ перед стационарными компьютерами. Кроме того, ноутбук без интернета не обладает полным объёмом функциональности, предусмотренным производителем. Как подключить интернет к ноутбуку, чтобы везде и всегда иметь выход во Всемирную Паутину? Какие способы подключения существуют? В чём преимущества проводного и беспроводного интернета?
Подключение ноутбука к интернету по Wi-Fi
На сегодняшний день, Wi-Fi является одним из наиболее доступных и распространённых способов подключения к сети. Все современные ноутбуки оснащены беспроводными сетевыми адаптерами, а публичные места и объекты сферы обслуживания дают посетителям возможность подключиться бесплатно к Wi-Fi сети. Если в вашем ноутбуке есть wi-Fi адаптер, то последовательность действий для подключения к Интернету очень проста:
- активируем Wi-Fi-модуль;
- Заходим в «Пуск» - «Подключение» или «Панель управления» — «Центр управления сетями и общим доступом».
- Выбираем среди доступных подключений «Беспроводное сетевое подключение»
- Определяемся с Wi-Fi сетью, к которой хотим подключиться. Если сеть защищена, то указываем пароль сети.
Ждём несколько минут, пока компьютер подключится к сети. Вуаля, у нас доступен беспроводной интернет.
Если ноутбук старый и не оборудован сетевым адаптером Wi-Fi, можно купить внешнюю сетевую беспроводную карту, которая подключается в порт USB.
Подключение интернета к ноутбуку при помощи USB-модема
Для доступа к сети в сельской местности, за городом, в местах, где нет Wi-Fi, очень популярным способом является использование 3G модемов, подключаемых в порт USB-компьютера или ноутбука.

Такое подключение возможно при наличии покрытия сети от провайдера. Многие операторы предлагают акционные USB 3G модемы с выходом в интернет. Процедура подключения может отличаться в зависимости от поставщика услуг. Некоторые провайдеры предоставляют бесплатные настройки с доступом в личный кабинет пользователя. В некоторых случаях, модем содержит специальные программы для подключения интернета. В большинстве случаев, процедура настройки и подключения следующая:
- Вставляем USB-модем в разъём ноутбука.
- Запускаем программу установки программного обеспечения. Либо автоматически откроется браузер с окном, указывающим на состояние подключения.
- Запускаем установленную программу и нажимаем кнопку «Подключить» (при необходимости, указываем логин и пароль).
Пользуемся сетью интернет на ноутбуке.
Сетевое подключение ноутбука при помощи кабеля
Все, без исключения, ноутбуки оснащены сетевыми адаптерами с разъёмом RJ-45. Это стандарт, который применяется в компьютерных сетях более 10 лет. Проводное подключение обеспечивает значительно более высокую скорость доступа к сети интернет в сравнении с беспроводными подключениями. Подобное подключение ничем не отличается от подключения стационарного ПК. Операционная система автоматически определит локальную сеть.

С помощью одного клика мышки создается подключение (при необходимости вводим логин и пароль). Настройки IP-адреса, шлюза, DNS-серверов либо определятся автоматически, либо будет необходимо задать вручную (в зависимости от рекомендаций провайдера).
Подключение ноутбука к интернету с помощью компьютера, подключенного к интернету
Это альтернатива привычным подключениям, если у Вас нет беспроводного маршрутизатора или возможности купить USB-модем. В данном случае, компьютер выступает модемом или раздаёт интернет.
Способ 1. Проводное подключение ноутбука к компьютеру. Кабель провайдера подключается в сетевую карту 1 компьютера. Вторая сетевая карта компьютера соединяется кабелем с сетевым адаптером ноутбука. В настройках сетевого подключения компьютера следует поставить галочку напротив «Разрешить другим пользователям сети использовать подключение к Интернету данного компьютера». В таком случае, Ваш компьютер выступает в роли маршрутизатора или модема и должен быть включён, чтобы на ноутбуке работал интернет.
