Как-то мне пришло электронное письмо следующего содержания: “Здравствуйте. Подскажите, пожалуйста, где можно найти новый BIOS для материнской платы?” Помнится, я тогда ответил, что искать эти файлы нужно на сайте производителя. Однако идея обновления БИОСа твердо засела в голове. Решил и я проверить, насколько повысится производительность после установки новой версии БИОСа. А также обновления драйверов к материнской плате, видеокарте и установки Windows Service Pack 3. Дело в том, что в одном уважаемом мною издании утверждалось, что “прирост производительности после обновления драйверов и BIOS составил примерно 9%”. Неужто все так просто, подумал я, и начал трехдневный эксперимент? Его итоги вам станут известны в конце статьи.
Лирическое отступление
Я сознательно не стал повышать частоты системной шины, процессора, видеокарты, уменьшать тайминги памяти. Да, производительность в таком случае возрастет. Но расплачиваться за это придется снижением общего времени работы компонентов компьютера (впрочем, риск преждевременного выхода их из строя невысок). Различные тесты, опубликованные в Интернете и компьютерных журналах, обещают разгон до 20-30% от первоначальных значений. Также можно относительно безопасно увеличивать скорость работы некоторых компонентов (процессор, видеокарта) с помощью специальных утилит, работающих в ОС Windows. Но это тема для отдельной статьи. Мы же займемся не разгоном, а обновлением.
Необходимые инструментарий
Итак, что мы имеем? Компьютер на базе материнской платы ASUS M2N-SLI Deluxe. Процесссор: AMD Athlon 64 X2 5200+ (частота 2612 МГц). Память: три планки DDR2 по 1024 Мб (всего 3072 Мб). Видеокарта: Palit GeForce 8600GT (объем памяти 512 Мб DD3). Винчестер: Samsung HD501J (объем 500 Гб). ОС: Windows XP SP2.
Чтобы начать практические опыты, нам нужно узнать версию БИОСа, драйверов к материнской плате и видеокарте. Лучше всего воспользоваться двумя бесплатными утилитами CPU-Z и GPU-Z (они описывались в “Мой друг компьютер”, № 17, октябрь 2008 года). Однако какие версии драйверов для материнки у вас установлены, вы не узнаете. Для этого можно самому проанализировать вкладки в меню“Пуск > Настройка > Система > Оборудование > Диспетчер задач”. Или поставить программу DriverMax (описывалась в № 2, январь 2009 года). Эта утилита проанализирует все установленные драйвера и укажет, какие из них можно обновить.
Через несколько минут нам становится известно, что у нас БИОС под номером 1102. Драйвер для видео достаточно новый, с индексом 178.24. Отдельные компоненты материнской платы обновим все разом.
Теперь нам понадобится программа для тестирования производительности для сравнения начальных и конечных результатов. В таких случаях обычно прибегают к услугам PCMark. Для полноценной работы она требует Windows MediaEncoder 9 или выше. Если этот компонент у вас не установлен, скачайте его с сайта www.mirosoft.ru или из других источников (размер 9,9 Мб).
Учтите, что бесплатная версия PCMark Basic Edition имеет некоторые ограничения. Так, результаты можно будет узнать только на официальном сайте программы (соответствующая страничка загрузится после окончания теста).
К сожалению, все шесть проведенных тестов показали разные результаты. Причем разброс был достаточно велик: от 5345 до 5729 балла. Честно говоря, такого разброса я не ожидал, поэтому установил еще другую тестовую утилиту SiSoftware Sandra 2009 Lite (описывалась в № 16, октябрь 2008 года) , которая показала более стабильные результаты: колебания группировались вокруг значения 270 (вкладка “Инструменты > Индекс производительности”). Однако нужно учесть, что в данном случае индекс производительности складывается из следующих составляющих: арифметический тест процессора, мульимедийный тест процессора, пропускная способность памяти, физические диски и пропускная способность сети. Как видим, производительность видеокарты не учитывается.
Перед началом тестирования рекомендуется закрыть все программы и на время отключить антивирус. При желании, в Интернете вы найдете и другие программы для тестирования быстродействия как в целом, так и отдельных компонентов компьютера. Для видео, к примеру, оптимальна утилита 3DMark.
Где скачать нужные программы
CPU-Z 1.50 / 595 Кб / http://www.cpuid.com/cpuz.php
GPU-Z v0.3.1 / 367 Кб / http://www.techpowerup.com/downloads
DriverMax 4.91 / 2,9 Мб / http://www.innovative-sol.com/drivermax/index.htm
PCMark05 Basic Edition (Build 1.2.0) / 86 Мб / http://www.futuremark.com/download/pcmark05
SiSoftware Sandra 2009 Lite / 17,8 Мб / http://www.sisoftware.net
Скачиваем необходимые файлы
Первым делом зайдем на официальный сайт производителя нашей материнской платы. В моем случае это http://ru.asus.com/. Переходим по вкладке “Файлы”, выбираем продукт (“Материнские платы”), серию (“Socket AM2/AM2+/AM3”) и модель (“M2N-SLI Deluxe”). Нажимаем на поиск. Выбираем операционную систему (“Windows XP”) и еще раз щелкаем на “Общий поиск”. Результат: 51 файл. Многовато, но будем разбираться.
Вкладка Скачиваем новую версию БИОС 1502 (409,92 Кб) и утилиту для перепрошивки под операционной системой MS-DOS под названием Phoenix Award BIOS flash tool version 1.18 (25,93 Кб).
Вкладка “Chipset”. Скачиваем Nvidia Chipset Driver Package V9.19 (32,82 Мб).
Вкладка Если вы используете встроенную звуковую карту, качайте SoundMAX ADI1988 Audio Driver V5.10.1.6110 (23,8 Мб). Но звук на производительность почти не влияет. У меня стоит дискретная Creative Audigy 4, поэтому я этот пункт пропускаю.
Вкладка Скачиваем Nvidia Chipset Driver Program V4.5.2.0 (15.49 Мб).
Вкладка Не использую, поэтому не скачиваем.
Вкладка Драйвер для USB 2.0 встроен уже в Windows SP2, поэтому идем дальше.
Вкладка “Утилиты”. Скачиваем ASUS Update V7.13.04 (8,61 Мб), которая позволяет обновить БИОС прямо из операционной системы Windows. Ей и воспользуемся. Также можете загрузить на свой компьютер фирменную утилиту ASUS PC Probe II, которая ведет мониторинг аппаратной части ПК, собранного на базе материнской платы от ASUS (температура, скорость вращения вентиляторов, напряжение).
При желании вы можете найти на сайте или на других открытых источниках еще несколько полезных программ для компьютеров на базе ASUS. Например, ASUS Smart Doctor, которая позволяет разгонять видеокарту, выпущенную компанией ASUS и следить за ее контрольными параметрами. Причем заявляется поддержка графических чипсетов от AMD/ATI и NVIDIA. Для разгона материнских плат серии P5AD2 Deluxe, P5AD2 Premium, P5GD2, P5GD2 Deluxe, P5GD2 Premium, P5GD2 Pro, P5GDC Deluxe, P5GDC-V Deluxe, P4P800 (возможно, список неполный) предназначена утилита ASUS Ai Booster. Также разгонять компьютер можно с помощью программы ASUS AI Suite.
Если вы являетесь владельцем материнской платы GigaByte, ищите утилиту Easy Tune, Abit — OC Guru, MSI — Dual Core Center. Но выше мы уже условились что использовать их в сегодняшнем испытании не будем.
* * *
Драйвер для видеокарты скачиваем с официального сайта NVIDIA (http://www.nvidia.ru/). Переходим в меню “Драйверы > Загрузить драйверы”, далее выбираем тип, серию и семейство продукта, а также установленную ОС и язык. И нажимаем на поиск. На момент написания статьи самая новая версия драйверов была GeForce Release 182.06. Весит установочный пакет 115 Мб.
Владельцы видеокарт на базе процессоров AMD/ATI должны зайти на страничку http://ati.amd.com/support/driver.html, где выбрать используемую ОС, потом класс продукта (“Radeon”) и конкретную модель. Затем нажать на кнопку (интерфейс, к сожалению, на английском языке) и после загрузки страницы с драйвером, скачать ее.
Желающим заодно обновить прошивку (firmware) для своего CD или DVD-привода, мы опять-таки рекомендуем искать их на официальных сайтах компании-производителя.
Для продукции, выпускаемой под лейблом NEC, искомый адрес следующий: http://www.sony-optiarc.eu/home/ss-startpage. Далее в левой вкладке выбираете тип продукта и модель, после этого в правой колонке отобразится ссылка “Firmware update & downloads”. Кстати, если вы не нашли в списках свою модель, загляните в меню “Archive”. Именно там я нашел свой NEC 7173S. Впрочем, обновлять прошивку для оптического привода мы также не будем, так как на производительность компьютера это никак не скажется.
Что такое БИОС и для чего он нужен
BIOS (англ. Basic Input-Output System — базовая система ввода-вывода) — небольшая программа, находящаяся на ПЗУ и отвечающая за самые базовые функции интерфейса и настройки оборудования, на котором она установлена. BIOS присутствуют почти у всех компонентов компьютера: у материнской платы, видеоадаптеров, сетевых карт, модемов, дисковых контроллеров, принтеров.
Главная функция BIOS материнской платы — инициализация устройств, подключенных к материнской плате, сразу после включения питания компьютера. BIOS проверяет работоспособность устройств (т. н. самотестирование, англ. POST - Power-On Self Test), задает низкоуровневые параметры их работы (например, частоту шины центрального микропроцессора), и после этого ищет загрузчик операционной системы (англ. Boot Loader) на доступных носителях информации и передаёт управление операционной системе. Операционная система по ходу работы может изменять большинство настроек, изначально заданых в BIOS. Также BIOS содержит минимальный набор сервисных функций (например, для вывода сообщений на экран или приёма символов с клавиатуры). В некоторых BIOS может реализовываться дополнительная функциональность (например, воспроизведение аудио-CD или DVD-дисков; встроенная программа для перепрошивки).
В зависимости от версии BIOS и модели материнской платы, функции настройки BIOS могут меняться, а также в разных версиях одни и те же функции могут иметь разные названия. Различают несколько различных типов БИОС. В зависимости от этого различается и способ вызова BIOS при загрузке компьютера. Для AMI BIOS — клавиша Del, для Award BIOS — сочетание “Ctrl+Alt+Esc” или клавиша Del, для Phoenix BIOS возможны три варианта: “Ctrl+Alt+Esc”, “Ctrl+Alt+S” или “Ctrl+Alt+Ins”.
(по материалам “Википедии”).
Мифы и легенды БИОС
Прежде чем мы приступим собственно к замене старой прошивки на новую, следует развеять несколько мифов.
Обновление БИОС вряд ли даст ощутимый прирост производительности (скоро мы это проверим), так как обычно новая прошивка содержит поддержку новых процессоров и исправляет старые ошибки. Очень редко изменяется функциональность (как в лучшую, так и худшую сторону: к примеру, могут заблокировать множитель).
БИОС не влияет на работу Windows. Единственное, вы можете выставить в БИОС некорректные значения. В таком случае сброс настроек на первоначальные (Load Default Settings) устранит проблему. Также не стоит переживать по поводу того, что в ваш БИОС может проникнуть вирус. Теоретически это возможно, но подобных случаев уже давно не встречалось.
Еще следует знать, что при порче содержимого БИОС материнскую плату выкидывать не надо. Ее следует отнести в сервис-центр, где имеется программатор, с помощью которого вам зальют новую прошивку.
Не нужно перепрошивать БИОС, если вам кажется что она устарела. Как говорит мой брат: “Если все работает хорошо, то не нужно ничего трогать!” Одно ваше неверное действие или выключение электричества во время процесса, отлучит вас от компьютера на несколько дней. Есть такие люди, у которых все так и зудит в одном известном месте. Поэтому они сразу же устанавливают свежие драйвера, прошивки и новые программы для всех своих устройств. Но это не тот случай, когда нужно торопиться.
В отличие от обновления БИОС материнской платы, перепрошивка сотовых телефонов, оптических приводов может дать неплохой результат. Купленный мной DVD-привод упорно отказывался записывать информацию на CD-RW, выпущенные несколько лет назад. Проблема решилась установкой новой прошивки.
Обновляем БИОС. Попытка № 1
Обновляемся в Windows с помощью утилиты ASUS Update. Не забудьте перед этим в БИОС выставить настройки по умолчанию (Load Default Settings). Это необязательно, но рекомендуется.
Итак, распаковываем скачанный архив, устанавливаем и запускаем программу. В выпадающем меню появится возможность выбора одного из шести пунктов [рис. 1].
1. Save current BIOS to file — сохранить текущую версию БИОС.
2. Update BIOS from file — обновиться с помощью файла.
3. Update BIOS from internet — обновиться через Интернет.
4. Download BIOS from internet — скачать БИОС через Интернет.
5. Check BIOS information — проверить версию БИОС.
6. Options — настройки. В этом пункте можно активировать опцию BIOS Downgradable для последующей установки более ранней версии. Другая опция отвечает за запуск MyLogo.
Сначала проверяем версию БИОС и убеждаемся в том, что стоит 1102 (пункт 5). Теперь сохраняем текущую под именем old.bin (пункт 1). Пробуем скачать БИОС через Интернет (пункт 4). К сожалению, даже через полчаса новая прошивка так и не закачалась, несмотря высокоскоростное АДСЛ-соединение. Поэтому я прервал процесс и решил обновиться с помощью файла (пункт 2). Скормил ему предварительно распакованный файл версии 1502, скачанный ранее с сайта ASUS. Сначала пошло стирание предыдущей прошивки, потом заливка новой и проверка. И вот тут-то на 86% появилась ошибка “Fail to verify…”. Тогда я попытался залить прошивку 1604, носящую статус бета. Но и тут меня постигла неудача. К счастью, получилось установить сохраненную ранее версию.
Я перезагрузился и задумался. Продолжать ли эксперимент? Решил рискнуть и попытался снова поставить версию 1502. Ошибка. 1604 — тоже ошибка. И даже ранее сохраненная версия отказалась устанавливаться. Попытка “даунгрейдиться” до версии 0903 также не принесла успеха. Как удалось выяснить позднее, на материнских платах ASUS на чипсетах nForce перед обновлением БИОС (из Windows) рекомендуют обновить драйвера чипсета nForce. Но, возможно, причина не только в этом.
Обновляем БИОС. Попытка № 2
Сразу же перезагружать компьютер я не стал: в каком состоянии находился БИОС я не знал. Поэтому полез в Интернет за чтением советов. Особого вдохновения некоторые посты не вызвали: “Прошил так прошил, что аж пошел сегодня и новый комп купил”. Другие посты были интереснее и полезнее. Я начал готовить перепрошивку через DOS.
Для этого нужна загрузочная дискета (подойдет от Windows 98), программа-прошивальщик (в моем случае awdflash.exe) и новый БИОС. На загрузочной дискете можно оставить только файлы io.sys, msdos.sys, command.com. Остальные нам не понадобятся. Образ дискеты можно скачать в Интернете или сделать самим: зайти в “Мой комьютер”, на диске 3,5 щелкнуть правой кнопкой мыши и далее выбрать “Форматировать > Создание загрузочного диска MS-DOS”.
Дискета должна быть рабочей. Нечитаемый сектор во время перепрошивки запорет вам БИОС. Минимизировать риск можно созданием двух одинаковых дискет или воспользоваться следующим советом, найденным на просторах Интернета (см. врезку).
Виртуальный диск в DOS создается автоматически при запуске компьютера с загрузочной дискеты. После запуска компа вместо загрузочной дискеты вставляется дискета с файлами БИОС и программой-прошивальщиком. На виртуальный диск нужно скопировать парочку файлов (по очереди): “A:\>copy awdflash.exe и “A:\>copy newbios.bin (набирать без кавычек). Если на HDD присутствуют разделы с FAT16 или FAT32, вместо буквы надо будет поставить букву После успешного копирования система будет отвечать фразой file(s) copied”. Таким образом вы будете застрахованы от поврежденных файлов на дискете. Не секрет, что многим из них более пяти лет, поэтому они постепенно выходят из строя. Теперь осталось перейти в раздел виртуального диска, задав команду “A:\>C:” и продолжить процесс перепрошивки.
Итак, перезагружаем в компьютер и выставляем в БИОС приоритет при загрузке (вкладка “Boot > Boot Device Priority > 1st Boot Device > Removable”). Загрузится DOS-оболочка. DOS может напугать черным экраном и интерфейсом командной строки. Но если знать команды, все просто. Ведь когда-то MS-DOS была вообще единственной ОС.
Можно ввести сразу команду: “A:\>awdflash newbios.bin oldbios.bin /py/sy/cc/cp/cd/e” и нажать “Enter”. Появится окно программатора и весь процесс пройдет автоматически. Утилита сохранит старую версию БИОС, прошьет новую, обнулит CMOS и вернется в DOS. Вместо newbios.bin нужно подставить название файла новой прошивки.
Я пошел более медленным, но более надежным способом. Дал команду “A:\awdflash.exe” (надеюсь, скачанный с официального сайта архив AWDFLASH118.ZIP вы предварительно распаковали). Загрузилась утилита и запросила имя нового файла БИОС. Я ввел “1502.bin”. Кстати, если вы вдруг загрузились с дискеты, но вспомнили, что забыли название программы-прошивальщика или файла БИОС, выполните команду “A:\>dir”, чтобы просмотреть список файлов.
Программа спросит, сохранить ли старую версию БИОС (“Y/N”). Потом придется еще раз подтвердить свой выбор. Сразу же начнется процесс перепрошивки, который продлится 1-2 минуты. В моем случае программа так и не смогла перепрошить два сектора — почему, выяснить так и не удалось. Тем не менее сам процесс завершился удачно.
Кстати, в моем БИОС зашита программа-прошивальщик EZ flash utility. Запускается клавишами Alt+F2 во время самотестирования компьютера. Далее надо будет ввести имя прошивки, ответить утвердительно на вопрос: “Continue to update BIOS Y/N”. И еще два раза нажать на клавишу в пунктах Update Main BIOS area.” и Update Boot Block area.” Потом запустится процесс перепрошивки.
* * *
Увы, никакого прироста в производительности после обновления БИОС не произошло. Sandra Lite показала результаты в интервале 272-273. Разница в 1% входит в пределы статистической погрешности.
Резюме: Если все прекрасно работает, не нужно перепрошивать БИОС. Обычно это нужно для того, чтобы БИОС “увидел” купленный вами новый процессор.
Учтите, в случае неудачи компьютер, возможно, придется везти в сервисный центр. Если же вы твердо решили совершить эту процедуру, сначала почитайте в Интернете, что пишут про новые версии БИОС и с какими возможными проблемами вам придется столкнутся. Возможно, стоит подождать следующей версии. Бывали случаи, когда новая прошивка оказывалась хуже предыдущей, а старую версию поставить обратно уже не получится.
Что делать если БИОС “сломался”?
Если после перепрошивки БИОС не стартует не отчаивайтесь. Возможно, еще не все потеряно и не нужно сразу звонить и искать компьютерные фирмы, где вам могут помочь. Попробуйте воспользоваться перемычкой (джампером) обнуления CMOS (где ее искать, читайте в руководстве к материнской плате), после чего попытайтесь запустить систему еще раз.
Некоторые материнские платы способны восстановить БИОС, если обнаружат подходящий файл прошивки на дискете, жестком диске, оптическом приводе или флеш-накопителе.
Часть материнских плат Gigabyte имеют функцию Dual BIOS и способны автоматически восстановить работоспособность без участия пользователя, но на деле она не всегда работает корректно.
На некоторых материнских платах ASUS имеется встроенная утилита ASUS CrashFree BIOS. Она запускается автоматически в случае краха БИОС или после неудачной прошивки. При этом она ищет образ БИОС на оптическом приводе, флоппи-диске или флеш-накопителей (FAT16/32). Если файл на каком-то носителе найден, автоматически запускается процедура восстановления. Учтите, что файл должен быть назван в соответствии с требованиями инструкции (в моем случае это m2nsli.bin).
Устанавливаем драйвер для видеокарты
По заверениям разработчиков, установка драйверов версии 182.06 увеличит производительность по сравнению с предыдущей в нескольких 3D приложениях. К сожалению, отдельно производительность видеокарты я не замеряю, однако будем надеяться на несколько процентов прироста.
Прежде чем устанавливать новые драйверы убедитесь в том, что вы удалили все старые. Зайдите в меню “Пуск > Настройка > Панель управления > Установка и удаление программ”. Найдите пункт “NVIDIA Display Drivers". В моем случае пришлось зайти в пункт “NVIDIA Drivers” и выбрать параметр “Удалить только следующее > NVIDIA Display Drivers”. После перезагрузки разрешение экрана будет поставлено 640x480. Какие-то программу откажутся нормально функционировать. На это внимания не обращаем и запускаем установочный файл. Появится окно выбора, куда распаковать файлы. Можно оставить по умолчанию (“C:\NVIDIA\WinXP\1802.06\IS”). После успешной установки и перезапуска пришлось установить модуль подключения монитора.
Sandra Lite показала максимальное значение: 275, PCMark — в диапазоне 5769-5787.
Устанавливаем Windows XP Service Pack 3
До официального выхода этого третьего по счету сервис-пака для ОС Windows XP ходили разные слухи. По одним данным, получался прирост в некоторых приложениях до 10%. Но проведенные позднее тесты дали менее оптимистичные результаты. Где-то производительность повысилась, а где-то, наоборот, незначительно понизилась. Кстати, установка SP3 трудностей вызвать не должна. Ставил на 10 компьютерах, проблем не замечал. Активацию после установки, как в случае с Service Pack 2, не запрашивает.
Итоги тестов: SSL 273 и PCMark 5746-5771.
Пора подвести итоги
Увы, тесты не показали практически никакого прироста производительности после обновления БИОС, установки свежих драйверов для материнской платы и видеокарты и установки Service Pack 3. Впрочем, мы ориентировались на синтетические тесты, поэтому в реальных приложениях возможен некоторый прирост в скорости работы.
Тем не менее, мы считаем, что обновлять драйвера к материнской плате и видеокарте более чем обосновано. Особенно пристально за выходом новых версий видеодрайверов нужно следить тем, кто постоянно играет в современные игры. Установив новые “дрова”, можно рассчитывать увеличить FPS на 10-30% в зависимости от приложения.
Установить Service Pack 3 также рекомендуем. Производительность не повысится, зато улучшится стабильность системы и станет меньше через которые на ваш компьютер может проникнут вредоносное ПО. А вот обновлять прошивку БИОС я бы не советовал без весомой на то причины. Особенно тем, кто никогда этого раньше не делал. Последствия могут быть очень неприятными.
В процессе тестирования обнаружилась любопытная деталь. Если тест проводился при отключении многих резидентных программ из системного трея, увеличение производительности составляло 5-7%. Глянув список автозагрузки, я обнаружил почти три десятка объектов, многие из которых прописались без моего ведома и в повседневной работе не используются. То есть, отключив их автоматический запуск при старте операционной системы, можно получить некоторый прирост в скорости загрузки компьютера, производительности и в меньшем расходовании оперативной памяти. Этому и будет посвящена следующая статья.
60594 просмотров
Коментарии |
| bios setup utility v02.54?
Написал(а) viktor , в 2010-09-14 23:01:43 У меня такой вопрос- Комп на станке с БИОС- bios setup utility v02.54 rnПосле замены батарейки в Биосе, стал включаться только после нажатия кнопки. А до этого включался сам при подаче питания. Не могу найти что для этого надо настроить в биосе. В разделе power ничего для этого не нашел. Да и в других тоже. Может кто даст совет? В разделе power всего 4 пункта rn1)suspend auto-autorn2)repost video on s3 resume-norn3)acpi 2.0support-norn4)acpi apic support-enabled |
| Что питает +5В?
Написал(а) viktor , в 2010-11-18 20:00:32 А вы не знаете что это такое и к чему относится -в Биосе пишет 5в=0(красным цветом).На самом деле все работает. Раньше таких надписей выделенных красным цветом не было. Картинку Биоса прилагаю. Материнка-asus p6t deluxe.rnhttp://itmages.ru/image/view/79101/570d5cfern |
| хуй
Написал(а) |
BIOS предназначается для подготовки ПК к запуску ОС. В этом меню хранятся настройки системы. Возможности BIOS во многом зависят от модели материнской платы. Чем большим количеством опций обладает плата, тем больше разных параметров можно настроить. Как и в случае с драйверами, которые разработчики периодически обновляют, чтобы исправить ошибки предыдущих версий и повысить функциональность устройства, время от времени выходит и новая версия BIOS.
Вам понадобится
Утилита ASUS Update;
- программа AIDA64 Extreme Edition.
Спонсор размещения P&G Статьи по теме "Как обновить драйвер BIOS" Как определить системную плату Как вернуть старый BIOS Как ставить bios
Инструкция
Далее будет рассмотрен процесс обновления прошивки BIOS с помощью утилиты ASUS Update. Хотя она и предназначается, в основном, для материнских плат производителя ASUS, но работает прекрасно и с платами других производителей. Скачайте из интернета данную утилиту. Установите ее на свой компьютер. После запуска программы в основном меню выберите Update BIOS from internet. Если программе удастся обнаружить более новую версию BIOS-прошивки, то вы будете проинформированы об этом в окне утилиты. После этого нажмите «Дальше». Теперь все, что нужно - это дождаться процедуры обновления BIOS, в процессе которой работать на компьютере вы не сможете. После ее окончания компьютер перезагрузится. Версия BIOS будет обновлена. Если у вас материнская плата не от компании ASUS, а от другого разработчика, то обновление через интернет может не сработать. В этом случае действовать нужно таким способом. Скачайте из интернета программу AIDA64 Extreme Edition. Установите ее на свой компьютер. Запустите программу и дождитесь завершения сканирования вашей системы. После этого вы окажетесь в основном меню приложения. Далее в правом окне AIDA64 выберите «Системная плата». В следующем списке устройств также выберите «Системная плата». Откроется окно, которое будет разбито на несколько разделов. Самый нижний раздел называется «Производитель системной платы». В этом разделе есть ссылки на обновление драйверов и BIOS. Щелкните двойным левым щелчком мышки по ссылке «Загрузка обновлений BIOS». Скачайте последнюю версию BIOS. Запустите программу ASUS Update. В главном меню выберите Update BIOS from file. Укажите путь к скачанному из интернета файлу. Выберите этот файл с помощью левого щелчка мышки. Проследуйте дальше. Ждите завершения процесса обновления BIOS, после чего компьютер перезагрузится. Версия прошивка BIOS будет обновлена. Как просто
Другие новости по теме:
Недостаток производительности компьютера может привести к необходимости смены установленной версии BIOS. Более распространенное название данной операции – перепрошивка BIOS. Подобная операция также позволит устанавливать новые компоненты на материнские платы. Вам понадобится Блок бесперебойного
Время от времени производители материнских плат выпускают обновление BIOS для своих продуктов, повышающие их производительность и исправляющие ошибки в работе. Обновить версию BIOS своей материнской платы можно несколькими способами. Спонсор размещения P&G Статьи по теме "Как обновить bios
Большинство владельцев ноутбуков никогда не задумываются о том, что обновление BIOS на их материнских платах может существенно ускорить работу компьютера, оптимизировать систему и улучшить ее работоспособность. Вам понадобится ноутбук Спонсор размещения P&G Статьи по теме "Как обновить bios на
Бывают случаи, когда требуется обновление BIOS. Самый популярный способ обновления BIOS - это создание загрузочной дискеты. Но времена, когда FlopyDisk был установлен на каждом компьютере, давно прошли. Да и дискета как носитель информации является очень ненадежной и морально устаревшей. Как же
Часто пользователи задают вопросы, которые связаны со стандартной системой ввода-вывода. Есть несколько причин, по которым переставляют BIOS. Это позволяет использовать более новые версии, устранять ошибки. Чтобы переустановить данную систему, нужно проделать несколько поочередных операций. Вам
В BIOS материнской платы хранятся все необходимые настройки, касающиеся подключенных комплектующих, а также содержатся некоторые методы диагностики и параметры питания процессора. Память BIOS можно менять, записывая туда новую прошивку микропрограммы. Спонсор размещения P&G Статьи по теме "Как
Зачастую многие пользователи компьютеров сталкиваются с проблемой обновления прошивки BIOS. Она возникает при покупке нового устройства, с которым программное обеспечение вашей материнской платы не может работать из-за отсутствия данных. Обновление прошивки BIOS решает этот вопрос, добавляя к
За все мои лет 15 возни с компьютерами не было ни единого раза, когда установка нового железа обходилась без приключений, ни единого! В лучшем случае это дополнительные пару часов потраченного времени, в худшем — , … даже иногда не так просто, как хотелось бы. Вчера я установил «новый рекорд» — на смену блока питания и обновление BIOS потратил больше 6-ти часов… на смену блока питания! Это какая-то карма)) Конечно, если бы я занимался компьютерным железом регулярно, а не раз в два года заново вникал во все имеющиеся новинки и нюансы, то все решилось бы куда быстрее. Пост будет по большому счету личным, хотя два полезных вопроса (обновление BIOS, установка AHCI драйверов) в конце заметки я все же рассмотрю.
В общем, я собрался купить себе новую видяху, так как соскучился за год по компьютерным игрушкам. Надо было решать этот вопрос еще осенью, ну или после нового года — вышло бы дешевле, а с сегодняшними прыжками курса пришлось больше потратиться. Изначально думал взять что-то попроще, но современные требования к играм меня слегка удивили. К тому же там скоро Ведьмак 3 будет, да и GTA 5 с другими неплохими проектами подоспеет. Короче говоря, остановил выбор на Asus GeForce GTX 760.
Покупка — отдельная история
Нашел эту видяху в одном магазине слегка дешевле, чем в других, заказал, сижу, жду. Сразу после выходных звонят и говорят, что мол заказать не успели, будет уже завтра, но чуть дороже. Я согласился. На следующий день говорят: «видяха есть, отправили вам доставку, но цена еще дороже, брать будете?». Учитывая то, что цены вряд ли снизятся в ближайшем будущем, надо было брать.
А потом как-то случайно до меня дошло, что мой 500-ваттный блок питания все железо не потянет. Начал искать новый БП. Во всех интернет магазинах указано «есть в наличии», но один мне предложил доставку через 2 дня, второй через день, а еще два магазина позвонили только утром следующего дня. Я так понимаю из-за растущего курса многие решили закупить себе техники, и все операторы оказались мега заняты. Как бы там ни было, я все же договорился с менеджером заехать за БП лично дабы не ждать лишний день доставку. И вот я приезжаю ближе к вечеру домой, мечтая о том, как буду сейчас шпилить, начинаю разбирать комп и понимаю, что крестовидной отвертки для БП у меня нет. Эпично. Найти такой товар на ночь глядя, сами понимаете, весьма проблематично, поэтому пришлось все отложить на завтра.
Итого: заказ видеокарты сделал в пятницу, доставили во вторник, блок питания забрал в среду, но из-за отвертки собирать комп начал только в четверг. А я то наивный думал поиграть на следующий день после заказа))
Что касается установки
Как я уже сказал выше, без приключений тут не обошлось. Сразу после замены блока питания все было хорошо, но я решил обновить BIOS дабы по максимуму подготовиться к установке новой видеокарты + версия там была годичной давности. И тут началось — после перезагрузки Windows 7 запустить не удалось, появлялся синий экран BSOD с ошибкой 0x0000007B.
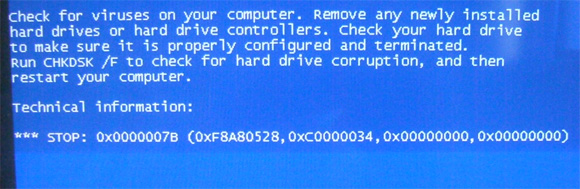
Что было перепробовано:
- Исправление ошибки винды через Startup Repair.
- Восстановление прошлых удачных образов системы (System Image Recovery, System Restore).
- Запустил как советовали chkdsk, но он до конца не выполнился из-за ошибки «failed to transfer logged messages to the event log with status 50».
На все эти «танцы с бубном» ушло несколько часов, я уже даже вернул старый БП дабы проверить, что проблема не в блоке питания. Однако чуть позже вспомнил, что в у меня похожие проблемы возникли из-за режимов AHCI и IDE для SATA винчестера. Захожу в BIOS, меняю установленный AHCI на IDE и прекрасно спокойно загружаю Windows 7. Я, конечно, обрадовался, но происходящее меня слегка озадачило. В прошлый раз проблему с загрузкой Windows я решил сменой IDE на AHCI, а сейчас мне пришлось делать все наоборот. Где же логика?!! 0_о
Как бы там ни было, я рад, что в этот раз никакие комплектующие не спалил и все заработало. В течении получаса вернул новый БП, установил видяху Asus GeForce GTX 760 и скачал для нее драйвера через сайт NVIDIA, так как в новых материнках мой старый DVD/CD-RW подключить просто нечем. Напоследок пару полезностей.
Обновление BIOS (ASUS EZ Flash)
Рассмотрю вопрос на примере свой материнской платы ASUS H87-PRO. В ASUS для обновления BIOS есть своя утилита, которая вшита в систему — EZ Flash . Она позволяет обновить BIOS с флешки.
Первым делом заходим на сайт производителя, где находим нужную нам модель материнки. Дальше выбираем раздел «Драйверы и утилиты» и определяем версию ОС.
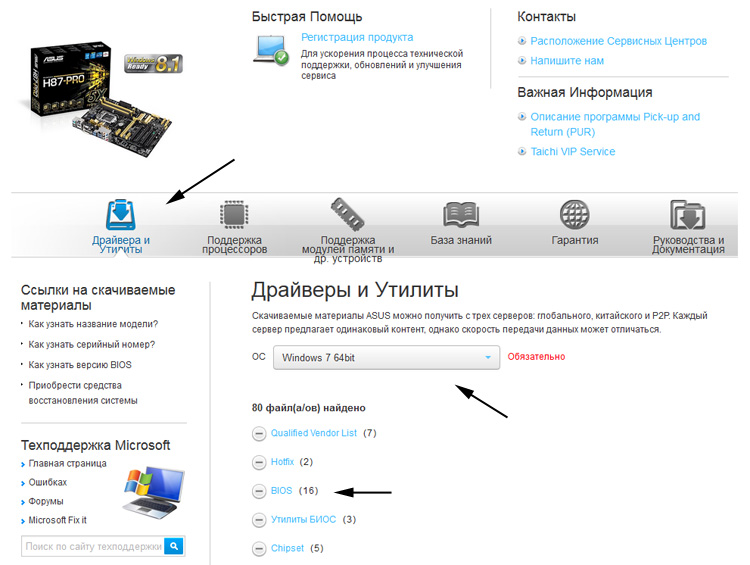
Скачиваете последнюю версию BIOS на компьютер, а затем копируете ее на флешку. Дальше нужно:
- Перезапустить компьютер и зайти в BIOS.
- Выбираем расширенный режим Advanced Mode.
- В верхнем меню в самом конце есть дополнительные пункты (отображаются двумя точками), при клике по которым мы увидим утилиту EZ Flash и некоторые другие программы. Выбираете EZ Flash.
- В новом окне выбираете нужный диск и находите файл новой версии BIOS. Если у вас система еще не установлена, то грузите с флешки, иначе можно установить BIOS с любого диска на винчестере.
- Запускаете обновление, после которого перезагружаете систему.

EZ Flash не единственная возможность обновить BIOS, у ASUS также есть набор полезных программ ASUS AI Suite 3, в том числе и утилита EZ Update . Она проверяет наличие обновлений BIOS для материнской платы и позволяет его провести из-под Windows.
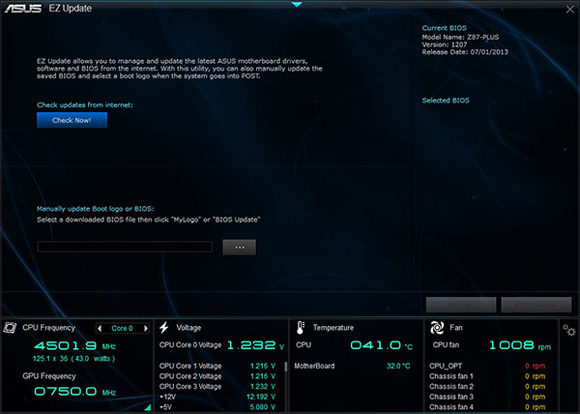
Так процесс обновления становится еще более простым для рядового пользователя. Однако в моем случае EZ Update не показала необходимости установить новый BIOS, хотя мой текущий был годичной давности! Лучше, наверное, все же обновляться через BIOS. Тем более, что это не так уж и сложно. Если описанный выше процесс вам непонятен, то можете взглянуть на это видео.
Вообще AHCI — это интерфейс/механизм, который ускоряет/улучшает работу SATA для жестких дисков — новая технология пришедшая на смену старой IDE. Проблема с AHCI и IDE возникает из-за каких-то косяков в Windows 7. Если вы установили систему под IDE, а затем в BIOS поменяли параметр IDE на AHCI, то она не будет грузиться, и появятся все те проблемы, о которых я говорил выше.
Не смотря на то, что в моем случае все было несколько иначе, так как AHCI был установлен изначально, а глюк случился только после обновления BIOS, рецепт решения один и тот же. Вам нужно переключиться на IDE дабы загрузить систему, а затем внести некоторые правки в реестр Windows 7. Есть ручное и автоматическое решение.
В первом случае вы должны:
- Запустить редактор реестра — кликаете WIN+R и пишите в окне regedit.
- Найти в реестре путь HKEY_LOCAL_MACHINE\SYSTEM\CurrentControlSet\services\msahci
- Отредактировать параметр Start, изменив значение с «3» (не поддерживается AHCI) на «0».

- Закрыть редактор реестра и перезагрузить компьютер.
- Зайти в BIOS и в параметрах SATA выбрать режим AHCI. Сохраняете настройки и перегружаетесь. Дальше Windows 7 сама установит все нужные драйвера.
Автоматическая установка AHCI для Windows 7 возможна с помощью этой утилиты . Скачиваете ее и запускаете. Дальше опять же перезагрузка компьютера, установка в BIOS параметра AHCI. Система сама установит все драйвера при загрузке. Я использовал второй автоматический вариант. После этого BIOS не обновлял, но думаю, проблем с этим не возникнет.
