Подготовительный процесс
Процесс установки начинают с загрузки системы более старой версии, а второй ставят новую, в частности
Windows 7, затем Windows 10. Нужно учесть еще одно правило: запасной должна быть вначале установленная система, второй загружают основную. При установке на ПК первичной ОС формируется раздел с информацией, важной для работы всех систем. О том как создать загрузочную флешку читайте в соответствующей статье по .
При наличии уже установленной ОС на компьютере нужно предусмотреть свободную зону для второй. В случае отсутствия необходимого объема на диске необходимо удалить с него невостребованную информацию и сжать оставшуюся, а также почистить пространство от компьютерного мусора (временных файлов, куков).
Если рассмотреть особенности установки двух версий ОС на примере Windows ХР и Windows 7, то при обратной загрузке более старая система «сотрет» сведения о загрузчике новой. В предыдущих ОС нет сведений о новых. Свежие вариации включают в себя информацию о загрузке более старых. На ПК уже находится Windows 7? Нужно загрузить Windows ХР на диск С, а семерку переустановить на другой винчестер. Упростить процесс помогут специальные утилиты, например, EasyBCD.
На разные HDD
Не рекомендуется устанавливать вторую операционную систему дополнительным сектором на одном диске. Если второй диск в системе отсутствует, то нужно провести на 2 автономных, например, с помощью ПО Partition Magic. Предварительно следует сохранить все важные файлы на съемные хранители информации (текстовые документы, изображения, видео).
Перед разделением на секторы жесткий диск форматируют, чтобы полностью очистить его, хотя Partition Magic позволяет работать без предварительного стирания данных. При этом формируется полностью чистый сектор, а на старом остается вся информация. ПО относится к категории бесплатных, ее установочные файлы лучше записать на диск с автозапуском. В меню присутствует опция быстрого форматирования, нужно выбрать файловую систему NTFS. Обычно разбивают на два, реже три сектора, минимальный размер которых должен составлять 50 Гб.
Далее вставляется диск с основной ОС и после перезагрузки ПК запускается установка операционной системы, на экране будет происходить пошаговый процесс, которому нужно следовать. Далее после перезагрузки следует запустить процесс загрузки второй ОС на другой диск, например, D.
Как проводится установка двух операционных систем на один компьютер, если он новый или полностью очищенный от информации?
- Во время запуска выбирается вариант загрузки с диска, который нужно подготовить заранее.
- Система попросит нажать любую клавишу (Press any key).
- Старт запуска, во время которого нужно выбрать язык и принять лицензию, нажать на выборочную установку.
- Следует установить драйвера и программы.
На один HDD

В процессе установки более новой операционной системы главное случайно не выбрать обновление. Нужно выбрать свободное место, полученное после предварительной очистки. Две или несколько операционных систем можно устанавливать на один диск, если позволяет объем. Нужно правильно выбирать файловую систему для устанавливаемой ОС, в частности NTFS и FAT-32 для Windows и Ext2fs для Linux. На одном диске допускается устанавливать ОС разных производителей, например, Windows и Linux, но следует сначала разделить пространство на разделы.
Кроме Partition Magic можно использовать встроенное в системе ПО «fdisk». После создания раздела следует запустить установку Acronis OS Selecter, которая упрощает выбор ОС, присутствующих на компьютере с помощью удобного графического интерфейса. Последующий перезапуск ПК приведет к появлению окна утилиты, где будет указана текущая операционная система и возможность загрузки новой со вставленного диска, а затем появится вторая версия ОС после ее установки.
Как установить вторую операционную систему, если на компьютере уже есть одна. Нужно выбрать диск для загрузки, сжать и провести дефрагментацию. Для инициации процесса необходимо нажать сочетание клавиш «Win» и «R», всплывет окно «выполнить», в которое следует ввести команду «dfrgui.exe» или «dfrg.msc» в случае Windows XP. Сжатие выбранного диска проводится следующим образом. Сначала нужно в панель «выполнить» ввести «diskmgmt.msc» для инициации управления дисками. В меню после нажатия правой кнопки мыши выбрать «Сжать том», появится окно, где нужно выбрать размер будущего свободного места. Там будут также указаны такие показатели, как размер до и после сжатия, доступное пространство для сжатия. Можно предварительно почитать информацию о правилах сжатия, попасть на которые легко, кликнув ссылку внизу окна.
Установить вторую операционную систему следует подобно первой, необходимо начать с выбора варианта загрузки с диска, нельзя проводить обновление, иначе вторая версия запишется поверх уже поставленной. Далее следует выбрать язык, принять лицензию и начать выборочную установку.
Указание освобожденного места проводится в специальном окне, которое появится в ходе установки. Там будет отдельно указано незанятное пространство, которое нужно выбрать.
Как пользоваться двумя системами и менять параметры загрузки
Внешний вид экрана зависит от того, какая версия ОС загружалась последней. При любом варианте в начале загрузки ПК будет предложен выбор ОС. Система позволяет менять параметры запуска по умолчанию:
- Время показа сообщения о выборе, после чего процесс загрузки произойдет автоматически систему по умолчанию.
ПО для управления процессом загрузки находится в меню, которое запускается правой кнопкой мыши на значке компьютера. Нужно найти в перечне команд «свойства», в которых есть вкладка «дополнительные параметры системы». В ней присутствует подпункт «Загрузка и восстановление», в котором можно менять параметры запуска.
Linux и Windows
При решении установить эти 2 системы начать следует с Windows, которую устанавливают с помощью стандартных методов. Если сделать наоборот, то такие встроенные возможности Windows, как удаление (блокировка) сторонних ОС помешают запускать Linux. Во время загрузки второй системы появится сообщение «использовать весь диск», соглашаться на него не следует, иначе случится потеря данных. Следует сформировать обособленный раздел. С помощью утилиты EasyBCD легко устанавливать системы не только разных версий, но и производителей.
Виртуальные машины
Сейчас наступил период экономии пространства и материалов, поэтому в IT-технологиях стремительно развивается создание виртуальных машин. На одном мощном компьютере генерируется несколько полноценных устройств со своими системами с помощью специальных программ, например, Connectix Virtual PC. Технология формирования виртуальных машин постепенно внедряется в офисы, но на личных ПК применяется редко.
Краткое описание процесса: формирование виртуальной машины, установка ОС и проверка ее функций с применением дополнительных настроек. Далее процесс повторяется. Каждая виртуальная машина имеет свои автономные диски, не соприкасающиеся с другими образами компьютера.
Утилита EasyBCD
Как установить вторую операционную систему, если на ПК уже присутствует версия, которая будет новее второй? Переустановка систем на другие диски занимает массу времени. Упрощение процесса с помощью утилиты EasyBCD позволяет создать стабильно работающий компьютер с двумя системами. После установки Windows ХР на ПК с Windows 7 последняя перестает загружаться. Нужно провести запуск вышеуказанной утилиты, появится окно, где нужно найти ХР. Если справа кликнуть на «Edit Boot Menu», то в белом окне справа отобразится наименование старой ОС. Ниже находится пункт «dd and Entry», после нажатия на него откроется выбор Windows, где следует кликнуть на новую версию, в данном случае Windows 7. Если проверить сведения по предыдущим двум пунктам, то можно увидеть, что вместо одной ОС отобразились две.
Во вкладке Edit Boot Menu доступны варианты загрузки, где можно поменять порядок загрузки и время отображения выбора версии ОС до момента запуска системы по умолчанию. В пункте «Bootloader Setup» присутствует возможность настройки загрузки интересующей версии в автоматическом режиме. В опциях «MBR Configuration Options» следует поставить галочку в ячейке «Install the (название системы) bootloader to the MBR». Нужно активировать процесс записи MBR нажатием на команду «Write MBR».
Основные принципы
Принцип действия всегда одинаков, вне зависимости от выбранных операционных систем:
1. Установите первую версию Windows. Хорошо, если она уже установлена. Если нет – установите Windows обычным способом, только при настройке разделов оставьте на диске свободное место под вторую операционную систему.
2. Освободите место под вторую версию Windows. Для установки второй операционной системы нужно свободное место на диске. Если одна версия Windows уже установлена, можно просто изменить размер раздела. А можно оснастить компьютер вторым жестким диском (если это настольный ПК) и установить вторую Windows туда.
3. Установите вторую версию Windows. В процессе обязательно выбирайте вариант «Выборочная установка» (Custom Install), а не «Обновление» (Upgrade). Установите вторую операционную систему рядом с первой – в другой раздел на том же диске или на второй физический диск.
После этого можно будет в процессе загрузки выбирать нужную версию Windows, а файлы, сохраненные в одной, будут доступны и в другой.
Установка первой версии Windows
Для начала нужно установить первую операционную систему, если она еще не установлена. Если одна версия Windows на компьютере уже есть – можно пропустить этот шаг. Если Windows устанавливается с нуля, следует выбрать в процессе вариант «Выборочная установка» и создать для операционной системы уменьшенный раздел на диске, чтобы осталось достаточно места для второй версии Windows. Тогда потом не придется возиться с разделами на следующем шаге.
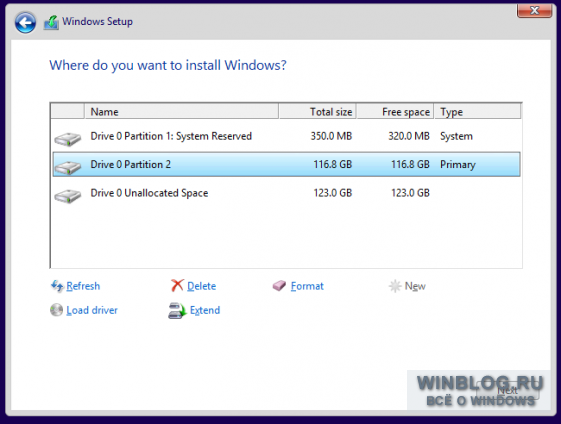
Уменьшение системного раздела
Чтобы освободить место для второй версии Windows, нужно уменьшить размер раздела, в который установлена первая. Если свободного места и так хватает или вы планируете ставить вторую систему на другой жесткий диск, можете пропустить этот шаг.
Для уменьшения размера раздела нужно запустить текущую версию Windows и открыть средство «Управление дисками» (Disk Management). Для этого нажмите +[R], введите в диалоговом окне «diskmgmt.msc» (без кавычек) и нажмите . Щелкните правой кнопкой мыши на текущем системном разделе и выберите опцию «Сжать том» (Shrink Volume). Уменьшите раздел так, чтобы хватило места для второй версии Windows.
Если в Windows используется шифрование BitLocker, сначала нужно открыть панель управления BitLocker и нажать ссылку «Приостановить защиту» (Suspend Protection) рядом с разделом, который предполагается уменьшать. Тогда шифрование отключится до следующей перезагрузки и вы сможете изменить размер раздела. Иначе защита просто не даст этого сделать.
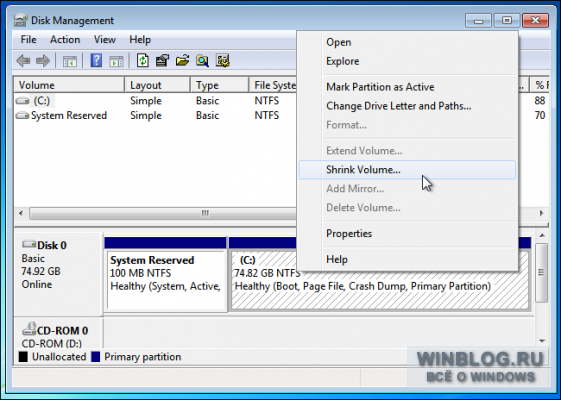
Установка второй версии Windows
Теперь вставьте установочный диск со второй версией Windows и перезагрузите компьютер. Начните выполнение установки в обычном режиме. Когда дойдете до выбора между обновлением и выборочной установкой, обязательно выбирайте второй вариант. Если выбрать обновление, вторая версия Windows просто установится вместо первой.

Выделите неразмеченное пространство (unallocated space), создайте на нем новый раздел и выберите его для установки второй версии Windows. Будьте внимательны и не укажите по ошибке тот раздел, в котором установлена первая версия Windows – две операционные системы нельзя установить в один раздел.
После этого установка завершится в обычном режиме, только вторая версия Windows встанет рядом с первой. Каждая будет установлена в отдельном разделе.

Выбор операционной системы и настройка загрузчика
После установки второй операционной системы при каждом включении будет появляться меню, в котором можно выбрать нужную версию Windows для загрузки.

В зависимости от установленных версий Windows меню может выглядеть по-разному. Начиная с Windows 8 это синий экран с плитками и заголовком «Выберите операционную систему» (Choose an operating system). В Windows 7 это черный экран со списком операционных систем и заголовком «Менеджер загрузки Windows» (Windows Boot Manager).
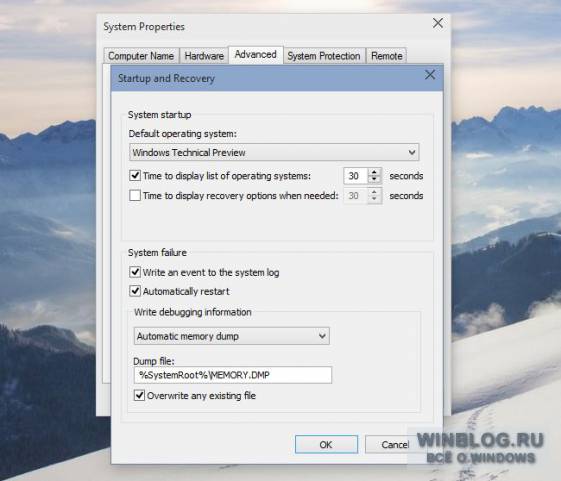
В любом случае, меню загрузки можно настроить непосредственно из Windows. Откройте Панель управления (Control Panel), нажмите ссылку «Система и безопасность» (System and Security), а там – «Система» (System). В левой части окна нажмите ссылку «Дополнительные параметры системы» (Advanced System Settings). Выберите вкладку «Дополнительно» (Advanced) и нажмите кнопку «Параметры» (Settings) в разделе «Загрузка и восстановление» (Startup & Recovery). Выберите, какая операционная система будет загружаться автоматически по умолчанию и через какое время.
Если хочется установить больше двух операционных систем – действуйте по тому же принципу, просто создавайте для каждой из них собственный раздел.
| Материалы |
Цель данной статьи рассмотреть 2 варианта установки нескольких ОС на 1 машине (только на одной, при наличии денег, можно купить несколько компов и поставить на каждый свою ОСь).
Зачем??? Спросите Вы, но на этот вопрос должен отвечать не я, а ВЫ!!! Мы рассмотрим, только организацию нескольких ОС и различия методов установки.
- Поочередная установка ОС.
- Установка в виртуальную машину.
Каждый из этих двух вариантов имеет преимущества и недостатки, рассмотрим их подробнее.
Поочередная установка ОС
С одной стороны, все очень просто: устанавливаем ОС, перегружаемся, загружаемся с загрузочного диска (или дискеты), устанавливаем ОС, перегружаемся...... и так повторяем столько раз, сколько нам нужно операционок. Но эта простота может оказаться очень опасной, одно неверное движение и можно потерять все данные, поэтому:
!!! ПРЕЖДЕ ЧЕМ ДЕЛАТЬ ЭТО, СДЕЛАЙТЕ РЕЗЕРВНУЮ КОПИЮ!!!
Ну все, уже нормально напугал, теперь перейдем к самому процессу.
- Разбиваем винт на нужное количество разделов и форматируем
- Устанавливаем ОС
- Устанавливаем загрузчик
- Устанавливаем ОС2 (номер Х)
- Обновляем загрузчик
- Если надо еще одна ОС, переходим к п.4
Теперь более подробно рассмотрим каждый пункт.
Для начала нужно проверить BIOS, если есть защита boot-сектора, нужно отключить.
Разбивка диска: желательна (для некоторых систем просто необходима). Для разбивки лучше использовать специальные утилиты (я предпочитаю Partition magic 7 или 8 версию). Разбивать желательно для каждой ОС свой раздел + раздел для данных. Некоторые загрузчики разрешают устанавливать несколько ОС в один раздел (при загрузке они подменяют системные папки), но все же лучше для каждой ОС свой диск. Более надежно, меньше влияние одной ОС на другую и убивать намного легче - форматнул винт и как и не было. Желательно работать с программой стороннего производителя, она видит информацию о многих разделах и показывает какая система установлена на каком разделе.
Примечание. Очень распространенная ошибка при использовании встроенных утилит работы с дисками: Если одна ОС не видит файловую систему другой ОС она предложит отформатировать "неразмеченную" область. Другая распространенная ошибка, связана с подменой дисков, допустим у нас есть:
C:\ - NTFS (установлена ХР); D:\ - FAT32 (диск с данными); E:\ - Ext (Linux); F:\ -FAT32 (диск с данными).
И в один прекрасный день вы решили, что ХР вам уже не нужна (или хотите ее переустановить). Вы загружаетесь с загрузочной дискеты, format C:, теперь вы перегружаетесь и очень сильно удивляетесь!!! Загружается ХР!!! А что же я только что форматировал, спросите вы. А форматировали мы диск D:\, т.к. старые утилиты не видят разделов отличных от FAT (NTFS, Ext, ...), когда мы форматировали команда format видела только 2 диска D:\ - FAT32, который стал С:\ и F:\ -FAT32, который стал D:\.
Нужно быть очень осторожным и внимательным, также желательно использовать программы, которые предназначены для работы с дисками.
Установка ОС. все понятно ставим ОС, дрова, ..... (если есть защита boot-сектора, нужно отключить)
Установка загрузчика. этот пункт желателен, но не обязателен, каждая современная ОС имеет встроенный загрузчик, LILO для Unix-систем или встроенные в ОС, как в ХР (отключается: Мой компьютер -> Свойства -> Дополнительно -> Загрузка и восстановление). Почему я рекомендую установку именно загрузчика от стороннего производителя: они более функциональные (часто в них встроены утилиты администрирования и обслуживания ПК), имеют средства разделения загрузочных/системных файлов каждой ОС, легко восстанавливается загрузочная область и много других полезных мелочей.
Обновление загрузчика. После установки новой ОС, она обычно затирает boot-сектор или устанавливает свой загрузчик, правда действует это не всегда, только если обнаруживается предыдущая версия ОС, например, если нужно две ОС: 98 + ХР, сначала нужно устанавливать Windows98, а потом WindowsХР (только в этом порядке, если сделать наоборот, то Windows98 затрет загрузку ХР) после установки поставит свой загрузчик (вполне функциональный, как для этих двух ОС). В случае других ОС (я рекомендую и для этого варианта тоже) необходимо обновить загрузчик. Как его обновить зависит от конкретной программы. Некоторые программы надо проинсталлировать еще раз, некоторые после установки (после п.3) предлагают сделать загрузочную дискету, для обновления нужно загрузиться с этой дискеты, есть еще один вариант, в папке загрузчика есть файл, которые обновляет загрузку (для Acronis OS selector, reinstall.com).
При установке ОС нужно быть очень осторожным, внимательно читать, что пишут программы и отвечать на их запросы только после того, как хорошо подумать. Не один десяток гигабайт информации потеряно.
Преимущества и недостатки этого метода после рассмотрения второго метода, т.к. недостатки одно, плавно перетекают в преимущества другого.
Установка нескольких ОС с помощью виртуальных машин
Прежде чем устанавливать ОС установить программу, которая будет эмулировать компьютер со всеми внутренними компонентами. Есть несколько программ подобной специализации: Connectix Virtual PC, VMware, Bochs (последнюю программу мы не будем рассматривать, т.к. она более сложная при работе и менее функциональна). После установки программы создания виртуальной машины можно переходить собственно к теме нашего разговора.
- Создание виртуальной машины
- Установка и настройка ОС
Если необходимо несколько ОС, повторяем п.1 и п.2 нужное количество раз.
Каждая ОС имеет свои диски, которые представлены файлами на реальной машине и никак не пересекаются (если их не подключать к разным виртуальным машинам).
Более подробное рассмотрение этого способа будет ниже.
Различия этих способов (недостатки и преимущества)
Скорость работы. Конечно же скорость выше при нормальной установке ОС. При использовании виртуальных машин, скорость будет ниже, т.к блоки реальной машины эмулируются - эта нагрузка ложится на центральный процессор, помимо обработки самих задач. Скорость работы машины различна для программ Connectix Virtual PC и VMware Workstation, также на скорость влияет объем выделенной реальной памяти для виртуальной машины.
Риск потери данных. При работе с виртуальной машиной потерять данные (с винчестера) практически не возможно. Доступ к обычным разделам осуществляется как к сетевому ресурсу (можно убрать доступ или открыть только для чтения).
Совсем другая ситуация при поочередной установке систем. Здесь данные можно потерять даже до того, как установится вторая ОС (см. примечание к разбивке диска). После установки ОС потеря данных также актуальна, как и до установки. Доступ к дискам может быть прямой (диски Windows 98/Ме видно в ХР), при этом любое программное обеспечение (которое вы, например, тестируете) может запортить информацию. Также ОС может обнаружить "неразмеченную" область и предложить ее отформатировать или в случае использования систем Unix, можно некорректно монтировать диск. Защита информации полностью лежит на пользователе.
Недоступность данных. Опять лучше создание виртуальной машины: какие бы ОС не были установлены, можно получить доступ к любым данным, или подключить диск, или сделать как сетевой ресурс. Намного сложнее при поочередной установке ОС, здесь что бы получить доступ нужно пользоваться сторонними утилитами, которые работают не всегда корректно и не на каждый раздел можно подключить. Например, при работе в Windows 9х доступ к разделам NTFS, Ext и другим осуществляются с помощью сторонних утилит (по поводу доступа к NTFS у меня были проблемы с "читаемостью" русских названий файлов, записи на этот диск, и доступ к некоторым файлам).
Переход из одной системы в другую. В случае поочередной установки необходима перегрузка системы, работа в нескольких системах одновременно исключена. Для виртуальной машины, переход осуществляется запуском нужной ОС. При этом новая ОС запускается в отдельном окне и сохраняется полная работоспособность текущей ОС. Количество запущенных ОС ограничено скоростью процессора и объемом памяти. Запуск и загрузка системы необязательны, если предварительно виртуальную ОС усыпить (или сохранить) - доступ, в этом случае, мы получаем через несколько секунд.
Поддержка оборудования. Виртуальная машина заменяет некоторые реальные компоненты на свои (мышь, видеокарта, ...), поэтому тестирование некоторых элементов становится не возможным. Для поочередной установки под каждую ОС нужно устанавливать свои драйвера, поддержка железа полная, т.к. работает только одна система: при корректной установке конфликтов быть не может.
Софт
Connectix Virtual PC For Windows v5.2
Объем инсталляции - 22,4 Мб.
Установка ни чем не примечательна, поэтому ее описание пропустим (перегрузка не нужна).
Запускаем. Автоматически программа запускает мастер создания виртуальной машины.
В первом диалоговом окне нужно ввести имя виртуальной машины, далее нас спрашивают, как создавать машину: автоматически (профиль по умолчанию) или с помощью мастера (пошагово, с изменением параметров). Я выбираю всегда пошагово, во-первых интересно, что я делаю, во-вторых, это не сложно. Далее нас спрашивают: какую из ОС мы планируем установить и предлагается список (линейка микрософта от DOS до Win2003 server, а также: Linux, BSD, OS/2, NetWare, Solaris и другие), это нужно для установки драйверов системы в нашу виртуальную машину. Следующий шаг, выбор объема оперативной памяти (программа предлагает оптимальное значение, но его можно изменить). Далее выбор диска (винчестера) и два варианта: выбрать существующий или создать новый (при создании нового объем указывать не нужно, он будет динамическим). Все, жмем финиш и попадаем в окно программы Connectix Virtual PC.
Где появилась, только что созданная нами машина, она представлена строкой, в которой написано ее имя и скриншот окна, когда машина запущена или "усыплена" здесь отображается текущее состояние.
Если мы нажмем "старт"...., то увидим "OS not found", чего и следовало ожидать, ведь мы создали только железо + BIOS. Следующий шаг - установка операционки, описывать его не буду, т.к. он темы не касается.
После установки ОС нужно зайти в меню РС -> Install/Update additions. Это набор драйверов и дополнений, содержащий, например, драйвера материнской платы, сетевого адаптера, монитора. Также после установки этих дополнений переход мышки между виртуальной и реальной машиной будет происходить "естественно" (до этого виртуальная машина полностью захватывала управление мышей и чтобы перейти в реальную машину, нужно было нажимать правый Alt).
Делаем сеть, между нашими машинами (подразумевается, что Install/Update additions установлен, все драйвера на реальной, виртуальной машине установлены, наличие сетевой платы не обязательно). Сеть можно организовать "стандартно" или через мост.
Объем инсталляции - 21,2 Мб.
После установки, нужно перегрузиться, т.к. в систему прописываются несколько системных служб. После перезагрузки в папке Панель управления -> Сетевые подключения, у нас есть два новых сетевых подключения (и настроенных!!!) - они необходимы для функционирования сети между виртуальной и реальной машиной.
Запускаем приложение. Далее запускаем мастер (все аналогично предыдущей программе), выбираем, какая ОС будет установлена, объем памяти (размер сильно влияет на быстродействие, выяснилось опытным путем, спасибо Timur), создаем новый диск (динамический), выбираем способ подключения к сети (можно оставить, через внутренний мост), нажимаем готово.
Окно разделено на две части (Favorites не рассматриваем, это перечень машин): вверху параметры виртуальной машины снизу, скриншот экрана виртуальной машины (если она усыплена или приостановлена).
Для дальнейшего рассмотрения я буду использовать Win98 на виртуальной машине и WinХР на реальной.
Configuration -> Boot – загрузка системы на которой установлен курсор (выделенная ОС)
Configuration -> Set as default & boot – определить выделенную систему, как по умолчанию и загрузить ее (при следующей перезагрузки курсор будет указывать на только что выбранную систему)
Configuration -> Edit files – редактирование загрузочных файлов (для МЕ – autoexec.bat и msdos.sys)
Configuration -> Turn off power – выключить компьютер, имитирует нажатие кнопки Рower на системном блоке (для ATX компьютер полностью отключается).
Настраиваем загрузка ОС по умолчанию, я ставлю с задержкой в 1 сек, (With timeout) загрузка происходит через 1 сек. той ОС которая выбрана по умолчанию (если при этом ничего не нажимать и не шевелить мышкой). Также здесь есть проверка на вирусы загрузочной области (я этой функцией не пользовался, у меня эту область сканирует антивирусник+WinХР+ BIOS) и запоминание последней загруженной системы (т.е. она становиться по умолчанию).
На вкладках Display, Boot menu, Input devices – все интуитивно понятно. Здесь можно настроить параметры экрана (если вы заметили, то программа работает в графическом режиме), расположение окон, формат часов и их расположение, размещение некоторых пунктов меню, выбрать порт мыши, статус NumLock при загрузке.
Меню Other.
- OS detection wizard... – обнаружение новых ОС
- Windows 95/98/ME installation wizard... – обнаружение установленных Windows 95/98/ME (чаще всего происходит автоматически)
- Deactivate Acronis OS selector... – убрать Acronis OS selector из автозагрузки, спросит какую систему грузить (после перезагрузки будет сразу грузиться указанная ОС
Сразу скажу что Disk Administrator я не использую, т.к. меня устраивает Partition Magik 7. Функции которые я использовал это было изменение размера кластера, форматирование разделов под Linux (скриншот: , ; форматирование 40 Гб заняло 5 сек)
Не редко у пользователя возникает необходимость в установке на свой компьютер не одной операционной системы, а нескольких, к примеру, двух систем в связке – например, Windows и Linux. Причиной может являться специфическая работа пользователя ПК, его желание протестировать новое программное оборудование или же иные причины.
В этом материале речь пойдет о том, как легко и быстро самому справиться с установкой на свой компьютер более чем одной операционной системы, сокращенно ОС. Будет рассмотрено несколько классических и самых популярных комбинаций операционных систем или связок. Речь пойдет об общем принципе установки ОС и основным деталях данного процесса.
Очень популярна установка на компьютере комбинации операционных систем Windows 7 и Windows ХР. В процессе установки упомянутой комбинации операционных систем пользователю ПК придется воспользоваться специальным программным обеспечением (софтом) для загрузки двух ОС. В качестве примера можно порекомендовать небольшую и простую в использовании программу EasyBCD для настройки загрузчика ОС Windows. С помощь ю EasyBCD любой пользователь сможет ПК настроить загрузчик операционной системы Windows таким образом, чтобы было возможно загружать на одном компьютере несколько ОС, включая почти все версии Windows, Linux, Mac OS X. К тому же, EasyBCD распространяется ее создателями бесплатно.
При обычной поочередной установке двух операционных систем (без применения вышеупомянутой вспомогательной программы), результат будет следующий – загружаться будет на ПК пользователя только установленная последней операционная система. В процессе установки ОС семейства Windows происходит автоматическое стирание загрузчиков всех ранее установленных на компьютер операционных систем и установка на их место своего родного загрузчика. Вот по данной причине и приходится использовать такие программы для установки ОС, как EasyBCD.
Данную программу инсталлятор можно скачать и оставить на время на нейтральном информационном носителе или скачать ее на компьютер после установки одной из выше упомянутых ОС Windows. Стоит сказать, что совершенно неважно, какая версия будет установлена первой - Windows ХР или Windows 7.
Установив первую версию можно приниматься за установку и второй операционной системы, только на другом разделе, лучше будет, если установка новой операционной системы будет на другом жестком диске. Следующим шагом является установка на компьютер программы инсталляции операционных систем EasyBCD.
Интерфейс данной программы может быть на русском или английском языке. В случае второго варианта беспокоиться все равно не стоит, если владеешь хотя бы азами данного иностранного языка. Открыв программу инсоляции ОС, необходимо добавить запись о первой установленной ОС в программу загрузки, чтобы была возможность при включении компьютера загружать и ее при желании, а не только вторую, установленную по умолчанию ОС. На панели управления программы инсталляции ОС необходимо добавить новый вход для загрузки установленной первой операционной системы. Просмотрев далее показания настроек программы, пользователь найдет две записи в программе загрузки: операционная система Windows XP и система Windows 7. На этом данную процедуру настройки можно считать успешно завершенной и спокойно перезагружать компьютер. В дальнейшем уже пользователь может загружаться из-под предпочитаемой им операционной системы.
Альтернативным и довольно распространенным среди пользователей ПК является так же установка на свой компьютер комбинации таких операционных систем как Linux и Windows. Данная связка позволят пользователю протестировать операционную систему семейства Linux без отрыва от полюбившейся многим системы Windows, к которой выработалась уже определенная привязанность.
В данном случае пользователь может обойтись и без программы, настраивающую загрузочную запись, как в первом описанном выше случае. Здесь используются стандартные возможности операционной системы Linux. Первой необходимо установить классическим способом операционную систему семейства Windows, а потом провести установку и ОС Linux, которая по сравнению с Windows инородные загрузчики не стирает в процессе установки. Во время инсталляции операционной системы Linux ни в коем случае нельзя использовать весь диск, если нет желания потерять все имеющиеся на нем данные. Нужно изначально просто выделить для данной нужды отдельный раздел. В момент завершения установки ОС Linux создает автоматически загрузочное меню, на котором пользователь в будущем может выбирать любую из имеющихся под загрузку операционных систем. Вместе с этим весь процесс установки данной комбинации операционных систем можно также само провести с помощью специальной программы для инсталляции ОС, как та же EasyBCD.
Комбинация установочных операционных систем на компьютере может состоять не только с двух систем, но и более. К примеру с помощью способной создавать учетные записи в программе загрузки операционной системы EasyBCD или других аналогичных ей программ можно создать комбинацию с операционной системы Linux, ОС Windows ХР, ОС Windows 7 и какой-то другой портативной операционной системы типа Kolibri OS. На вкладках создаются записи для всех инсталлированных операционных систем. Таким образом, можно дополнительно установить еще операционную семейства Mac OS или старую версию операционной системы семейства Windows , как та же Windows 98 или Windows NT и так далее.
Вот и было рассмотрено вкратце несколько вариантов установки комбинаций нескольких разных операционных систем на один компьютер. В процессе, связанном с установкой разных операционных систем, экспериментов пользователь ПК должен быть осторожным касательно выбора инсталлированных им на свой ПК программных продуктов, учитывая их происхождение и качество. Напоследок не стоит особо увлекаться и придерживаться разумной меры в своем стремлении экспериментировать. Желаем всем безотказной работы своего компьютера, вне зависимости от установленных там операционных систем и программного обеспечения.
Установка двух операционных систем на компьютер или ноутбук.
В статье будут рассмотрен вопросы установки нескольких опреационных систем на один и несколько жёстких дисков, а также моменты, связанные с подготовкой к процессу. Разобью раздел на несколько частей.
- Введение. Оно будет длинным, но лучше ознакомиться
- Собственно, установка операционных систем
- Загрузочные флешки
- Виртуальные машины: системы в системе
В правилах хорошего тона для любого пользователя является бесперебойная работа со стабильно работающей, безотказной системой компьютера или ноутбука. Но при всех условиях резервирования данных, ухода за операционной системой, сбои в работе системы практически всегда неизбежны. Виной тому могут быть разные причины: проникшие вирусы, сбой драйверов устройств, отказ установленного программного обеспечения. Одним из оптимальных решений была установка сразу двух работоспособных систем на один компьютер или ноутбук. Это наверняка решит проблемы с вашей мобильностью: отказавшая система остаётся в «запасе», временно функции основной может выполнить вторая до выяснения и устранения сбоя. Правильно распределённые ресурсы компьютера позволят обеспечить взаимный доступ к данным из двух операционных систем сразу. А настроенные по схожему принципу системы сведут на нет временные неудобства. Единственный вопрос, который может остаться открытым, это возможность использования сразу двух лицензионных систем на компьютере и ноутбуке. Но эту проблему я оставлю на усмотрение пользователя. И потому особое внимание я уделю такой установке: на компьютер и ноутбук будет предусмотрена установка операционных систем от разных производителей: от Microsoft и свободно распространяемых.
СРАЗУ ПРОЧИТАЙТЕ
Если вы решились на установку двух операционных систем, одна из которых будет «про запас», учтите, что я рекомендую использовать в качестве запасной или редко используемой тот вариант системы или ту версию, которая будет устанавливаться ПЕРВОЙ. Это вызвано тем, что первичная установка операционной системы на чистый жёсткий диск сделает активным раздел, который будет содержать важнейшую информацию, касающуюся всех устанавливаемых впоследствии операционных систем винчестера!
Установка двух операционных систем: минусы способа
На фоне всего положительного есть и недочёты. Самым серьёзным из них я считаю случай с повреждением загрузочной записи. для начинающего пользователя превращается в настоящую пытку с непредсказуемыми последствиями. При всём этом сводя на нет все преимущества от наличия двух ОС: неправильными действиями вы грохнете обе системы.
Предусмотрим несколько вариантов установки. Самый распространённый из них, когда операционная система Windows уже установлена. Нам потребуется установка второй системы. Для этого нам потребуется дистрибутив со сборкой, которых в открытом доступе для скачивания, вполне достаточно. Можно выбрать на любой вкус, с любым интерфейсом и удобными возможностями. Советую на досуге посёрфить интернет в поиске самой стабильной и подходящей для вас конфигурации. Оптимальным было бы посещение официальных сайтов производителей сборок.
Если вы собираетесь проводить такую схему как установка двух операционных систем одного производителя, например, к имеющейся версии Windows добавить ещё одну, то установка не вызовет никаких особых затруднений. Рассмотрим потому также такой вариант как разного поколения семейства Windows : XP и Windows 7 . Первая уходит в небытие, однако её популярность всё ещё высока благодаря стабильности и скорее привычке в использовании, плюс к тому одновременная установка двух операционных систем разных поколений на компьютер и ноутбук может всё-таки потребовать определённых нюансов. Планшетная Windows 8 будет рассмотрена поверхностно, и поработаем с Windows 10.
Рассмотрим подробнее установку одной операционной системы, и как проходит установка двух операционных систем на компьютер и ноутбук в следующих статьях:
- Windows
- . Быстро и просто.
Далее, установка двух операционных систем (по мере написания ссылки активируются), будет включать темы:
- Установка Windows и Linux . Linux уже установлена первой.
- — а теперь не загружается…
