Рассмотрим перестановку Windows 7 с сохранением всех данных и настроек, без потери данных. Это не полная установка ОС с форматированием жесткого диска, а обновление вашей Windows 7 на уже установленной системе. При этом методе установке все файлы и настройки останутся в сохранности и без изменений. Этот вариант установки рекомендуется только в случае, когда уже исчерпаны все варианты решения проблемы с ОС.Для этого метода необходимо будет загрузить систему и выполнять действия из под Windows.
Просмотрите настройки резервного копирования, обратите внимание, что для восстановления системного образа вам понадобится диск восстановления системы. Время, необходимое для завершения резервного копирования, будет зависеть от количества данных. Основываясь на прошлом опыте, если его первая резервная копия, потребуется некоторое время, будущие инкрементные резервные копии будут короче. Программа, похоже, вообще не реагирует и осталась при 7% попытке создания теневого копирования. Выполнение восстановления - очень простой процесс, если вам нужна управляемая помощь, вы можете использовать элемент «Восстановление системы» в Центре действий, расположенном в панели управления, чтобы помочь.
Первый шаг. Запуск установки.
Вставляем установочный диск в привод и запускаем SETUP.EXE , жмем Установить

Система предлагает нам 2 метода восстановления системы:
- Восстановление системы из образа, если такой создавался при помощи архивации
- Перестановка системы, требующая установочный диск
Если вы запустите обновление из панели Архивация и восстановление, то Windows 7 напомнит что перед установкой нужно селать резервную копию файлов. После проведения архивации будет произведена перезагрузка системы, и вы загрузитесь с установочного диска.
Давайте взглянем на это. Операторы этих страниц очень серьезно относятся к защите ваших персональных данных. Использование нашего сайта обычно возможно без предоставления личной информации. Если личные данные собираются на наших страницах, это всегда делается на добровольной основе, насколько это возможно. Эти данные не будут раскрываться третьим лицам без вашего явного согласия.
Полная защита данных перед доступом третьих сторон невозможна. Через эти веб-маяки можно оценить информацию, такую как трафик посетителей на этих страницах. Это текстовые файлы, которые хранятся на вашем компьютере и которые позволяют вам анализировать использование вами веб-сайта.
Второй шаг. Установка обновлений Windows 7.
В процессе установки будет диалоговое окно с предложением установить и скачать все доступные обновления для ОС Windows 7, если у вас имеется интернет подключение то смело выполняем обновление системы.

Это позволяет специально ориентировать посетителей на наши сайты с помощью персонализированной рекламы на основе интересов. По нашим сведениям, личные данные не будут сохранены. В любое время вы имеете право на бесплатную информацию о ваших сохраненных личных данных, их источнике и получателе и цели обработки данных, а также право исправлять, блокировать или удалять эти данные. Для получения дополнительной информации о персональных данных вы можете связаться с нами в любое время по адресу, указанному в отпечатке.
Куки-файлы не повреждают компьютер и не содержат вирусов. Куки-файлы - это небольшие текстовые файлы, которые хранятся на вашем компьютере и которые ваш браузер сохраняет. Они будут автоматически удалены в конце вашего посещения. Эти куки-файлы позволяют нам узнавать ваш браузер при следующем посещении. Поставщик страниц автоматически собирает и хранит информацию в так называемых файлах журнала сервера, которые ваш браузер автоматически передает нам.
Процесс загрузки обновлений будет отображаться уже в следующем окне.
Третий шаг. Выбор типа установки Windows.
Как только система загрузит и установить доступные обновления на вашу систему, компьютер перезагрузиться и стартует процесс установки. Можно будет выбрать 2 варианта установки.
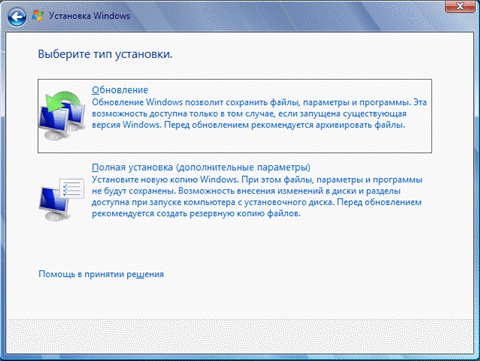
Эти данные не могут быть назначены конкретным лицам. Эти данные не объединены с другими источниками данных. Мы оставляем за собой право проверять эти данные ретроспективно, если мы узнаем о конкретных показаниях к незаконному использованию. Если вы отправите нам запрос через контактную форму, ваши данные из формы запроса, включая контактные данные, которые вы там указали, будут сохранены для обработки запроса и в случае последующих вопросов. Мы не будем передавать эту информацию без вашего согласия.
Запрещается использование опубликованных в контексте контактной информации обязательства по отпечатку для отправки незапрошенных рекламных и информационных материалов. Операторы страниц прямо оставляют за собой право подать иск в случае незапрошенной отправки рекламной информации, например, через спам-сообщения электронной почты.
- Обновление — это установка поверх уже установленной системы, все ваши данные будут сохранены, а также все установленные программы. Системные же параметры, службы будут сброшены в дефолтовое состояние, т.к приведены к стандартному виду как при новой установке Windows.
- Полная установка — это полностью чистая установка с последующим форматированием вашего диска, либо установка на другой раздел диска. При этом методе переустановки виндоус 7 ваши данные могут быть ПОТЕРЯНЫ, в том числе и все программ.
Как видно при обновлении системы использется средство переноса данных и файлов.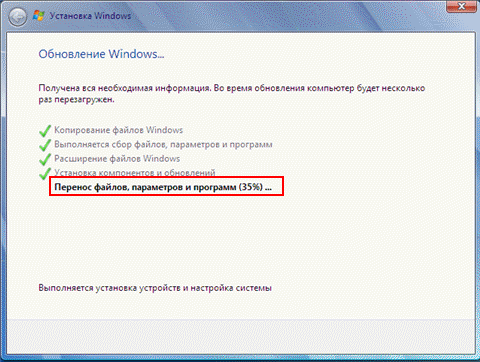
Пакетная установка приложений из магазина Windows
Мы благодарим вас за посещение нашего сайта и за ваш интерес к нашей компании и нашим услугам. Поэтому ваши личные данные будут собираться и использоваться только в соответствии с положениями Федерального закона о защите данных и других правил защиты данных.
Мы гарантируем целевое использование всех входящих данных. Автоматически сохраненные данные При посещении нашего сайта автоматически сохраняются следующие данные. Куки-файлы - это небольшие текстовые файлы, которые веб-сервер может отправить на ваш компьютер, чтобы идентифицировать его. Целью является, например, управление соединением при посещении веб-сайтов или сохранение настроек. Ссылка с личными данными не выполняется. Личные данные, такие как имя, адрес, номер телефона или адрес электронной почты будут сохранены только в том случае, если вы добровольно предоставите нам эту информацию в контексте регистрации или иным образом активно свяжитесь с нами, например, по электронной почте или по контактному сообщению.
В процессе переноса файлов, будут сохранены пользовательские файлы, все папки в профиле (аудиозаписи, видеозаписи, изображения и т.д), учетные записи и параметры пользователей, параметры программ, избранное с вашими закладками IE, контакты и сообщения.
Процесс переноса занимает время относительно размеру хранящихся файлов на вашем компьютере. Все данные будут перенесены на тот раздел, куда устанавливается ваша Операционная система. После установки временные файлы будут удалены. После всех процедур будет предложено в стандартном режиме ввести ключ вашей лицензионной Windows 7, задать языковые настройки и прочее. В завершении мы получаем обновления, и полностью восстановленную копию Windows 7 с вашими учетными записями и установленными программами.
Где быстро найти драйвера, если у вас ноутбук
Это означает, что вам решать только, какие данные вы предоставляете нам. Кроме того, мы сохраняем ваше поведение использования анонимным образом для улучшения наших услуг. Оценки также проводятся только в анонимной форме. Вы также имеете право исправлять неточные данные, блокировать и удалять. Наши меры безопасности постоянно совершенствуются в соответствии с технологическими разработками.
Изменения будут опубликованы здесь. Вариантов предотвращения этой проблемы или решения ее апостериор много. В этой статье мы дадим вам некоторые рекомендации, которые легко поддаются, чтобы вы были готовы в случае, если операционная система перестанет работать, не потеряв остальные ваши файлы.
Перед тем, как приступать к переустановке Windows, необходимо сохранить всю нужную информацию с системного диска (по-умолчанию: диск C
). Очень важно не забыть это сделать, т.к. при форматировании все данные с диска C
безвозвратно исчезнут.
Мы рассматриваем ситуацию, когда наша операционная система находится в работоспособном состоянии и мы можем самостоятельно сохранить нужные данные. В противном случае придется копировать информацию с помощью LiveCD или, подключив наш жесткий диск к другому компьютеру.
Периодические резервные копии
Наш жесткий диск можно разделить практически через разделы. Есть все виды программ, которые они выполняют. Самая известная программа для этого - хотя есть и другие, например, или. Мы также можем использовать программу резервного копирования для использования, например, или, чтобы скопировать весь диск в первый раз, а затем добавить файлы, которые мы создаем в будущем, избегая дублирования и экономя пространство.
Сроки хранения информации на различных носителях
Где сохранить изображение или резервное копирование? Идеальным был бы внешний жесткий диск, но если нет, мы всегда можем выделить для него раздел. Как часто вы делаете резервные копии? В соответствии с тем, насколько сильно вы работаете со своим компьютером и насколько вы возитесь с ним. Раз в месяц для самых осторожных, один раз каждые 15 дней или каждую неделю.
Сохраняем информацию
1. Сохраните важные для вас документы, фотографии, фильмы, музыку на внешний носитель или другой логический диск (не тот, на который будет устанавливаться новая система).
Очень многие пользователи хранят свои файлы в папке “Мои документы ” и на Рабочем столе . На самом деле так делать не следует. По-умолчанию эти папки располагаются по пути C:\Documents and Settings\Имя пользователя. Т.е. если файлы, которые в них находятся, не перенести, то при переустановке Windows они будут безвозвратно потеряны.
Некоторые программы резервного копирования могут быть запрограммированы для автоматического резервного копирования каждый день или каждые несколько дней в определенное время, поэтому вам не придется беспокоиться о том, чтобы делать это вручную. Тем не менее, они сэкономит вам головные боли, если вам придется отформатировать жесткий диск, так как вы будете хранить свои личные файлы и даже не переустанавливать свою операционную систему. Вам просто нужно принять во внимание что-то другое: здравый смысл.
Как найти наиболее долговечный диск?
Если вы собираетесь попробовать игру или определенное приложение, которое может быть опасно для целостности системы, выполните резервное копирование непосредственно перед этим. Таким образом, вы избежите более чем одной неприязни. Это событие известно всем, это зависит от вашего компьютера на ежедневной основе. Такие события могут быть действительно катастрофическими, поскольку они связаны с большим объемом потери данных. Здесь происходит фактическое использование программного обеспечения для восстановления.
Кстати, мой вам совет: если вы не можете избавиться от привычки закидывать все в папку “Мои документы” – просто измените заданное для нее по-умолчанию размещение. Для этого на рабочем столе щелкните правой клавишей мыши по папке “Мои документы” – выберите “Свойства” – вкладка “Папка назначения”. В поле “Папка” введите путь к новому размещению (например: введите D:\Мое
) и нажмите “ОК”. Если такой папки не существует, появится окно “Создание папки” – нажмите в нем “Да”. В следующем окне “Переместить документы” также нажмите “Да” чтобы переместить документы на новое местоположение. Теперь все, что вы сохраните в “Мои документы” будет находиться в папке “Мое” на локальном диске D.
Если такой папки не существует, появится окно “Создание папки” – нажмите в нем “Да”. В следующем окне “Переместить документы” также нажмите “Да” чтобы переместить документы на новое местоположение. Теперь все, что вы сохраните в “Мои документы” будет находиться в папке “Мое” на локальном диске D.
Пользователи могут перемещаться из одной операционной системы в другую, просто форматируя жесткий диск и устанавливая новую операционную систему. С другой стороны, даже одна система позволяет устанавливать несколько операционных систем. При обновлении или установке новой операционной системы вы можете потерять файлы в результате ошибочных операций. В таких ситуациях вы обычно начинаете паниковать, так как вы знаете, что данные, которые были вставлены на жесткий диск, теперь исчезли. Удаление файлов с жесткого диска не означает, что он потерян навсегда.
2. Идем в C:\Documents and Settings\Имя пользователя\Application Data . В папке Application Data хранятся настройки установленных программ (если вы не видите эту папку, то выберите в строке меню “Сервис” – “Свойства папки” – “Вид” – поставьте маркер напротив пункта “Показывать скрытые файлы и папки” – нажмите “ОК”).
Если у вас на компьютере установлены игры и вы не хотите потерять ваши сохранения в них, то ищите в Application Data папку с названием игры и копируйте ее содержимое на другой логический диск (также сейвы вместе с профилями могут находиться в папке с установленной игрой).
Он по-прежнему остается на жестком диске, что делает его пространство доступным для новых файлов. Указанный файл будет потерян навсегда, только если пространство будет перезаписано новыми файлами. Это означает, что для восстановления удаленных файлов вы должны прекратить использование жесткого диска, так как вы можете потерять свои файлы навсегда из-за перезаписи. То, что вызывает потерю файлов с жесткого диска компьютера.
Непреднамеренный формат: для установки операционной системы вам необходимо назначить другой раздел для сохранения файлов операционной системы. Во время процесса вам придется отформатировать этот раздел и удалить все файлы из старой операционной системы. Даже в таком сложном процессе можно получить выбор неправильного раздела для формата. Таким образом, можно потерять ценные данные, хранящиеся в разделе, с форматом жесткого диска.
для Internet Explorer
: идем в C:\Documents and Settings\Имя пользователя – сохраняем папку Избранное;
для Google Chrome
: идем в C:\Documents and Settings\Имя пользователя\Local Settings\Application Data\Google\Chrome\User Data\Default – сохраняем файл Bookmarks;
для Mozilla Firefox
: идем в C:\Documents and Settings\Имя пользователя\Application Data\Mozilla\Firefox\Profiles\имя профиля – сохраняем файл bookmarks.html;
для Opera
: идем C:\Documents and Settings\Имя пользователя\Application Data\Opera\Opera — сохраняем файл bookmarks.adr
Коррупция файловой системы: установка операционной системы является сложной процедурой. Он включает в себя множество операций и делает это и не может быть выполнен без каких-либо технических знаний. Но каким-то образом пользователям удастся установить операционную систему и в итоге повредить квоты файловой системы для неправильных операций. В результате файлы, сохраненные в файлах, будут потеряны.
Правила для обеспечения долговременного хранения
Жесткий диск: авария на жестких дисках является общим событием на компьютерах. После установки операционной системы у вас может быть недоступный жесткий диск. Поэтому, чтобы избежать потери данных такого типа, вы должны сделать привычку делать копии важных файлов на внешнем жестком диске. Если вы потеряли свои файлы, и у вас нет резервной копии, просто избавитесь от необходимости восстановления данных. Однако для этой цели доступно несколько программ для восстановления, только несколько могут восстановить файлы с жесткого диска после успешной установки новой операционной системы.
Также закладки можно сохранить и по-другому – воспользоваться функцией экспорта, имеющейся в браузерах. Например, в Mozilla Firefox это можно сделать так: в строке меню идем в “Закладки” – “Показать все закладки” – “Импорт и резервирование” – “Экспорт закладок в HTML-файл” – сохраняем файл, например, на флешку. После переустановки Windows: ставим Mozilla Firefox – заходим по этому же пути – выбираем “Импорт закладок из HTML-файла” – открываем на флешке наш файлик.
Это программное обеспечение имеет возможность восстанавливать каждый отдельный файл из раздела жесткого диска. Наряду с этим вы можете просмотреть содержимое восстановленного файла. По завершении сканирования он позволяет сохранять восстановленные файлы в любом доступном блоке хранения. Действия по восстановлению жесткого диска после установки новой операционной системы.
Выберите опцию «Восстановить диски» на главном экране после запуска программного обеспечения. Шаг 3: выберите диск, с которого был потерян файл. Шаг 5: Наконец, выберите файлы и сохраните их в системе. С аппаратного обеспечения мы можем цитировать задачи, такие как периодическая очистка внутри микро. Накопленная грязь вызывает плохие контакты и чрезмерный нагрев. В задачах части программного обеспечения, таких как удаление временных файлов и проверка системы, входят в процедуру обслуживания операционной системы.
4. Если вы работаете с электронной почтой через web-интерфейс, то следующая информация для вас будет не интересна. Если же пользуетесь почтовой программой Outlook Express , то вам будет полезно узнать, что все полученные и отправленные через нее письма хранятся здесь: С:\Documents and Settings\Имя пользователя\Local Settings\Application Data\Identities\{набор букв и цифр}\Microsoft\Outlook Express.
Также надо сохранить учетные записи электронной почты. В них хранятся настройки, необходимые для получения и отправки сообщений (логин, пароль, SMTP и POP3 сервер). Для этого в меню Outlook Express идем в “Сервис” – “Учетные записи” – выбираем учетную запись – “Экспорт” – сохраняем файл с любым именем. После переустановки системы мы должны будем пройти в программе по тому же пути, выбрать “Импорт” и указать наш сохраненный файл.
5. Если вы пользуетесь программой uTorrent , раздаете скаченное и вам важен рейтинг на торрент-трекерах, то вероятно захотите сохранить все настройки данной программы. Сохраните папку, находящуюся по этому пути: C:\Documents and Settings\Имя пользователя\Application Data\uTorrent. После установки операционной системы скопируйте эту папку туда, откуда брали. Также, если папка со скаченными файлами располагается у вас на системном диске, не забудьте ее перенести.
Сохраняем настройки сети и интернета
Зайдите в “Пуск” – “Панель управления” – “Сетевые подключения”. Щелкните правой клавишей мыши на сетевом подключении – выберите “Свойства”.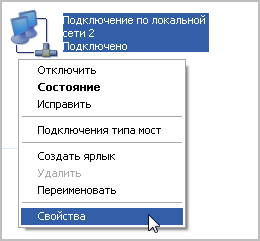 На вкладке “Общие” в поле “Компоненты, используемые этим подключением” находим строчку “Протокол Интернета (TCP/IP)”. Становимся на ней и жмем кнопку “Свойства”.
На вкладке “Общие” в поле “Компоненты, используемые этим подключением” находим строчку “Протокол Интернета (TCP/IP)”. Становимся на ней и жмем кнопку “Свойства”. Если у вас один компьютер и он не находится в локальной сети, то вполне вероятно, что в появившемся окне переключатель будет стоять в положении “Получить IP-адрес автоматически” и никакие другие параметры здесь не будут заполнены. В этом случае просто закройте это окно.
Если у вас один компьютер и он не находится в локальной сети, то вполне вероятно, что в появившемся окне переключатель будет стоять в положении “Получить IP-адрес автоматически” и никакие другие параметры здесь не будут заполнены. В этом случае просто закройте это окно.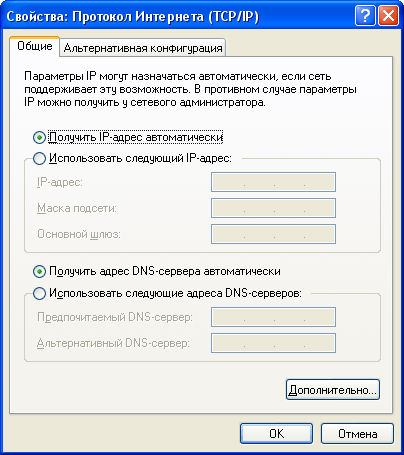 Если же переключатель стоит в положении “Использовать следующий IP-адрес” и ниже поля заполнены цифрами, то обязательно перепишите на листок все эти параметры (IP-адрес, маску подсети, шлюз и DNS-сервер если есть).
Если же переключатель стоит в положении “Использовать следующий IP-адрес” и ниже поля заполнены цифрами, то обязательно перепишите на листок все эти параметры (IP-адрес, маску подсети, шлюз и DNS-сервер если есть).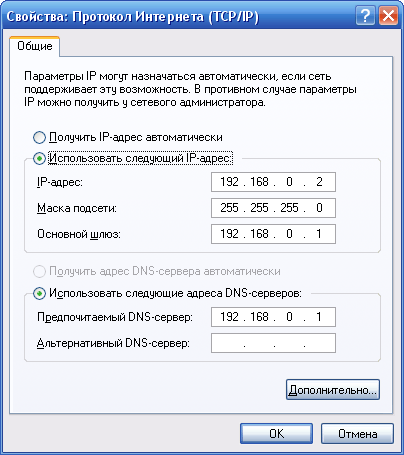 Также, если вы точно знаете, что ваш ПК находится в локальной сети – запишите его имя
и название рабочей группы
. Для этого щелкните правой клавишей мыши по значку “Мой компьютер” – “Свойства” – вкладка “Имя компьютера”. Нажмите кнопку “Изменить”.
Также, если вы точно знаете, что ваш ПК находится в локальной сети – запишите его имя
и название рабочей группы
. Для этого щелкните правой клавишей мыши по значку “Мой компьютер” – “Свойства” – вкладка “Имя компьютера”. Нажмите кнопку “Изменить”.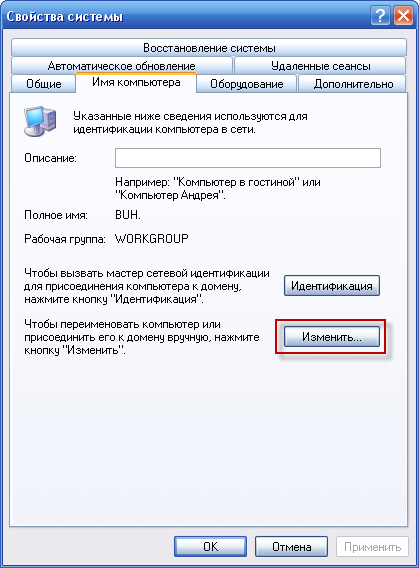 Именно здесь можно менять имя компьютера (под которым он будет виден в сети) и название рабочей группы. Но вам ничего менять не нужно: просто перепишите параметры на листок и закройте данное окно.
Именно здесь можно менять имя компьютера (под которым он будет виден в сети) и название рабочей группы. Но вам ничего менять не нужно: просто перепишите параметры на листок и закройте данное окно.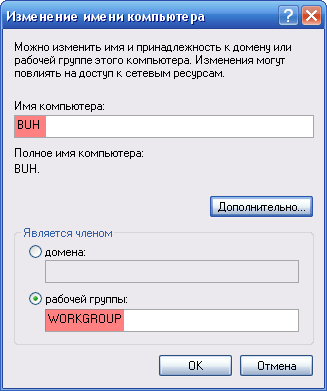
Сохраняем драйвера
Перед переустановкой Windows заранее озаботьтесь о том, а есть ли у вас диски с драйверами ко всем устройствам компьютера. Если такие отсутствуют, то в принципе это не страшно – драйвера можно скачать и в интернете с официальных сайтов производителей. Вот только займет это все слишком много времени.
В такой ситуации проще воспользоваться специальным софтом для сохранения драйверов . Такие программы способны автоматически просканировать систему, определить все устройства, выявить все соответствующие им драйвера и после этого сохранить их в отдельную папку. Раньше для этих целей я использовал программу DriverMax . К сожалению, она не всегда работала безупречно, поэтому я нашел ей отличную замену – .
Совершенно бесплатно мы можем работать с ней в течении 15 дней: потом будем должны либо удалить ее, либо купить. Нас такой вариант вполне устраивает, т.к. установить Driver Magician мы можем непосредственно перед самой переустановкой Windows: сделаем резервную копию драйверов, и больше она нам не понадобится.
Скачиваем программу с официального сайта (выберите сверху “Download”, а затем кликните по ссылке “Click Here”). Запускаем установочный файл – жмем везде “Next” – потом “Install” – “Finish”. Появится окошко с напоминанием о том, что это пробная версия – нажмите “Register Later ”.
Запустится программа, которая сразу же покажет нам все обнаруженные драйвера не от Microsoft (т.е. те, которых нет в дистрибутиве операционной системы). Мы можем выделить галочками либо все драйвера, либо только те, диски с которыми у нас отсутствуют. Я на всякий случай выделяю все (нажав внизу справа кнопку “Select All ”).
Затем жмем кнопку “Start Backup
”.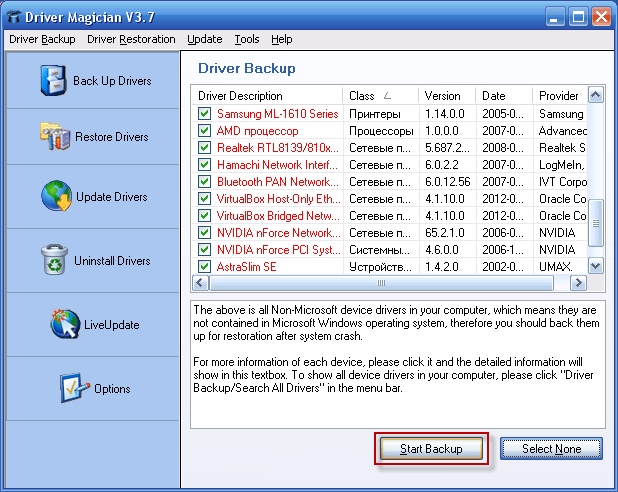 Указываем папку, в которую будут сохранены драйвера. Помните, что эта папка не должна находиться на системном диске, иначе при переустановке Windows она будет удалена. Поэтому выберите либо флешку, либо другой логический диск. Я выбираю у себя “Локальный диск (D:)” и жму “ОК”. Ждем какое-то время, пока идет процесс сохранения. По его окончании в том месте, которое мы указали, появится папка Drivers Backup
. Если открыть ее, то увидите что-то подобное:
Указываем папку, в которую будут сохранены драйвера. Помните, что эта папка не должна находиться на системном диске, иначе при переустановке Windows она будет удалена. Поэтому выберите либо флешку, либо другой логический диск. Я выбираю у себя “Локальный диск (D:)” и жму “ОК”. Ждем какое-то время, пока идет процесс сохранения. По его окончании в том месте, которое мы указали, появится папка Drivers Backup
. Если открыть ее, то увидите что-то подобное: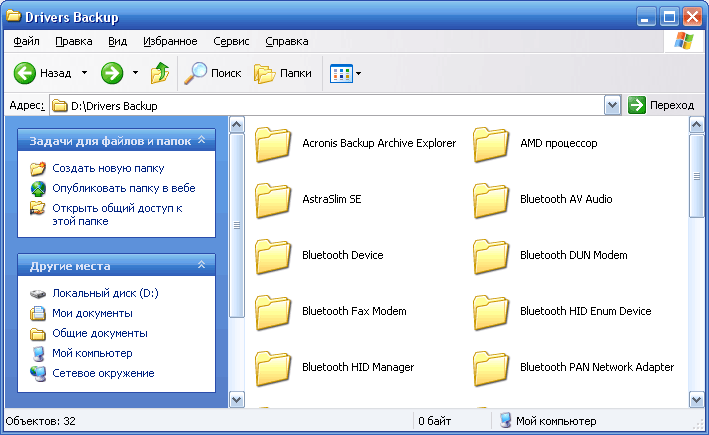 Вот и все: мы сделали копию драйверов.
Вот и все: мы сделали копию драйверов.
После того, как переустановим систему, снова устанавливать Driver Magician нам уже не понадобиться. Необходимо щелкнуть правой клавишей мыши по “Мой компьютер” – “Свойства” – “Оборудование” – “Диспетчер устройств”. Находим устройство, для которого нужно установить драйвер (на нем будет желтый восклицательный знак).
В моем случае проблемным устройством стала веб-камера: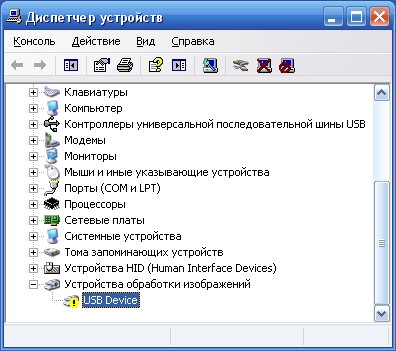 Нахожу ее, щелкаю по ней правой клавишей мыши – “Обновить драйвер
”. В появившемся окне ставлю маркер в положение “Нет, не в этот раз
” – “Далее” – выбираю “Установка из указанного места
” – “Далее”. Затем ставлю галку напротив “Включить следующее место поиска
” – жму “Обзор
” и нахожу на диске D
папку Driver Backup
, а в ней папку iLook 300
(так называется моя веб-камера) – жму “ОК” – “Далее”.
Нахожу ее, щелкаю по ней правой клавишей мыши – “Обновить драйвер
”. В появившемся окне ставлю маркер в положение “Нет, не в этот раз
” – “Далее” – выбираю “Установка из указанного места
” – “Далее”. Затем ставлю галку напротив “Включить следующее место поиска
” – жму “Обзор
” и нахожу на диске D
папку Driver Backup
, а в ней папку iLook 300
(так называется моя веб-камера) – жму “ОК” – “Далее”.
Все! Драйвер успешно установлен и моя веб-камера определилась в “Диспетчере устройств”.
Таким же образом мы будем ставить драйвер, например, при установке принтера. После того, как мы подключим устройство, автоматически запустится “Мастер нового оборудования ” (если не запустится, зайдите в “Пуск” – “Панель управления” – “Установка оборудования”). В нем выбираем “Установка из указанного места” – “Включить следующее место поиска” – “Обзор” – находим нашу папку с драйверами Driver Backup, а в ней папку с названием принтера. На этом все.
Вот теперь подготовка считается законченной. Все нужное мы сохранили, теперь можно приступать к переустановке операционной системы.
