Скорости нужно установить в пользу «качающего» компьютера . Но в то же время сам маршрутизатор будет вносить корректировки и распределять скорость таким образом, чтобы и на ноутбук обеспечить благоприятный скоростной режим. Если скачивать файлы одновременно, тогда маршрутизатор будет делить скорость пополам между компьютерами.
Чтобы оптимизировать совместную работу двух компьютеров дома, необходимо приобрести и установить маршрутизатор самостоятельно. Прежде всего, нужно настроить программы сетевой безопасности, чтобы не создавалась блокировка трафика локальной сети. После того, как маршрутизатор подключен к компьютерам, нужно зайти в свойства «Мой компьютер» и на вкладе «Имя компьютера» изменить (добавить) имя рабочей группы.
Другими словами, оба компьютера должны быть в одной рабочей группе, а IP-адреса компьютеров должны быть в одной подсети. По умолчанию IP-адрес и маску подсети маршрутизатор назначает автоматически, также как и основной шлюз, и адреса DNS-серверов. Также бывает необходимо задействовать NetBIOS через TCP/IP. С помощью «Панели управления» на вкладке «Сетевые подключения» нужно активировать «Подключение по локальной сети», затем выбрать «Протокол интернета (TCP/IP)» и перейти в «Свойства». Выбрать раздел «Дополнительно» и перейти в новом окне на вкладку «WINS». Остается лишь поставить галочку в кружочке рядом с пунктом «Включить NetBIOS через TCP/IP» и маршрутизатор настроен для работы.
Чтобы создать домашнюю сеть с доступом в интернет, рекомендуют использовать маршрутизатор . Это устройство позволит значительно упростить процедуру создания и настройки сети.
Вам понадобится
- - сетевые кабели.
Инструкция
Сначала выберите тип маршрутизатор а. Если вы используете ноутбуки, то разумнее всего приобрести оборудование, поддерживающее работу с сетью Wi-Fi. Это позволит подключать ноутбуки к домашней сети и интернету, не используя при этом сетевые кабели.
Установите Wi-Fi маршрутизатор в нужном месте. Лучше разместить его в центральной части квартиры или дома, чтобы обеспечить высокий уровень сигнала во всех помещениях. Подключите оборудование к сети переменного тока. Теперь соедините с одним из портов Ethernet Wi-Fi маршрутизатор а сетевой кабель. Другой его конец подключите к сетевой карте ноутбука или компьютера.
Включите Wi-Fi маршрутизатор и устройство, соединенное с ним. Теперь откройте интернет-браузер и введите в поле url-адресов //192.168.1.1 (для устройств фирмы ASUS). После нажатия клавиши Enter откроется web-интерфейс сетевого устройства.
Перейдите к меню WAN для настройки доступа к интернету. Заполните нужные поля этого пункта, опираясь на рекомендации провайдера. Обычно настройку меню WAN производят аналогично настройке прямого подключения к интернету. Обязательно включите следующие функции: DHCP, NAT, Firewall.
Нажмите кнопку Save (Сохранить) для применения параметров меню WAN. Откройте меню Wi-Fi. Выполните настройку собственной точки доступа. Задайте ее имя и пароль, который потребуется ввести для получения доступа к беспроводной сети. Выберите тип безопасности. Используйте тот параметр, с которым смогут работать ваши ноутбуки. Сохраните настройки Wi-Fi маршрутизатор а. Перезагрузите это сетевое оборудование.
Теперь соедините стационарные компьютеры с LAN-портами маршрутизатор а. Для этого используйте сетевые кабели. Ноутбуки и смартфоны подключите к Wi-Fi сети. Убедитесь в том, что все устройства получили доступ в интернет. Проверьте возможность подключения компьютеров друг к другу внутри сети.
При настройке собственной беспроводной локальной сети очень важно ее защитить. Это позволит предотвратить не только нежелательные подключения к вашей сети, но и изменение ее настроек.

Вам понадобится
- - сетевой кабель.
Инструкция
Подключите ваш Wi-Fi маршрутизатор к сети переменного тока и включите это оборудование. Выполните соединение маршрутизатора с компьютером, с которого вы будете выполнять настройку. Для этого используйте сетевой кабель. Воткните кабель провайдера в разъем Internet или WAN.
Откройте инструкцию к Wi-Fi маршрутизатору и найдите в ней IP-адрес этого устройства. Запустите браузер и введите в его адресную строку цифры, выписанные из инструкции. Нажмите клавишу Enter. Заполните поля Login и Password нужными значениями, которые также содержатся в руководстве пользователя.
Некоторые модели маршрутизаторов предлагают сразу же сменить имя учетной записи и пароль. Выполните эту процедуру. Если такая возможность не была предоставлена, то откройте меню Advanced Setup или Security. Введите новые данные, требуемые для доступа к настройкам устройства. Обязательно сохраните изменения и перезагрузите Wi-Fi маршрутизатор.
Обратите особое внимание на параметры защиты беспроводной точки доступа. Ведь чтобы получить доступ к настройкам маршрутизатора злоумышленнику необходимо подключиться именно к ней, потому что проводное соединение можете осуществить только вы. При настройке меню Wireless Settings выберите наиболее качественный тип безопасности. Рекомендуют использовать протоколы WAP или WPA2-Personal.
Для повышения степени безопасности Wi-Fi маршрутизатора откройте меню Security и введите MAC-адреса устройств, которым будет разрешено подключение к этому оборудованию. Сохраните настройки и перезагрузите маршрутизатор. Периодически открывайте его web-интерфейс и проверяйте список подключенных компьютеров.
Источники:
- как поставить пароль на роутер в 2017
Вы решили купить маршрутизатор, но не уверены, на какой модели остановиться. Да, действительно, такой выбор достаточно проблематичен, так как выбор большой, моделей и модификаций предлагается много. Так, например, беспроводной маршрутизатор покупают для распределения сетевого трафика между сетью и интернетом. Рассмотрим именно этот вариант.
Подключившись к новому Интернет-провайдеру, вы вряд ли поспешите сразу подключать единственный конец Ethernet-кабеля в свой компьютер. Гораздо удобнее (и ненамного дороже) выйдет использование роутера. С его помощью вы сможете одновременно подключить к Интернету множество устройств - от стационарных компьютеров и ноутбуков до смартфонов, планшетов, телевизоров, даже камер и дверных звонков.
Роутер: плюсы и минусы
В чём преимущества роутера перед другими способами подключения (например, Ethernet-модемами?)
- Одновременно подключается несколько устройств (компьютеры, смартфоны, планшеты, телевизоры, камеры и т. д.)
- Множественные способы связи (Ethernet, Wi-Fi)
- Тонкая конфигурация сети, в частности, безопасности
- Роутеры имеют дополнительные функции (например, работа со встроенным или подключаемым по USB накопителем)
Мы рассмотрим самый распространённый на сегодня вариант: как установить вай-фай-роутер без дополнительных аппаратных функций (сервера и т.д.) и настроить его для работы с проводным и беспроводным оборудованием.
Лучшее место
Где лучше установить роутер в квартире или в доме? Ответ на этот вопрос зависит от нескольких факторов:
- Кабель провайдера. Если специалисты оставили не такой длинный «хвост», завести роутер куда-нибудь на кухню у вас просто не выйдет.
- Рабочие места. Конечно, хорошо бы иметь оптимальный приём по всему дому или квартире, но если это невозможно, то придётся ставить роутер ближе к месту, где вы обычно работаете, будь то кабинет, балкон или даже туалет.
Постарайтесь продумать расположение роутера так, чтобы между ним и вашим рабочим местом было возможно меньше бетонных преград. Для проводного подключения это решается простой прокладкой кабеля.
В некоторых случаях (например, если у вас большой дом) вам понадобятся Wi-Fi-репитеры. Это небольшие и недорогие усилители Wi-Fi, которые в труднодоступных местах могут оказаться спасительными. Однако для относительно небольшой жилплощади (2-4 комнаты) правильная установка роутера в квартире решает все проблемы без помощи репитеров.
Подключение входящего кабеля
Перед тем, как установить роутер самостоятельно, убедитесь, что входящий Ethernet-кабель правильно обжат, то есть на нём установлен штекер типа RJ45. Для связи типа ADSL, использующей телефонную линию, необходим дополнительный переходник-сплиттер, разбивающий сигнал на Интернет и телефонную связь. В любом случае на сплиттере будет такое же гнездо Ethernet (RJ45), к которому нужно подключить соответствующий кабель. Отличить RJ45 от телефонного штекера/разъёма несложно: RJ45 крупнее.
Найдите на роутере порт, подписанный как WAN (Wide Area Network – внешняя сеть). Именно к нему надо подключать кабель провайдера, хотя на роутере наверняка есть и другие такие же порты. Обычно WAN-порт выделяется ещё и цветом.
Теперь можете подключать ваш компьютер, телевизор, другие устройства, требующие проводного подключения, к остальным портам, работающим на выход.
Программная настройка Интернета
Хотя вы уже соединили роутер и компьютер с помощью кабеля, сразу выхода в Интернет у вас не будет. Для начала найдите ту инструкцию, которую вы получили у провайдера: данные из неё вам понадобятся перед тем, как настроить вай-фай роутер (ТП Линк или любого другого производителя).
Затем вам надо зайти со своего компьютера в интерфейс роутера. Для этого в адресной строке браузера вместо привычного адреса вы должны набрать IP-адрес роутера. Как правило, это 192.168.1.1 (если с каким-то конкретным роутером это не так, вы можете уточнить это на наклейке на его днище или в инструкции).

В вашем браузере откроется страница, для входа на которой надо ввести логин и пароль. Как правило, производители не мудрствуют и устанавливают по умолчанию логин “admin” и такой же пароль. Введите данные для входа, нажмите «Войти», и вы попадёте в панель управления роутером.
В первую очередь вам нужна вкладка «DHCP Server». 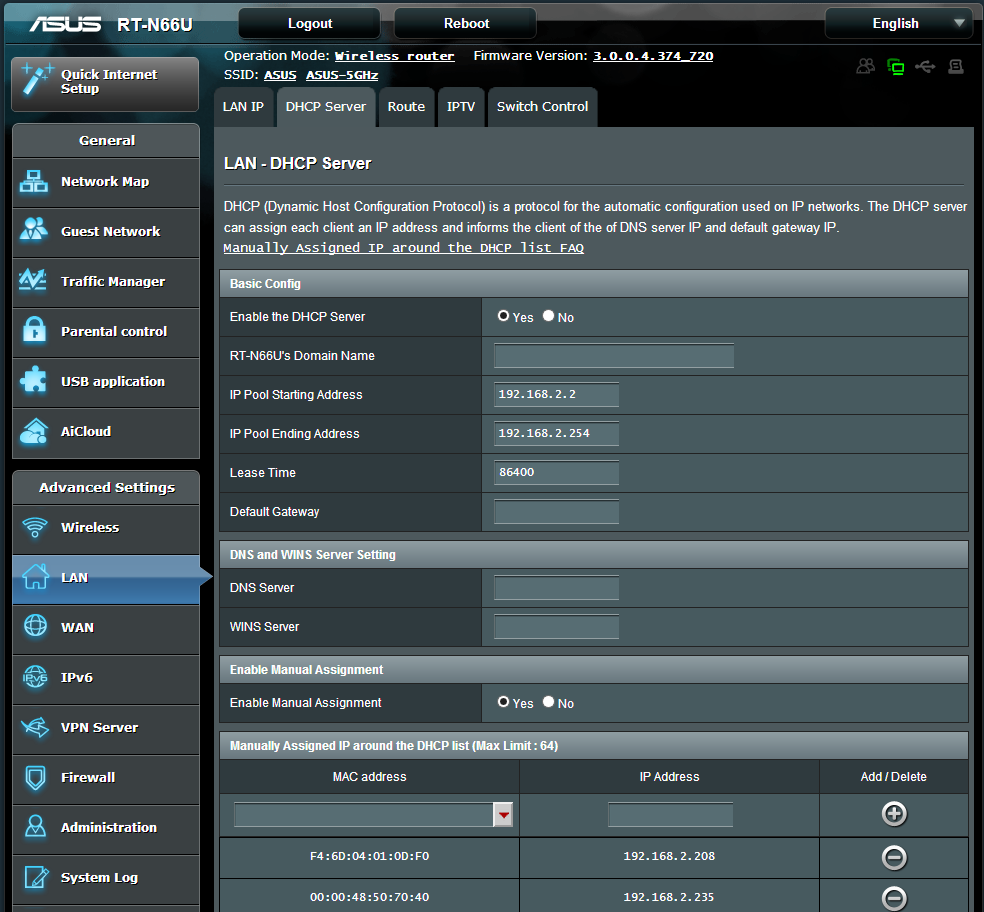
Войдите в этот раздел и найдите там кнопку Enable (или Включить). После этого нажмите «Сохранить» или «ОК». Если такой кнопки в разделе нет, значит, настройки при выходе сохраняются автоматически.
Уточните в инструкции провайдера, какой тип соединения вы используете - динамический IP-адрес или статический. Динамический в нашем случае проще. Всё, что вам понадобится - это выбрать данный тип соединения в настройках и сохранить их. Иногда может понадобиться ввести Имя хоста.
Статический IP-адрес провайдеры предлагают редко. Как правило, он бывает нужен, когда вы нуждаетесь к удалённому доступу к своему рабочему месту или держите на нём какие-то общедоступные материалы. Но бывает, что провайдеры просто предлагают только такой тип подключения. В случае статического IP-адреса вам придётся вручную вписать целый набор данных: собственно ваш IP, основной шлюз, маску подсети и DNS-сервер. Все эти данные должны быть в инструкции от провайдера или в приложении к договору.
Существует и ещё один тип подключения: PPPoE. Если ваш провайдер по какой-то причине избрал именно его, то вам придётся ввести ещё и логин и пароль (дважды).
В веб-интерфейсах роутеров разных производителей разделы могут быть организованы по-разному, однако есть система поиска, через которую вы можете найти ключевые слова, или же список разделов, где можно найти нужные вкладки.
Важный момент: даже если ваш компьютер - это ноутбук с модулем Wi-Fi, для первичной настройки вам всё равно придётся подключить его к роутеру с помощью кабеля. Дело в том, что беспроводная связь по умолчанию в роутерах неактивна. И следующим шагом как раз и будет её включение.
Настройка Wi-Fi на роутере
Как правило, в веб-интерфейсе роутера (надеемся, вы из него ещё не вышли?) есть вкладка под названием «Беспроводная связь». Здесь вам уже не понадобятся никакие данные от провайдера: как установить роутер для Wi-Fi устройств - на ваше усмотрение.
Введите в строке «SSID» название, под которым ваша сеть будет узнаваться устройствами. Главное, чтобы вы потом смогли узнать её из десятков других, которыми сегодня изобилует каждый дом в крупном городе. Так что придумайте какое-то запоминающееся имя.
Затем придумайте пароль. Разумеется, он не должен быть «12345» или вашим именем и фамилией. Однако он должен быть достаточно простым, чтобы (в случае нужды) вы легко сказали его гостям, а те безошибочно поняли.
Некоторые роутеры поддерживают функцию «гостевого доступа» (для этого используется дополнительный SSID). Через гостевую сеть пользователь может выйти в Интернет, но административная панель роутера остаётся для него недоступной. Если ваш роутер имеет такую функцию, то SSID с полным доступом лучше назвать как-то непонятно и придумать для неё максимально сложный пароль, а вот для гостевого доступа имя и пароль подобрать попроще.
Выберите стандарт сети. Чем более «поздней» буквой алфавита он обозначен, тем выше его скорость: к примеру, «b/g/n» обеспечит более скоростной Интернет, чем просто «b/g». Казалось бы, чего проще: выбрать самый продвинутый режим, и всё! Однако можете ли вы ручаться, что все ваши устройства его поддерживают? Не говоря уже о гаджетах ваших гостей. Поэтому лучше оставить ход для обеспечения совместимости с более старыми стандартами.
Выберите стандарт безопасности. Наиболее популярный на сегодня вариант — WPA-PSK/WPA2-PSK mixed. Этот тип шифрования надёжно защищает данные и не замедляет работу с ними.
Если ваш роутер оснащён встроенным жёстким диском или USB-портом для его подключения, то, конечно, хотелось бы обеспечить доступ к нему с нескольких устройств. К примеру, вы работаете над документами в кабинете, со стационарного компьютера, но позже хотите перейти на балкон с ноутбуком и поработать в большем комфорте, на свежем воздухе. Или хотите открывать скачанные фильмы сразу на телевизоре. Тогда вам надо будет найти список доверенных устройств и внести туда все устройства (ноутбук, телевизор), которым вы даёте доступ к памяти.
Вы можете ограничить число одновременных подключений к роутеру. Если вы не желаете этого делать, оставьте в строке «Лимит подключений» число 0 - это означает отсутствие лимитов.
Выбирая место для роутера в квартире, не забудьте: иногда вам понадобится его перезагружать вручную, так что прятать его очень высоко не стоит. Хотя если у вас есть дети или шаловливые животные, то, наверно, лучше перестраховаться.
Для создания небольшой беспроводной сети используются специальные Wi-Fi-роутеры, которые позволяют объединять несколько мобильных или стационарных компьютерных устройств в общую сеть. Перед тем как установить маршрутизатор, нужно выбрать подходящее оборудование. Популярны бюджетные модели, предназначенные для домашнего использования. К таким маршрутизаторам можно отнести роутеры от компаний TP-Link и D-Link (в частности DIR 300).
Установка роутера
На самом деле, способы, как установить беспроводной маршрутизатор, для производителей обеих моделей ничем не отличаются. Поэтому инструкция в данной статье подходит как для роутеров D-Link, так и для роутеров TP-Link.
Для того чтобы создать беспроводную сеть, необходимо иметь патч-корд и сам роутер нужной модели. Теперь включаем в сеть электроснабжения маршрутизатор. Прежде чем начать подключение роутера к компьютеру, нужно будет узнать, какой тип соединения использует провайдер, чтобы приобрести устройство с соответствующим входом. После этого можно будет подключать устройство к компьютеру с помощью сетевого кабеля. Для этого первый конец кабеля нужно воткнуть в роутер, а второй - в сетевую карту компьютера.
После того как все оборудование будет включено и подключено друг к другу, нужно будет открыть браузер на компьютере или ноутбуке и ввести в адресную строку специальный IP-адрес маршрутизатора. Для роутеров D-Link и TP-Link этим адресом является 192.168.0.1. После этого в браузере откроется меню настроек, где нужно будет настроить беспроводную сеть.
Настройка беспроводного подключения
Теперь перед тем как установить маршрутизатор D-Link, нужно будет зайти в меню «Настройки сети». Здесь требуется указать login (логин) и password (пароль) для подключения к сети Интернет, которые были указаны в договоре с провайдером. После заполнения соответствующих полей нужно будет завершить настройку в соответствии со всеми подсказками мастера настроек. Все необходимые данные для настройки сети можно найти в договоре.
Но на этом этапе, зная, как установить маршрутизатор TP-Link, вы догадываетесь, что настройка не закончена, так как необходимо настроить беспроводную сеть между роутером и другим компьютерным оборудованием. Для этого нужно войти в меню «Настройки Wi-Fi». В открывшемся окне появятся поля для заполнения. Прежде всего необходимо указать SSID, то есть имя, которое будет присвоено подключению. После этого нужно будет задать пароль доступа, который защитит беспроводную сеть от подключения посторонних компьютеров. Далее, в соответствии с подсказками, нужно будет выбрать любой из предложенных вариантов настроек, которые необходимы для совместимости с имеющимся компьютерным оборудованием, после чего сохранить настройки.
И наконец, перед тем как установить маршрутизатор DIR-300 от компании D-Link, его нужно будет перезагрузить. Для этого можно или отключить его от сети питания или воспользоваться кнопкой питания на корпусе. После того как оборудование будет перезагружено, можно будет подключить к беспроводной сети все остальные мобильные и стационарные компьютеры, чтобы начать использовать возможности Wi-Fi-подключения к сети Интернет.
В случае, если будет пропадать сеть или сигнала вообще не будет, нужно будет воспользоваться теми же инструкциями и попробовать перенастроить существующее подключение к сети.
