На лету. Для загрузки понадобится ознакомиться и согласиться с лицензионным соглашением.
Если вы только что скачали новую версию Mozilla Firefox и, установив ее, увидели вместо пустой страницы что-то новое и непонятное, то эта подробная инструкция для вас.
Инструкция
Сперва откройте меню «Файл» и в списке выберите «Новая вкладка». Или же вы можете нажать сочетание клавиш «Ctrl+t».
В результате должна открыться новая страница , содержащая девять одинаковых квадратов. Смысл данной страницы заключается в том, что вы можете самостоятельно настроить девять ссылок, которые будут открывать ваши любимые сайты. Каждая ссылка содержит картинку и название сайта . Нажмите на любой из квадратов, для того чтобы настроить ссылку .
В редакторе визуальной закладки вам нужно ввести адрес страницы, на которую будет вести ссылка, а также подпись к ней. Намного проще будет выбрать ссылку из списка недавно посещенных сайтов. Когда вы справитесь с выбором ссылки, нажмите на кнопку «Сохранить».
Вместо пустого серого квадрата вы увидите картинку сайта, указанного вами в настройках. Если вы щелкните по этому изображению, то попадете на нужную страничку.
Видео по теме
Театр начинается с вешалки, а с чего начинается выход в бескрайние просторы интернета? С домашней страницы. Она первой открывается вашим браузером и она, безусловно, влияет на ваше настроение. Как настроить домашнюю страницу так, чтобы каждый выход в интернет приносил радость и удовольствие?

Инструкция
Определитесь с сайтом, страница которого станет для вас «домашней», т.е. будет первой открываться в окне вашего браузера. Как выбрать такой сайт? Это может быть просто ваш любимый сайт. Это может быть сайт, с которым связана ваша работа. Пробуйте, вы сможете устанавливать и настраивать домашнюю страницу сколько вам угодно.
Далее возможны два пути. Первый – можно настроить домашнюю страницу прямо с сайта , который вы выбрали. Многие сайты устанавливают на своих страницах скрипт «Сделать домашней страницей ». Вам нужно щелкнуть по ссылке (обычно это изображение домика, либо ссылки «Сделать
Описание настроек браузера Mozilla Firefox
Mozilla Firefox - один из самых популярных браузеров в мире. Пятая часть пользователей интернет во всем мире выбирают эту программу для использования в качестве обозревателя. Браузер был создан в 2004 году и в короткие сроки завоевал большое количество поклонников. Разработчики данной программы стараются максимально обезопасить пользователей интернет сети при этом, добавив сотни и тысячи дополнений которые помогают в работе и просто развлечению.
Основными возможностями браузера являются:
Устойчивая работа браузера и безопасность.
Возможность устанавливать дополнения, которых просто огромное количество.
Возможность загружать файлы, при этом приостанавливать и возобновлять загрузку.
Проверка обновлений, как самого браузера, так и его дополнений, что очень удобно, не стоит переживать за актуальность версии.
Встроенный JavaScript редактор, с возможностью тестирования, полезен веб редакторам и программистам.
Интеграция со многими популярными антивирусными программами.
Огромным плюсом работы данного браузера является его стабильность.
Mozilla Firefox имеет еще очень много полезных возможностей, которыми он отличается от других браузеров, если вы все таки решили использовать в работе данную программу, то она станет для вас незаменимым помощником.
Установка браузера
Итак, мы взвесили все плюсы и минусы в роботе Firefox и решили использовать его в качестве основного браузера. Для того, что бы установить данную программу нужно ее для начала скачать. Перейдем на сайт http://www.mozilla.org и в открывшемся окне нажмем кнопку «Загрузить бесплатно».
Сохраним инсталяционный файл и запустим на нашем компьютере.
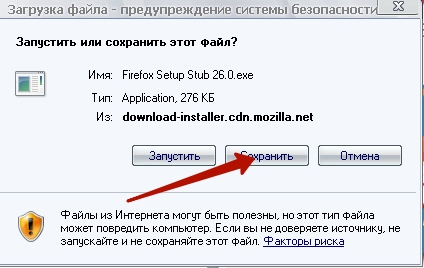
В открывшемся окне нас поприветствует мастер установки, жмем «Далее».
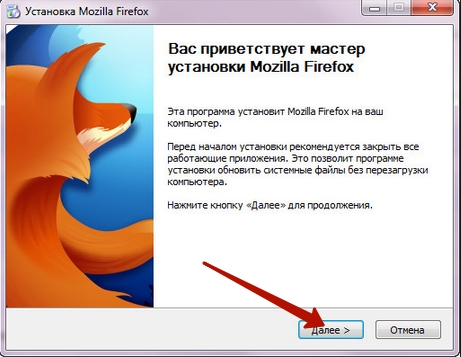
Следующие окно попросит нас о выборе типа установки, выберем «Обычная» и жмем «Далее».
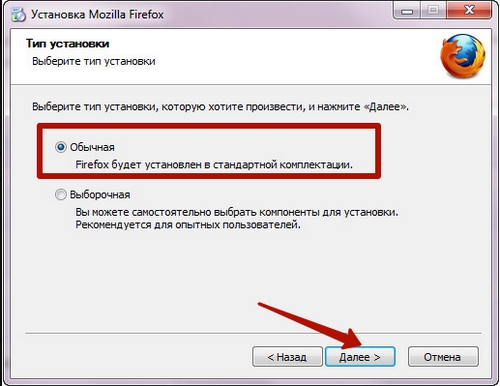
После выбора типа установки нам укажут путь установки браузера и попросят сделать браузер основным, для этого стоит поставить галочку напротив пункта «Использовать Firefox как мой веб-браузер по умолчанию».
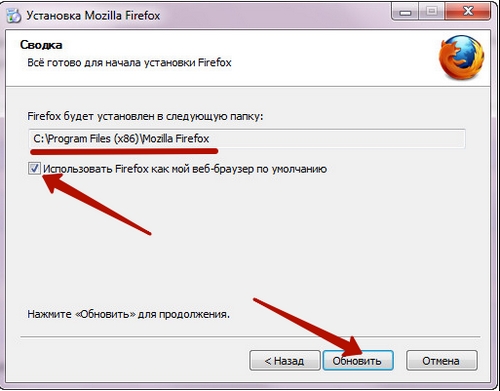
Выполнив все требования, жмем кнопку «Обновить» и ждем окончания установки.
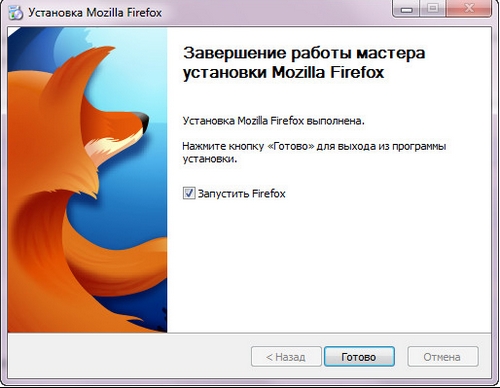
Настройка браузера
Установив браузер, запустим его и перейдем к настройке. Для этого перейдем на вкладку «Инструменты» в меню браузера, и в выпадающем меню выберем пункт «Настройка».
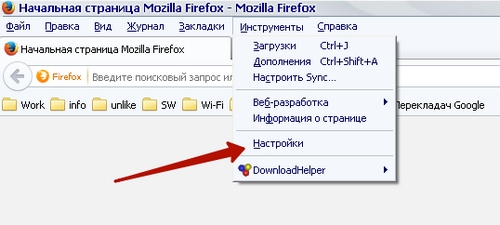
Запустившемся меню позволит произвести настройку всех компонентов браузера, для максимально удобной роботы с ним. Давайте разберем подробно все вкладки и произведем нужные нам настройки.
Вкладка «Основные»
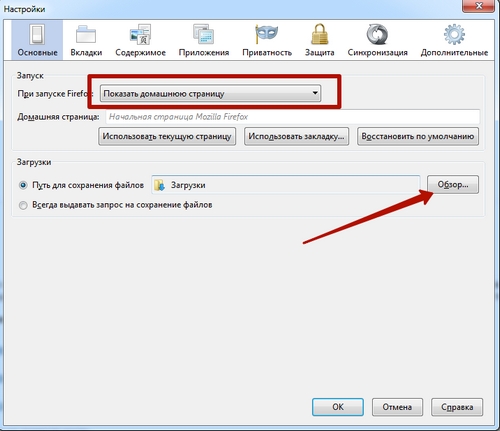
Данная вкладка позволит изменить «Домашнюю страницу» браузера, а также настроить запуск первоначальной страницы. На этой же вкладке мы сможем изменить место размещения загрузок браузера, при этом указав выдавать запрос на сохранение.
Закладка «Вкладки»
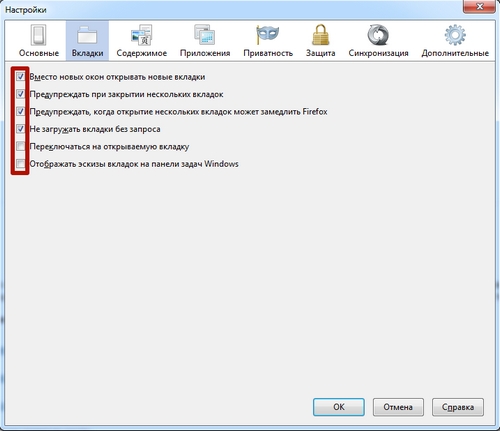
Меню данной закладки позволяет производить операции с вкладками нашего браузера. Делать это вы сможете, устанавливая галочки напротив пунктов, которые вам нужны будут в роботе.
Закладка «Содержимое»
Как не трудно догадаться из названия закладки, в этом окне мы можем настроить отображение интернет страниц в нашем браузере. Поставив галочку напротив пункта «Блокировать всплывающих окон», мы избавимся от надоедливой рекламы, но если нам все же нужно открывать всплывающую страницу, то мы легко можем добавить ее в список исключений. В этом окне также можно установить шрифты и цвета отображаемых страниц, а также установить язык, предпочитаемый для отображения.
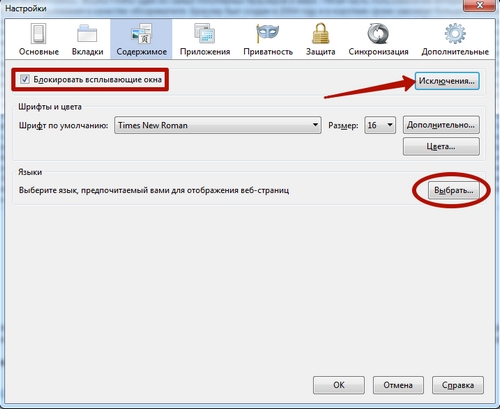
Вкладка «Приложения»
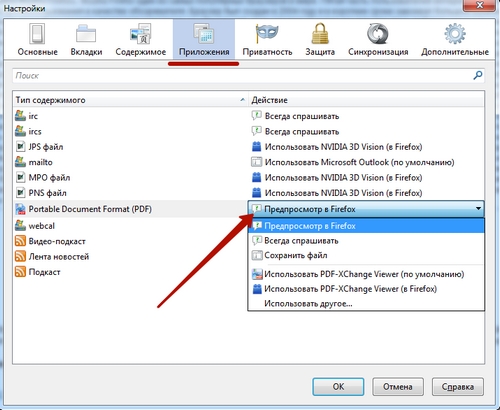
Меню этой вкладки позволяет настроить взаимодействие интегрирования разных приложений в браузер. Выбрав приложение, откройте выпадающий список и настройте действие, которое должен выполнять данный программный продукт.
Вкладка «Приватность»
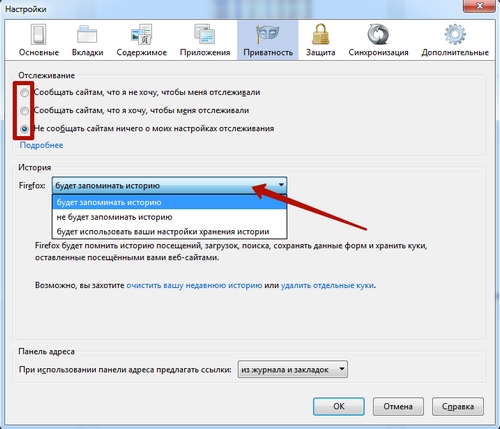
Данная вкладка используется для настройки, так называемой «анонимности» в сети. Здесь вы можете выбрать способ отслеживания вашей деятельности, настроить сохранение и отображение истории посещения сайтов.
Вкладка «Защита»
Защита вашего браузера настраивается именно на этой вкладке. Поставив галочки напротив пунктов, вы сможете обезопасить свое пребывание в сети. Для того, что бы добавить какую то страницу в исключение из правил, просто нажмите соответствующую кнопку и введите ее адрес в «Исключения».
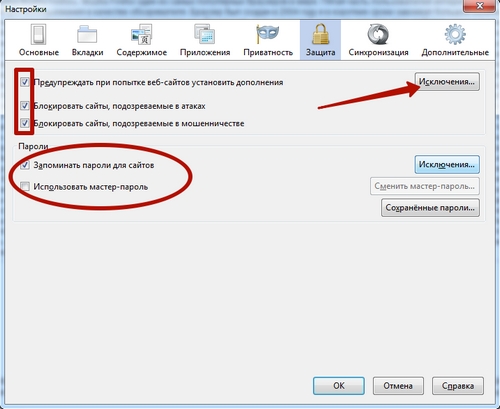
Вкладка «Синхронизация»
Как и все современные браузеры Mozilla Firefox имеет очень полезное свойство сохранения учетных данных на своих серверах. Используя учетную запись, вы сможете иметь доступ к своим закладкам, настройкам и многому другому на любом компьютере. Для того, что бы произвести синхронизацию нужно иметь или создать учетную запись Mozilla Firefox.
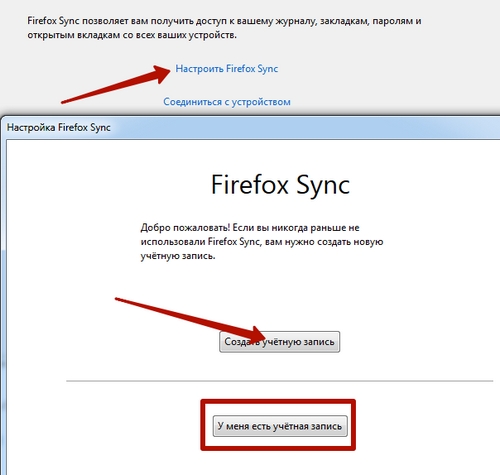
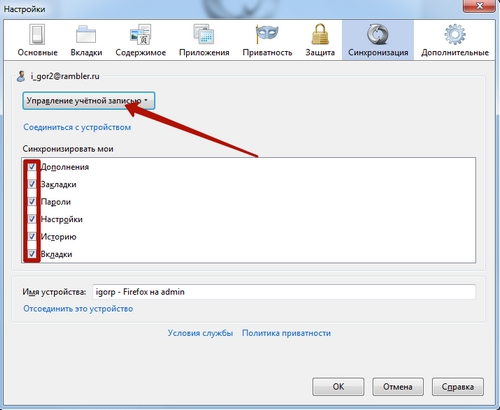
Вкладка « Дополнительно»
Эта вкладка поможет нам настроить системные параметры браузера. На этой вкладке вы можете настроить параметры сети, обновления браузера и плагинов и многое другое.
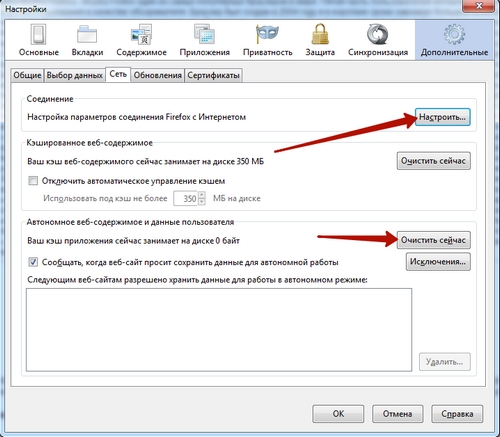
Установка и настройка плагинов
Для того установить плагины Firefox перейдите в меню браузера на вкладку «Дополнения».
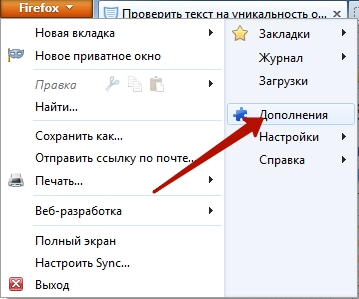
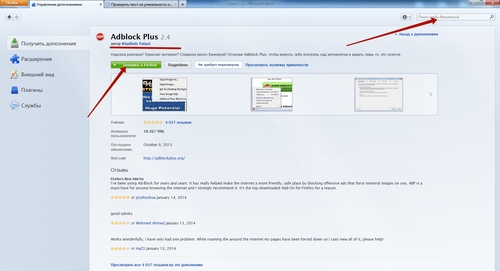
В открывшемся окне найдите нужное вам дополнение, введя его название в поиск. Сделав это, перейдите на страницу дополнения и нажмите кнопку «Добавить в Firefox». После этого браузер загрузит его на ваш компьютер и попросит установить.

Нажмите кнопку «Установить сейчас» и дождитесь его инсталляции.
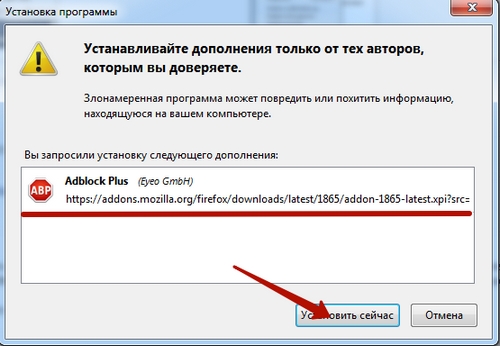
После установки система оповестит нас о установленном дополнении и вы можете пользоваться плагином.
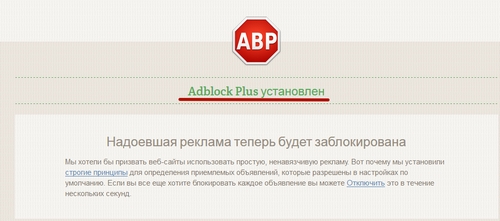
Для настройки данного дополнения кликните на пиктограмму в левом нижнем окне браузера.
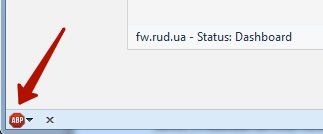
В открывшемся меню мы сможем сконфигурировать фильтры плагина, а также произвести настройку блокировок.
Многие думают, что скорость загрузки интернет страниц зависит только от скорости интернет канала. Это не так.
Скорость загрузки страниц зависит и от браузера, от его настроек. С помощью настроек можно так ускорить Firefox
, что он будет летать. Сейчас я вам расскажу о том, как настроить Mozilla FireFox
так, чтобы сайты грузились на много быстрее, а также затрону кое какие другие настройки, которые сделают Firefox удобнее.
И так. Сначала…
Как ускорить Mozilla Firefox
Для начала запускаем Firefox. В адресной строке набираем (именно набираем, а не копируем и вставляем) about:config . Откроется вот такое предупреждающее окошко.
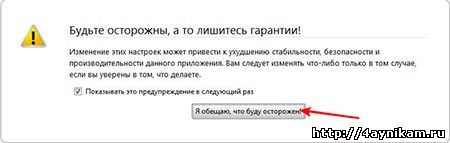
Жмём здесь «Я обещаю, что буду осторожен». Открывается вот такая страница с настройками. (картинка кликабельна)
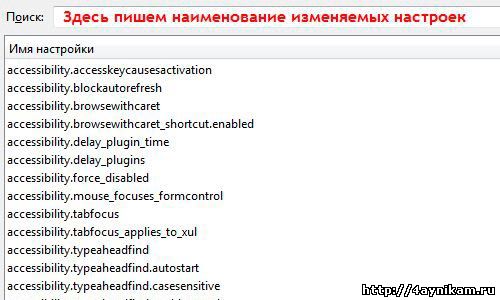
Здесь можно как угодно настроить Firefox. Наверху страницы вы видите строку поиска. Вбив туда название настройки, внизу откроются настройки, в название которых входит название из поиска.
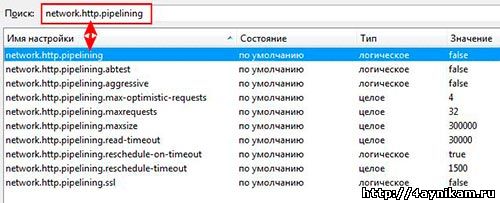
Это такого рода фильтр даже, а не поиск. Давайте теперь уже начнём непосредственно ускорение Firefox .
- Набираем в строке поиска параметров (можно просто скопировать и вставить наименование параметра) network.http.pipelining и меняем (нажав на этом параметре два раза левой кнопкой мыши) значение true .
- Следующим меняем параметр — network.http.proxy.pipelining , которому тоже меняем значение на true .
- Примерно так же меняем параметр network.http.pipelining.maxrequests , только ему вводим значение 32
- Потом делаем следующее: (нажатием правой кнопки мыши выводим список из которого выбираем Создать – Целое ) и создаём целый параметр с названием nglayout.initialpaint.delay и значением 0 .
- Далее находим параметр network.dns.disableIPv6 и изменяем ему значение false на True
- Следующие изменения: параметру content.notify.backoffcount (если его нет, то создаем (правая кнопка мышки – Создать – Целое5 .
- Примерно тоже делаем и с ui.submenuDelay (если его нет, то создаем также как описано выше, только ему присваиваем 0 .
- Ну и, на последок, параметру plugin.expose_full_path (правая кнопка мышки – Создать – Логическое)) даем значение значение true
Теперь о том, что делает каждый изменённый параметр
В протоколе HTTP версии 1.1, есть возможность в рамках одного
TCP-соединения отправлять несколько запросов веб-серверу. Учитывая, что
страницы сегодняшних сайтов как правило содержат большое количество
изображений и других объектов, время установления TCP-соединения (для каждого объекта) играет довольно большую роль. Как раз этой возможностью мы и воспользовались чтоб ускорить загрузку страниц, с помощью соответствующих настроек:
- network.http.version - 1.1, network.http.keep-alive - true.
Эти значения установлены по умолчанию и разрешают Firefox использовать
HTTP версии 1.1, включая возможность делать несколько запросов в
соединении. - network.http.pipelining - true
, network.http.proxy.pipelining - true
.
Эти параметры, делают возможным отправлять несколько запросов в соединении, не дожидаясь ответа сервера. - network.http.pipelining.maxrequests - 32 . Это значение задает максимальное количество запросов, которыe могут быть отправлены в соединении, от 1 до 32 . Указывать значение более 32 бессмысленно.
- nglayout.initialpaint.delay - 0
. Ну а этот, параметр уменьшает до нуля задержку перед прорисовкой (рендерингом) информации, полученной от веб-сервера, что позволяет увидеть запрошенную страницу чуток быстрее.
Параметр network.dns.disableIPv6, установленный в «false», отключает IPv6 DNS поиск, так как он не используется в российских сетях и увеличивает общее время загрузки страницы. - Параметр network.dns.disableIPv6 , установленный в «false», отключает IPv6 DNS поиск, так как он не используется в российских сетях и увеличивает общее время загрузки страницы.
- Параметр content.notify.backoffcount указывает число инициализированных повторных обработок web-страницы на основе таймера. После данного числа повторных обработок web-страница будет повторно обрабатываться только тогда, когда вычисление размещения больших частей web-страницы завершено. Если значение равно 1, инициализация не будет проводиться. Рекомендуется установить значение 5, так как оно оптимально между адекватным выводом того, что уже успело загрузиться и общей скоростью загрузки.
- Параметр ui.submenuDelay указывает длительность паузы перед показом подменю. Значение по умолчанию – 0, то есть она отсутствует и загрузка страницы выполняется сразу же, а пользователь не ждет загрузки других элементов страницы.
- Параметр plugin.expose_full_path при значении true задает полный путь к установленными плагинам, а не только их названием.
Полезные настройки Mozilla Firefox
Здесь я приведу несколько настроек, которые сделают браузер firefox удобнее для серфинга по интернету.
- Те, кто хотят, чтобы вкладки сохранялись при выходе из браузера и восстанавливались при последующем запуске мозилки меняем значение browser.showQuitWarning с false на true двойным нажатием левой кнопки мыши.
- Если вам не нравится пунктирная рамка, которая появляется вокруг ссылок и элементов форм при нажатии на них, то в параметре browser.display.focus_ring_width выставляем (нажав на строке этого параметра два раза левой кнопкой мыши) значение 0 (ноль).
- Для автоматической проверки орфографии firefox’ом во все возможных формах, где вы что либо пишете, находим в списке параметр layout.spellcheckDefault и выставляем ему значение 2 . При значении 1 (которое стоит по умолчанию) орфография проверяется не везде.
- Если вам не нравится, что при выделении текста парой кликов захватывается и пробел который идет после выделяемого текста\слова, то в параметре layout.word_select.eat_space_to_next_word выставляем значение false .
- Ну и напоследок для того, чтобы убрать секунды ожидания в диалоговом окне при установке плагинов или расширений, присваиваем параметру security.dialog_enable_delay значение 0.
Пожалуй все. Чтобы все изменения вступили в силу закрываем страничку с настройками и перезапускаем Firefox.
Послесловие.
Так же есть плагин FasterFox
, который тоже ускоряет Firefox
. Пользоваться им или нет, – дело Ваше.
Во всяком случае настроек Выше хватает и так.
PS: Так же, рекомендую почитать статью по . Перейдя по ссылке и прочитав публикацию вы узнаете как ускорить Firefox
не только при открытии страниц в интернете, но и при запуске браузера на компьютере. Рекомендую.
Что научитесь делать, посмотрев это видео?
В этом уроке вы научитесь настраивать менеджер загрузок браузера Firefox, управлять расширениями, удалять историю просмотров веб-страниц, а также автор покажет работу с контекстным меню.
Описание видео:
В предыдущем уроке вы узнали, И в продолжение в этом видео-обзоре будут рассмотрены остальные пункты текстового меню.
В пункте Инструменты сосредоточены наиболее востребованные настройки. Прежде всего – это поисковая строка. В ней вы можете задавать систему для поиска: Google, Яндекс, Rambler и другие. Команда Управление поисковыми плагинами позволяет удалить или добавить нужную вам поисковую систему.
В меню инструменты вы найдете Менеджер загрузок. С его помощью вы можете либо запустить скачанный файл, либо посмотреть путь, куда он сохранился. Автор для примера сохраняет на компьютер картинку. Перейдя в Менеджер загрузок и кликнув правой кнопкой мыши на скачанном файле, вы можете его открыть, либо же посмотреть, куда он загрузился.
Пункт Дополнения позволяет управлять расширениями, установленными в браузер. В окне дополнений первой вкладкой является Поиск дополнений. В нем вы увидите систему рекомендаций наиболее популярных дополнений. Лучше нажать ссылку Обзор всех дополнений и выбрать то, что нужно вам для комфортной работы. В общей сложности для Firefox существует более 5000 расширений, при чем, все они бесплатные. Во вкладке Расширения отображаются уже установленные расширения на компьютере. Их вы можете временно отключить или удалить вовсе. Во вкладке Плагины вы можете добавлять плагины для работы с различными приложениями. Однако автор не рекомендует делать с ними какие-либо изменения.
Во вкладке Инструменты вы найдете команду Стереть недавнюю историю, которая позволяет удалить всю приватную информацию: историю посещений, пароли и ссылки.
Откройте пункт Настройки. Во вкладке Основные вы найдете наиболее нужные настройки браузера. Настройте запуск Firefox: показ домашней страницы, пустой страницы или вкладок, открытых в последнем сеансе. Обратите внимание на адрес домашней страницы, его вы можете изменить на свое усмотрение. В блоке Загрузки вы можете указать папку для загрузки файлов, либо же активировать запрос на сохранение файлов. Во вкладках Содержимое и Вкладки лучше оставить все без изменений. Во вкладке Приложения можно сопоставить открытие различных файлов и ссылок соответствующими плагинами Firefox или же сторонними приложениями. Например, ссылку на почтовый ящик (mailto) можно открывать приложением Outlook Express, а можно выбрать почту Gmail. Вкладка Приватность позволяет настроить время хранения истории ваших посещений (по умолчанию это 90 дней). На вкладке Дополнительные перейдите в окно Сеть и обратите внимание на настройки автономного хранилища. Когда вы открываете какой-либо сайт, то картинки или видео при просмотре закачиваются в кэш. Кэш – это зарезервированная на жестком диске область для хранения картинок, аудио, видео. Например, при повторном открытии сайта и просмотре видео, оно будет прогружаться намного быстрее. Автор рекомендует зарезервировать для кэш минимум 400 Мб. Если позволяют ресурсы, то можно оставить памяти кэш до 2000 Мб. В этой же вкладке вы можете освободить место на диске кнопкой Очистить кэш.
. "Огненный лис" является наследником популярного когда-то браузера Netscape Navigator, проигравшим в свое время в «войне браузеров» с Internet Explorer. Однако Firefox уверенно, систематически отвоевывает позиции своего предшественника, предоставляя новейшие технологии веб-серфинга.
Mozilla Firefox является браузером с открытым исходным кодом. Это позволяет профессионалам-добровольцам со всего мира высказывать свои предложения по его совершенствованию и доработке. Таким образом, Firefox разрабатывается не ограниченной численно группой программистов, а огромной армией энтузиастов. Группа разработчиков централизованно собирает все предложения воедино, добавляет в них свои идеи, следит за совместимостью версий, выкладывает на сайте готовые сборки (exe-файлы). Естественно, что количество идей и предложений, которые могут внести все желающие присоединиться к проекту, всегда будет на порядки больше, чем при разработке браузера одним лишь отделом разработчиков. Здесь работает сотни тысяч умов. Благодаря этому браузер воплотил в себе пожелания и представления о подобном продукте миллионов пользователей и веб-мастеров. Firefox является самым быстрым и безопасным браузером на сегодняшний день, отображение веб-страниц максимально соответствуют принятым международным стандартам, что делает его бесспорным лидером среди свободно распространяемого ПО в данной отрасли рынка.
Но особого внимания заслуживает реализованная в браузере концепция расширяемости функционала за счет установки дополнений. Суть идеи в том, что сам браузер в «чистом виде» предоставляет лишь базовый функционал – адресная строка, вкладки, меню программы. Ничего особенного. Или, точнее, – ничего лишнего. Если пользователя это устраивает – можно не заморачиваться со всякими дополнениями. Но я думаю Вас это устроит только до того момента, когда Вы попробуете установить первое дополнение. Потом будет еще одно, и еще… Порой тяжело остановиться. Особенно если учесть, что на сегодняшний день разработано более 13000 дополнений!
Разработка дополнений возможна, во-первых, благодаря открытому исходному коду, а во-вторых – за счет реализованного подхода при разработке браузера, позволяющего встраивать в него дополнительные модули, которые в свою очередь имеют возможность изменять интерфейс программы, функционал, поведение и т.д. Это вдохновляет миллионы программистов внести свою лепту в совершенствование программного продукта.
Скачать Mozilla Firefox можно с официального сайта браузера. Установка проста и не требует особых пояснений.
Интерфейс Firefox несколько отличается от привычного многим интерфейса Internet Explorer. Первое, что бросается в глаза – вместо «Избранного» – меню «Закладки». Термин «Закладки» в общем-то используется во всех браузерах, кроме IE.
Выполняется через меню «Инструменты» -> «Настройки». Окно настроек разбито на несколько разделов.
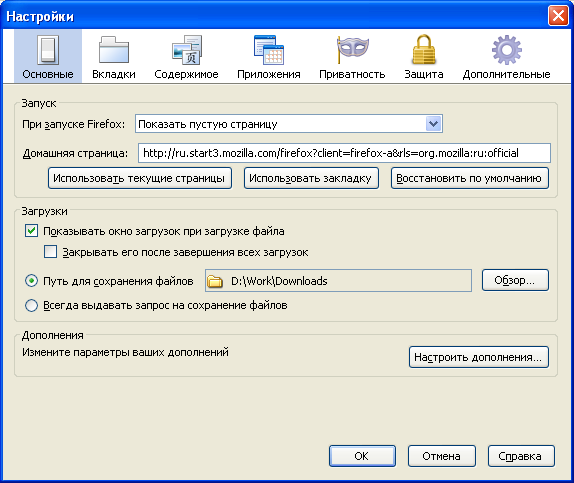
Раздел «Основные». В поле «При запуске Firefox» укажите, что должен сделать браузер сразу после запуска – открыть последнюю открытую страницу, открыть пустую вкладку или же открыть домашнюю страницу. Ниже Вы можете сразу указать адрес домашней страницы. Ее можно выбрать из закладок, нажав кнопку «Использовать закладку».

Если Вы нажмете «Использовать текущие страницы», все открытые в данный момент страницы будут добавлены в список домашних и все они будут открываться при запуске браузера. Если Вы хотите, чтобы открывалась одна конкретная страница – закройте окно настроек, закройте все страницы кроме нужной, затем снова зайдите в окно настроек и выберите «Использовать текущие страницы».
Можно использовать в качестве домашней страницу по умолчанию, нажав кнопку «Восстановить по умолчанию». Страницей по умолчанию является страница поиска Яндекса, но несколько видоизмененная.
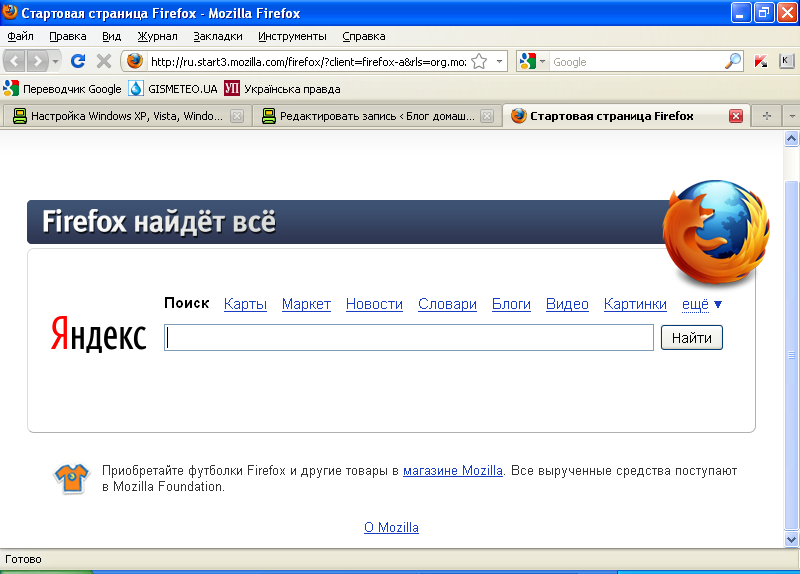
Группа параметров «Загрузки « содержит настройки загрузки файлов браузером. Firefox имеет строенный менеджер загрузок и здесь можно выполнить его настройки. позволяет при старте загрузки открывать окно с перечнем загрузок, в котором будет видно текущую.
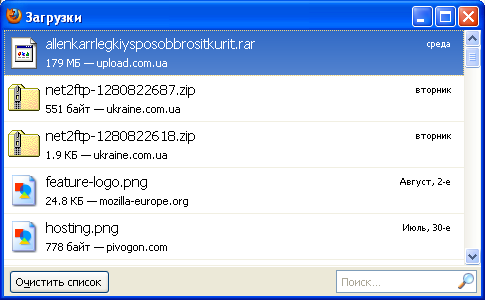
Если опция «Показывать окно загрузок при загрузке файла» отключена, при начале загрузки будет в правом нижнем углу браузера показано сообщение о текущей загрузке. Можно щелкнуть по нему мышкой и откроется окно загрузок, но само по себе при старте загрузки оно не будет появляться.
Параметр «Закрывать его по завершении всех загрузок» разрешает браузеру автоматически закрыть окно загрузок после их завершения.
Следующие два параметра позволяют определить куда браузер будет сохранять загруженные файлы. Если установить «Путь для сохранения файлов » и через кнопку обзора указать нужную папку – Firefox будет автоматически класть в нее все загруженные файлы. Включение параметра «Всегда выдавать запрос на сохранение файлов » приведет к выдаче запроса на указание пути сохранения загружаемого файла при каждой загрузке. Установите опции так, как Вам удобнее.
Раздел «Вкладки» содержит настройки вкладок браузера.
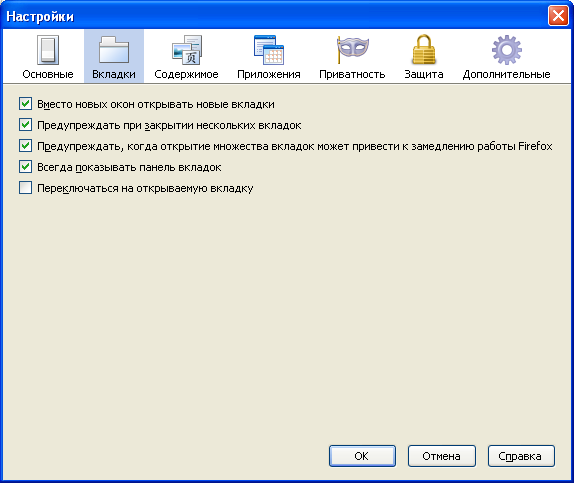
«Вместо окон открывать новые вкладки » – при попытке программ или скриптов на сайте открыть новое окно браузера будет открываться новая вкладка в уже открытом окне.
«Предупреждать при закрытии нескольких вкладок » – при попытке закрыть несколько вкладок Firefox будет запрашивать подтверждение данного действия, чтобы пользователь случайно не закрыл несколько вкладок вместо одной (если случайно нажал кнопку закрытия окна браузера вместо кнопки закрытия вкладки).
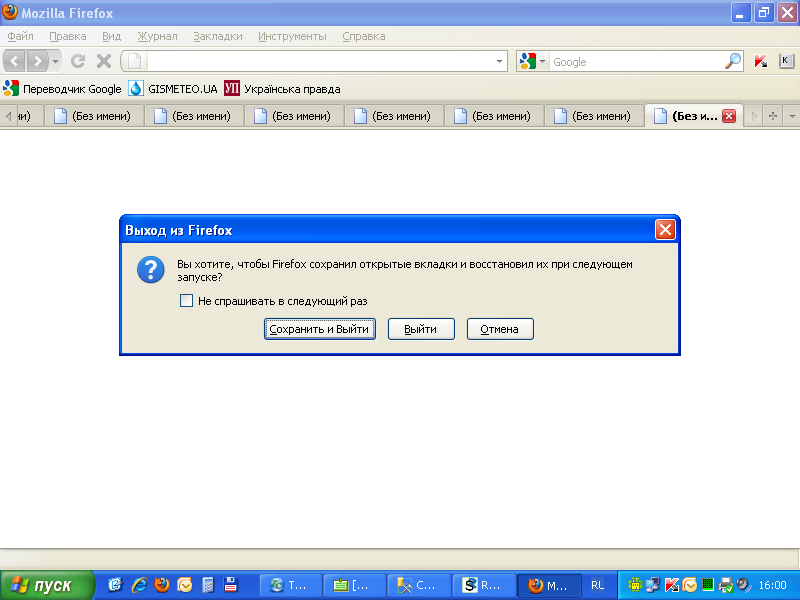
«Предупреждать, когда открытие множества вкладок может привести к замедлению работы Firefox » – если Вы попытаетесь открыть в закладках вкладки всего раздела, при довольно большом их количестве получите данное предупреждение.
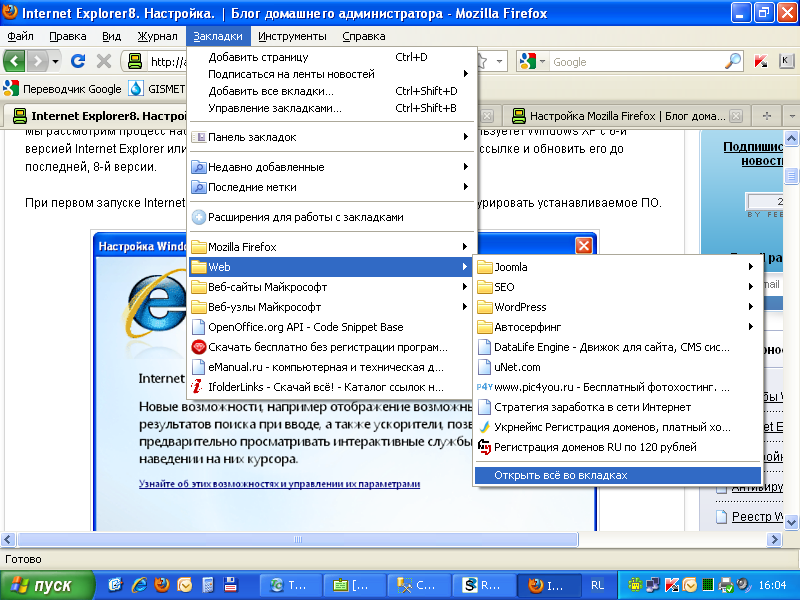
«Всегда показывать панель вкладок » – позволяет отображать панель вкладок, даже если ни одна страница (вкладка) не открыта.
«Переключаться на открываемую вкладку » – при открытии ссылки в новой вкладке, эта вкладка будет становится активной. Однако удобнее оставить эту опцию выключенной.
Раздел «Содержимое» настройки Mozilla Firefox предоставляет параметры отображения содержимого веб-страниц.
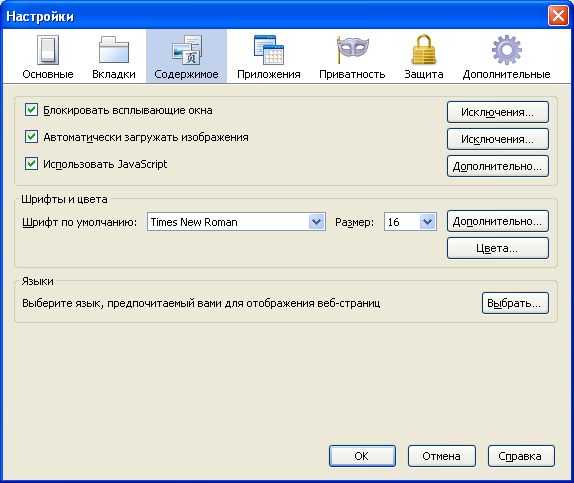
Так, здесь можно настроить блокировку всплывающих окон. По умолчанию она включена и желательно оставить этот параметр в таком же состоянии – это позволяет заблокировать множество надоедливых всплывающих рекламных окон. Если браузер блокирует нужные Вам всплывающие окна – добавьте эти сайты в исключения, нажав соотв. кнопку.
Параметр «Автоматически загружать изображения » разрешает веб-браузеру загружать картинки на всех сайтах. Здесь опять же лучше оставить значение по умолчанию, так как в противном случае все сайты будут грузиться без изображений. Если Вы знаете некоторые сайты, на которых картинки не нужны (например, для Вас здесь важен только текст и отключив картинки Вы хотите ускорить загрузку страниц сайта или на сайте картинки не несут полезной информации, а содержат только рекламу), добавьте сайты в исключения.
«Использовать JavaScript » – разрешает браузеру обрабатывать скрипты на веб-страницах. В целом тяжело представить современный сайт без JavaScript. Многие сайты при отключении этой опции могут просто потерять структуру, разметку, форматирование и т.д. Если для Вас важно не загружать скрипты с конкретных сайтов – воспользуйтесь кнопкой «Исключения».
Следующие две группы настроек Mozilla Firefox в этом разделе позволяют установить шрифт и цвет темы для браузера. Здесь все просто и понятно, однако следует обратить внимание, что в каждом окне настройки установлена опция «Разрешить веб-сайтам использовать свои шрифты вместо установленных» и «Разрешить веб-сайтам использовать свои цвета вместо установленных».
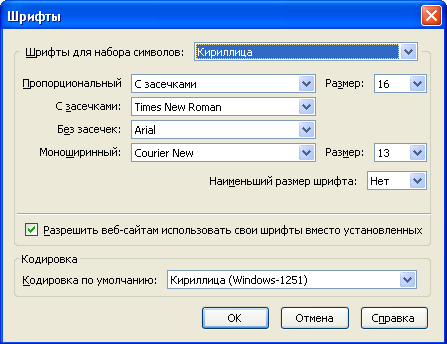

Дело в том, что если отключить эти опции, все веб-страницы будут отображаться теми шрифтами и цветами, которые указаны в настройках браузера. Но не следует забывать, что многие веб-мастера довольно интересно и красиво оформляют сайты использую различные типы шрифтов и цветовые гаммы. Если отключить возможность веб-сайтам использовать свои цвета и шрифты все старания веб-мастеров Вы не увидите и все страницы будут похожими и монотонными. Впрочем, это дело вкуса и чтобы определиться следует попробовать.
В «Приложениях » Вы можете указать браузеру каким способом (или с помощью какой программы) он должен открывать те или иные типы файлов.
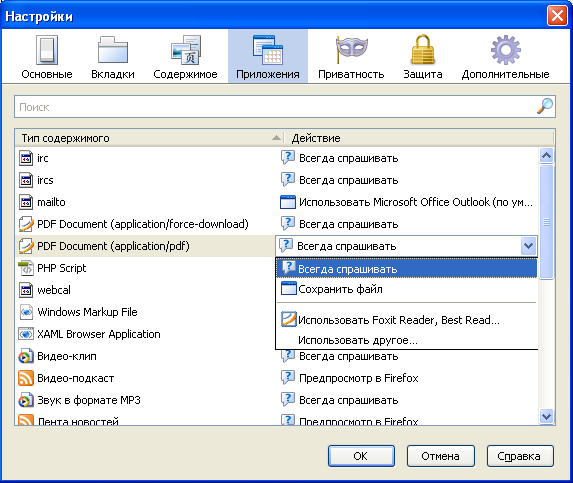
Например, в показанном примере для PDF-документов стоит параметр «Всегда спрашивать». Это значит, что при данных настройка Firefox всегда будет выдавать запрос на выполнение действия (открыть или сохранить) при загрузке данного типа файлов. Можно установить какую-либо из программ (PDF-читалок) для открытия данных файлов, и тогда браузер не будет выдавать запросов, а будет сразу открывать PDF-файлы с помощью указанной программы. Подобные настройки можно выполнить для любого типа файлов.
Раздел «Приватность » предоставляет настройки Mozilla Firefox, указывающие ему на необходимость сохранения некоторой приватной информации на компьютере. В первую очередь – это история посещений. Firefox может не сохранять историю вообще, использовать настройки по умолчанию или же пользовательские настройки. Желательно оставить последний вариант.
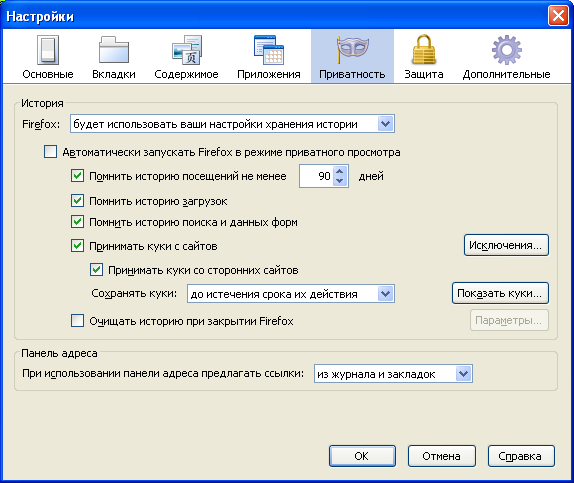
Настройка Mozilla Firefox позволяет использовать режим приватного просмотра, который, по сути, аналогичен режиму «не запоминать историю». Это удобно если Вы не один работаете на компьютере и не хотите чтобы другие пользователи видели Вашу историю посещений сайтов. Настройки, касающиеся истории поиска и форм удобнее всего оставить включенными – в дальнейшем при наборе уже вводимых раньше значений в полях ввода браузер будет подсвечивать варианты, что значительно упрощает ввод. Сохранение куки-файлов позволяет запоминать имена пользователей и паролей в формах идентификации. Здесь остановимся подробнее. На всех сайтах где требуется регистрация есть поле ввода логина и пароля, и есть кнопка (или ссылка) «Выход». Если Вы вошли на сайт под своей учетной записью, а после завершения работы нажали «Выход» – куки данной сессии уничтожаются и при следующем входе веб-страница снова потребует ввод логина и пароля (иногда только пароля, а логин запоминается). Если Вы не нажмете «Выход», а просто закроете браузер или вкладку, в куки-файлах сохранятся логин и пароль данной сессии и при следующем входе на сайт логин и пароль запрашиваться не будет – Вы войдете под теми, что использовались в последний раз. Если Вы хотите перестраховаться от таких случаев (забываете иногда нажимать «Выход») и есть вероятность, что кто-то может войти на данный сайт под Вашей учетной записью – можете отключить куки вообще.
Вкладка «Защита » предоставляет параметры безопасности просмотра сайтов.
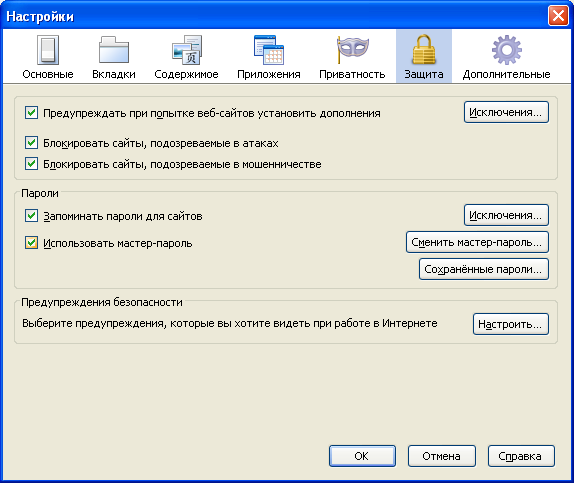
Первые три параметра желательно оставить включенными – безопасность лишней никогда не бывает.
Настройка Mozilla Firefox предполагает и настроку встроенного менеджера паролей, который позволяет запоминать пароли к сайтам. Если кроме Вас за компьютером больше никто не работает (или права разграничены учетными записями Windows) можете смело включать данную опцию. Особенно ее польза ощутима при работе с сайтами, которые для скачивания файлов требуют регистрацию. Лично я уже не помню на скольких сайтах я зарегистрировался и где какие пароли вводил – всю эту работу за меня делает браузер. Даже если кроме Вас еще кто-то работает на компьютере под одной и той же учетной записью, Вы можете обезопасить себя установив мастер-пароль. Это «пароль на пароли». Чтобы воспользоваться сохраненными паролями необходимо будет один раз за сеанс работы с браузером (один раз после каждого запуска браузера) ввести мастер-пароль, который дает доступ для использования сохраненных ранее и сохранения новых паролей.
В категории «Предупреждения безопасности » можно настроить сообщения браузера, которые Вы желаете видеть при определенных нюансах касающихся безопасности работы в сети (лично я их отключаю).
Раздел «Дополнительно » дает доступ к расширенной настройке Mozilla Firefox .
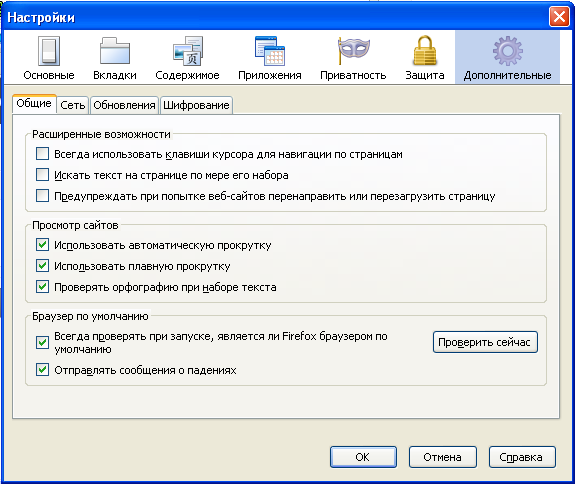
Раздел содержит несколько вкладок. Посмотрим настройки в каждой из них.
Вкладка «Общие «. Предоставленные настройки расширенных возможностей включают или отключают некоторые дополнительные некритичные опции. Например, перемещение по страницам клавишами курсора. В целом названия опций говорят сами за себя и описывать каждую думаю нет необходимости. Скажу только об одной – «Всегда проверять при запуске, является ли Firefox браузером по умолчанию». В системе должен быть установлен один из браузеров как браузер по умолчанию. Если Firefox таковым не является он будет при каждом запуске спрашивать не хотите ли Вы чтобы этим «избранным» браузером был именно он. В случае, если у Вас по умолчанию установлен другой браузер, а Firefox-ом Вы пользуетесь редко – отключите эту опцию, чтобы не отвечать каждый раз на запрос. Если Firefox Ваш основной браузер – есть смысл сделать его браузером по умолчанию.
Вкладка «Сеть » предоставляет опции настройки сети в Mozilla Firefox. В подавляющем большинстве случаем на домашнем компьютере никаких настроек этих параметров выполнять нет необходимости. Если все же и надо что-то настраивать – это вопросы к админам провайдера.
На вкладке «Обновления » настраиваются возможности автоматической проверки обновлений браузера и дополнений, а также режим их установки – «Предоставлять выбор действий пользователю» (будет предупреждать о наличии обновлений и запрашивать о необходимости их установки) или «Автоматически загружать и устанавливать обновления» – все в автоматическом режиме с уведомлениями о факте выполненных обновлений.
Вкладка «Шифрование » содержит параметры, разрешающие использование шифрованных протоколов SSL и TLS. Их лучше оставить включенными.
Ну вот пожалуй и все об параметрах и настройке Mozilla Firefox. Установку и настройку плагинов рассмотрим в одной из следующих статей. Если есть вопросы – милости прошу на страницу « «, отвечу обязательно.
На сегодняшний день Mozilla Firefox уступает в популярности лишь своему основному конкуренту – Internet Explorer, но связано это только с тем, что последний – встроенный в ОС Windows и не требует усилий для установки, а его осуществляется в несколько шагов по подсказкам мастера настройки Internet Explorer при первом запуске.
