Manuál Ako nainštalovať Windows XP s integráciou ovládačov SATA na prenosný počítač alebo počítač pre začiatočníkov.
Úvod do inštalácie systému Windows XP
Ako ste už mali možnosť uhádnuť, táto príručka bude o inštalácii Windows XP.. Ihneď chcem poznamenať, že orientované tento materiál V prvom rade pre začiatočníkov a tých, ktorí ešte nekonali to alebo do iných dôvodov. Windows XP..
Komunikácia fóra s rôznymi ľuďmi, občas som čelil predsudkom, že inštalácia systému Windows XP je niečo komplikované a nepochopiteľné, že to môže dať len pravdivé "guru". V skutočnosti to nie je. Ak robíte všetko správne, potom sa všetko objaví a bude fungovať. Ako urobiť všetko správne a povedal v tomto návode.
Táto stránka už takýto materiál vydal :. Existuje inštalácia Windows XP. Bol vyrobený v trochu zjednodušenej forme. Zjednodušenie bolo BIOS. Notebook alebo počítač bol prepnutý na prepnutie režimu prevádzky regulátora Sata. na IDE MODE. alebo takzvaný režim kompatibility. Uskutočnilo sa to, pretože v origináli Windows XP. Žiadne ovládače pre vstavané regulátory Sata. Výroba Inteligencia (Počnúc rodinou južných mostov ICH7-M.) A niektoré modely od AMD (počnúc rodinou južných mostov Sb700.) Táto práca v režime AHCI..
Komentár: south najviac - Toto je taký veľký čip na základnej doske notebooku. Je na to pripojený hdd cez rozhranie Sata.. V starších notebookoch sa aplikovalo mierne odlišné rozhranie - Dúšok. Mnohé notebooky umožňujú prechod na mikroobvod do režimu, v ktorom okná alebo akýkoľvek iný operačný systém predpokladajú, že pevný disk je pripojený DúšokHoci v skutočnosti je pripojený cez rozhranie Sata.. Odtiaľto a rast koreňov v termíne Režim kompatibility alebo IDE MODE..
Môže existovať celkom logická otázka: aký je rozdiel medzi pravidelný režim (AHCI.) a režim kompatibility ( IDE MODE.)? V podstate je rozdiel technológia NCQ.. V režime AHCI. Je aktivovaná, v režime kompatibility je zakázaná. V praxi táto technológia poskytuje viac rýchla práca Winchester s viacerými aplikáciami súčasne.
Rozdiel je to režim AHCI Pracovná technológia NCQ.ktorý optimalizuje trajektóriu pohybu hlavy pevného disku. V režime kompatibility ( IDE MODE.) Táto technológia je neaktívna. V praxi, technológie NCQ. Umožňuje Winchester trochu rýchlejšie pracovať súčasne s niekoľkými aplikáciami. S výsledkami porovnania týchto dvoch režimov si môžete prečítať tento materiál: NCQ technológia. By som mal zapnúť AHCI? .
Dôležitá poznámka: Driver SATA je potrebné integrovať ďaleko od všetkých notebookov. Týka sa to predovšetkým notebookom na chipsetoch Intel, ako aj notebooky na chipsetoch z radu AMD 7 a vyššie. Pre iné notebooky nemusíte integrovať ovládač. Tiež potrebujú prejsť Režim BIOS Winchesterová práca. Pôvodná montáž systému Windows XP už obsahuje všetko požadované ovládače. To znamená BIOS na stiahnutie Z disku a nainštalujte systém.
Ak máte čipovú súpravu z AMD 7 Series (Bunch 780 g. + Sb700.), potom lepšie využitie. Faktom je, že tento moment Existujú menšie problémy s integráciou ovládačov SATA.
Pre inštaláciu Windows XP. na pevnom disku, ktorý pracuje v režime AHCI., Existujú tri hlavné spôsoby:
- Záznam ovládačov na diskete, vložte ho do disketovej jednotky USB pri inštalácii Windows XP. Stlačiť F6. a vyberte si potrebný vodič;
- Integrujte ovládače SATA v už nainštalovanom režime IDE MODE. Windows XP a potom prepnite na BIOS AHCI.. Ak neintegrujete ovládače, ale jednoducho prepnite režim prevádzky, potom sa dostanete modrá obrazovka a reštartujte;
- Integrovať ovládače SATA distribúcia systému Windows XP.
Zvážte každý z týchto spôsobov:
- Prvá metóda Najjednoduchšie, ale pre jeho implementáciu potrebujete disketu. Kúpiť externý USB disk nie je vždy možný. Ak druhá a tretia nebude fungovať, potom sa môžete bezpečne uchýliť k tejto metóde, výhoda, disketové pohony sú veľmi lacné;
- Druhý spôsob Je dobré, ak už existuje systém s nakonfigurovanými programami, ovládače, ktoré sú príliš leniví na preskupenie. Ako integrovať ovládače inštalovaný systém Opísaný v tomto materiáli: integrácia ovládačov SATA v už nainštalovanej systémom Windows XP;
- Tretí Je optimálne z hľadiska jednoduchosti, času a peňažných nákladov. Je to táto metóda, ktorá bude opísaná v tomto článku.
Teraz môžete prejsť priamo na inštaláciu. Windows XP. S integráciou vodičov Sata..
Ak chcete inštalovať systém Windows XP s integráciou ovládačov, musíte vykonať takéto akcie:
- Integrujte ovládače SATA na distribúciu systému Windows XP a napíšte ho na disk;
- Zapnite batožinový priestor systému BIOS z disku;
- Nainštalujte systém Windows XP;
- Nainštalujte ovládače na notebooku.
Dôležitá poznámka:ak nemáte disk CD / DVD, potom by ste mali inštalovať systém Windows XP z jednotky Flash alebo z pamäťovej karty. Ako to urobiť je opísané v týchto príručkách: a.
1. Integrácia ovládačov SATA na distribúciu a nahrávanie systému Windows XP
Na integráciu budeme potrebovať:
- Windows XP disk alebo obrázok okien. Xp vo formáte .So. Odporúča sa používať čisté MSDN. zhromaždenie;
- Súbor nástrojov a ovládačov. Môžete si ho stiahnuť podľa odkazov: /. Stiahnite si súbor, spustiť a rozbaľovať priečinok pohodlný pre vás;
- Čisté CD alebo DVD.
Dôležitá poznámka:ak neviete, ktorá verzia systému Windows XP sa nainštalujete na prenosný počítač (32-bitový alebo 64-bit), odporúčam, aby ste sa zoznámili s týmto materiálom :. S týmto materiálom tiež oboznámiť :.
Ak chcete integrovať ovládače SATA, musíte najprv skopírovať distribúciu Windows XP. V priečinku na pevnom disku. Vytvorte priečinok Windows XP. Na disku D: \\ t, napr. Skopírujte všetky súbory z disku Windows XP do tohto priečinka. Ak nie je žiadny disk, ale existuje .So Obrázok, potom ho môžete rozbaľovať v priečinku Windows XP. Pomocou pomôcky 7-Zip.. Môžete ho nájsť v archíve s programami a nástrojmi, ktoré ste prevzali na vyššie uvedených odkazoch. Výsledkom je, že priečinok Windows XP musí obsahovať takéto súbory a priečinky:
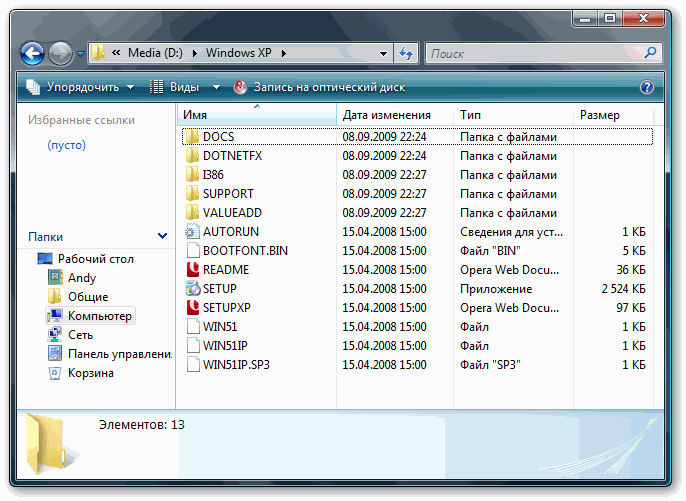
Nainštalovať a spustiť nlite, Vyberte jazyk a kliknite na položku Ďalej:
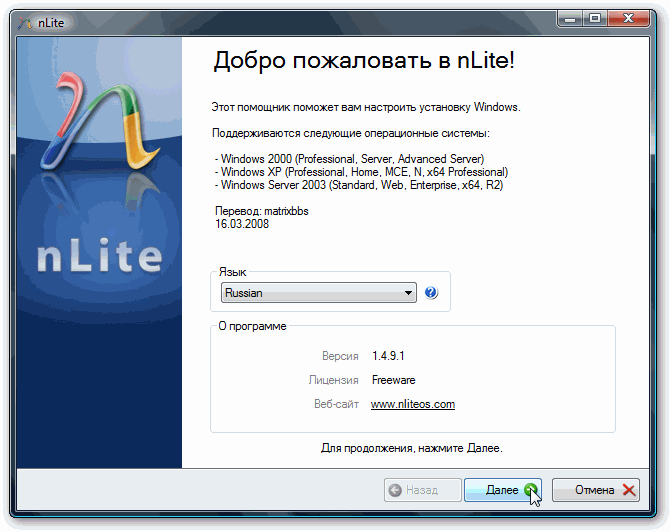
Stlačiť Prehľad A zadajte priečinok, na ktorý súbory z disku kopírované:
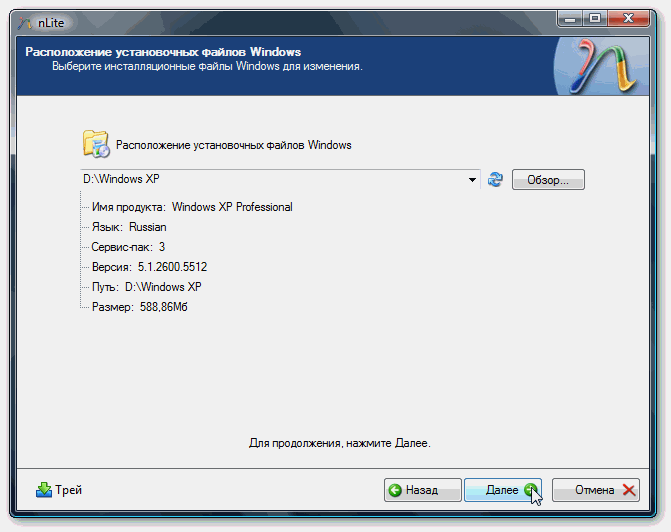
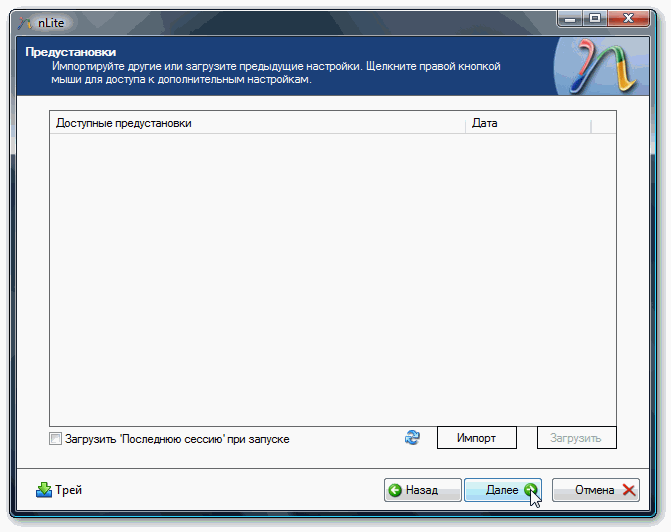
Na tejto stránke špecifikujeme, že budeme robiť s distribúciou. Vyberať Vodiči a Zavádzací obrázok ISO.:
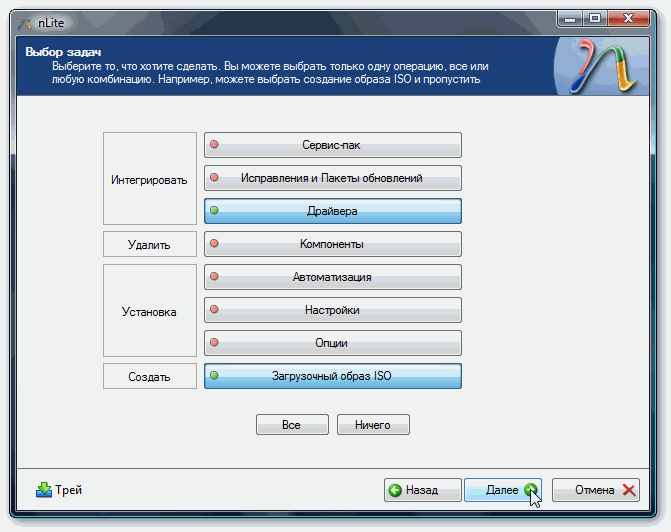
Teraz je potrebné špecifikovať priečinok s ovládačmi, ktoré budú integrované do distribúcie. Stlačiť Dovoz a vyberte si Priečinok ovládača:
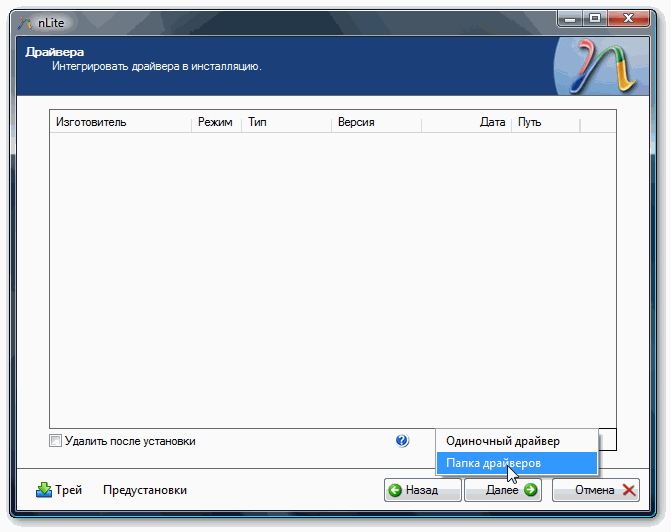
Ak máte procesor Intel, potom vyberte ovládače pre Intel. Archív má ovládače pre 32- a 64-bitové systémy. Ak máte čipovú súpravu z AMD 7 a nad sériu, potom vyberte zodpovedajúce ovládače z AMD:
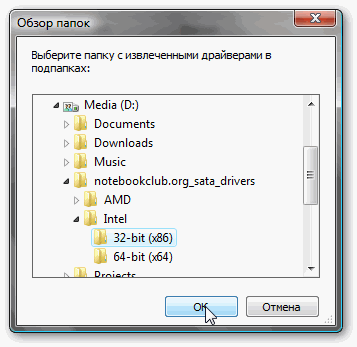
Keď bol zvolený priečinok, vyberte ovládač:
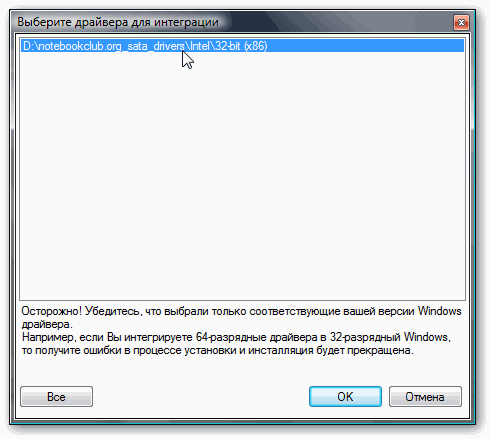
A teraz, možno, najzaujímavejšie. Vyberte si model južného mosta. Pre nové notebooky na spracovateľoch Jadro Intel To je zvyčajne Intel (R) PCH SATA AHCI Controller. Ak neviete, aký druh južného mosta máte, potom si vyberte všetko:
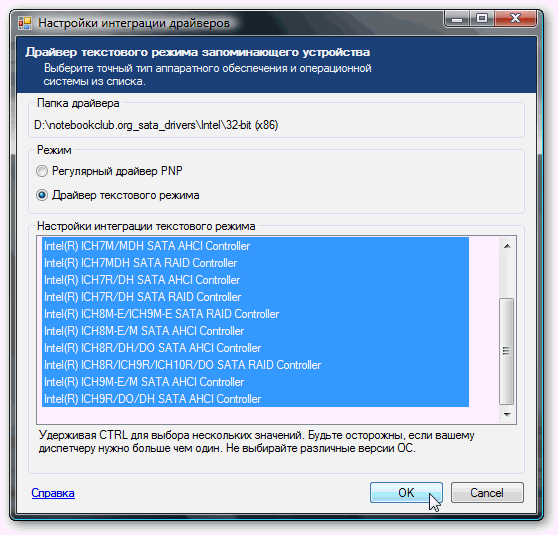
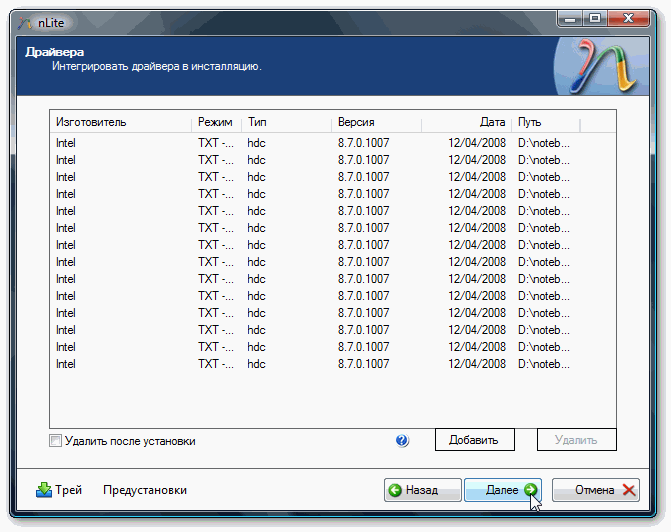
Spustite proces integrácie:

Tu sú ovládače a integrované:
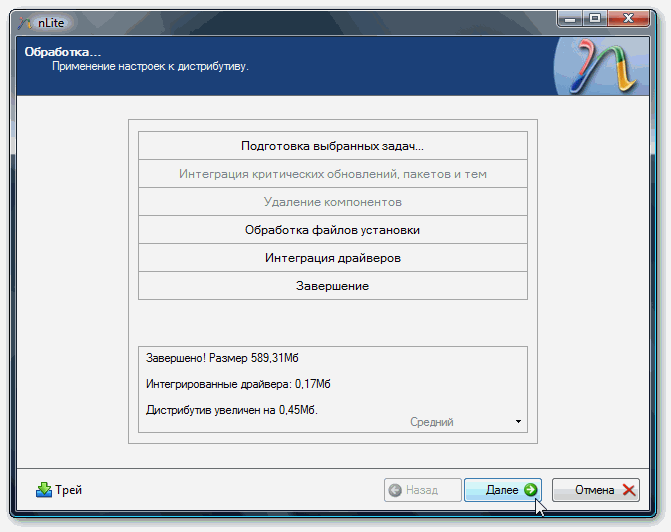
Teraz vložte do disku DRIVE, vyberte v okne vľavo hore Priame horieť. A kliknite na Záznam:
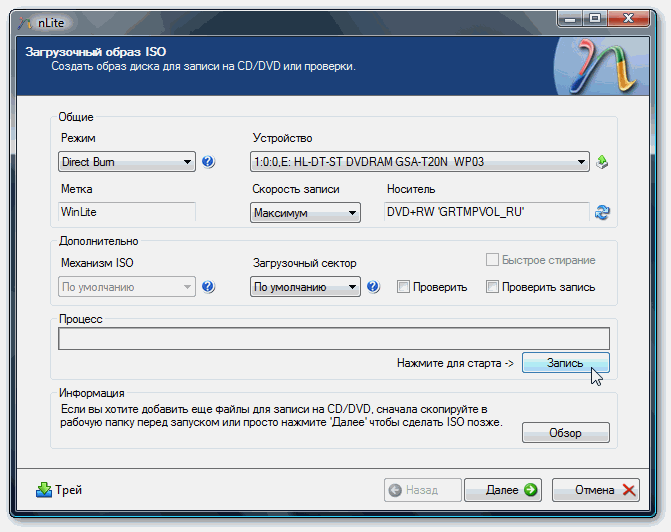
Súhlasím:
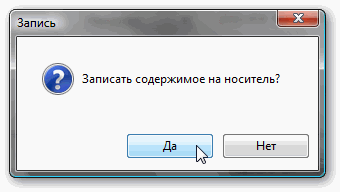
To je všetko. Disk Ovládanie s ovládačmi Windows XP a SATA pripravený:
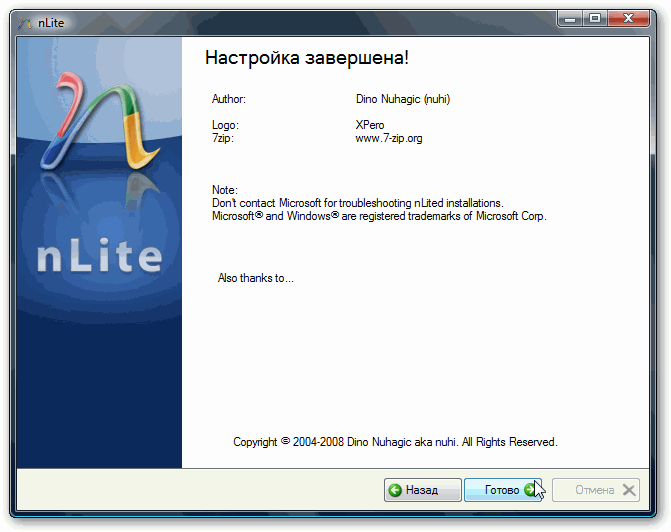
2. Zapnite topánku z disku do systému BIOS
Zapnutie zavádzania z disku BIOS.Najprv musíte ísť na to. Aby ste to urobili, na začiatku prenosného počítača musíte kliknúť určitý kľúč. Zvyčajne, keď sa načítavate v dolnej časti, je uvedené, ktoré tlačidlo kliknite pre vstup BIOS.. Najčastejšie F2., Del., Esc iné.
Po zadaní systému BIOS musíte nájsť, kde sa objednávanie objednávky upraví. Zvyčajne sa tieto nastavenia uverejňujú na karte. Zavádzanie. Zmena objednávky zvyčajne používa tlačidlá F5/F6.. Niekedy výber objednávky zavádzania sa vykonáva prostredníctvom špeciálneho menu. Zvyčajne priamo na stránke s nastaveniami uvedenými niektorými tlačidlami môžete zmeniť zoznam preberania.
Vykazujem vašu jednotku CD / DVD na prvé miesto, uložte nastavenia a výstup z systému BIOS. Aby ste nastavenia prejavili, musíte vykonať reštart. Zvyčajne sa to automaticky stáva po uložení nastavení a ukončenie systému BIOS /
3. Inštalácia systému Windows XP
Inštalácia systému Windows XP, v ktorom sú postavené ovládače SATA, odlišujú sa normálna inštalácia Windows XP.
Ako nainštalovať systém Windows XP je opísaný v tomto materiáli :.
Ak inštalátor nenájde počas inštalácie pevné disky Alebo len notebook alebo počítač vám poskytne modrú obrazovku, potom to znamená, že nie ste integrovať tieto ovládače Sata., Distribúcia Windows XP. problém alebo pevný disk. V tomto prípade skúste prepnúť režim pevného disku k systému BIOS IDE MODE. (Režim kompatibility).
Keď skončíte s inštaláciou systému Windows XP, môžete prejsť na ďalší krok: ovládače.
4. Vyhľadávanie a inštalácia ovládačov
Po inštalácii Windows XP. Musíte nainštalovať ovládače. Prečo vo všeobecnosti potrebujú?
Ak chcete odpovedať na túto otázku, musíte zvážiť, čo je vodič. Vodič slúži ako záväzný odkaz medzi operačným systémom a priamo s konkrétnym zariadením. Ak toto spojenie Nie, to Okná Nemôžem pracovať s týmto zariadením. Toto zariadenie môže byť zvukový čip, grafická karta, sieťová karta, čítačka kariet, webovú kameru a mnoho ďalších komponentov vášho elektronického asistenta. Porucha. O tom, ako ich teraz pracovať a poďme hovoriť.
So. Kde a ako hľadať ovládače? Na tieto účely na mieste existuje celá časť. Aby ste vám uľahčili riešenie jeho obsahu, bol vytvorený druh sprievodcu :.
Ak ste majiteľ notebooku Asus.Celý súbor ovládačov na jednej zo stránok na konkrétnych modeloch nájdete naraz. Zoznam dostupných modelov nájdete tu :. Majitelia Acer., emachines. a Packard Bell. Nič sa nemusíte báť. Ovládače pre väčšinu modelov sú k dispozícii tu: ovládače pre Acer, Emachines a Packard Bell Laptops. Vodiči a nástroje pre notebooky Lenovo. Možno nájsť v tejto časti :.
Ak nie Asus., Lenovo., Acer., emachines. A ešte nie Packard Bell., potom nezúfajte. Vodiči môžu byť vždy nájdené. V tomto, vedenie vám pomôže:, ako aj početné témy na našom fóre:
- Bežná téma Hľadať ovládače: ;
- Riešenie problémov s ovládačmi videozáznamov: ;
- Riešenie problémov a vyhľadávanie ovládačov zvukových kariet: ;
- Vodiči sieťové karty a Wi-Fi adaptéry Stojí za to hľadať túto tému: ;
- S otázkami na Bluetooth adresované: ;
- Webové kamery sú tu diskutované: ;
- Rôzne proprietárne nástroje pre notebook alebo počítač nájdete pomocou tém fóra: a.
Môžete tiež pomôcť článku :. Existujú odpovede na najčastejšie otázky.
Proces inštalácie ovládačov a pomôcok je podrobne opísaný v tomto návode :. Všetko je uvedené v príklade notebookov. Asus.. Ako sa koná na notebookoch Acer. Približne ukázané tu: Inštalácia ovládačov na Windows XP. Všeobecne inštalácia ovládačov je pomerne štandard pre všetky notebooky a počítače. Nie je nič zvláštne. Bohužiaľ, nie je možné povedať o značkových nástrojoch. O nich teraz poďme hovoriť.
5. Inštalácia značkových nástrojov a aplikovaných programov
Značkové pomôcky sú zvyčajne zodpovedné za prevádzku ďalších tlačidiel, pre zobrazenie kliknutí na displeji, na prevádzku rôznych režimy úspory energie, pre prácu s fotoaparátom a bezdrôtové zariadenia nakoniec. Niekedy sa vyskytnú kuriozity: nie je možné nainštalovať vodiča Bluetooth adaptér. Vzhľadom k tomu, že je to zakázané. Je potrebné jeho zaradenie Špeciálny nástroj. Niekedy sa to stane s notebookom TouchPad.
Zvážte inštaláciu nástrojov. Na zariadeniach Acer., emachines. a Packard Bell. Inštalácia nástrojov príde do inštalácie Spustiť manažér., na notebookoch HP. - Tlačidlá rýchleho spustenia HP, na notebookoch Asus. - Nastaviť nástroje Atk. atď. Môžete diskutovať o značkových pomôckach v tomto téme fórum: A v iných témach pre značkové pomôcky.
Teraz prejdite na aplikačné programy. Sú v našom internete je skvelá sada pre najdôležitejšiu chuť, farbu a najviac rÔZNE ÚLOHY. Aby ste zjednodušili úlohu výberu, výber bol vytvorený s najviac požadované programy:. Možno je niečo užitočné a nájsť. Nezabudnite tiež na. Tiež pomerne užitočný sprievodca. Windows XP z pod Windows Vista. alebo Windows 7. Použitie programu Oracle VirtualBox. . V tomto prípad okien XP je nainštalovaný virtuálny prístroj a spúšťa ako samostatná aplikácia v systéme Windows Vista, Windows 7 alebo v akomkoľvek inom operačný systémvrátane rôznych distribúcie Linux. Môžete teda vyriešiť problémy s kompatibilitou rôzne programy A ovládače so systémom Windows Vista, Windows 7 alebo iným operačným systémom.
Okná na ceste
My už zvážil rozdiel vo výkone systému Windows Vista a Windows 7 V prostredí počítača. Hoci mnohí používatelia odporúčajú používať Windows 7 nielen pre nové počítače, ale aj pre notebooky, vždy nemá zmysel zmeniť existujúci operačný systém.
V skutočnosti je v prípade notebookov oveľa zaujímavejšie. Ktoré z najnovších verzií systému Windows poskytuje najlepší výkon Pre notebook? A naozaj ležať verzia systému Windows významne ovplyvniť čas autonómna práca? Odpovede na obe otázky sa ukázali byť veľmi zaujímavé.
Je nepravdepodobné, že by bol rozdiel vo výkone medzi podobnými operačnými systémami veľký. Windows XP je populárny kvôli tomu, že je to "okolité" a rýchlo. Windows Vista reputácia je priamo opačná, hoci tento OS predstavil niekoľko nových funkcií, ktoré potenciálne zvyšujú výkon. Napríklad, Superfetch. Načíta najviac populárne aplikácie Na pozadí, pomocou všetkých dostupných RAM do aplikácií beží rýchlejšie. ReadyBoOST používa rýchle zavádzacie krúžky USB 2.0, ktoré poskytujú prídavná pamäť S ľubovoľným prístupom pre aplikácie. ReactDrive označená podpora pre hybridné pevné disky (HHDD, hybridné pevné disky), hoci táto funkcia Nikdy sa nepoužívali.
Nakoniec, operačný systém Windows 7 vyšší, ktorý vo všeobecnosti poskytuje lepší výkon.
Použili sme Laptop Dell Latitude D630 a tri identické 2,5 " pevný disk Seagate moment 7200.2, ktorý sme nainštalovali všetky tri verzie systému Windows: Windows XP, Windows Vista a Windows 7. Ozbrojené zariadenia, sme začali testy.
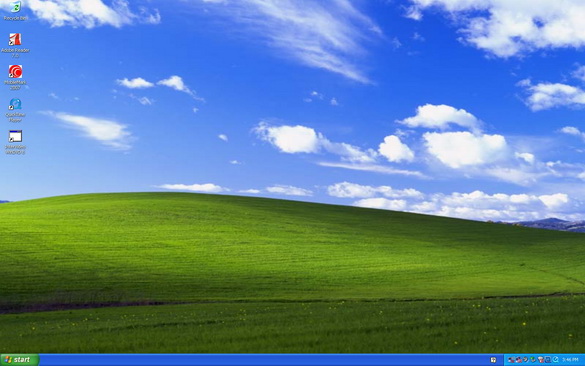 |
Kliknite na obrázok, ktorý chcete zväčšiť.
Systém Windows XP už dlho považuje za operačný systém pre skutočných nadšencov. Mnohí z nich jednoducho odmietli ísť do systému Windows Vista, ukazuje na jej "nafúknutie" a zlú podporu pre vodičov v čase nového operačného systému. Predpokladá sa, že aplikácie pod Vista sú načítané dlhšie, samotný operačný systém je načítaný dlhšie a tiež sa vypne.
Nainštalovali sme Windows XP s balíkom Service Pack 3 UPDATE, ale musel som obísť problém s AHCI, ktorý aktivujeme pre všetky operačné systémy. Na vykonanie procesu inštalácie sme museli vytvoriť zavádzací diskKtoré zahŕňali ovládače ACPI kompatibilných s podsystémom ukladania Intel Matrix. Nainštalovali sme všetky ovládače uvedené v konfiguračnej tabuľke nášho systému, ako aj všetkých aktualizácie systému Windows XP 10. novembra.
Uskutočnili sme nasledujúce zmeny v prenosnom / prenosnom napájaní.
- Vypnúť pevný disk za 10 minút;
- vypnutie systému so zostávajúcou kapacitou batérie 5%;
- displej je celý čas;
- Šetrič obrazovky chýba;
- prejdite do pohotovostného režimu (STANDBY) je zakázaný.
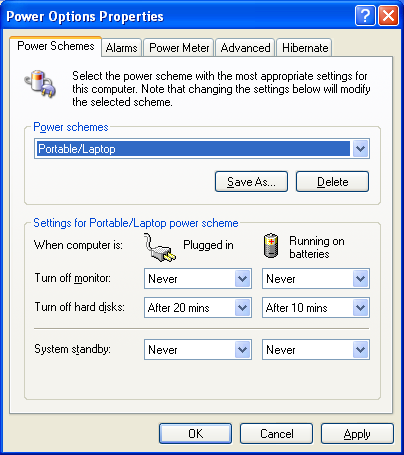
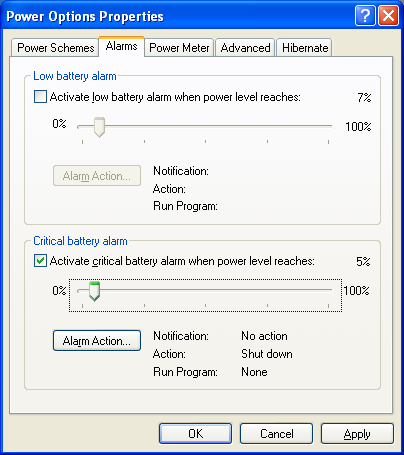
Kliknite na obrázok, ktorý chcete zväčšiť.
Už sme vykonávali hlboká analýza výkonu systému Windows XP v porovnaní so systémom Windows Vista V roku 2007. V dôsledku toho sme nenašli významný rozdiel vo výkone, ale stále našli malé nevýhody spojené s Windows Vista.
Náš aktuálne nastavenie Vista obsahuje všetky aktualizácie dostupné 10. novembra, ako aj aktualizované ovládače zadané na stránke Konfigurácia systému Test. Sme odchádzali nastavenia Vista Štandardne, bez zmeny. Tieto nastavenia nájdete vo forme napájania napájania "vyvážené / vyvážené" na nasledujúcich screenshots.
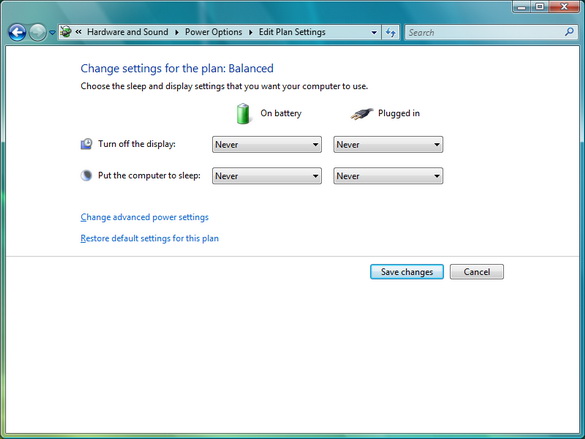 |
Kliknite na obrázok, ktorý chcete zväčšiť.
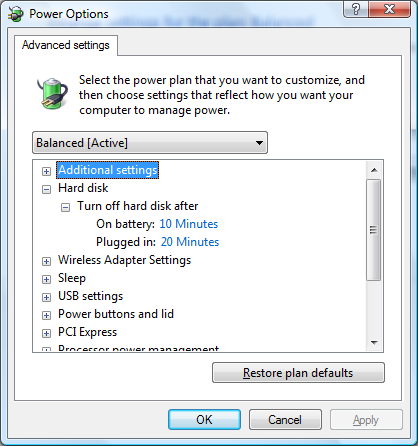
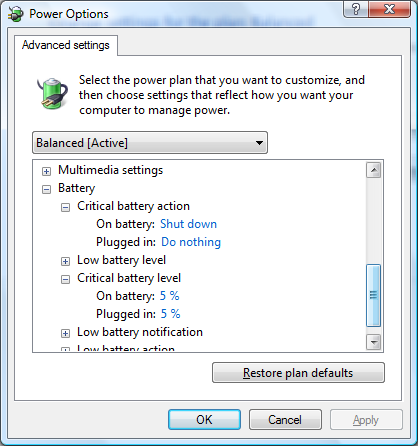
Kliknite na obrázok, ktorý chcete zväčšiť.
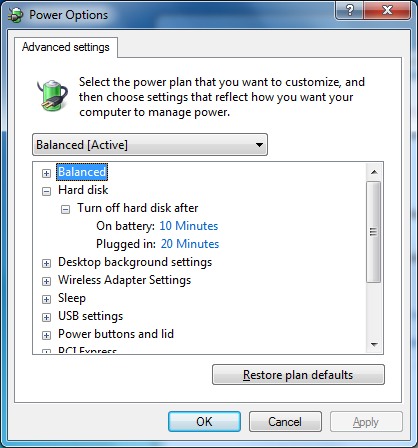
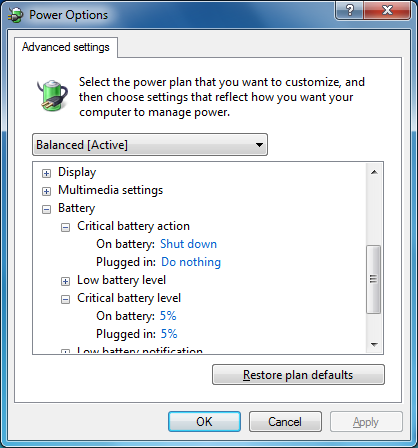
Konfigurácia testovania
| Plošina | |
| Notebook | Dell Latitude D630. Mobile Intel GM965 Express Chipset |
| CPU. | Intel Core 2 DUO T9500 (45 nm; 2600 MHz, 6 MB cache L2) |
| Pamäť | Corsair Valueram 2 x 2048 MB DDR2-667 SDRAM 5-5-5-15 |
| HDD. | Seagate Momentom 7200.2, 7200 RPM, 160 GB, cache 16 MB |
| DVD-ROM. | 8x DVD +/- RW |
| Bezdrôtová sieť | Intel 4965 WLAN (802.11A / G / N) Mini karta |
| Ukážka | 14.1 "Widescreen WxGA + LCD (1400x900) |
| Karta | Intel Integrovaný grafický médií Accelerator X3100 |
| Zvuková karta | Vstavaný |
| Batéria | 9 prvkov / 85 VTC hlavná batéria |
| Systémový softvér a ovládače | |
| OS I. | Aktualizované 9. novembra 2009 |
| Grafický ovládač | Verzia 14.37.1.5029 |
| Ovládač podsystému skladovania | IMSM 8.9.0.1023 |
| OS II. | Windows Vista Ultimate SP2 Aktualizované 9. novembra 2009 |
| Grafický ovládač | Verzia 15.12.4.1666 |
| Ovládač podsystému skladovania | IMSM 8.9.0.1023 |
| OS III. | Aktualizované 9. novembra 2009 |
| Grafický ovládač | Verzia 15.12.75.4.1930 |
| Ovládač podsystému skladovania | IMSM 8.9.0.1023 |
| Testy a nastavenia | |
| Mobilemark 2007. | Verzia 1.06 Produktivita |
Vykonali sme BAPCO MOBILEMARK 2007 Testy balíkov pomocou posledná verzia 1.06, ktorý funguje a pod operačným systémom Windows 7. Test používa nasledujúce aplikácie v typickom scenári zaťaženia PC.
- Adobe AcrobaTREADER 7.0
- Adobe Illustrator CS2.
- Adobe Photoshop CS2.
- Apple QuickTime 7.1.
- Interideo WinDVD 8.
- Macromedia blesk 8.
- Microsoft Office 2003 Pro
- Microsoft Project 2003.
- WinZIP 10.0
Mobilemark tiež robí prerušenia, ktoré môžu trvať niekoľko minút a simulovať prestávku na kávu alebo podobnú udalosť. V dôsledku toho sme presvedčení, že máme silný nástroj na analýzu výkonnosti aplikácií a životnosť batérií moderných notebookov a všetkých troch verzií systému Windows.
Výsledky testu
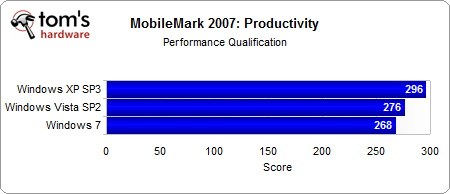
Boli sme prekvapení takýmito výsledkami rozptylu. Nezabudnite, že testovacie notebook používali rovnaké vo všetkých troch behoch, používali sme aj porovnateľné plány napájania (vyvážené / mobilné). Windows XP S. nainštalovaný balík Service Pack 3 Aktualizácie jasne zabezpečuje najvyšší výkon aplikácií a Windows 7 sa nezdajú rýchlo. Môžeme predpokladať, že Windows 7 je pomerne konzervatívny, aby sa zabezpečil plný výkon, aby sme mohli maximálne úspory Energie. Pozrime sa, koľko váš notebook bude fungovať z batérie podľa výsledkov Mobilemark 2007.
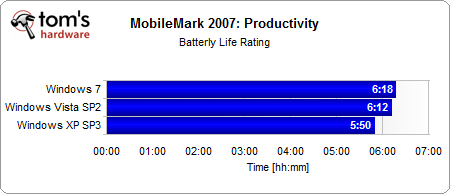
Naše predpoklad sa ukázalo ako pravda. Windows 7 naozaj poskytol najdlhšiu životnosť batérie medzi všetkými tri systémya najrýchlejšia konfigurácia windows XP SP3 Najmenej trvá z batérie. Rozdiel nie je veľmi významný, ale pre notebook, ktorý sme použili (s batériou pre 9 prvkov), rozdiel medzi systémom Windows XP a Windows 7 sa stále vytvoril 28 minút. To je dosť veľa, ak si predstavujete, že potrebujete dokončiť prezentáciu počas transatlantického letu.
Záver
Windows 7 je schopný poskytnúť vyšší výkon ako systém Windows Vista. Ale všetky tri nedávne prevádzky systémy Windows - Windows XP, Vista a Windows 7 - poskytli veľmi odlišné výsledky pri práci na veľmi dobrom notebooku, ako je napríklad náš Dell Latitude 630.
Použili sme identické hardvérové \u200b\u200bplnky a tri identické 2,5 "moment 72002 160 GB seagate pevný disk. Dokonca aj firmvér bol rovnaký. Snažili sme sa prispôsobiť plány energie čo najbližšie k sebe, aby bolo porovnanie priame. Výsledky výkonu Neprekvapili nás a Windows XP s balíkom Service Pack 3 poskytol najvyšší výkon aplikácie. Ak chcete, aby vaše programy fungovali čo najrýchlejšie, potom bude systém Windows XP naďalej najlepšia voľba. Vzhľadom k tomu, že bude podporovaná dlhou dobou, voľba je celkom v bezpečí.
Systém Windows Vista sa ukázal ako lepšie, napriek svojej zlej povesti; Výkonnosť a životnosť batérie boli veľmi dobre vyvážené. Získate menej produktivity ako v systéme Windows XP, ale trochu najlepší čas Autonómna práca. Systém Windows 7, ktorý nemal čas chváliť len lenivý, stráca vo výkone, hoci rozdiel nebude v každodennej práci tak viditeľný. Ale dostanete najdlhšiu životnosť batérie tri operačné miestnosti Systémy. Ak inštaluje Windows XP nútené vypnutie po 5 hodinách a 50 minútach, systém Windows 7 pracoval 28 minút dlhšie. To zodpovedá 8% dlhšej životnosti batérie.
Výsledky a najmä rozdiel v 8% je nepravdepodobné, že by sa stali rozhodujúcim faktorom pri výbere rôznych konfigurácií systému, ale stále môžete uprednostniť určitý operačný systém. Ak plánujete kúpiť nový notebookNajlepšie je vybrať systém Windows 7. Výkon nie je toľko horšie ako XP, ale dostanete extra životnosť batérie.
Inštalácia systému Windows XP.- prvý vážny krok smerom k počítačová gramotnosť. Operačný systém Windows XP. Je to určite veľmi pohodlné, stabilné, bezproblémové a ergonomické, ale aj nevýhody. Skôr alebo neskôr, váš systém Windows XP začne "spomaliť" strašne, nahlásiť množstvo chýb alebo len odmieta začať a potom musíte nainštalujte systém Windows Rebel. V tejto poznámke poviem a ukážem, ako správne nainštalovať Windows XP na príklad jednej z nich zostavy systému Windows XP SP3.
Ak chcete nainštalovať Windows XP, potrebujeme, zvláštne, počítač alebo notebook, ako aj nosič (CD / DVD alebo zavádzací flash disk) Z ktorých inštalujeme systém Windows XP. Zásadný rozdiel od toho, čo dopravca nainštalujte okná na PC alebo notebooku Nie, ale popíšem proces inštalácie z DVD. Takže prvá vec, ktorú potrebujete na nastavenie topánky vášho PC alebo notebooku s DVD jednotkou na BIOS. Dostať sa do systému BIOS (alebo skôr menu nastavenia systému BIOS) Ihneď po zapnutí prenosného počítača alebo počítača na čiernom pozadí v spodnej časti obrazovky, uvidíte, aké klávesy potrebujete, aby ste sa dostali do menu Nastavenia systému BIOS a kliknite na ňu (v tomto prípade tento kľúč Del.).
Vstup do systému BIOS.
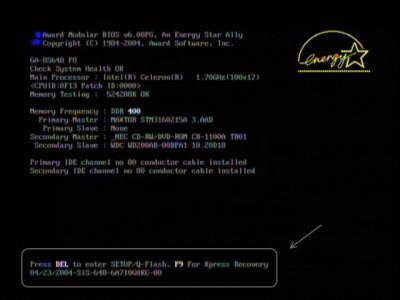
V ponuke BIOS musíte nastaviť primárne zavádzacie zariadenie CD / DVD jednotka, v ktorej je vložený inštalačný disk Windows XP. W. rôzni výrobcovia BIOS menu Nastavenia sú iné, ale všeobecný princíp rovnaké.
Inštalácia systému Windows XP na notebooku - na stiahnutie z CD / DVD
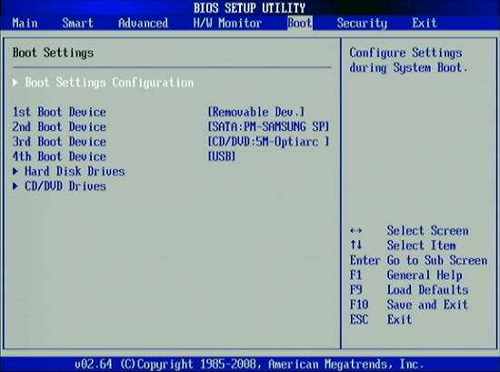
Načítať sa windows disk XP je potrebná v poli 1. Zavádzacie zariadenie. Nastavte jednotku CD / DVD . V mojom prípade to môže byť vykonané kľúčom Zadať . Nasledujú nastavenia BIOS KEY F10 a po reštarte sa vyberie do ponuky zavádzania inštalačný disk Windows XP.
Windows XP Installation Disc Boot Menu
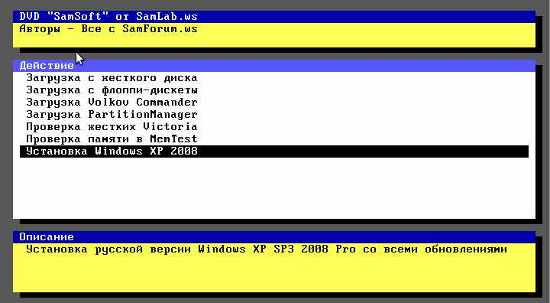
Tu si musíte vybrať položku " Inštalácia systému Windows XP."Alebo (ak je k dispozícii) čakať niekoľko sekúnd a inštalácia systému Windows XP sa spustí automaticky.
Začíname so systémom Windows XP
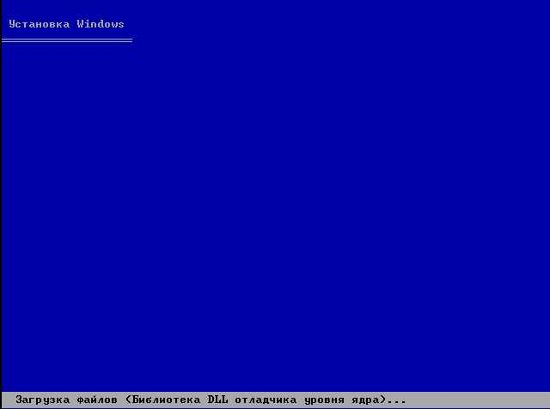
Príprava čistého (nového) disku na inštaláciu systému Windows XP

Ak systém Windows ešte nebol nainštalovaný na disku, budete musieť vytvoriť oddiely sami. Vlastne je na inštaláciu systému Windows a jeho plnohodnotné práceAle odporúčam vytvoriť minimálne 2 oddiely: 1 - na inštaláciu systému Windows XP, 2 - na ukladanie údajov. Vytvoriť nová časť Stlačte tlačidlo "KEY" C."A zadajte veľkosť sekcie.
Vytvorenie sekcie pre Windwos XP

Veľkosť je dostatočná na určenie 55000 MB (približne 50 GB) - to stačí na inštaláciu systému Windows a potrebného softvéru.
Ak je váš pevný disk rozbitý a označenie vás vyhovuje, môžete pokračovať inštalácia systému Windows XP na notebooku alebo PC. Odporúča sa formátovať časť, ku ktorej budú inštalované okná. To povedie k strate údajov v tejto časti. Preto naozaj neodporúčam ukladať údaje na úseku s inštalovanými oknami.
Inštalácia systému Windows XP na umiestnenie (už použitý) pevný disk

Ak nie sú v sekcii žiadne dôležité údaje, odporúčam ho formátovať. Na konci formátovania začne kópia inštalačné súbory Windows XP..
29
jan.
2009
Vodiči pre notebooky v rámci Windows XP 2009
Rok vydania: 2009
Žáner: vodič
Jazyk rozhrania: Angličtina + ruština
Platforma: Windows XP
Požiadavky na systém:
Štandardný
Popis: Ovládače pre všetky modely notebookov pod Windows XP + Hiren 's BOOTCD 9.6RUS
Zoznam (priečinky) Vodiči:
AHCI.
AMD X2 CPU ovládač
AMD X2 CPU Optimalizátor
ATI Chipset.
ATI VGA
Atk.
Zvuk.
Bluetooth
Monitor Bluetooth
Čítačka pamäťových kariet.
HID-CIR.
Intel Chipset.
Skladovanie intel Matrix
Intel VGA.
LAN.
LaunchManager.
Modem.
nvidia nforce chipset.
nVIDIA VGA.
SIS AGP.
TouchPad.
TVTUNER
Webkamera.
Hojdačka
Extra. Informácie: Záznam s alkoholom 120% pri nízkej rýchlosti
03
sEN.
2008
Vodiči pre notebooky Acer Aspire 5220, 5520, 7220, 7520 v systéme Windows XP
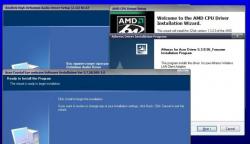
Rok vydania: 2007
Žáner: vodiči
Developer: Rôzne
Vydavateľ: Rôzne
Jazyk rozhrania: angličtina, ruština
Platforma: Windows XP
Systémové požiadavky: Laptop Acer Aspire. 5220, 5520, 7220, 7520
Popis: Pre tých, ktorí majú laptop Acer. Aspire 5220, 5520, 7220, 7520, s inštalovanou brzdou, a kto chce vložiť XP. Tu sú ovládače pre všetky zariadenia zabudované do notebooku.
Extra. Informácie: Vykonávame zálohu, dajte XP s formátovaním časti. Dal sme palivové drevo a užívať si. Pre tých, ktorí nevedeli: v Acer notebookoch (v Aspir "Ah, presne) je skrytá oblasť na disku asi 10 GB, ktorá ...
20
októbra
2008
Vodiči pre Acer Aspire 4720Z pod Windows XP

Rok vydania: 2008
Žáner: vodič
Developer: Acer.
Vydavateľ: Acer Devsite: www.acer.ru
Jazyk rozhrania: Ruština, angličtina
Platforma: Windows XP
Systémové požiadavky: Acer Aspire 4720Z
Popis: Nie je to tajomstvo, že na nových notebookoch sú veľmi zlé veci s ovládačmi v systéme Windows XP, pre laptop Aspire. 4720z Acer vo všeobecnosti neposkytuje vodičom. Na internete je veľa ľudí, ktorí hľadajú vodiča pre tento notebook. Toto vydanie obsahuje všetky potrebné ovládače pre systém Windows XP pre laptop Acer. Aspire 4720Z: - Hightel -Vide Cartizer - Inframed Port -Cardder -Cardder -Modem-Sweet Cards ...
20
dúšok
2009
Vodiči pod xp pre ACER 7530G
Rok vydania: 2009
Žáner: vodič
Vývojár: AshEG
Internetová stránka developera: www.acer.ru
Jazyk rozhrania: rusky
Platforma: Windows XP
Systémové požiadavky: ACER 7530G
Popis: Driver Pack pre notebook firmy Vodič Acer určené na inštaláciu tento notebook Windows XP.
Extra. Informácie: Acer-Elock-Management-2.1.4003-XP / Acer-Empowering-Framework-2.3.4001-XP / ACER-ERECOVERY-2.1.3000-XP / ACER-ESETTINGS-2.3.4004-XP / AUDIO-Realtek- 2.26-XP / Bluetooth-BroadCom-5.1.0.3300 / Chipset-NVIDIA-19.07 / CPU-AMD-1.3.2 / Spustenie-Manager-2.1.06 / Spustenie-Manager-Starý / Modem-Driver-Pack / Pack / TouchPad-Synaptics- jeden ...
10
októbra
2009
Vodiči pre Dell 500 pod víťazstvom XP V.10.10.09
Rok vydania: 2008
Žáner: vodič
Developer: Dell.
Stránky: www.dell.com
Jazyk rozhrania: rusky
Platforma: Windows (XP)
Systémové požiadavky: Minimálne
Popis: Kompletná sada ovládačov laptop Dell. 500 v systéme Windows XP. R166187 - Chipset (Intel) R166188 - Chipset (RICOH) R180043 - Video R180046 - Network R164259 - Sieť R180044 - Sound R167368 - Modem R148605 - MODEM R189137 - Wi-Fi R189137 - Wi-Fi R161378 - Bluetooth R174191 - Quick Set (PROG) \\ t R181864 - systémový nástroj
25
febr.
2009
Sedem tém pre Windows XP (2009, ENG, Popraskané)

Rok vydania: 2009
Žáner: Grafický dizajn
Developer: Sedem.
Developer stránky: http://www.seven.com/
Jazyk rozhrania: ENG
Platforma: Windows XP
Systémové požiadavky: - Windows XP (Home, Pro, RTM, SP1, SP2, SP3, Corporate) - Windows 2003 (štandard, Enterprise, DataCenter, Web, RTM, SP1) - Windows Media. Centrum Edition (2003, 2004, 2005) - Windows XP Tablet PC Edition - Všetky jazykové verzie - nefunguje s 64 bitovými verziami systému Windows!
Popis: Sedem tém je vytvorená na zlepšenie grafické rozhranie Windows XP. Automatická inštalácia.
15
jan.
2011
Dve témy pre Windows XP v systéme Windows 7
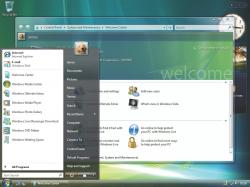
Rok vydania: 2010
Žáner: Témy
Počet súborov: 2
Formát: ANI, CUR, EXE
Popis: V distribúcii sú dva okná v štýle Windows 7: Sedem VG RTM - Súbor "XP_SEVENVG_THEEME" Windows Ultimate. Štýl - Súbor "XP_SEVEVE_THEME" prvý sa vyznačuje širšou ponukou Štart, ako v systéme Windows 7 na inštaláciu témy, stačí kliknúť na archív SFX.
Extra. Informácie: Nie Ďalšie programy Nie je potrebné inštalovať. V bonusovom priečinku sú: Win7 Courses Win7 -Aero Shake -Aero Snape, ak si želáte, môžete dať.
18
jun.
2008
Témy pre systém Windows XP (2008)

Rok vydania: 2008
Žáner: Design XP
Developer: KM-softvér
Vydavateľ: KM-softvér
Typ publikácie: Licencia
Liek: nevyžaduje sa
Platforma: PC.
Verzia: 1.1
Systémové požiadavky: Iba Windows XP
Popis: Program obsahuje súbor najviac najlepšie témy Pre systém Windows XP. Všetky témy sú určené na použitie prostredníctvom položky "Design" v vlastnostiach obrazovky a nevyžadujú inštaláciu ďalších programov, ktoré jedia dosť veľa systémové zdroje.
Veľkosť: 6.2 MB
Extra. Informácie: Zanechať komentár Budem veľmi šťastný a ja budem odpovedať tu, ale vydanie tém pre okno ...
15
jan.
2008
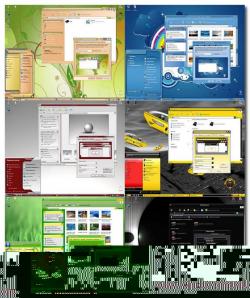
Jazyk rozhrania: Len Ruská
Liek: nevyžaduje sa
Platforma: Windows XP
Systémové požiadavky: Akýkoľvek XP, ale lepší SP2
Popis: 25 Témy z programu Windows Vista + na inštaláciu tém. Ale program nie je povinný. Najprv môžete vidieť. A potom preniesť do priečinka s tém (C: WindowsResourceSestemes). Obrázok ukazuje tému Longhorn Aero.
21
aug.
2010
Cool zvuky pre systém Windows XP

Rok vydania: 2010
Žáner: Zvuky
Jazyk rozhrania: rusky
Platforma: Windows XP
Popis :: Zvuky prevzaté z Windows XP Lex ™ Sp3 RUS Summer 2010 Full DVD Edition Final + pridané vaše vlastné.
Ďalšie informácie: V priečinku Zwuki je priečinok s názvom "s pozdravom", v ktorom sú zvuky štartu a výstupu, ktoré na konci zvukového zvonenia hrajú Ahoj a doteraz. Tiež ich hodia do priečinka "médiá" s náhradou, ale samozrejme chcete počuť "ahoj" a "kým". Pokyny a zmena zvukového okruhu v systéme Windows XP: 1. Otvorte priečinok "Windows" a nájdite priečinok "Media" 2. Kopírovať v non -...
11
jan.
2010
Témy pre Windows XP 1

Rok vydania: 2010
Žáner: Témy
Jazyk rozhrania: rusky
Platforma: Windows XP
Popis: Ponúkame vášmu súdu 25 voľné témy dizajn systému Windows XP.
Extra. Informácie: V archíve sú screenshoty tém samostatné priečinky (Názvy sa zhodujú). Tiež predstavte náplasť na použitie tém pre systém Windows XP od vývojárov tretích strán. Pokyny na inštaláciu tém XP. Nainštalujte tému je celkom jednoduché, ale niekedy môžu vzniknúť niektoré ťažkosti. V niektorých priečinkoch je súbor prítomný s Extension.MSTyless (oficiálne témy XP), musí sa spustiť po kliknutí ...
Rok vydania: 2008
Žáner: Témy
Jazyk rozhrania: rusky
Platforma: Windows XP
Požiadavky na systém:
Procesor: Pentium® II 600 MHz
Pamäť: 256 MB náhodný vstup do pamäťe Voľné miesto na
Železnica: 400 MB na pevnom disku CD: 4-stupňová jednotka CD / DVD-ROM
Popis: Jeden z charakteristické rysy Microsoft® Windows® XP je schopnosť používať rôzne témy vizuálny dizajn Pracovná plocha, ktorá robí prácu s počítačom pohodlnejším. Tento disk predstavuje 453 možností dizajnu rozhrania, tapety na plochu, tému dekorácie. Žiadne trápenie s inštaláciou, PROG ...
S vydaním nového operačného systému Windows Vista spoločnosť Microsoft prijíma čoraz sofistikovanejšie a agresívne metódy PR-spoločnosti a podporujú svoj produkt na svetovom trhu. V súvislosti s týmito, veľmi rigidná spoločnosť sa uskutočnila zavedením produktu Lizenzión systému Windows Vista do prenosného trhu s PC. Teraz najnovšie notebooky vedúce spoločnosti produkujú svoje produkty aj bez vodičov stará verzia Operačný systém Windows XP. Takéto náročné propagačné opatrenia sa vyskytujú mnohým užívateľom a vývojárom, ale nebudú nastavené na obrovský monopolistický stroj, takže musíte hľadať metódy inštalácie systému Windows XP na notebookoch sami.
Takže v tomto článku vám ABC PC vám povie, ako inštalovať systém Windows XP na moderné notebooky dodané výlučne s Windows Vista. Keď sa pokúsite nainštalovať XP na takéto modely, vyskytne sa chyba - windows Installer XP nenájde nainštalované tvrdé disky. Ako vyriešiť tento problém a nainštalovať systém Windows XP na vašom notebooku, povieme.
Prečo potrebujete ovládač regulátora SATA na inštaláciu systému Windows XP na notebooku
Takže ste si zakúpili nový notebook, ktorý, bohužiaľ, nepodporuje operačný systém Windows XP a pri pokuse o inštaláciu, píše o chybe: inštalačný program nenašiel nainštalované pevné disky na PC. Pevný disk funguje správne a je určený v systéme BIOS. Čo je problém?
Faktom je, že inštalácia systému Windows XP na notebooku musí inštalačný program rozpoznať SATA Controller základná doska A nainštalovať ovládače IT. Tento proces sa automaticky vyskytol, kým sa databáza ovládačov systému Windows XP inštalácie nie je zastaraná. Ak chcete nainštalovať systém Windows XP na väčšinu moderných notebookov, musíte tento ovládač pridať do inštalatéra.
Ako pridať ovládač SATA do distribúcie systému Windows XP
Pridať potrebné SATA vodič Môžete dvoma spôsobmi inštalácia systému Windows XP: Kopírovanie ovládača na disketu pridaním ovládača do distribúcie inštalácie systému Windows XP. S prvom možnosti je všetko pomerne jednoduché: nájsť potrebné ovládače a skopírovať ich na disketu, po ktorom, na začiatku inštalácie Windows XP, stlačte tlačidlo F6. A vyberte požadovaný ovládač. To povedie k povinnému pridávaniu. SATA ovládače V sprievodcovi inštalácie systému Windows XP a následná detekcia pevných diskov. Problém je, že notebooky už prestali byť dokončené pre disketové pohony na dlhú dobu, a trávia peniaze navyše na USB disk pomerne hlúpy a nehospodárne. Preto sa obrátime na druhú metódu.
Aby sa na inštaláciu systému Windows XP nachádza, aby sa vytvoril pevný disk ThardBook, potrebujeme pridajte DRIVENTU SATA (Inštalatér) operačného systému. Na to použijeme najjednoduchší a zrozumiteľný nástroj na automatizáciu a konfiguráciu distribúcií Windpows XP - Nlite. Program NLite vám umožní pridať potrebný balík ovládačov do distribučnej zostavy systému Windows XP, po ktorom bude problém odstránený. Začnime.
Vytvorenie distribúcie systému Windows XP a pridávanie ovládačov do distribúcie systému Windows XP
Ak chcete začať, musíme skopírovať obsah inštalačného disku systému Windows XP na pevný disk iného počítača. Napríklad skopírujte všetky svoje súbory a priečinky do adresára D: / Windows_sata.
Po vykonaní tejto akcie nainštalujte program nlite. Vyberte jazyk inštalácie, prijmite podmienky licenčná zmluva A vyberte inštalačnú cestu. Pre normálna práca užitočnosť nlite Vyžaduje inštaláciu nástrojov na vašom počítači. Internetová sieť. (Zvyčajne sa dodáva s ovládačmi na grafickej karte). Bez nej nlite jednoducho nezačína, takže hojdajú nástroj a nainštalujte ho. Ak počas spustenia program vydá chyba textu: " Chyba inicializácia aplikácie (0xc0000135)"- To znamená, že .NET Framework nie je nainštalovaný alebo správne nainštalovaný.
Teraz spustíme nlite, vyberte jazyk a zadajte cestu k skopírovaniu priečinka s distribučnými súbormi systému Windows XP - v našom prípade, tento priečinok D: / Windows_sata.
Počkajte trochu, kým Nlite program definuje typ operačného systému, prítomnosť jazykových modulov a balíčkov služieb. Stlačiť Ďalej. Ďalšia obrazovka vám umožňuje vybrať dostupné možnosti, ktoré program prejde cez distribúciu systému Windows XP predtým, ako sa zaznamenáva na CD. Môžete automatizovať proces inštalácie systému Windows XP, ktorý umožňuje inštalatérovi automaticky vyplniť polia, ako napríklad používateľské meno, licenčný kľúč a časové pásmo.
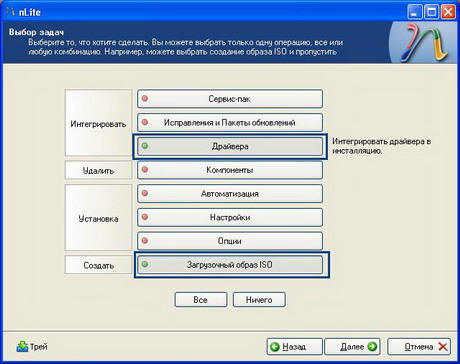
V našom prípade sa zaujímame o položku VodičiPreto kliknite na príslušné tlačidlo. Chystáme sa aj po pridaní ovládača na distribúciu systému Windows XP, aby sme ho napísali na CD, takže vyberieme položku a kliknite na tlačidlo Ďalej
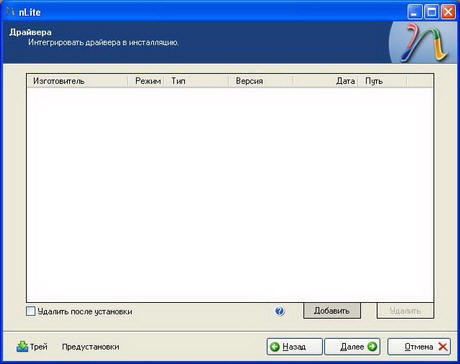
Nlite program nám ponúkne vybrať priečinok s ovládačmi, ktoré pridáme do distribúcie systému Windows XP. Indikujeme predtým prevzatý priečinok pre pevný disk Regulátor SATA Náš notebook a vyberte všetkých ovládačov zo zoznamu zoznamu.
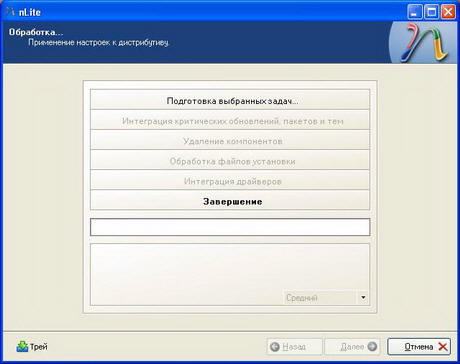
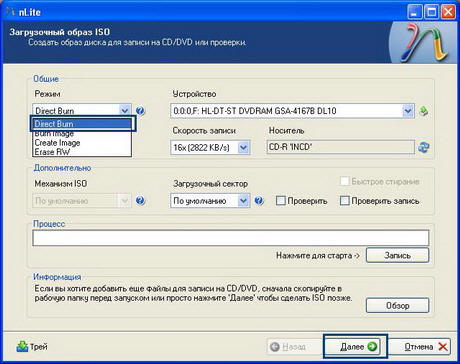
Stlačiť Záznam A počkajte na dokončenie popálenia. Všetky naše distribúcie systému Windows XP s podporou Požadované ovládače SATA pre náš notebook je pripravený, prejdite na inštaláciu systému Windows XP. Opakujte možnosti vytvárania inštalačného disku systému Windows XP a pridajte k nej prenosný počítač:
- Skopírujte všetky súbory a priečinky z inštalačného disku systému Windows XP na pevnom disku
- Nainštalujte program NLITE
- Nainštalujte nástroj Utility .NET
- Spustite NLITE a zadajte cestu k predtým skopírovaniu priečinka windows súbory XP.
- Vyberte ovládač Pridať
- Vyberte priečinok s ovládačmi SATA pre notebook
- Mount a Write Windows XP Distribúcia s pridanými ovládačmi SATA pre nlite notebook
Kde Stiahnuť Doneverra pre notebook SATA Controller
Väčšina výrobcov moderných notebookov neumiestňuje potrebné SATA ovládače Na disku prichádzajúcej v súprave, takže musíme hľadať pomoc v internete.
Prejdite na webovú stránku výrobcu notebooku, vyberte sekciu podpora alebo Stiahnuť ▼ A s pomocou podporného master, stiahnuť potrebné presne pre váš model notebooku. SATA ovládače.
Na rovnakom mieste si môžete stiahnuť všetkých ovládačov pre firmy vášho modelu notebooku pre operačný systém Windows XP. Po inštalácii systému Windows ich budú potrebovať.
Ak ste všetci hotoví správne, inštalátor Windows XP nájde pevné disky Notebook a robí Windows XP bez problémov.
