Создание образов дисков и работа с виртуальными CD
Alcohol 120%
Alcohol 120% - эта самая популярная программа для работы с образами
компакт-дисков. Широкая известность Alcohol 120% объясняется стабильной
работой эмулятора, удобным интерфейсом, а также возможностью преодолеть
большое количество различных типов защиты CD/DVD, в числе которых Audio
CD+, CD-COPS, General Protected CD, Karaoke (CD+G), Laserlock, Normal
CD, Play Station, RingPROTECH, StarForce 1/2/3, VOB ProtectCD, SafeDisc,
Securom и др. Кроме того, Alcohol 120% содержит интегрированный модуль
для записи дисков, с помощью которого можно создать резервную копию CD
или DVD. Он позволяет одновременно работать с несколькими записывающими
приводами.
Commercial
http://www.alcohol-soft.com
Привод указан в разделе «Управление дисками» как обычный диск. Прежде чем виртуальный диск может быть использован, он должен быть инициализирован один раз. Это можно сделать, щелкнув правой кнопкой мыши на носителе данных с помощью ввода Инициализация тома в контекстном меню.
Разбиение и форматирование виртуального диска
Виртуальный жесткий диск должен быть инициализирован один раз перед использованием. После инициализации тома инициализации вам будет задан стиль раздела. Стиль раздела для диска. Доступны следующие параметры. Он может создавать до четырех первичных или трех первичных и один расширенный раздел с дополнительными логическими дисками. Важно также обратить внимание на то, должен ли раздел быть загрузочным. . Как и в случае с традиционным жестким диском, виртуальный диск должен быть разделен и отформатирован.
CloneCD
CloneCD - простой и эффективный инструмент для копирования дисков.
Несмотря на то, что в названии программы и в элементах интерфейса везде
фигурирует слово CD, CloneCD вполне годится и для клонирования DVD. В
этом случае созданный образ DVD будет разбит на несколько файлов
IMAGE.000, IMAGE.001, IMAGE.002 и т. д. объемом 1 Гбайт.
Commercial
http://www.slysoft.com
Снова удалить виртуальный диск
Это также происходит непосредственно через управление дисками. Если вы хотите снова отключить виртуальный жесткий диск, выберите запись «Отключить виртуальный жесткий диск» через контекстное меню. Виртуальный диск готов к использованию и может быть удален при необходимости.
Добавить виртуальный диск. Этот путь слишком сложный. Можно автоматизировать все и прикрепить либо двойным щелчком на пакетном файле, либо полностью автоматически, вставив в автозапуск виртуальный жесткий диск. Для этого требуются два файла. Этот файл требует только следующую строку.
DAEMON Tools
DAEMON Tools, в отличие от большинства конкурентов, распространяется
бесплатно, поэтому неудивительно, что многие пользователи отдают
предпочтение именно ей. Выполнять команды программы можно при помощи
меню, появляющегося при щелчке на значке приложения в области
уведомлений. Здесь можно выбрать количество добавляемых виртуальных
приводов (до четырех) и образы для монтирования на каждый из них.
Несмотря на небольшой размер, приложение имеет также основные средства
для обхода защиты от копирования. Функции программы можно расширить при
помощи дополнительных модулей. С их помощью можно, например, монтировать
образы щелчком правой кнопкой мыши на них, создавать свои сценарии для
управления образами, изменять значок программы и т. д.
Freeware
http://www.daemon-tools.cc
Опять же, нужно указать точный путь к текстовому файлу. Выполняется запрос учетной записи пользователя. Только после подтверждения запроса включается виртуальный жесткий диск. Много раз нам любопытно попробовать какую-то операционную систему, но мы не знаем, как это сделать, или мы боимся устанавливать, разделять и т.д. нам также нужно много раз использовать программы, приложения, которые не могут быть выполнены или недоступны для используемой операционной системы.
Эта программа может быть загружена по следующей ссылке. Теперь нам нужно создать виртуальную машину. При запуске приложения появятся два окна. Как логично, мы должны нажать следующий в волшебнике, так как мы пока ничего не создали. На следующих экранах мастера мы начнем создавать нашу первую виртуальную машину. Появится экран, в котором отображаются несколько параметров. Когда мы создаем нашу виртуальную машину, мы выбираем первый вариант.
Extra Drive Creator Professional
Реализованные в программе Extra Drive Creator Professional возможности
способны удовлетворить потребности многих пользователей, желающих
создать виртуальные приводы компакт-дисков. Основное окно программы
содержит пять разделов. Например, раздел Crypt Drive (Зашифрованный
диск) предназначен для создания виртуального диска, с последующим его
шифрованием в режиме реального времени. Виртуальный диск ассоциируется с
файлом-контейнером, расположенном на винчестере.
Commercial
http://www.extradrivecreator.com
Выбрав этот параметр, мы можем увидеть все параметры конфигурации для создания нашей первой виртуальной машины. Нажмите далее и перейдите на другой экран, где мы можем выбрать имя, которое мы дадим образцу виртуальной машины. Скажем, что это имя будет файлом, в котором программа будет хранить всю вашу информацию.
На этом экране, как вы видите, вам ничего не нужно менять. Затем мы продолжаем создание. На следующем экране мы видим, что мы можем выбирать между рядом операционных систем. Появится экран для создания виртуального диска. В этом окне мы можем выбрать расположение нашей виртуальной команды. Созданные виртуальные диски - это динамическое расширение, поэтому мы не должны беспокоиться.
GameJack
Программа GameJack позволяет копировать данные разного типа. Однако
основной упор сделан все же на копирование дисков с играми. Программа
умеет искусно обходить многие типы защиты, в том числе VOB Protect CD,
StarForce 1 и 2, последние версии SafeDisc и SecuROM. Она может
пропускать секторы, которые не читаются, оптимизировать «слабые» секторы
и размещать данные на созданной копии в таком же порядке, в котором они
записаны на оригинале.
Commercial
http://www.gamejack.org
Нажимаем далее, и у нас есть заключительная часть мастера, в нем отображается сводка параметров, выбранных в мастере. Нажмите «Готово», и виртуальная машина будет создана. В окне консоли мы должны видеть только что созданную виртуальную машину. Отсюда мы можем изменить некоторые параметры нашей виртуальной машины, чтобы сделать это, мы должны выбрать опцию «Конфигурация», как показано на следующем изображении.
После того, как все параметры, которые нам нужны, были настроены, мы можем начать использовать нашу виртуальную машину. Для этого просто нажмите кнопку «Пуск» в окне консоли. При нажатии на кнопку запускает машина, так как это будет физическое оборудование.
Speedburn disc Maker 3.0.1
Программа
для прожига CD и DVD. Работает и с разрозненными данными. и с
ISO-образами дисков 9позволяет создавать образы и записывать на
болванки)
Virtual CDRom Control Panel
Virtual CDRom Control Panel позволяет создать столько виртуальных приводов, сколько имеется свободных букв логических дисков.
Утилита не требует установки. Самораспаковывающийся дистрибутив
программы содержит исполняемый файл, системный файл VCdRom.sys, который и
позволяет добавлять новые виртуальные приводы, и файл помощи,
содержащий подробное описание работы утилиты.
Программа не создает образы дисков, а только добавляет виртуальные
приводы и позволяет подключать к ним имеющиеся образы во многих
распространенных форматах (ISO, UDF, CDFS, JO и т. д.).
Freeware
http://www.microsoft.com
Чтобы установить операционную систему, мы сделали бы то же самое, как если бы мы сделали это на физическом компьютере. Следует отметить, что как только мы запустим нашу виртуальную машину из меню окна, можно выполнить несколько действий. Нам нужно только наслаждаться нашей виртуальной машиной.
Любые вопросы, которые вы можете задать на наших форумах помощи. Виртуальная машина - идеальное решение для тестирования программ и операционных систем, поиска ошибок и многого другого, не подвергая опасности компьютер. Это случится с вами не один раз. Кто-то рекомендует программу, но вы не доверяете ей, потому что ее работа может угрожать вашему компьютеру или потому, что вы не доверяете источнику, который его рекомендует.
Virtual CloneDrive
Virtual CloneDrive - это небольшая бесплатная утилита, которая служит
дополнением к популярной программе для создания образов дисков CloneCD. С
помощью Virtual CloneDrive в систему можно добавить до восьми
виртуальных приводов.
Параметр Virtual Sheep включает отображение в файловом менеджере
фирменного значка на всех виртуальных приводах, благодаря чему можно
быстро отличить устройство, созданное Virtual CloneDrive, от физических
приводов для чтения CD/DVD.
Freeware
http://www.slysoft.com
Следовательно, вы хотите иметь последнюю версию на своем компьютере, но продолжайте использовать эту программу. Для этих трех случаев и многих других наиболее приемлемым решением является переход на виртуальную машину. Начнем с самого начала. Что такое виртуальная машина? Виртуальная машина - это программа, которая имитирует компьютер.
Недостатки виртуальной машины
Это очень практично, потому что на виртуальной машине вы можете установить любую операционную систему, даже если она несовместима с функциями вашего компьютера. Все это очень хорошо, но вы наверняка подумаете, где недостаток использования виртуальной машины.
Virtual CD
Для начинающих пользователей в программе Virtual CD предусмотрен мастер, который поможет выполнить нужное задание.
Управлять виртуальным приводом можно как с помощью меню, которое
вызывается щелчком на значке в области уведомлений, так и с помощью
вертикальной всплывающей панели в правой части экрана.
Для решения проблемы копирования дисков с защитой в программе
используется набор шаблонов, каждый из которых содержит описание
параметров считывания диска.
Commercial
Во-первых, одновременная работа двух операционных систем требует двойного усилия со стороны вашего компьютера. Если вы идете только из ресурсов, то возможно, что производительность обоих будет нарушена. Следовательно, вы должны найти хороший баланс в конфигурации виртуальной машины.
Второй недостаток связан с природой виртуальной машины. Являясь виртуализацией, очевидно, что виртуализованное оборудование не работает на 100%, как реальное. Это особенно касается таких аспектов, как графическая виртуализация в случае, если вы хотите использовать программы, которые потребляют много ресурсов или которые должны использовать максимальную часть видеокарты, например инструменты для редактирования изображений или видео или видеоигры.
Добрый день друзья, сегодня мы поговорим о том, как сделать виртуальный диск. Все пользователи ПК знают что такое оптический диск и как им пользоваться. А что такое виртуальный диск, знают не все. Оптический – очень удобная вещь. Еще каких-то 10 лет назад пользователи компьютеров хранили полученную информацию на дискетах. Ёмкость таких носителей невелика – около 1.4 Мб. На данный момент часть людей толком не имеют понятие, что это, т.к. современные компьютеры выпускают без так называемого «Флопика» — дисковода для дискет.
Существует несколько решений по созданию виртуальных машин. Все трое очень хороши, и они полностью выполняют свою задачу. Кроме того, каждая новая версия предлагает новые функции, улучшает текущие и предлагает совместимость с самыми современными версиями совместимых операционных систем.
Готов поспорить, вы много слышали о виртуализации. Если это не так, прочитайте сначала. В этой ситуации есть много статей, которые помогут вам в этом. Но вы можете выполнить преобразование прямо сейчас! Итак, давайте приступим к работе! Просто распакуйте утилиту и запустите ее на сервере. Как вы можете видеть на графике, интерфейс очень прост.
Сейчас пользователи хранят информацию на оптических дисках. К сожалению, в ряде случаев это неудобно или не совсем уместно, по сравнению с виртуальным диском. Оптические диски царапаются, ломаются и вообще забирают свободное пространство в ящиках вашего компьютерного стола. К тому же диски часто теряются, а их поиск занимает много свободного времени. Если же диск потерян или пришел в негодность – это приводит к потере вашей информации, что недопустимо. Большинство из нас добавляет новый более ёмкий жесткий диск для увеличения информации.
Если вы хотите, чтобы это был загрузочный диск, включите системный диск в дополнение к области загрузки. Пока процесс выполняется, вы увидите приблизительное время для его завершения. 
В следующих публикациях будет больше информации по этой теме. 
На шаге подключения виртуального жесткого диска вы также должны настроить виртуальный жесткий диск. Затем выберите диск, который у вас уже есть, и выполните остальные шаги мастера.
Это хороший вариант, хотя информация может быть потеряна и оттуда. Можно хранить информацию на Blu-Ray дисках. Это тоже не плохой вариант, хотя они могут также потеряться или сломаться, как и оптические диски.
Но вспомним на минуту, вы запускаете любимую игру или , а она напрочь отказывается работать без наличия в дисководе оригинального диска. Это происходит в связи с тем, что создатели оптических или Blu-Ray дисков намеренно встраивают данную функцию в диски, для увеличения продаж своего продукта.


Поздравляем! Имея несколько мегабайт, гигабайт и почему бы не добавить терабайты, было бы здорово, а? Многие люди страдают от нехватки дискового пространства или даже беспорядка из-за создания папок и других папок. Решение кажется довольно удаленным в течение часа, не так ли? Но нет никаких оснований для отчаяния. Он работает так, как будто у вас есть дополнительный жесткий диск.
Нажмите значок «Компьютер» на рабочем столе с помощью правой кнопки, чтобы открыть контекстное меню. Как только это будет сделано, нажмите на второй вариант «Управление». Затем на экране появится окно «Управление компьютером». Когда это произойдет, нажмите «Репозиторий», чтобы развернуть элемент. После расширения подпункт «Управление дисками» появляется чуть ниже предыдущего. В последовательности выберите любой блок, отображаемый в центральной области панели.
В данном случае придётся диск максимально точно копировать на болванку и вставлять такую болванку в дисковод. Хотя, к слову сказать, не с каждого такого записанного диска программа или игра запустятся.
Как сделать виртуальный диск через проводник
В начале попробуем сделать ВЖД, работая непосредственно через систему компьютера. Делается это довольно просто.Кликнем правой кнопочкой по ярлыку «Компьютер» и выберем пунктик «Управление».
Выберите папку на жестком диске, установленную на компьютере, или выберите внешнее местоположение на вашем компьютере. Этот второй вариант очень подходит тем, кто хочет больше места, а не просто организовать компьютер. Обратите внимание, что чуть ниже списка дисков на вашем компьютере есть вторая таблица, которая сообщает вам, какие диски и их статусы. Щелкните правой кнопкой мыши на первом квадрате вновь созданного диска. Когда откроется контекстное меню, нажмите «Инициализировать диск». Как только это будет сделано, пришло время перейти к прямоугольнику рядом с предыдущей областью.
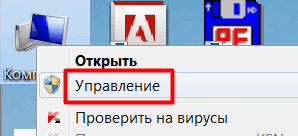
У нас откроется новое окно. В данном окошке выберем «Управление дисками».
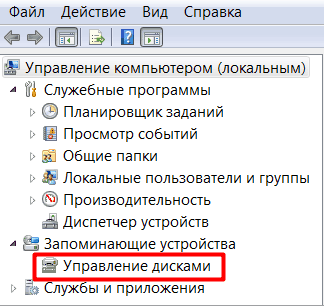
Откройте контекстное меню, щелкнув правой кнопкой мыши. Затем вы увидите экран, очень похожий на процесс установки программ. Перейдите к третьему экрану. Там вы должны сообщить, какое письмо будет идентифицировать диск на вашем компьютере. Четвертый экран, несомненно, является одним из самых важных. Именно в этот момент вы должны определить, какой тип форматирования этого виртуального жесткого диска. Также интересно назвать его единство, чтобы его легче было идентифицировать.
Затем просто закончите процесс и убедитесь, что новый диск фактически «установлен». Перейдите в «Компьютер» еще раз и обратите внимание, что он есть, как если бы это был раздел с вашего оригинального жесткого диска. Допустим, вы не согласились с этим новым разделом и должны удалить его. Просто щелкните правой кнопкой мыши на новом диске в центральной панели «Управление компьютером». После этого нажмите «Удалить том». Компаньон выключен!
Вверху главного меню нажмем «Действие» и выберем пунктик «Создать виртуальный жесткий диск».

В новом окне укажем расположение ВЖД, нажав для данных целей кнопочку «Обзор».

Мы увидим, что у нас уже выбран диск. У меня это D. Вашем случае может быть другой. Вводим имя данного диска. На пример, я введу Virtual HDD, жмем на сохранение.


Снизу окна управления ВЖД мы увидим ещё диск, не распределенный (Диск 1). Правой кнопочкой кликаем по нему и жмем «Инициализировать диск».

У нас откроется окно, в котором вы оставим всё по умолчанию и нажмем ОК.


Мы увидим «Мастер создания простого тома». Нажимаем далее,

У нас откроется окошко «Размер тома», где нам нужно также нажать «Далее». Букву диска нам менять не стоит, нажимаем «Далее». Переходим в форматирование раздела, где мы оставим всё по умолчанию. Жмем «Далее». Нам остаётся завершить наше действие, нажав «Готово». Наш виртуальный диск создан!
Как сделать виртуальный диск через DAEMON Tools Lite
Сделать виртуальный диск с виртуальным дисководом можно и используя посторонний софт. Самой известной из таких программ является Nero. Это удобная программа по созданию виртуального диска. Но проблема в том, что современный вариант Nero – платный.
Поэтому мы поговорим о бесплатном аналоге этой программы, которая называется DAEMON Tools Lite. На мой взгляд, эта программа ничуть не хуже платной Nero поможет вам сделать виртуальный диск. Эта программа тоже бывает платной, но мы сейчас говорим о бесплатном варианте со словом Lite на конце.
Запускаем программу и начинаем создавать образ, вставляем диск в дисковод. Жмем «Создать образ диска». Далее указываем привод дисковода, с которого мы будем сохранять образ и указываем путь, где мы будем создавать данный образ.
После этого переходим к мотивированию создаваемого образа. Чтобы это сделать, нам нужно выделить выбранный нами образ, находящийся в нижней части окна каталога, там выбираем виртуальный диск (программа создает автоматически), в который мы собираемся его монтировать. При необходимости можно создать дополнительный привод, жмём на клавишу «Добавить виртуальный привод DT».
Я надеюсь, вы теперь в курсе, "Как сделать виртуальный диск? Это на самом деле довольно легко. Всего вам хорошего!
Очередной анекдотик:
