WiFi - это технология беспроводной связи, которая получила широкое распространение во всем мире благодаря своим однозначным преимуществам. Но часто встречается такая ошибка, когда WiFi подключен, а интернета все равно нет. Что делать в таком случае и как устранить подобную проблему? Именно об этом и пойдет речь в данной статье.
Чтобы понять, почему в некоторых случаях подключение к WiFi сети есть, но при этом нет доступа к интернету, следует понять, . Многие, говоря о данном беспроводном подключении, предполагают интернет. Но это неправильно. Сама по себе технология не предусматривает выхода в глобальные сети. Это связь, для организации локальных групп, в пределах одной квартиры или частного дома.
Радиус действия точки доступа, при прямой видимости, не превышает 200 метров. И это только теоретический показатель. Как правило, на практике область покрытия значительно меньше. Таким образом, одного лишь подключения к точке доступа недостаточно для того, чтобы выйти в интернет. Для этого базовая станция (WiFi роутер) должна быть подключена к интернету при помощи кабеля или другого соединения.
Поэтому, когда вай-фай подключен, а интернета при этом нет, в первую очередь следует проверить настройки роутера (так называемой точки доступа).
Что делать если WiFi подключен а Интернета все равно нет: Видео
Настройка точки доступа
Для того, чтобы проверить правильность настройки маршрутизатора нужно подключиться к нему. После этого в браузере в адресной строке указываете адрес роутера. Как правило, адрес следующий - 192.168.0.1. Однако в зависимости от модели, он может отличаться (иногда это может быть 192.168.1.1).
Уточнить адрес конкретной модели можно в инструкции к устройству. Кроме этого, как правило, на самом роутере имеется наклейка с данными. Если нет инструкции, а наклейка отсутствует, то всегда можно узнать нужные данные в интернете.
Как легко узнать IP адрес WiFi роутера: Видео
Итак, после того как вы прописали нужный адрес в браузере, следует нажать «Enter». Появится окно с запросом ввести логин и пароль для входа в систему. Если настройки безопасности никто не менял, то по умолчанию - это admin, admin соответственно. Нажимаете «Ок». Теперь мы в системе управления роутером.
В первую очередь следует проверить настройки сети (Network), в частности, нас интересует пункт WAN. Это и есть глобальная сеть. Как правило, провайдеры предоставляют данные о сети автоматически. Поэтому в настройках интернет-соединения в строке WAN Connection Type (тип подключения) следует выбрать Dynamic IP. Это означает, что роутер будет автоматически получать все необходимые сведения.
Если при таких настройках на ноутбуке подключение к WiFi сети есть, а интернета все равно нет, то следует ввести данные вручную. Для этого вам необходим договор, который вы заключали с провайдером при подключении. В нем имеются все необходимые для настройки сведения. Если по каким-либо причинам такого договора нет, то вам следует обратиться в центр поддержки клиентов. Номер оператора вы сможете узнать на официальном сайте провайдера.
Статьи по теме
Какие данные нас интересуют? Здесь все просто:
- IP address.
- Маска подсети (Subnet Mask).
- Основной шлюз (Default Geteway).
- Первичный DNS сервер (PrimaryDNS).
- Вторичный DNS сервер (SecondaryDNS).
Чтобы ввести данные, нам нужно поменять Dynamic IP, на Static IP в меню настроек WAN.
После введения этих данных следует перезагрузить роутер, и повторно подключиться к нему. Стоит отметить, что для перезагрузки маршрутизатору требуется около 5-10 минут (в зависимости от модели). Поэтому придется немного подождать.
Подключение к WiFi роутеру в Windows 8: Видео
Если вы используете бюджетный роутер типа D-Link, TP-Link, Netgear, Acorp, Zyxel, Asus и так далее, то нужно быть готовым, что они вполне могут давать сбои в случае отключения от электросети. Это может быть простое отключение электричества в доме либо отключение блока питания. В любом случае после включения роутер может не подключиться к интернету.
Вполне возможно, даже без таких отключений, просто при длительной работе маршрутизатор может потерять соединение WAN в результате перегрева (случается крайне редко) или без каких-либо причин подвис. Стоит понимать, это бюджетные модели, которые не отличаются высокой стабильностью работы.
В любом случае, если WiFi соединение есть, а интернета нет, то перезагрузите роутер. Для этого вам необходимо открыть систему управления маршрутизатором (как это сделать вы уже знаете) и войти в меню «Системные настройки» (Systemtools) и найти пункт «Перезагрузка» (Reboot). В некоторых случаях перезагрузку можно выполнить простым отключением устройства из розетки не менее чем на 10 минут.
Настройка Windows
WiFi работает, но компьютер не выходит в интернет, что делать, если с настройками роутера все в порядке, и его перезагрузка не помогла? Это говорит о том, что дело не в маршрутизаторе, а в самом компьютере. Причин этому может быть несколько:
- Брандмауэр или антивирус блокируют доступ к глобальной сети.
- DHCP на роутере не выдал IP-адрес.
- Вы пытаетесь подключиться к чужой сети, хозяин которой не рад гостям.
- Слабый уровень сигнала. ()
- Доступ к интернету есть, а значок в трее все равно подсвечивает .
Брандмауэр Windows или антивирус блокирует сигнал
Еще одна причина, по которой WiFi подключен, но интернет на ПК не работает, заключается в настройках безопасности Windows. Как правило, встроенная система брандмауэр просто блокирует выход в глобальную сеть в целях защиты конфиденциальных данных.
Решается проблема следующим способом. Нам необходимо просто поменять тип сети. Система предусматривает три варианта:
- Домашняя.
- Рабочая.
- Общественная.
В первом случае система предоставляет свободный доступ к файлам и возможность выходить в глобальную сеть, из-за чего вай-фай на ноутбуке подключен, а интернет не работает. Дело в том, что группы могут защищаться брандмауэром, который для сохранения конфиденциальности данных просто блокирует глобальное подключение.
Для того чтобы переключить тип сети необходимо войти в «Центр управления сетями». Делается это при помощи нажатия правой кнопкой на значок сети в трее. В появившемся меню выбираем «Центр управления сетями». Далее, мы видим наше подключение и его тип. Если у вас установлена рабочая или общественная группа, то нажимаете на нее и в появившемся окне просто выбираем «Домашняя сеть» и закрываем все окна.
Если это не помогло, ноутбук подключается к WiFi, но все равно нет интернета, то брандмауэр можно выключить. Однако стоит предупредить, что это встроенная система безопасности, которая защищает систему от несанкционированного доступа и вредоносных программ. Отключать ее не рекомендуется. Но если вы все же решили отключить службу, то делается это следующим образом.
В меню пуск открываем «Панель управления», далее следуем такому пути - Система и безопасностьБрандмауэр Windows. В появившемся окне в левом меню нужно открыть пункт «Включение и отключение брандмауэр». Здесь мы видим, что службу можно отключить для домашней и рабочей группы, и отдельно для общественной сети. Отключаем первый вариант и нажимаем «Ок».
Теперь, если вы установили домашний тип группы, то брандмауэр не будет блокировать выход в интернет.
DHCP на роутере не выдает IP-адрес
Как правило, маршрутизатор автоматически выдает данные о сети для подключения компьютеров. Однако в случае с бюджетными моделями эта служба может работать не стабильно. Из-за этого WiFi может быть подключен, но без доступа к интернету. В таком случае нужно просто ввести данные вручную. Решается проблема простой перезагрузкой роутера, как было описано выше.
Что делать если Wi-Fi подключен но Интернет не работает на Android: Видео
Сегодня для многих уже является насущной необходимостью. Современное оборудование и операционные системы становятся всё более интеллектуальными, и у пользователя всё реже возникает необходимость что-либо делать для настройки. Однако изредка такая необходимость возникает. Сегодня мы расскажем вам, как решить проблему, если компьютер сообщает, что вы подключены к сети без доступа к интернету, а возле значка подключений видите жёлтый треугольник с восклицательным знаком.
Операционные системы Microsoft, начиная с Windows 7, постоянно проводят мониторинг сетевых подключений, и коль скоро глобальная сеть недоступна, сразу же сообщают об этом. Причин, по которым на компьютере может отсутствовать подключение к Internet, не так и мало. Таковыми могут быть проблемы у провайдера, неверная настройка оборудования со стороны пользователя или сбои в работе сетевых протоколов. Сегодня получает всё большее распространение новый протокол IPv6, но процент его ещё совсем невелик, уж тем более в домашних сетях, поэтому основное внимание будет уделено старой версии - IPv4.

Подключение через роутер по сетевому кабелю без доступа к интернету
Неполадки у провайдера
Вчера всё работало, а сегодня появилось это предупреждение. Если так произошло у вас без видимых причин, то в большинстве случаев проблема у провайдера. Поэтому, перед тем как что-либо делать самостоятельно, позвоните в техподдержку. Чаще всего происходит повреждение линий передачи данных, проводятся какие-то технические работы или вы просто забыли вовремя пополнить счёт.
Возможно, вы услышите в ответ, что у провайдера всё работает хорошо, тогда нужно проверить свою сеть и, при необходимости, настроить её. Служба поддержки наверняка предложит услуги своего мастера, но, во-первых, его услуги не бесплатны, а во-вторых, за то время, пока мастер к вам доберётся, можно успеть решить проблему самостоятельно.
Проблема с физическим подключением
Не так редки случаи, когда виной всему является частично перебитый сетевой кабель или разболтавшееся подключение в разъёме. А если у вас есть домашние животные или дети, то вероятность такого развития событий возрастает. Даже пользователям Wi-Fi не стоит забывать о том, что к беспроводному роутеру тоже протянут кабель. Проверьте целостность всей проводки - нет ли где-либо сильных перегибов, все ли штекеры плотно вставлены в гнёзда и вставлены ли они туда, куда действительно нужно. При условии, что здесь проблема не обнаружена, переходим к следующему этапу.
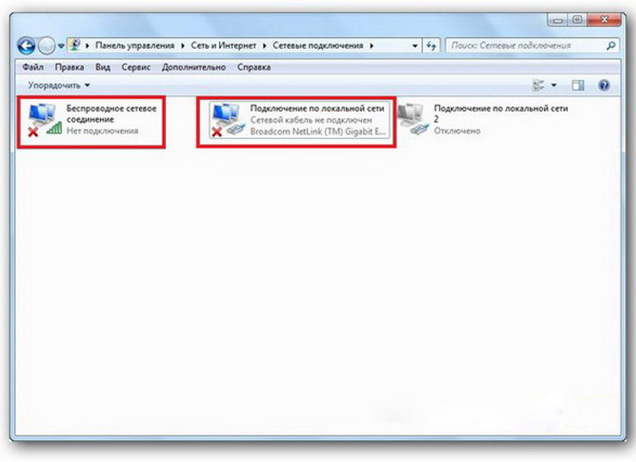
Подключение по локальной сети Windows 7 без доступа к интернету
Бывает, что установленный роутер банально зависает. В таком случае помогает . Для этого достаточно отключить у него питание и через несколько секунд подключить снова. Не помешает одновременно с этим перезапустить и компьютер. Если происходит так, что подобные зависания роутера происходят с раздражающей регулярностью, задумайтесь о покупке нового устройства. Также необходимо попробовать подключить интернет-кабель напрямую к ПК или ноутбуку. При отсутствии результата, для начала разберёмся с компьютером.
Проверяем настройки компьютера
Возможно, что проблема возникла «на ровном месте», тогда вопросов с настройками на компьютере возникнуть не должно, гораздо чаще проблема возникает при начальном конфигурировании или внесении каких-либо изменений в уже работающую сеть. В первую очередь, необходимо проверить правильность IP адреса компьютера, для чего нажмите на клавиатуре одновременно Win+R. Откроется окно «Выполнить». В его строке введите ncpa.cpl и нажимайте OK. Появится окошко сетевых подключений. Может случиться так, что их несколько, но необходимое не будет перечёркнуто красным крестиком и его название схоже с «Подключение по локальной сети» или «Беспроводное подключение» (в случае использования Wi-Fi). Нажмите на нужном подключении правой кнопкой мышки и перейдите в свойства, где в списке будут строки с записями IPv4 и IPv6. Проверьте наличие галочки напротив IPv6, а на IPv4 нажмите дважды. Отметьте пункты автоматического получения настроек и сохраните изменения. Если доступ к Internet не появился, идём дальше.
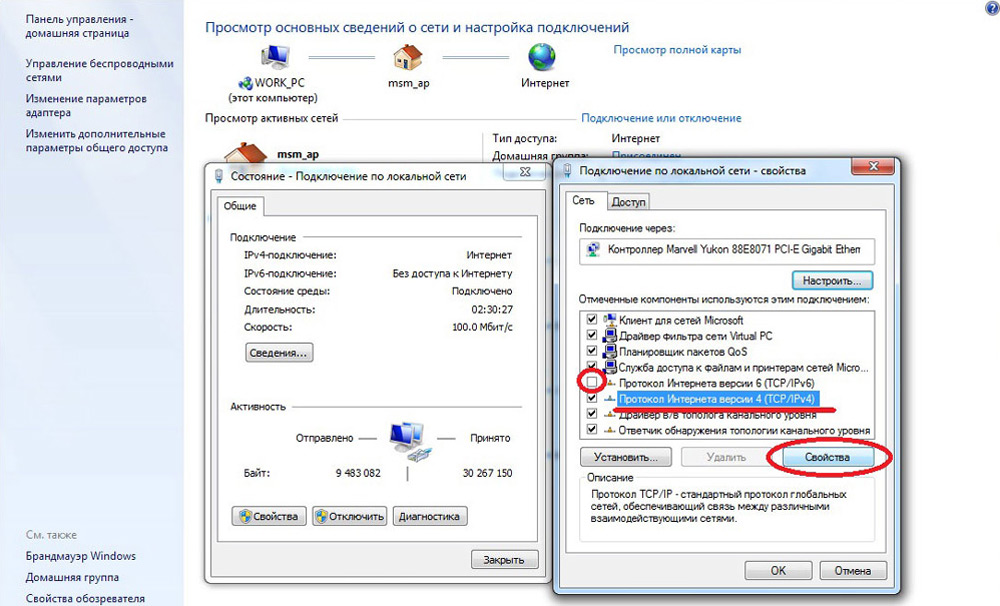
Настройка подключения по локальной сети в Windows 7
Выясняем адрес роутера
Быть может, в предыдущем окне ничего не пришлось делать, настройки получения адресов протоколов IPv4 и IPv6 автоматические и всё изначально было так, как нужно. Тогда следует только настроить роутер, для чего необходимо знать его адрес. Снова сделайте правый клик на подключении и выберите «Состояние», а затем нажмите «Сведения». В появившемся окне будет несколько строк, нас интересует «Адрес IPv4». Если вы увидите запись вида 192.168.х.х, запомните или запишите то, что указано напротив «DHCP-сервер IPv4» - это и будет его адрес. Может быть так, что компьютер не в состоянии получить настройки автоматически, тогда запись будет иметь вид 169.254.х.х. Выяснить IP роутера можно из документации к нему, либо он указан на корпусе устройства, и чаще всего это 192.168.0.1 или 192.168.1.1. Откройте ваш браузер и введите в адресной строке установленный IP, и, если он верен, появится запрос на ввод логина и пароля .
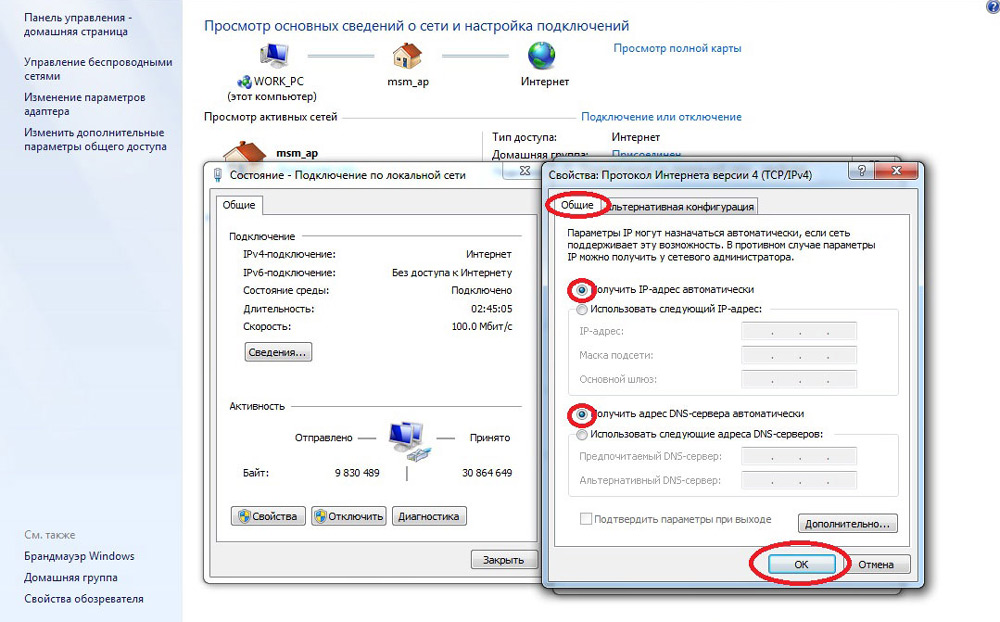
Свойства «протокола интернета версии 4 (TCP/IPv4)»
Настройка внутренней сети на роутере
После правильного ввода учётных данных, вы попадёте в панель управления маршрутизатором, и дальнейшие действия зависят от модели устройства и его прошивки. Вам необходимо найти управление DHCP-сервером, который отвечает за автоматическое получение устройствами IP адресов и других параметров, необходимых для того, чтобы сеть нормально функционировала. Ищите блоки, в названии которых указано DHCP settings, DHCP-сервер или подобное. Блок будет содержать переключатель со значениями Enable (Разрешить) или Disable (Запретить). Чаще всего, эти настройки находятся в разделе LAN (Сеть). Включите DHCP-сервер, сохраните изменения и перезагрузите роутер. Поле этого, на компьютере появится подключение к Internet.
Проверьте настройки подключения к провайдеру
Не стоит делать поспешные выводы, если предыдущие действия не помогли настроить подключение . Раз сеть всё ещё нормально не работает, проверяем соединение с провайдером, для чего в панели управления маршрутизатором перейдите в соответствующий раздел. Практически у всех производителей эти опции называются WAN или Internet. Вариантов настроек в этом разделе довольно много. Какие предназначены для вас, можно узнать из договора или в техподдержке вашего поставщика услуг.
Переустановка драйверов сетевой карты и проверка файервола
Делать это имеет смысл в том случае, когда вы уверены, что все предыдущие настройки верны, подключение с провайдером установлено, но сеть нормально настроить не получается. Лучшим вариантом будет скачать наиболее свежую версию драйвера с сайта производителя, для чего, похоже, придётся сходить к другу или соседу. При отсутствии такой возможности, вполне подойдёт тот драйвер, который прилагается на установочном диске. После переустановки обязательно перезагрузите ваш компьютер. Здесь необходимо отметить также сбои в драйверах, возникающие из-за установленного программного обеспечения, которое вносит изменения в работу сетевых протоколов на компьютере. Наиболее часто встречающиеся представители - это антивирусы и сетевые экраны. Убедитесь, что подобные программы не установлены, а если имеются, то отключите или удалите их на время проверки, поскольку они могут блокировать соединение .
Замена MAC-адреса сетевой карты
Проблемы с MAC адресами иногда возникают в случаях, когда сеть весьма крупная, но исключить её все же стоит. На вашем компьютере зайдите в диспетчер устройств, для чего нажмите клавиши Win+R, введите devmgmt.msc и кликните на OK. Запустится диспетчер устройств, где нужно найти раздел «Сетевые адаптеры», развернуть его и выбрать сетевую карту, с помощью которой подключён ПК. После двойного клика по ней, в новом окне, на вкладке «Дополнительно» выберите параметр Network address (Сетевой адрес) и впишите в пустое поле справа любые двенадцать цифр. После этого перезагружаемся и смотрим на результат.
Очистка кэша DNS и сброс настроек TCP/IP
Последующие действия сбросят все сетевые настройки для IPv6 и v4, поэтому необходимо выполнять их. Если вы готовы к этому, и сведения обо всех настройках у вас есть (где-то записаны, например), найдите в меню «Пуск» командную строку и запустите её с правами администратора. Вводите в появившемся окне указанные ниже команды, подтверждая ввод нажатием Enter. После отработки каждой команды, перезагружайте компьютер и проверяйте результат.
- ipconfig /flushdns
- netsh winsock reset
- netsh int ip reset c:\resetlog.txt - эта команда полностью сбросит все подключения и их придётся настраивать заново!
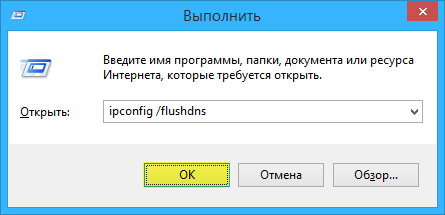
Очистка кэша DNS c помощью командной строки
У вас установлено прямое подключение к провайдеру
Вариант, когда ваш компьютер подключён напрямую к провайдеру, минуя роутер, в настоящее время встречается всё реже, поскольку число сетевых устройств неуклонно растёт. Но что делать, если у вас именно такое подключение? Устраните возможные проблемы с драйверами так, как это было указано выше, и проверьте корректность настроек подключения. Касательно настроек, лучшим вариантом будет обратиться в техподдержку, поскольку тут вариаций большое множество.
Вообще ничего не помогло
Может быть, вам повезло, и ваш провайдер предоставляет доступ с использованием нового протокола IPv6, настройка которого требует знания некоторых тонкостей. Нужно отметить, что расширение использования IPv6 неизбежно, поскольку адресное пространство предыдущей версии протокола, IPv4 подошло к концу, а глобальная сеть растёт с каждым днём. Раз усилия оказались потрачены, а ваша сеть так и не заработала, то совет только один - вызывайте мастера. Вполне реально, что возникшая проблема нестандартная или для её решения требуется замена/ремонт оборудования.
Доступ в интернет есть, но ошибка остаётся
Такая ситуация вполне может быть. Причины могут быть разными - чаще всего при подключении через прокси-сервер. Однако решение одно. Нажмите Win+R, введите gpedit.msc - так вы попадёте редактор локальных групповых политик. В меню слева переходите по пунктам: Политика «Локальный Компьютер» - Конфигурация компьютера - Административные шаблоны - Система - Управление связью через Интернет - Параметры связи через Интернет. Теперь, в правой части окна найдите и включите «Отключить активное зондирование для индикатора состояние сетевого подключения». В Windows 10 этот параметр называется «Отключить активные проверки работоспособности сетевых подключений». Учтите тот факт, что теперь даже при действительно отсутствующем подключении сообщение появляться не будет.
Заключение
В этой статье собраны наиболее часто встречающиеся проблемы, связанные с ошибкой «Сеть без доступа к интернету» и предложены способы её решения. Надеемся, что материал был вам интересен и помог самостоятельно побороть возникшие трудности.
Привет! Не так давно я написал статьи об , которую можно увидеть на компьютер с Windows 7, и - в Windows 10 и Windows 8. Это одинаковые ошибки, которые появляются очень часто. При их появлении, результат один - не работает интернет, сайты не открываются и т. д. Народ сталкивается с этими проблемами чаще всего при настройке роутера. В статьях, ссылки на которые выше, я в основном писал о решении этих ошибок на самом компьютере. То есть, описывал те случаи, когда виновен именно компьютер, или ноутбук.
Но по моим наблюдениям, чаще всего в проблемах с интернетом виновен Wi-Fi роутер. Ошибки "Без доступа к интернету" и подключение "Ограничено" - не исключение. Проверить это очень просто. Если вы столкнулись с такой проблемой, то просто подключите к своему роутеру другое устройство. Если на нем интернет работать не будет - значит проблема в роутере, или в интернет провайдере. Звоним в поддержку провайдера, и выясняем, нет ли у них проблем, и оплачен ли у вас интернет. Если там все ok, то виновен во всем точно роутер.
А если нет соединения с интернетом при настройке роутера, то я могу точно сказать, что проблема точно в неправильно заданных настройках, неправильно подключенных кабелях, или роутер просто неисправен (такое тоже бывает) .
Сейчас мы рассмотрим те настройки, которые нужно проверить в первую очередь.
На работает интернет при настройке роутера "Без доступа к интернету"
Если вы взялись настраивать роутер самостоятельно, и столкнулись с проблемой, когда нет подключения к интернету, то не спешите вызывать мастера. Не важно какой у вас маршрутизатор: Tp-Link, D-Link, Asus, Tenda, Linksys, ZyXEL, или какой-то другой. Думаю, что вы уже что-то там пытались настроить, и все вроде бы даже сделали правильно, но почему-то увидели примерно такую ошибку (значок может немного отличатся) :
Если вы уже что-то настраивали, и не уверены что все сделали правильно, то советую сбросить настройки на вашем роутере, чтобы они нам не мешали. Найдите на корпусе кнопку Reset (обычно она утоплена в корпус устройства) , нажмите ее и подержите 10 секунд. Если не знаете как это сделать, или не получается, то продолжайте настройку без сброса, или напишите в комментариях, дам ссылку на инструкцию.
Дальше, очень важно, проверить правильно ли вы все подключили. Как правило, на роутере есть 4 LAN разъема - для подключения компьютеров, телевизоров и т. д. к интернету и 1 WAN разъем . В него мы подключаем кабель от интернет-провайдера, или ADSL модема. Очень важно, подключить интернет именно в WAN разъем , в противном случае, не будет работать интернет и будет ошибка "Без доступа к интернету".
Как правило, все разъемы на роутере подписаны. Может быть написано как WAN, так и "Интернет". Вот для примера на роутерах Tp-Link, LAN обычно всегда желтые, а WAN - синий. Можете глянуть на .
Вот правильная схема подключения:

Значит так, проверили, если все правильно подключено, то искать решение проблемы будем в настройках роутера.
Самый важный момент, который нужно знать при настройке любого роутера, и из-за которого практически постоянно появляются ошибки с отсутствием интернета после настройки роутера - это правильная настройка роутера на работу с вашим интернет-провайдером . Если вы неправильно зададите настройки интернета (WAN) на роутере, то интернет конечно же работать не будет, а увидите вы ошибку "Без доступа к интернету".
Сейчас поясню простым языком. Есть провайдер, который дает вам интернет. Вы этот интернет подключаете к роутеру. Задача роутера установить соединение с провайдером и раздать интернет на ваши устройства. Если роутер не может соединится с провайдером, то интернет конечно же работать не будет.
Продолжаем разбираться...
Почему роутер не соединяется с провайдером и не работает интернет после настройки?
В большинстве случаев, это происходит потому, что в настройках роутера неправильно указан тип соединения, который использует ваш провайдер. Или, неправильно заданы данные для подключения к интернету. Ваш провайдер скорее всего использует один из этих способов соединения: Динамический IP , PPPoE , L2TP , PPTP , или Статический IP .
Самый простой, это Динамический IP. Интернет должен заработать сразу после подключения интернета к роутеру. Если ваш провайдер использует Динамический IP, и вы видите ошибку "Без доступа к интернету", или "Ограничено", то в первую очередь сделайте сброс настроек на роутере. Если не поможет, то проверьте, выбран ли на вашем роутере тип соединения Динамический IP. Как это сделать, покажу ниже.
Если же у вас провайдер использует PPPoE, L2TP, или PPTP, то кроме того, что в настройках нужно выбрать один из этих соединений, нужно еще указать данные для подключения к провайдеру, которые вам должны выдать при подключении к интернету. Как правило, это: имя пользователя, пароль и возможно IP-адрес и имя сервера .
Если до покупки руотера, у вас на компьютере (если был подключен интернет) было высокоскоростное подключение (например, Билайн) , то после установки и настройки роутера оно не нужно. Его не нужно запускать. Подключаться к провайдеру будет роутер, и просто раздавать интернет по сетевому кабелю и Wi-Fi.
А то бывают случаи, когда после установки роутера, интернет работает только до той поры, пока включен компьютер, на котором запущено подключение к интернету. Так не должно быть.
Думаю, с этим разобрались. Я сейчас покажу, где на роутере задавать параметры подключения к провайдеру. Рассмотрим самых популярных производителей. Вы уже должны знать, какой тип соединения будете задавать, и остальные данные (имя пользователя, пароль) если они нужны. А нужны они в том случае, если у вас соединение по PPPoE, L2TP, или PPTP.
Настройка провайдера (WAN) на Wi-Fi роутере
Начнем мы как обычно из роутеров компании Tp-Link
Зайдите в настройки, на адрес 192.168.1.1 (или 192.168.0.1) . Можете глянуть . Перейдите в настройках на вкладку Network - WAN . Здесь и нужно задать параметры. В поле WAN Connection Type выберите тип соединения, и задайте нужные параметры.
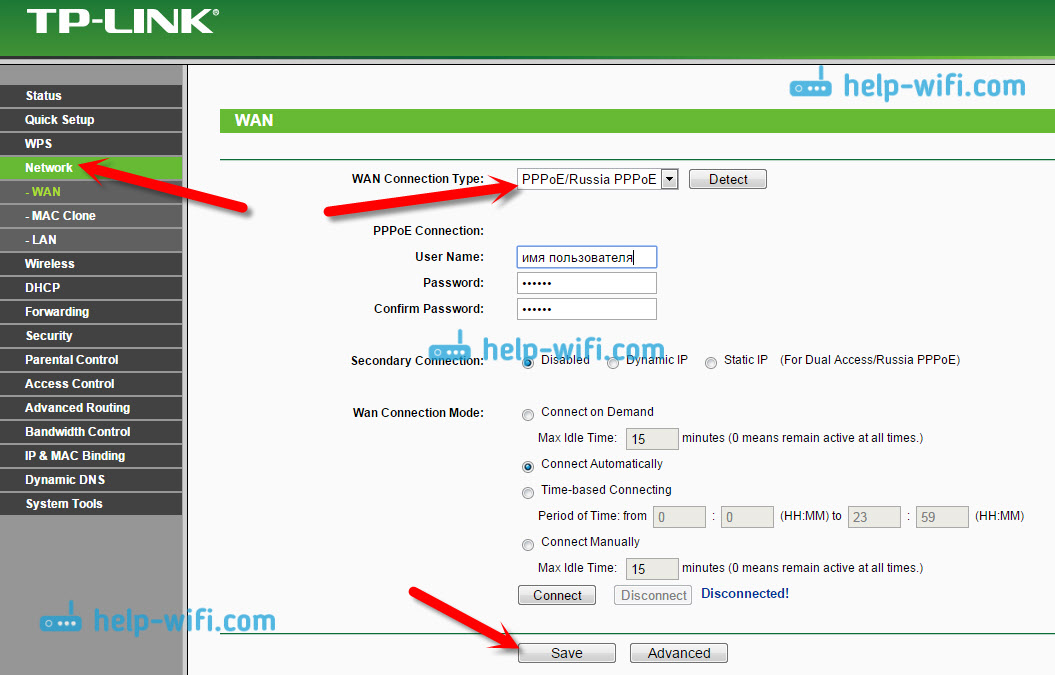
Когда все зададите, нажмите на кнопку Connect , роутер должен подключится к провайдеру. Если нет соединения, то проверяйте настройки. Не забудьте все сохранить, нажав на кнопку Save .
В панель управления D-link заходим по адресу 192.168.0.1. Смотрите по входу в настройки.
Затем, переходим в меню Сеть - WAN . Нажимаем справа на кнопку Добавить . Выбираем тип соединения и продолжаем.
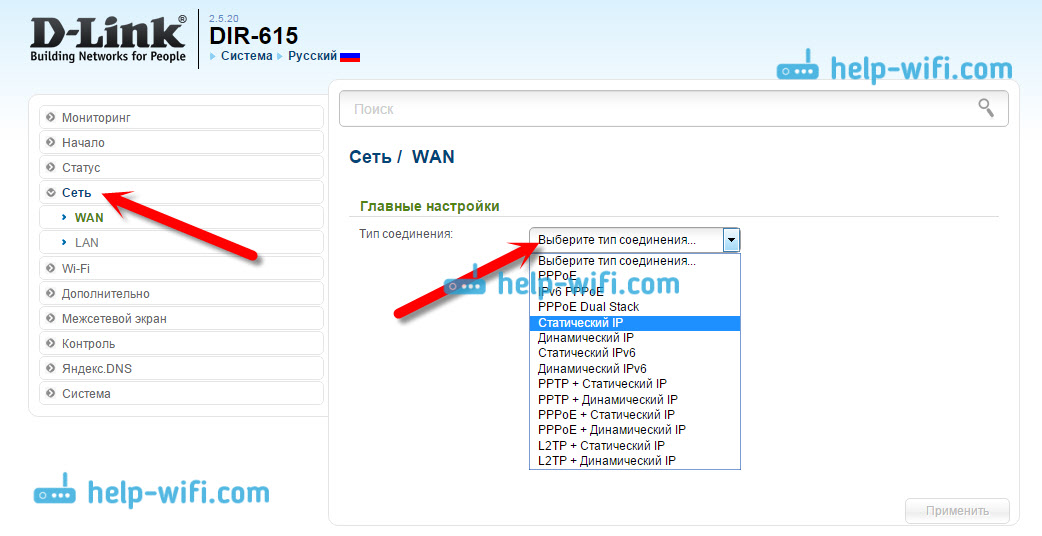
Настройка параметров WAN на роутерах Asus
Как обычно, нужно зайти в панель управления. Как зайти в настройки Asus, я подробно писал в статье.
В настройках, слева выберите пункт "Интернет" . Там вы сразу сможете указать тип WAN-подключения , и задать нужные параметры.
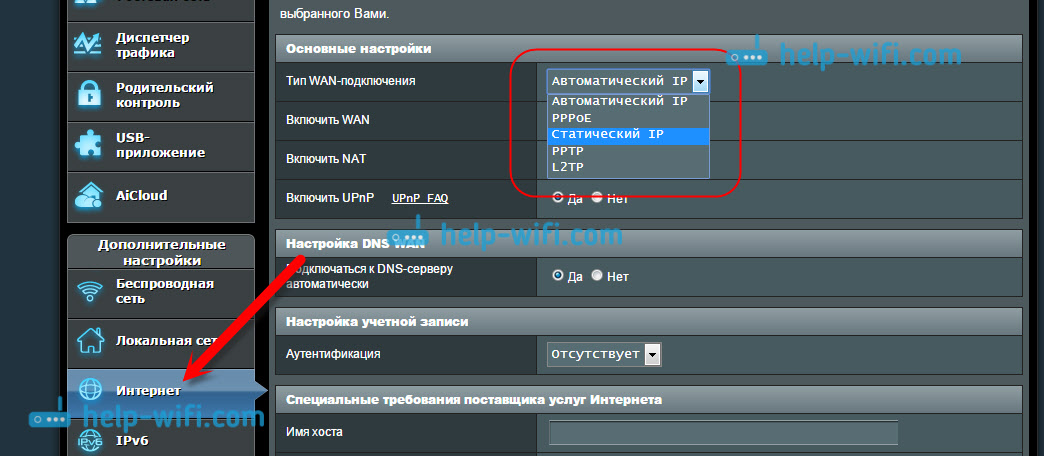
Настраиваем маршрутизатор Tenda
В настройки роутера Tenda заходим по адресу 192.168.0.1, или смотрим с картинками. Сразу на главной странице настроек, напротив Access Method можно выбрать тип WAN-соединения. В зависимости от выбранного подключения, ниже появляться поля для дополнительных параметров. Где нужно указать данные, которые вам должен предоставить провайдер.
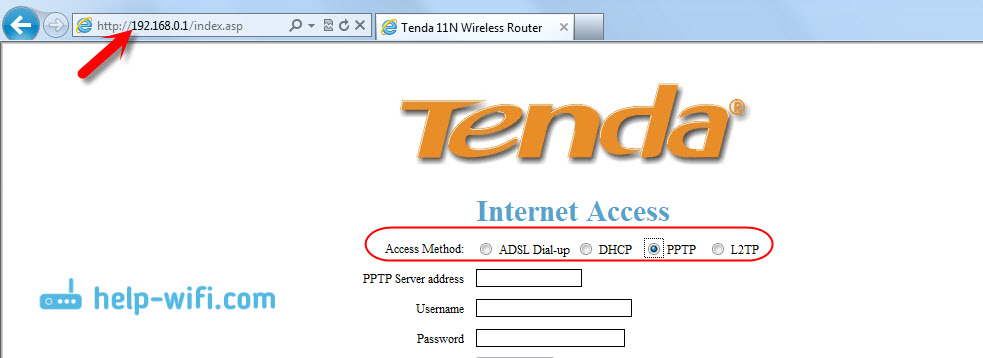
Сохраните настройки нажав на Ok .
Настройка интернета на роутере ZyXEL
На Zyxel Keenetic настройка подключения сделана интересно, но ничего, разберемся. Откройте снизу меню Интернет . Затем, если у вас соединение PPPoE, L2TP, или PPTP, выберите вкладку PPPoE/VPN и нажмите на кнопку Добавить соединение .
Укажите тип (протокол) и задайте необходимые данные (имя пользователя, пароль) .
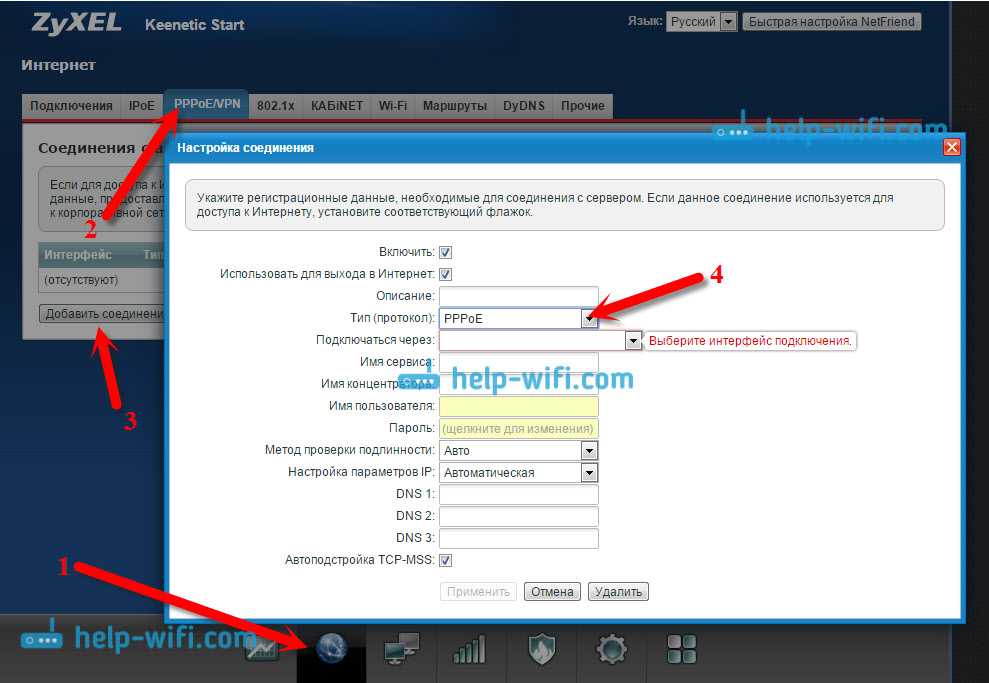
Указываем тип соединения на Linksys
В настройках (), перейдите в пункт меню Настройка - Основные настройки . И напротив "Тип соединения с Интернетом" , нужно выбрать тот, который использует ваш интернет-провайдер. И при необходимости указать нужные параметры.
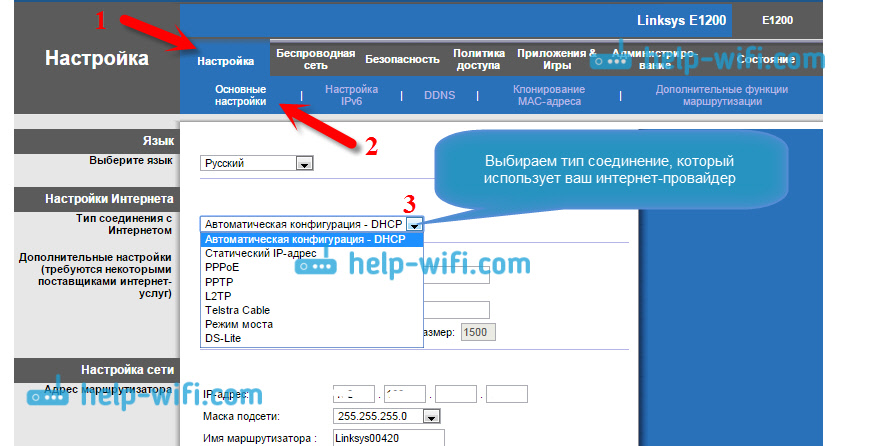
Сохраните настройки.
Если у вас подключение через ADSL модем, то есть, от модема идет кабель к роутеру, то вам нужно выбирать тип соединения - Динамический IP. Это в большинстве случаев, просто все зависит от настроек модема.
Всегда старайтесь настраивать маршрутизатор по инструкции. Даже, если инструкция написана не конкретно для вашей модели. Главное, что бы совпадал производитель. Там панели управления практически всегда одинаковые. Смотрите у нас на сайте подробные статьи по настройке, в разделе "Настройка роутера" выбирайте производителя, затем инструкцию для любой модели, если вашей нет.
Если вы все подключили правильно, и все настройки задали верно, а интернет через роутер все ровно не работает, ошибка "Без доступа к интернету" не исчезла, то нужно исключить проблемы на стороне интернет-провайдера. Может быть даже такое, что отошел коннектор на сетевом кабеле от провайдера. Можно попробовать подключить интернет напрямую к компьютеру, и посмотреть, будет ли он работать.
Если запутались в настройках, указали что-то не то, то лучше всего сделать сброс настроек к заводским на вашем маршрутизаторе, и настроить все заново. Какие-то неправильные параметры, могут вам помешать.
Ну и не нужно исключать брак роутера. Разное бывает. Можно проверить его работу с другим провайдером, если есть такая возможность. Или, обратится в магазин, пускай там его проверят.
На этом все. Задавайте вопросы в комментариях и делитесь своим опытом. Буду рад видеть ваши комментарии!
Очень часто на форумах встречаю такие сообщения: «Почему пропал Интернет на ноутбуке?», «Перестала работать сеть в компьютере! Что делать?», «Почему не отсутствует Интернет в моём телефоне?» и т.д. Всё дело в том, что большинство из авторов, написавших такие слёзные сообщения, даже поленились самостоятельно предпринять элементарные действия, ведь причины довольно просты… Поэтому я решил сегодня написать один большой ответ на этот вопрос, чтобы в следующий раз, вместо повторного написания сообщения – я просто буду давать ссылку на эту статью.
Статья по большей части написана для новичков, поэтому «не кидайтесь камнями», когда Вам будет казаться, что я пишу об элементарном!
Причины отсутствия Интернета
Кажется банальным?! Возможно, но пропажа сети очень часто связана именно с этой причиной. Дело в том, что штекера не все имеют хорошие защелки, в результате чего кабель может быть легко вытащен из гнезда – кто-то случайно наступил и потянул, или он мог вытащиться при передвижении мебели или при мытье полов. Ведь у большинства — кабель просто лежит по периметру комнаты, встраивать кабель в плинтуса или крепить вдоль стены – довольно хлопотно, учитывая тот факт, как часто мы меняем интернет-провайдеров. Если у Вас , то тогда Вам стоит проверить соединение кабеля с роутером, не редко и там выпадает провод. Вообще, если штекер плохо защелкивается в гнезде (любом – в компьютере, ноутбуке, роутере и т.д.), то Вам пора заменить штекер, это дело 5 секунд, Вам понадобится новый штекер и обжимные кусачки для интернет-провода.
Не введены настройки Интернета. Ещё одна очень популярная причина отсутствия Интернета! Появляется она, как правило, после переустановки или полной перенастройки компьютера. То есть, Вы меняете операционную систему (обновляете), и естественно настройки Интернета стираются, поэтому теперь Вам снова нужно снова вводить параметры своей сети. Тоже случается, когда кто-то (Вы или другой пользователь данного компьютера), самостоятельно стёр/изменил настройки Интернета.
Параметры сети также иногда пропадают из-за , которая возможно находится в Вашей системе. В любом случае Вам необходимо проверить введенные настройки Интернета. Сделать это можно в специальном меню – «Центр управления сетями и общим доступом», в которое можно попасть через «Меню Пуск» (введите в поиск слова — Центр управления сетями и общим доступом ). Далее переходите поочередно по всем ссылкам, которые есть в этом окне и вводите во все доступные поля свои параметры, каждое поле должно соответствовать одному параметру.
Обрыв у провайдера. Иногда вопрос – «Почему нет Интернета?», следует задавать провайдеру, так как случаи перебоев в сети далеко не редкость. Иногда сеть пропадает из-за погодных условий (гроз, сильного ветра, снега и т.п.), порой причиной становится халатность (выходит из строя устаревшее оборудование, которое давно нужно было заменить, или оно просто не выдерживает избыточной нагрузки). Понять, что нет Интернета именно из-за обрыва у провайдера – очень просто, попробуйте зайти в Интернет с другого компьютера (если их у Вас дома несколько), либо позвоните соседу, который тоже пользуется услугами этой компании.
Интернет отсутствует по плану.
В редких случаях, «всемирная паутина» отключается специально, так сказать, по плану – это происходит в тех случаях, когда провайдер запланировал ремонт участка кабеля или замену оборудования в серверной. Однако в таких случаях, поставщик интернет-услуг обязан предупредить пользователей о том, что в определенный промежуток времени, их услуги предоставляться не будут, но этот «перерыв» не должен нарушать договорных соглашений с клиентом. Сообщают о плановом ремонте, как правило, на официальном сайте и в редких случаях звонят по телефону. Перебои с Интернетом в этой ситуации — временные и не требуют от Вас каких-либо действий.
Нередко неисправность происходит и со стороны клиента. Суть проблемы очень часто заключается в надломанном или пережатом кабеле. Зачастую такую проблему создают домашние животные, которые могут перегрызть кабель своими зубами или порвать когтями, поэтому, когда будете , будьте внимательны к своим предметам в доме.
Пережать кабель можно крупной мебелью (диваном, кроватью, шкафом и т.п.) либо стулом, на котором Вы сидите и постоянно наступаете или переезжаете кабель (если стул на колёсиках). Если кабель действительно поврежден, то Вам необходимо заменить этот участок новым, либо вообще поменять провод по всей квартире и пустив его таким образом, чтобы кабель не деформировался.
Вирус. Следующей причиной страдают все те, кто пренебрежительно относится к безопасности своего компьютера и системы в целом. Это случается из-за отсутствия на компьютере антивирусной программы. Существует немало вирусов, которые созданы лишь для того, чтобы отключить пользователя от глобальной паутины. Вредоносная программа может не просто отключить Интернет, но даже полностью «парализовать» работу всей системы, а значит, Вы не сможете на нём работать, и самое страшное, что может сделать вирус – уничтожить безвозвратно Ваши важные файлы, папки и другие документы. Вы готовы так пострадать из-за такой глупой оплошности?! Я думаю, что нет…
Что делать? Как исправить ситуацию с Интернетом?
Теперь давайте разберемся в том, а что же нужно делать, если нет Интернета. Как изменить ситуацию?!
- Позвоните провайдеру. Прежде всего, попробуйте узнать у провайдера о причинах перебоя Интернета, возможно, он уже знает о проблемах и сообщит это, либо наоборот направит на Ваш участок мастеров, которые проверят работу сети.
- Вызовите мастера по настройке ПК. Провайдер сообщил о том, что с их стороны поломок точно нет и это проверено?! Тогда вызывайте мастера по настройке ПК, чтобы он правильно ввел настройки и вообще соответствующим образом.
- Перезагрузите компьютер. Бывает всякое, иногда случается такое, что для возобновления работы сети, достаточно просто перезагрузить ПК, ведь компьютер – это машина, которая может зависнуть.
- Проверьте на вирусы. Если Вы умеете устанавливать антивирусы, то скачайте и установите последнюю версию любого антивируса (желательно Kaspersky Internet Security) и проверьте им весь компьютер.
- Перезагрузите WiFi-роутер. Те, кто пользуются WiFi-соединением, то есть получают Интернет без провода, то им нужно проверить маршрутизатор. Обеспечивает такую связь роутер, который время от времени может «подвисать», но его достаточно перезагрузить, чтобы он продолжил работу в прежнем режиме.
![]()
Почему пропал мобильный Интернет на телефоне
Немалую долю вопросов об отсутствии Интернета связывают именно с телефонами, так как настройки глобальной сети в мобильном вызывают ещё больше проблем. На самом же деле, всё очень просто! Вне зависимости от оператора (МТС, Мегафон или Билайн), дело тут может быть только в двух причинах:
- либо у Вас нет денег на счету;
- либо в Ваш телефон не внесены соответствующие настройки.
В любом случае Вам необходимо позвонить своему оператору и узнать о причинах отсутствия Интернета. Если дело в неправильных или отсутствующих настройках, то Вы получите смс с настройками, которые автоматически сохранятся в Вашем мобильном телефоне. Ну а при отрицательном балансе – потребуется всего лишь пополнить счет.
Подводя итог, хочется сказать, что при любой проблеме с сетью:
- Не ленитесь проверить элементарное соединение с кабелем, компьютером, роутером, гнездом и т.п.
- Не бойтесь потревожить провайдера (это их работа).
- Проконсультируйтесь с мастером (его вызов не такой, дорогой, как кажется).
- Если НИЧЕГО не помогает, а Вы знаете, что с сетью всё нормально — переустановите операционную систему, например на (в ней может быть глюк или вирус), это, конечно, крайний случай, но всё же.
Нередко пользователь сталкивается с желтым треугольником на значке «сеть». Это означает, что не подключается интернет
, либо подключение полностью отсутствует. Неожиданный «сюрприз» возникает, когда юзер занимается серфингом интернета.

Нет интернета, желтый сигнал
Почему не подключается интернет через кабель ? Разберем, что делать в такой ситуации: Теперь интернет должен заработать.
Теперь интернет должен заработать.
Но существуют провайдеры, пользующиеся статическими сетевыми настройками и выделенными IP адресами. При таком раскладе Мастер настройки всемирной паутиныоповещает об этом юзера.Если это именно ваш случай, и не подключается интернет на компьютере через кабель , зайдите в Интернет протокол IPv4, и вручную напишите необходимые IP адреса. Шлюз и маску следует узнать у своего провайдера, позвонив по телефону.
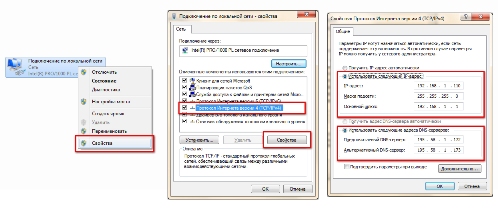 Ну и самая частая проблема: неполадки могут быть у самого поставщика сети. Позвоните оператору технической поддержки и поинтересуйтесь насчет того, работает ли оборудование в вашем доме, есть ли доступ к глобальной паутине.
Ну и самая частая проблема: неполадки могут быть у самого поставщика сети. Позвоните оператору технической поддержки и поинтересуйтесь насчет того, работает ли оборудование в вашем доме, есть ли доступ к глобальной паутине.
Кабель есть, интернета нет, красный крестик
А если компьютер не подключается к интернету через кабель? Разберемся со случаем, когда на экране виден значок сети, перечеркнутый красным крестиком, и выскакивает сообщение о том, что сетевой кабель не подключен, а значитне подключается интернет через кабель .
Другие действия
Что еще нужно сделать: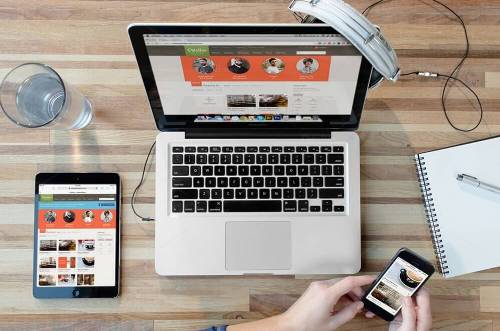
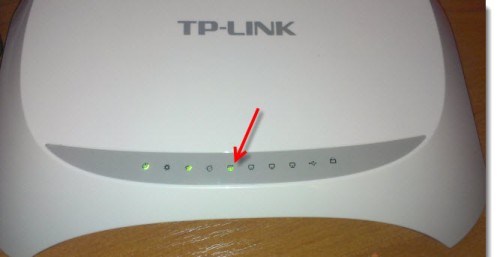
Сброс настроек роутера
Не всегда помогает именно перезагрузка роутера. Если вы уверены, что проблема именно в нем, сделайте сброс настроек. Манипуляция выполняется двумя способами:
Заключение
Используя данные советы, вы без проблем самостоятельно сможете продиагностировать свой ПК, когда интернет не подключается , и определить неполадки с сетью.Вовремя исправить их, и продолжать пользоваться интернетом. Многие пользователи сразу вызывают мастера, отдав немало денег на устранение несложной проблемы. А надо всего лишь полчаса поэкспериментировать с кабелем и настройками, и лишь при сохранении проблемы, довериться профессионалу.
