Компьютерные технологии сегодня играют все большее значение. Уже мало кого удивляют такие термины, как «жесткий диск», «гибкий диск» или «локальный диск». Однако в данной статье мы с вами поговорим о другом виде дисков - «виртуальном». Мы сможем узнать, что такое виртуальный диск, что такое виртуальный привод и как виртуальный диск в него вставить. Поговорим о том, в каких ситуациях он может нам понадобиться и как создать виртуальный диск.
Эта документация перемещена в архив и не поддерживается. Как известно, серверный компьютер обычно рассматривается как большая база данных. Столько свободного места тоже. Поэтому значение виртуального диска становится таким же, как и физический диск. В диспетчере серверов выберите «Инструменты - Управление компьютером».
Выберите «Управление дисками» в левой части «Управление компьютером». На экране «Создание и прикрепление виртуального жесткого диска» найдите местоположение и укажите его как виртуальный жесткий диск на машине. И введите «Размер виртуального жесткого диска». Выберите «Виртуальный формат жесткого диска» и выберите «Тип виртуального жесткого диска».
Что такое виртуальный диск
Проще говоря, виртуальный диск — это виртуальный образ обычного диска. Другими словами — это сжатый архив, наподобие файлов с “rar” или “zip” расширением. Однако, как и при создании загрузочного диска, будь то операционной системы, загрузочного диска DVD или установочного диска программы, следует соблюдать правильный порядок файлов. Как создать виртуальный образ диска? К примеру, у вас есть любимая игра или программа, которая обязательно требует наличия гибкого диска. Однако у вас нет такового диска или же он у вас есть, но он вам не принадлежит и вскоре его предстоит отдать владельцу, предположим, вашему другу. В таком случае создание виртуального диска — это может быть то, что вам нужно. Если создать образ гибкого диска на вашем компьютере, получится избавиться от необходимости по требованию игры или программы вставлять диск в дисковод. Компьютер будет думать, что диск находится в дисководе, тогда как его там не будет. Таким образом, у вас получится, можно сказать, обмануть эту нехитрую машину. Однако есть и другие причины того, зачем создавать виртуальный диск.
И значок своего диска светло-зеленый, отличный от других дисков, но его можно отформатировать и использовать как обычные диски. Инициализируйте диск, а затем отформатируйте его. Для чего нужен виртуальный жесткий диск? Он помогает выполнять ряд операций на административной стороне, включая антивирус и установку, обновление, резервное копирование и восстановление жесткого диска. В то же время пользователи сервера могут оставаться привычными для использования компьютером и в полной мере использовать возможности работы сервера.
Кроме того, он также обеспечивает защиту от повреждения данных, оптимизирует выравнивание структуры динамического диска и другого диска и предотвращает ухудшение производительности физического диска. Они состоят из содержимого сектора оптических дисков, что делает их идеальными для нескольких целей, включая резервное копирование и монтаж. Идея здесь состоит в том, чтобы сделать содержимое диска таким, как если бы оно было вставлено в оптический привод, подключенный к системе.
Зачем создавать
 Технологии неумолимо движутся вперед, заставляя нас идти с ними в одну ногу. Так, в последнее время компьютерные пользователи все меньше используют гибкие носители информации — так называемые гибкие диски - и все чаще переходят на беспроводные сети, а значит, и на хранение файлов на своих жестких дисках и серверах. Что же делать с огромным количеством игр и программ, которые находились все это время на дисках? Один из выходов — создание виртуального диска.
Технологии неумолимо движутся вперед, заставляя нас идти с ними в одну ногу. Так, в последнее время компьютерные пользователи все меньше используют гибкие носители информации — так называемые гибкие диски - и все чаще переходят на беспроводные сети, а значит, и на хранение файлов на своих жестких дисках и серверах. Что же делать с огромным количеством игр и программ, которые находились все это время на дисках? Один из выходов — создание виртуального диска.
Поскольку вам не нужен оптический привод для этого, вы можете сделать доступным содержимое дисков в системах, которые не имеют доступа к совместимому диску или не имеют оригинального диска. Одним из основных преимуществ здесь является то, что вы можете монтировать сразу несколько дисков, ограниченных только количеством букв дисков, доступных операционной системе.
Кроме того, доступ к виртуальным изображениям значительно улучшает производительность операции. Для резервного копирования оптических дисков, чтобы сохранить исходное сохранение или сделать его доступным для систем без оптического привода или доступа к оригиналу. Чтобы распространять контент. . Все перечисленные ниже программы отвечают следующим требованиям на момент написания.
Кроме того, есть еще одна причина того, почему нам важно знать, как создать виртуальный диск. Игры, особенно для продвинутых игроманов, очень важны. Скачать новинки игроиндустрии в интернете не получится. Чтобы быть первым, нередко может понадобиться покупать диск с заветной игрушкой. А программисты, чтобы защитить свое "чадо", очень часто устанавливают в игре ограничение на запук без диска в дисководе. Кому интересно каждый раз вставлять туда диск? А если дисковод у вас всего лишь один? Согласитесь, не очень удобно каждый раз вынимать и вставлять туда носитель с игрой, особенно если приходится совмещать удовольствие с работой в интернете. Вот тут на помощь и приходят виртуальные диски. Компьютер будет думать, что заветный диск у него, а вы будете преспокойно наслаждаться приятной работой без лишних неудоств.
Что касается методов монтажа, они зависят от программы, которую вы выбираете для работы. Вы найдете таблицу с важной информацией обо всех программах в конце статьи. Приложение поддерживает различные форматы образов дисков, а также установку до 18 изображений. Одной из интересных особенностей является поддержка горячих клавиш, которую вы можете использовать для демонтажа всех дисков одновременно.
Другие функции включают автоматическое монтирование ранее установленных изображений, размонтирование всех дисков при выходе и создание мини-изображений. Это требует перезагрузки системы, прежде чем драйвер может быть загружен, что обеспечивает его функциональность.

Как создать виртуальный диск вручную
Для создания виртуального накопителя можно использовать обычный архиватор типа WinRar, WinZip или 7Zip. При архивировании чаще всего нужно указать формат файла “iso” или “mdf” - форматы, которые определяют файлы образа (англ. image). Однако, как отмечалось выше, важно обратить внимание на то, чтобы на диске соблюдался правильный порядок файлов. К примеру, если вы когда-нибудь открывали в "Моем компьютере" диск с фильмами (DVD), то, скорее всего, обращали внимание, как там расположены файлы. Такой диск содержит папки «аудио» и «видео». Обязательно присутствие обеих папок, несмотря на то, что в первой нет никаких файлов. В этой статье мы не будем обсуждать, как создавать диск DVD. Для этого есть специальные программы и это уже отдельная тема. Если вы имеете диск DVD с вашими любимыми кинофильмами, то элементарно скопируйте в образ диска обе папки. Вот и все, что нужно, чтобы создать виртуальный диск DVD. С установочным накопителем программ дело обстоит иначе. Кроме того, это подразумевает наличие виртуального привода. Об этом мы поговорим далее.
Недостатком является то, что вам нужно установить «центральный компонент», чтобы использовать функцию привода. Программа устанавливается на панель управления, но также может быть доступна через командную строку. Когда вы запустите его после установки, вы увидите все смонтированные в данный момент диски и получите опции для монтирования нового диска или демонтажа существующих.
Функциональность установки программы не сложна в использовании, но ее дополнительные возможности, которые она делает доступными, делают вещи несколько сложными. Вы можете управлять им с помощью значка в системном трее, который позволяет добавлять или удалять диски, монтировать изображения, отключать их или быстро получать доступ к ранее смонтированным изображениям.
Как создать виртуальный привод для виртуальных дисков

Вам не нужно слишком напрягаться по этому поводу. Так как есть специализированное программное обеспечение, которое все сделает за вас. Для примера можно привести по крайней мере три таких программы — Daemon Tools, Alcohol и Ultraiso. Запустив одну из них, вам нужно выбрать соответствующую функцию. После этого в папке «Мой компьютер», помимо вашего привода для оптических дисков и локальных разделов, вы увидите еще одно устройство — это и будет привод для виртуальных дисков. После этого при помощи той же программы установите диск в привод. Выберите команду «монтировать в виртуальный привод» (подробнее об этом вопросе информацию можно найти ниже). По вышеописанному принципу можно ответить на вопрос о том, как создать виртуальный жесткий диск.
Вам нужно установить драйвер для начала работы, прежде чем вы сможете использовать его для монтирования или создания форматов изображений. Приложение виртуального диска по умолчанию добавляет один диск в систему. Вы можете увеличить его до 15 дисков, что означает, что вы можете одновременно монтировать до 15 различных образов дисков, используя его.
Кроме того, он позволяет создавать образы дисков в системе и настраивать функции, связанные с монтированием, например, с автоматическим монтажом. Проблемы: стандартная деинсталляция с помощью панели управления не работала. Примечание. Он имеет размер всего 60 килобайт и не требует установки. Вы можете монтировать столько изображений на диске, сколько имеется букв дисков. Программа поддерживает широкий спектр форматов изображений и, хотя она создана для судебных целей, отлично работает, когда дело доходит до монтажа.
Использование утилиты Ultraiso для создания и монтирования виртуального диска
Как создать виртуальный диск Ultraiso? Если у вас нет этой программы, то первым шагом к действию будет, конечно же, ее установка. После нужно открыть программу и выбрать вкладку «Инструменты» (англ. Tools). В столбике выбираем команду «Создать образ CD/DVD». В открывшемся окошке можете выбрать формат будущего образа. И нажимаем кнопочку «Сделать». Далее ждем, пока процесс подойдет к своему концу. Вот, собственно, и все. Смотрим на то место, где мы сохранили наш диск, и радуемся. С помощью этой утилиты также можно установить этот диск в виртуальный привод. Для этого снова кликаем по вкладке «Инструменты», но теперь нас интересует команда «монтировать в виртуальный привод». Далее в открывшемся окошке выбираем наш созданный диск и нажимаем кнопку «Готово». Вот и все! Далее поговорим о программе Alcohol.
Особенно последний вариант может быть интересным, так как он еще больше улучшит загрузочные характеристики установленных изображений. Бесплатная программа устанавливает драйвер во время установки. Как только это не работает, он создает один виртуальный диск, который доступен в любое время. Этот номер можно изменить до 15 дисков.
Поддерживаемые образы дисков могут быть установлены на каждом диске с возможностью автоматического монтирования последнего диска. Основная проблема, которую некоторые пользователи могут иметь с приложением, - это то, что виртуальные диски постоянно присутствуют в системе.

Использование утилиты Alcohol для создания виртуального диска

Как создать виртуальный диск Alcohol? Делается это практически аналогичным образом, как и в предыдущем случае. Как и в программе Ultraiso, в утилите Alcohol образы дисков создаются в тех же двух основных форматах: ISO и MDF. Сделать это не трудно. Если вы создаете виртуальный диск как копию обычного гибкого, тогда необходимо вставить нужный вам гибкий накопитель в дисковод. Далее откройте вкладку «Основные операции», а в ней кликните по функции «Создание образов». В открывшемся окошке рядом с надписью «DVD/CD накопитель» выберите тот привод, с которого будет произведена запись виртуального диска. Далее выбираете место сохранения конечного файла и жмете кнопку «Старт». Ждем до конца загрузки и, вуаля, наш виртуальный диск готов.
Программа поддерживает до 23 виртуальных дисков, которые она может создавать. Все диски должны быть созданы напрямую, а затем доступны в любое время в системе независимо от монтируемых образов дисков. Приложение может автоматически монтировать образ диска, который был установлен ранее, и поддерживает быструю демонтаж всех дисков.
Это одна из самых простых программ для использования. Несмотря на то, что вам необходимо разрешить установку виртуального драйвера, сама программа не занимала никаких букв диска до тех пор, пока вы не установили изображение в системе, и вам не потребуется перезагружать систему после установки.
Как с помощью этой программы создать виртуальный дисковод? Для этого нужно воспользоваться функцией «Создать диск». А далее проделать все так же, как и в программе Ultraiso.
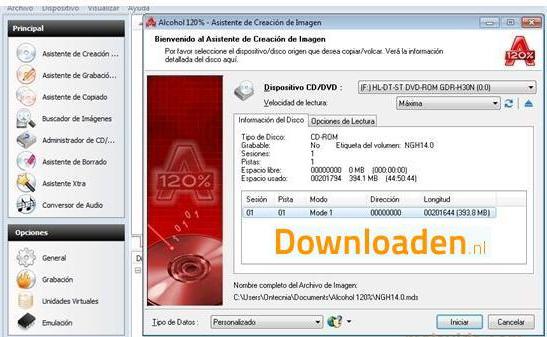
Подведем итоги
Порой без функций, которые предоставляют эти программы, никак не обойтись. Однако подобное удовольствие для русского пользователя стоит недешево. Чтобы воспользоваться этими программами, нужно купить лицензионную версию и использовать полный арсенал инструментов. Не каждый рядовой пользователь будет тратить деньги на все это, если однажды понадобилось создать виртуальный диск и привод. Благо, программа Ultraiso в начале использования предоставляет бесплатный пробный период, который длится 30 дней. Поэтому пользуйтесь на здоровье щедростью создателей, если нет желания покупать полную версию. А в целом, надеюсь, статья получилась ясной и применимой. Успешной вам работы!
Видео: создание образа диска
Следующие списки не составляли список. Алкоголь 120% является незаконным в Германии. . Создание нового виртуального жесткого диска почти всегда включается в качестве шага во время создания виртуальной машины, которая владеет им. Вы можете использовать его для создания как автономных виртуальных жестких дисков, так и дисков, непосредственно подключенных к виртуальной машине. Чтобы создать новый автономный виртуальный жесткий диск, есть только один, который вам нужно сделать, чтобы открыть мастер.
Это не обязательно должны быть «настоящие» жесткие диски
Какой бы метод вы ни выбрали выше, вы теперь будете искать мастер создания виртуального жесткого диска. Выполните следующие действия, чтобы создать виртуальный жесткий диск. 
Если он динамически расширяется, любые пустые блоки в источнике не будут дублироваться на новом диске. Они в основном предлагают следующие варианты.
А в этой статье я расскажу Вам как создать виртуальный в Windows 7 диск, быстро и просто.
А еще расскажу как создать образ диска в программе Daemon Tools? и Как смонтировать образ на виртуальный диск?
Каждый пользователь хотел бы иметь дополнительное место на жестком диске, где можно хранить зашифрованные файлы или наоборот, файлы в открытом доступе. Операционная система даёт возможность создавать виртуальный жесткий диск.
Затем их можно интегрировать непосредственно в операционную систему, чтобы файлы и каталоги могли быть извлечены непосредственно из них. Для администраторов это также означает, что им нужны инструменты для редактирования и управления этим файловым форматом. Кроме того, виртуальным дискам можно назначить букву диска, чтобы их можно было использовать как обычный жесткий диск.
Удаление виртуального жесткого диска
Если этот вызов заполнен «реальными» данными, он может выглядеть так. Когда эта команда сначала запускается в системе, операционная система автоматически устанавливает адаптер виртуальной главной шины вместе с соответствующим драйвером для этого «устройства» в то время.
Эта статья расскажет о том, как создать виртуальный жесткий диск в Windows 7 .
Давайте приступим к созданию виртуального диска.
Функция создания виртуального жесткого диска это одна из новых возможностей Windows 7 . Создать его можно следующим образом, выбираем значок «Мой компьютер », щелкнув по нему правой кнопкой мыши, выбираем вкладку Управление .
Что же это такое?
Виртуальный диск - это, по сути, один файл, хранящийся на физическом диске. Смысл виртуальных дисков - полная виртуализация компьютеров, включая данные этих виртуальных машин. 
Загрузить бесплатное руководство.
- Вы забыли ввести свой адрес электронной почты.
- Этот адрес электронной почты кажется недействительным.
- Вы достигли максимального количества символов.
- Укажите адрес электронной почты компании.
Или : меню Пуск – поле поиск вводим команду diskmgmt.msc и нажимаем кнопку “Enter”.
У нас открывается окно «Менеджер управления », выбираем вкладку «Управление дисками », затем щелкаем по вкладке «Действия » и жмем “Создать VHD ”.
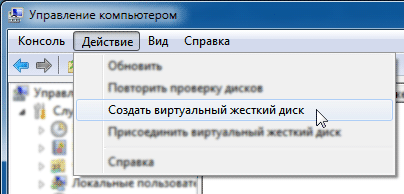
Понять виртуальные диски
Виртуальный диск подключен к виртуальному серверу и представлен в виртуальной операционной системе как физический диск. Однако все данные будут попадать в один файл в хранилище физических данных. Они также возможны во время работы виртуального сервера. Жесткие диски могут быть подключены, отсоединены и изменены во время работы. Также возможно перемещать виртуальные диски как часть миграции хранилища. Это также возможно во время работы. Хранение также разрешено в сетевом хранилище.
Сделайте жесткие диски доступными и скопируйте высокодоступные
Разумеется, вы также можете создавать копии виртуальных дисков для обеспечения возможностей восстановления и аварийного восстановления. Формат виртуальных жестких дисков развивается. Авария может быть использована для восстановления виртуальных дисков и их данных. Они основаны на других виртуальных дисках и сохраняют обращения к записи на диск. То есть, нежелательные изменения могут быть отменены. Если вы создадите моментальный снимок, будет создан новый диск дифференцирования. Любые будущие изменения на виртуальном сервере будут затем сохранены на новом диске дифференцирования.
После чего появляется окно проводника, тут необходимо указать место для хранения виртуального диска, а также его параметры, такие как размер, динамический или фиксированный формат.
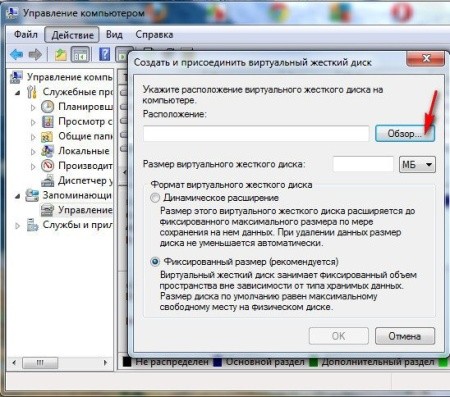
Динамический формат виртуального диска обозначает , что по мере добавления файлов размер диска буден автоматически увеличиваться, а при фиксированной формате размер дискового пространства не изменяется ни при каких обстоятельствах. Виртуальный диск в окне менеджера управления будет обозначен как неопределённый. Чтобы им можно было пользоваться, необходимо сначала выполнить инициализацию. Для этого открываем контекстное меню правой кнопкой мыши и выбираем пункт «Инициализировать диск».
Возможно, Вам будет полезна эта информация
Все эти функции призваны обеспечить стабильность виртуальных серверов и гарантировать, что данные не будут потеряны. Другие преимущества включают. На сервере вы устанавливаете его через новый диспетчер серверов, добавляя роли и функции. Там их можно разделить снова.
Это автоматически установит виртуальный диск и по умолчанию будет использоваться буква диска. Виртуальная машина создается специальным программным обеспечением, которое эмулирует реальный компьютер со всеми его ресурсами и компонентами. При вычислении виртуализация относится к созданию виртуальной версии чего угодно, будь то устройство, сетевые ресурсы или операционная система. Этот тип практики не только полезен для профессионалов и любителей технологий, так как он предлагает решения для всех типов пользователей, что позволяет вам попробовать разные вещи на одном компьютере.
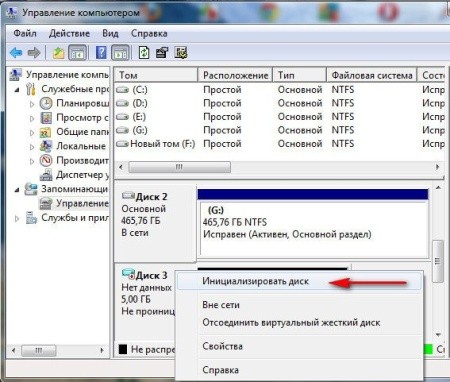
Теперь устанавливаем флажок напротив вкладки Основной загрузочной записи запись (MBR-Master Boot Record) MBR и нажимаем по кнопке ОК.
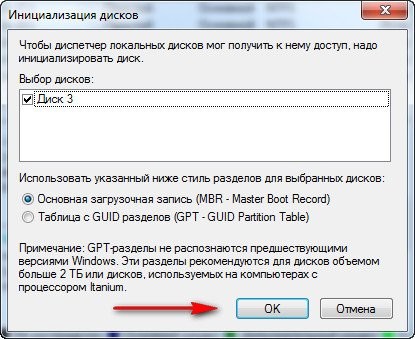
Думаю эта инструкция, поможет любиму пользователю создать виртуальный диск.
Теперь переходим к созданию томов на нашем виртуальном диске.
Для этого необходимо нажать правой кнопкой мыши в любом свободном месте диска и выбрать вкладку «Создание простого тома ».
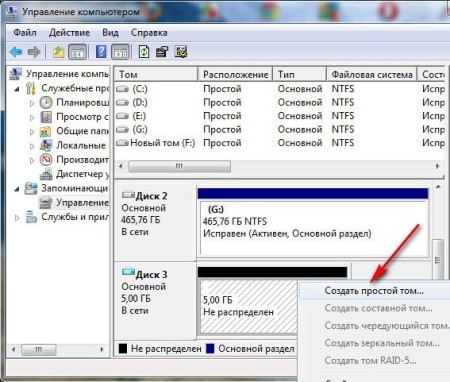
После чего появиться мастер создания томов, остается нажать на кнопку «Далее ». Размер на диске, который займет созданный том, определяем самостоятельно, все остальное создается автоматически. Нам остается только нажимать «Далее». Букву тому необходимо присваивать такую, которая в данный момент не использована. Файловую систему выбираем по своему усмотрению из стандартных предложенных NTFS, FAT32 или FAT.
Затем необходимо выполнить быстрое форматирование.
Для этого устанавливаем флажок возле необходимой вкладки. Далее нужно напечатать «Метку тома». На этом работа мастера закончена. Чтобы выйти из этого режима щелкаем по кнопке «Готово», тем самым подтверждая, что все сделано верно. При включенной функции Автозапуска виртуальный диск запустится для просмотра. Созданный вами новый диск будет отображаться в списке «Управление дисками» и в папке «Мой компьютер». Это дополнение в Windows 7 позволяет использовать не только реальные жесткие диски, но и расширять дисковое пространство за счет создания виртуальных дисков. Виртуальный диск ничем не отличается от реального диска, и предназначен для хранения файлов любого типа, причем его можно сделать даже загрузочным.
Теперь давайте я Вам расскажу как создать образ диска в программе Daemon Tools
Каждый пользователь компьютера имеет различные CD/DVD диски, на которых охраняться всевозможные программы, игры и любая другая информация. Любой такой диск годиться для того, чтобы с него смонтировать образ и создать его виртуальный привод. Образ в данном случае будет содержать точную копию этого диска. Храниться такой файл будет на жестком диске. Причем работать виртуальный привод может даже лучше чем физический привод. При этом не нужно будет каждый раз загружать реальный диск в дисковод. Следует также отметить, что реальный привод шумит, в отличие от его виртуального образа. Также виртуальный привод отличается скоростью доступа от физического привода. Она у него значительно выше. Смонтировать виртуальный привод и сделать его образ совсем не сложно. Для этого необходима специальная . Рассмотрим, как создать виртуальный диск Daemon Tools . Для этого вставляем нужный диск в дисковод и правой кнопкой мыши щелкаем по значку программы, для того чтобы запустить её.
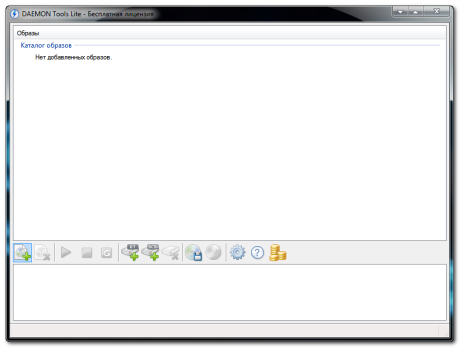
Он находится в области уведомления, (правый нижний угол экрана), После этого запускаем функцию создание образа .
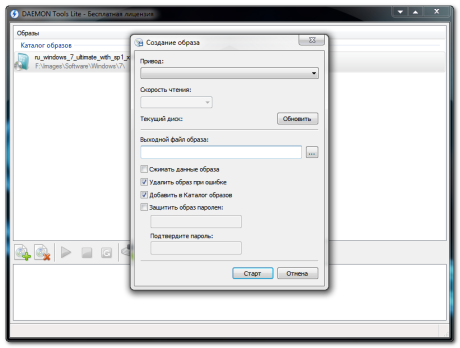
Теперь необходимо щелкнуть по квадратику справа. Выбираем место для хранения будущего образа. Присваиваем имя создаваемому образу в специальном окне, а тип файла указываем стандартный (*.iso). Всё, необходимые параметры выставлены, остается щелкнуть по кнопке «Сохранить ». Для того чтобы сохранит дисковое место можно сжать данный образ. Для этого необходимо установить галочку напротив нужной вкладки. Жмем кнопку «Старт » и наблюдаем за процессом создании образа нужного диска. Когда процесс завершен, окно можно закрыть. Образ диска создан.
Осталось рассказать как смонтировать образ на наш виртуальный диск.
Для этого снова запускаем программу DAEMON Tools Lite , открываем вкладку Виртуальные приводы и выбираем созданный нами привод и нажимаем «Монтировать образ ». После этого жмем Открыть . Образ смонтирован в виртуальный привод.
Для автоматического монтирования нужно в пункте Настройки поставить галочку возле вкладки Автоматическое монтирование, Применить .
В итоге я думаю эта статья ответила как минимум на три вопроса:
1. Как создать виртуальный диск?
2. Как создать образ диска в программе Daemon Tools?
3. Как смонтировать образ на виртуальный диск?
А еще я хочу вам рассказать , вдруг пригодиться?
Возможно, Вам будет полезна эта информация:
