Многие программы требуют отличную производительность компьютера. Особенно это касается игр. Но из-за неправильной работы системы Windows и низкой её оптимизированности нередко происходят сбои и торможения в играх. При достаточно мощных характеристиках компьютера система не даёт корректно отображать игры, а нехватка оперативной памяти мешает игровому процессу. Но, есть масса способов решить эту проблему и увеличить производительность ПК.
Почему тормозят игры
Существуют два вида причин торможения игр: программные и аппаратные. С аппаратными всё просто: характеристики компьютера важны для запуска игр. Многие современные игры не подходят для процессоров старого образца или же требуют большего объёма оперативной памяти. Характеристики видеокарты (зачастую и сетевой) влияют на скорость обмена видеоинформацией. Проверить быстродействие можно в диспетчере задач, где идёт отображение загруженности ЦПУ и памяти.
Вкладка Быстродействие в диспетчере задач
Если загруженность ЦПУ составляет больше 90%, ясно, что ресурсов не хватает для корректной работы. На фотографии показана диаграмма работы системы в простое. При загрузке в окне хронологии будут совсем другие значения.
При запуске игр на ноутбуках, пользователь может столкнуться с другой аппаратной особенностью. Ошибки и торможение в играх могут свидетельствовать о низком заряде батареи ноутбука. Система аппаратно экономит энергию для продолжительной работы, поэтому не выделяют должного объема памяти для работы игр. Эта особенность часто встречается на ноутбуках марки DELL. Для продолжения максимальной работы системы стоит подключить ноутбук к сети питания.
Ещё одной интересной причиной, связанной с аппаратными сбоями, является слабое охлаждение видеокарты или процессора. Сломанный кулер способен вывести из строя процессор после его перегрева, что намного серьёзнее, чем, например, захламление системы лишними файлами. Стоит также обращать внимание на запылённость внутренностей компьютера: со временем к платам прилипает очень большое количество пыли, которая мешает работе токовых частей.
С программным типом причин всё сложнее. Это целый комплекс проблемных секторов компьютера, от которого зависит быстродействие.
Факторы, влияющие на производительность компьютера или ноутбука
- несовместимость программного обеспечения компьютера, программ, игр, операционной системы с комплектующими ПК;
- присутствие посторонних, ненужных файлов;
- поломка кулера или же плохой отвод тепла от центральных частей компьютера;
- во многих случаях причиной является конфликт между программами: установка двух антивирусов одновременно или несовместимых драйверов это подтверждает.
- ошибки в настройке операционной системы и/или неправильное её использование;
- нарушение работы BIOS;
- заражение вредоносными программами;
Однако на программном уровне существует множество способов решения проблем с быстродействием. В общем, совокупность этих методов называется оптимизацией.
Как оптимизировать работу ПК на Windows
Как настройка реестра поможет повысить производительность
Как известно, реестр компьютера - это глобальная база, содержащая в своём составе различные данные о работе системы и компьютера в общем. В такой глобальной базе отражаются параметры и настройки работы отдельных приложений. Всё строится на том, как структурированы и представлены данные в реестре. Сбой и ошибки в системе, прежде всего, начинаются с ошибок данных реестра. Поэтому важно знать методы правильной работы с данными, редактирования и оптимизации реестра ПК.
Самым простым способом входа в реестр компьютера является использование командной строки. Открываем командную строку комбинацией клавиш Win+R, затем прописываем команду regedit. Таким образом, пользователь открывает окно редактора реестра.

Простой способ входа в реестр
Последовательность очистки реестра выглядит следующим образом:
- откройте редактор реестра;
- перейдите по ссылке HKEY_LOCAL_MACHINE\Software\Microsoft\Windows\CurrentVersion;
- удалить лишние программы;
- то же самое стоит повторить с другой веткой реестра;
- внимание стоит обратить и на то, что при отключении какой-либо программы в автозагрузке вполне реально отключить антивирус.
Как ускорить работу за счёт дефрагментации и чистки жёсткого диска
Самый распространённый способ оптимизации операционной системы - это очистка жёсткого диска от лишних файлов. Это могут быть копии, отчёты активных программ, временные файлы, кэш программ-обозревателей и т.д.
Для очистки диска от временных и неиспользуемых файлов также применяется стандартный инструмент «Очистка диска» от ОС Windows. Нажимаем «Пуск» ->»Все программы» -> «Стандартные» -> «Служебные». Затем запускаем программу. Выбираем нужный нам диск, снимаем/ставим указатели напротив именно тех категорий файлов, которые необходимо очистить (удалить), приступаем к его очистке.
![]()
Стандартная утилита Windows
Ещё один удобный способ разогнать компьютер и систему - это дефрагментация жёсткого диска. Эта процедура даёт возможность увеличения скорости доступа к файлам и, как следствие, увеличения скорости работы системы. Все зависит в итоге от уровня фрагментированности диска: при высоком её значении быстродействие повышается ощутимо.
Программа для дефрагментации находится: Пуск->Все программы->Стандартные->Служебные. И далее выбираем «дефрагментация диска». Указываем нужный диск для дефрагментации. К тому же, программа проводит анализ диска и может подсказать пользователю, нужна ли дефрагментация в данный момент. А по желанию пользователь задаёт расписание, по которому будет производиться эта процедура.

Дефрагментация - один из основных видов оптимизации
Чистка и освобождение оперативной памяти
Разгрузить и очистить оперативную память можно различными способами. В широком смысле, разгрузка оперативной памяти и повышение быстродействия системы называется оптимизацией.
Закрытие ненужные программы и приложения
Первым действием по разгрузке оперативной памяти будет завершение всех ненужных программ, запущенных на компьютере.
В диспетчере задач отображаются программы, которые находятся в работе. Путём «снятия задач» можно разгрузить оперативную память, что даст больше быстродействия компьютеру. Особенно это касается приложений, которые работают постоянно в фоновом режиме.
Чистка автозагрузки
Для чистки автозагрузки не понадобятся специальные программы и средства. В командной строке) вводим команду MSCONFIG. Так, мы запустим конфигурацию системы. Переходим в пункт «Автозагрузка». Разобраться в появившимся списке программ непросто. И отключение одной из программ может привести к серьёзным последствиям. В частности,к неправильной работе системы или её отказу.
![]()
Конфигурация
Перезапуск Windows Explorer
Процесс explorer.exe отвечает за всё то, что пользователь наблюдает на экране: рабочий стол, изображения программ и т.д. При малом объеме ОП, этот процесс подвисает, а изображения ведёт себя странно. В таком случае требуется его перезапуск.
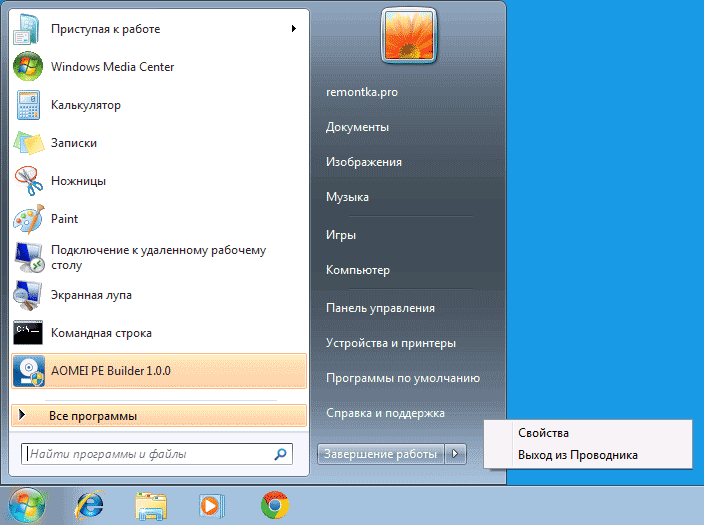
Перезапуск
Для закрытия процесса требуется, удерживая клавиши Ctrl+Shift, кликнуть правой кнопкой мыши по свободному месту в меню «Пуск». Затем выбрать пункт «Выход из Проводника». На этом процесс explorer.exe будет закрыт.
Для повторного его включения (а он может запускаться автоматически) нужно снова открыть меню Диспетчера задач, создать новую задачу в панели «Файл», и ввести название процесса.

Проводник
explorer.exe заново будет запущен.
Удаление вредоносных программ для повышения производительности
Деятельность вредоносных программ на компьютере может сказаться на его производительности. Т.к. вирус тоже занимает долю оперативной памяти, он мешает работе других приложений, а иногда вовсе их блокирует.
Использование многоуровневого антивируса с обновлёнными базами решит эту проблему, предотвратив вредоносное влияние на оперативную память.
Оптимизация визуальных эффектов
В интерфейс системы включено множество визуальных эффектов, которые служат для создания презентабельности, уникальности и, в каком-то смысле, стиля внешнему виду системы. Однако на производительность такие эффекты оказывают негативное влияние, т.к. занимают большой объем оперативной памяти. И многие эффекты малозаметны, поэтому совершенно не нужны.
Для того чтобы произвести оптимизацию визуальных эффектов стоит открыть «Проводник», затем выбрать пункт «Дополнительные параметры системы». Во вкладке «Быстродействие» выбираем «Параметры». Теперь пользователю открыто меню, где он может управлять работой визуальных эффектов.

Настройка визуальных эффектов производится в Панели Управления
Как настроить BIOS, чтобы разогнать компьютер и улучшить его работу
Оптимизацию процесса работы системы можно произвести, настроив некоторые параметры в BIOS. Делать это нужно осторожно, чтобы не поспособствовать каким-либо программным ошибкам.
При настройке согласованности работы с процессором необходимо включить следующие параметры:
- CPU Level 1 Cache;
- CPU Level 2 Cache;
- CPU Level 2 Cache ECC Check;
- Boot Up System Speed;
- Cache Timing Control;
Все эти параметры определяют уровень работоспособности системы, скорости работы процессора и обработки информации, стабильность работы процессора.
Можно регулировать работу оперативной памяти с помощью параметров:
- DRAM Frequency;
- SDRAM Cycle Length;
- RAS-to-CAS Delay;
- SDRAM RAS Precharge Time;
- FSB/SDRAM/PCI Freq;
- Memory Hole At 15–16M;
- Optimization Method;
В этих параметрах заключается изменение скорости перезаряда ячеек памяти, общая скорость обмена данными с оперативной памятью, частота шин, число тактов, и прочее.
Стоит обратить внимание, что внесение изменений в настройки BIOS может сказаться негативно на работе системы.
Настройка файла подкачки
Файл подкачки представляет собой виртуальную память, которая увеличивает физически оперативно-запоминающее устройство компьютера.
Настроить файл подкачки и очистить оперативную память компьютера можно, выполнив простой алгоритм:
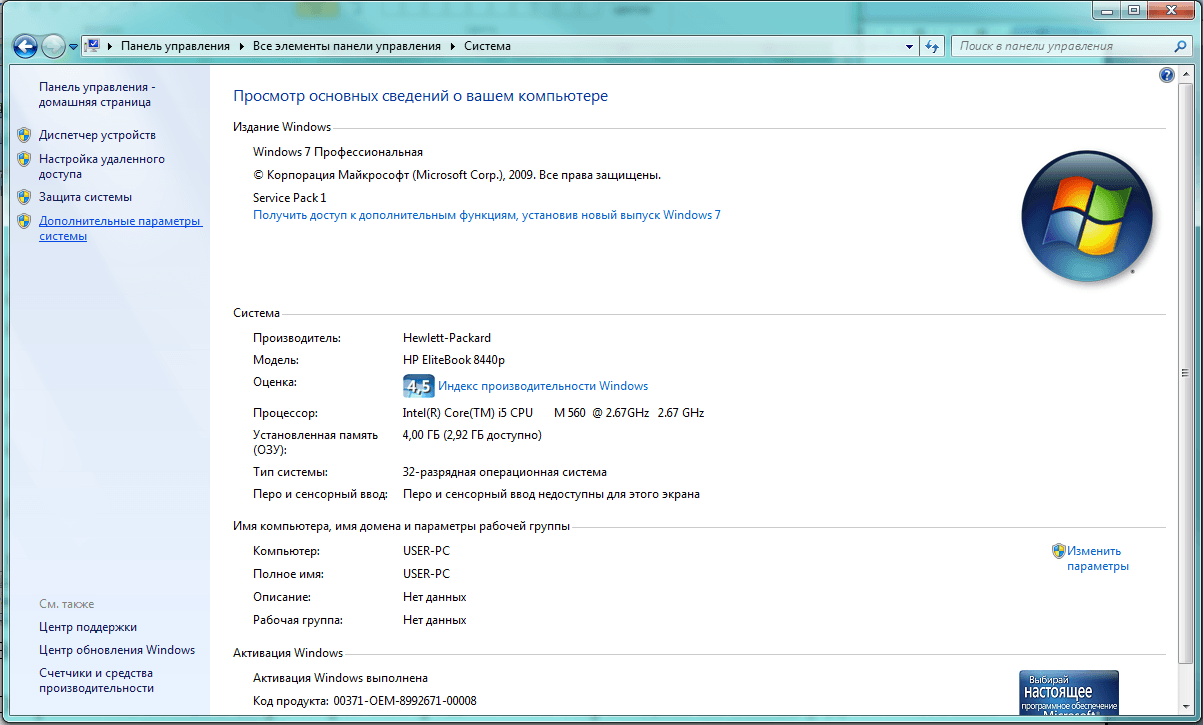
Во вкладке «Система» Панели управления находим и выбираем пункт «Дополнительные параметры системы». Далее, в «Свойствах системы» выбираем «Параметры» во вкладке «Быстродействие».

Параметры быстродействия
В параметрах быстродействия нас интересуют настройки в поле «Дополнительно». Здесь задаём пункт, не предусматривающий файл подкачки, подтверждаем. Но при возврате в систему, следует проделать тот же алгоритм, только чтобы вернуть ранее установленные настройки.
Очистить виртуальную память можно иначе, с помощью окна редактора групповой политики.
![]()
Из множества вкладок окна редактора групповой политики нас будет интересовать параметры «Параметры безопасности»
Выбираем «Параметры безопасности», -> «Локальные политики» и выбираем папку с таким же названием.

Параметр локальной безопасности
Вызываем свойства, Выбираем «Параметр локальной безопасности» и подтверждаем.
Видео: как очистить оперативную память компьютера
Настройка видеокарты
О настройке видеокарты, как о способе оптимизации компьютера, расскажу на примере настройки карты NVIDIA.
Видео: как увеличить производительность видеокарты NVIDIA для игр
Первым делом устанавливаются драйвера карты. После установки можно приступать к настройке параметров.
Нажатием правой кнопки мыши по рабочему столу, вызываем всплывающее окно, в котором выбираем панель управления NVIDIA. Нас интересует Параметр 3D. Выполняем настройку, согласно 3D приложению. И далее:
- включаем все графические процессоры;
- выключаем вертикальную синхронизацию;
- выбираем адаптивный режим управления электропитанием;
- выключаем тройную буферизацию;
- фильтрацию текстур настраиваем на наивысшую производительность;
- выключаем анизотропную фильтрацию;
- масштабируемые текстуры выключаем.
Данных основных параметров хватит для корректной работы приложений и запуска игр. Но в зависимости от драйверов и модели видеокарты некоторых параметров может не быть в настройках. Данные настройки способны увеличить поток кадров в секунду до 30%, но 100%-й результат не гарантируют.
Аппаратное ускорение компьютера

Виной медленной работы компьютера может быть неактивное аппаратное ускорение
При затруднении работы видеокарты компьютера (неправильном изображении, запаздывании, самопроизвольном отключении визуальных эффектов) следует использовать аппаратное ускорение компьютера.
Аппаратное ускорение в широком смысле - это разгрузка центрального процессора с применением аппаратных средств раздельного выполнения задач, т.е. распределение работы по нескольким аппаратным модулям. К примеру, обработка видео -файлов различных форматов занимает большую часть оперативной памяти компьютера, и чтобы разгрузить центральный процессор, используется аппаратный модуль-ускоритель.
Корректная работа аппаратных ускорителей заключается в установке необходимых драйверов на компьютер. В общем, вся работа аппаратных ускорителей строится на поддержке программного обеспечения и целой базы драйверов в операционной системе. Графический интерфейс, визуальные эффекты требуют аппаратного ускорения работы, как и многие графические движки современных игр и видеоредакторов.
Как включается аппаратное ускорение
На операционной системе windows 7 аппаратное ускорение включается так:
- устанавливается специальный драйвер (в большинстве случаев);
- щелчок правой кнопкой мыши на Рабочем столе -> «Персонализация» -> в графе «Экран» выбираем настройки параметров, дополнительные параметры. Далее, изменяем параметры во вкладке «Диагностика». В этой вкладке будет находиться регулировка режима аппаратного ускорения:
- Настройка видеокарт отдельных фирм в специализированных программах (в разделе аппаратного ускорения и преобразования видео):

За настройками аппаратного ускорения чаще всего следит драйвер
Отключить аппаратное ускорение можно, проделав инструкцию, указанную выше, но передвинув ползунок в другую сторону. Зачастую функция аппаратного ускорения недоступна. ПК не поддерживает аппаратное ускорение, т.к. драйвер устройства установлен неправильно или вовсе не рассчитан на работу этой функции.
Видео: как включить и отключить аппаратное ускорение?
Установка и использование оптимизирующих программ
Программа создана для повышения производительности компьютера, упрощения игрового процесса, общей оптимизации операционной системы. На фоне аналогичных программ показывает неплохие результаты по качеству и эффективности. Не несёт никакого вреда системе и файловым базам данных. Однако производит комплексную очистку и оптимизацию оперативной памяти и реестра. В программе присутствуют функции захвата скриншотов и записи видео игрового процесса, а также реализовано резервное копирование файлов в выбранном облачном хранилище. Рекомендована многими геймерами и специалистами.

Интерфейс программы
Ccleaner - простая и предельно действенная программа по очистке и оптимизации системы. Одна из самых лучших программ по надёжности и широте профиля использования. Отличается множеством преимуществ: быстрота запуска/работы, качественный поиск и удаление временных и ненужных системных файлов, как и исправление ошибок реестра довольно результативно. Существует также в платном и бесплатном исполнении. Однако в бесплатной версии потери в функциональности минимальные.

Интерфейс программы
GameGain
Приложение вносит изменения в файловую систему реестра, оптимизируя работу компьютера. Автоматически выставляет все необходимые настройки реестра.
Видео: как пользоваться программой GAME GAIN
Advanced SystemCare
Программа представляет собой пакет базовых опций по отладке, ремонту, восстановлению и просто мониторингу системы на предмет каких-либо неисправностей. Представлена в двух версиях: платной и бесплатной. Как правило, бесплатная версия не всегда работает корректно, тем более она не включает все компоненты защиты системы, представленные IObit. Обновление бесплатной версии слетает на многих компьютерах либо не производится совсем. Однако программа по функциональности и форме исполнения в интерфейсе резко отличается от всех остальных в лучшую сторону. Поэтому, если пользователь всерьёз заинтересован в повышении производительности, стоит использовать именно Advanced SystemCare.

Программа поможет выполнить тщательный мониторинг системы
Easy Cleaner
Бесплатная программа для стабильной работы системы. Основной её инструмент - чистка реестра Windows. Но, помимо этого, программа выполняет широкий спектр задач по оптимизации. На практике Easy Cleaner - неплохой инструмент, который был бы полезен каждому пользователю ПК. Вот только не всегда программа работает корректно. Часто происходят сбои при удалении файлов (после их поиска), повисание программы в процессе её работы. На форумах встречаются негативные отзывы и низкие оценки программы.
Red Button
Изначально программа задумывалась как лёгкое незамысловатое решение по оптимизации системы для пользователей - дилетантов. Всё, что нужно - это нажать на большую красную кнопку. Результат получится сам собой. В этом заключается простота программы.
Последние версии Red Button с недавнего времени платные. Существуют аналоги программы, цены на которые сейчас максимально подняты. По отзывам программа не отличается высокой надёжностью, и нет ничего необычного в её работе. Red Button - самый простой обывательский инструмент оптимизации и очистки системы.
Что делать, чтобы игры не тормозили?
Чтобы не сталкиваться с проблемами слабой производительности, нужно следить за тщательной оптимизацией системы. И делать это стоит независимо от того, каким родом деятельности вы занимаетесь на ПК. Правила чистки и предотвращения захламления оперативной памяти и жёсткого диска обеспечат правильную и результативную работу вашего компьютера.
Для того чтобы сохранить достаточный уровень производительности, необходимо прислушиваться к советам специалистов по оптимизации компьютера и операционной системы. Особенно это касается любителей онлайн-игр, требующих максимальной отдаваемой мощности процессора и постоянного обмена сетевым и видеотрафиком.
Компьютер тормозит, выключается, греются процессоры, вам не надоело работать за вашим компьютером?! Вы бы хотели увеличить скорость работы вашего компьютера!
Тогда внимательно читайте статью и выполняйте все рекомендации по увеличению скорости работы компьютера.
Советы по увеличению скорости работы компьютера!
1. Пыль в компьютере (аппаратная часть)
Самое что не есть приятное из всего, это собравшаяся пыль в компьютере. Когда отрываешь крышку системника , ты не знаешь что тебя там ждёт! Пыль, паутина, жуки, тараканы и много чего ещё. Поэтому чистить системный блок компьютера, - это важно!
 Если не придерживаться чистоты в вашем ПК, то постоянное накопление пыли в системнике
, приводит к тому, что компьютер начинает тормозить, быстрее высыхает на процессоре термопаста
, уменьшается долговечность радиоэлектронных устройств, появляется шум у кулеров.
Если не придерживаться чистоты в вашем ПК, то постоянное накопление пыли в системнике
, приводит к тому, что компьютер начинает тормозить, быстрее высыхает на процессоре термопаста
, уменьшается долговечность радиоэлектронных устройств, появляется шум у кулеров.
Для того чтобы почистить ваш компьютер от пыли, - выключите его. Снимите аккуратно крышку, возьмите небольшую кисть и пылесос, и аккуратно протирайте детали и комплектующие при включенном пылесосе. Внимание!!!, держите пылесос на расстоянии 5,10 см, не прикасаясь к деталям, можете повредить. Если вы не уверенны в себе, вызовите специалиста (компьютерщика).
После чистки компьютера (если на самом деле, внутри было очень много пыли), будет уже заметно, как увеличиться скорость работы ПК.
2. Замена термопасты на процессоре, термопрокладки на видеокарте. (аппаратная чать).
Процессор - он же «мозг» компьютера, выполняет десятки тысяч операций и соответственно сильно нагревается. Для охлаждения используется радиатор и кулер. Чем больше радиатор и кулер, тем лучше охлаждение. (так же есть водяное охлаждение).
Термопаста - вязкое вещество, служит термопроводником между процессором и радиатором, при этом термопаста«диэлектрик», не проводит электричество. Если вы при нанесении залезли на электр. плату, ничего страшного (только если вы не купили с рук, в шприце, может быть разбавлена с водой).
Вот так выглядит нанесение на процессор термопасты:
 Наносить термопасту, рекомендуется специалисту, который сталкивался с разборкой, сборкой ПК. Наносить можно специальным шпателем, так же можно «спичкой» и многим другим. Если у вас есть просроченная банковская карта или ненужная пластиковая визитка - это «идеальная» замена шпателю. Чем больше слой, тем лучше! -НЕПРАВИЛЬНО!
Наносить термопасту нужно тонким слоем 1-2 мм, чтобы лучше был контакт. Перед нанесение, процессор и радиатор, должны быть чистыми и сухими.
Наносить термопасту, рекомендуется специалисту, который сталкивался с разборкой, сборкой ПК. Наносить можно специальным шпателем, так же можно «спичкой» и многим другим. Если у вас есть просроченная банковская карта или ненужная пластиковая визитка - это «идеальная» замена шпателю. Чем больше слой, тем лучше! -НЕПРАВИЛЬНО!
Наносить термопасту нужно тонким слоем 1-2 мм, чтобы лучше был контакт. Перед нанесение, процессор и радиатор, должны быть чистыми и сухими.
«Клейка» термопрокладки на чипсет видеокарты
- Снять охлаждающую часть на видеокарте
- Снять старый слой термопрокладки
- Протереть насухо
- Вырезать новую термопрокладку по размеру чипсета на видеокарте
- Приклеить и поставить назад охлаждающую часть процессора
- Проверить работоспособность
 Термопрокладка
в разы дороже термопасты. Не «вздумайте» экономить и наносить термопасту на видеокарту, хотя это возможно и будет работать, но не рекомендуется!
Термопрокладка
в разы дороже термопасты. Не «вздумайте» экономить и наносить термопасту на видеокарту, хотя это возможно и будет работать, но не рекомендуется!
Бывают случаи, когда неопытные специалисты наносят на чипсет видеокарты термопасту , все работает, но наступает момент, когда компьютер начинает перезагружаться сам по себе. В основном это происходит в режиме игры, когда видеокарта работает на «максимум».
3. Настройка BIOS (программно-аппаратная часть).
Чтобы настроить BIOS , нужно туда войти. В большинстве случаев, зажимается клавиша Delete на клавиатуре при запуске-включения компьютера. В других случаях, это может быть клавиша F1, F2 и т.д.
Вот так приблизительно выглядит интерфейс настройки BIOS. Он может отличатся.
 Для настройки биоса, нужно с этим сталкиваться и не один раз. Из-за неправильной настройки BIOS
, компьютер может не запускаться, выключаться, перезагружаться. BIOS управляет всеми компонентами вашего компьютера. Если вы столкнулись с тем, что у вас не загружается или выключается компьютер сам по себе. Вы можете попробывать сбросить настройки биоса.
Для настройки биоса, нужно с этим сталкиваться и не один раз. Из-за неправильной настройки BIOS
, компьютер может не запускаться, выключаться, перезагружаться. BIOS управляет всеми компонентами вашего компьютера. Если вы столкнулись с тем, что у вас не загружается или выключается компьютер сам по себе. Вы можете попробывать сбросить настройки биоса.
Есть два варианта сброса настроек биоса:
- аппаратный
- программный
Чтобы сбросить BIOS аппаратно, найдите круглую батарейку на материнской плате. Выньте и вставьте назад - всё, биос сброшен.
 Чтобы сбросить программно, войдите в BIOS и ищите строку LOAD DEFAULTS
, после чего клавишу сохранить F10.
Чтобы сбросить программно, войдите в BIOS и ищите строку LOAD DEFAULTS
, после чего клавишу сохранить F10.
Если правильно настроить BIOS, можно добиться небольшого быстродействия и оптимизации компьютера.
4. Чистка Автозагрузки (программная часть)
Немало важным фактором является автозагрузка программ на вашем компьютере. Загружайте те программы, которые необходимы вам постоянно.
Например:
- Skype
- Антивирус
- Диспетчер Аудио
- Диспетчер Видео
Чтобы попасть в конфигурацию системы, нажмите сочетание клавиш Win + R (горячие клавиши Windows), потом наберите msconfig
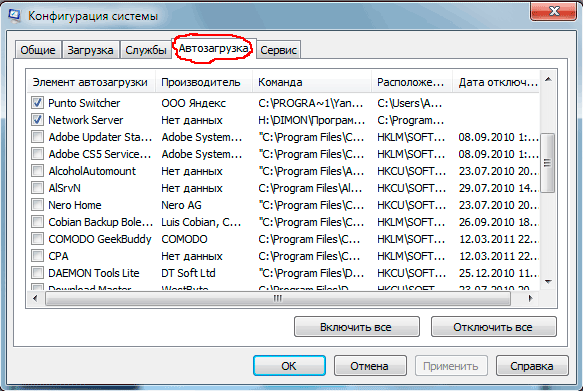 Второй вариант, использовать небольшую утилиту Cclearner
. Которая поможет очистить реестр, автозагрузку, удалить программы.
Второй вариант, использовать небольшую утилиту Cclearner
. Которая поможет очистить реестр, автозагрузку, удалить программы.
5. Чистка реестра
Вы устанавливаете программы, потом их удаляете и со временем собирается очень много «системного мусора», так называемых ключей, путей, настроек и т.д. Все это и есть реестр Windows .
 Для чистки реестра (системного мусора), можно пользоваться самым разным софтом. Я, рекомендую использовать утилиту Cclearner
.
Для чистки реестра (системного мусора), можно пользоваться самым разным софтом. Я, рекомендую использовать утилиту Cclearner
.
6. Удаление ненужных программ, игр.
Как же хочется взять поставить эту игру, программу, а потом взять поставить, ещё, ещё и ещё!!! А потом, почему тормозит компьютер! Используйте только те программы, которыми вы постоянно пользуетесь. Играете в игру, прошли её, - удалили!
 Чтобы удалить программу или игру. Воспользуйтесь стандартными средствами Windows
. Зайдите в панель ПУСК
-> Панель управления -> Удаление программ.
Чтобы удалить программу или игру. Воспользуйтесь стандартными средствами Windows
. Зайдите в панель ПУСК
-> Панель управления -> Удаление программ.
Любая конфигурация ПК рано или поздно перестает соответствовать современным требованиям. Ресурсоемкие игры и приложения либо вообще не запускаются, либо запускаются со сниженной производительностью и кучей сопутствующих проблем. Обеспеченные пользователи сразу же отправляются в магазин и заменяют комплектующие на более новые. Но как поступать тем, кто этого сделать не может? Ответ простой – решать проблему подручными средствами.
Ниже будет рассмотрено несколько способов увеличения производительности старых систем, которые помогут немного исправить ситуацию.
Отключение дополнительных эффектов Windows
Дополнительные визуальные эффекты, такие как плавная анимация открытия окон, Windows Aero, тени от значков и аналогичные, ощутимо бьют по производительности систем со слабым процессором и устаревшей графической картой. Их имеет смысл отключить. Для этого следует перейти по адресу: «Система» – > «Дополнительные параметры» – > «Быстродействие» – > «Параметры» . Поэкспериментируйте с высветившимся меню, сняв галочки с ненужных вам пунктов, или просто активируйте параметр «Обеспечить наилучшее быстродействие».
Чистка списка автозагрузки
Многие установленные пользователем программы загружаются одновременно со стартом операционной системы. Они висят в процессах, потребляя часть ресурсов процессора и оперативной памяти. Если вы не пользуетесь постоянно, например, Skype, то нет никакого смысла его оставлять в автозагрузке. Зайдите в настройки программы и снимите галочку напротив пункта «запускаться при старте системы». Чтобы узнать, какие именно приложения находятся в автозагрузке, можно зайти во вкладку «Автозагрузка» диспетчера задач (в Windows 10, 8.1 и 8) или запустить стандартную утилиту MsConfig, использовав комбинацию клавиш + R и прописав в появившуюся строку msconfig.exe (в Windows 7 и более ранних версиях системы).

Откат на более старые версии драйверов
Многие пользователи ошибочно полагают, что новое программное обеспечение всегда лучше и быстрее. Но это утверждение верно только в рамках текущего поколения устройств. Разработчики оптимизируют софт под новое «железо», а поддерживать старые устройства заканчивают. Иногда имеет смысл сделать откат драйверов, установить менее требовательный к ресурсам ПК антивирус прошлой версии или даже перейти с Windows 7, 8 или 10 на классическую XP. Слабые конфигурации не получают от новых технологий практически никаких преимуществ, так зачем нужно жертвовать производительностью?

Дефрагментация жесткого диска
Нажав правой кнопкой на любой из дисков и открыв меню «Свойства» – > «Сервис» , можно активировать процесс дефрагментации. Его суть в том, что он позволяет упорядочить файлы на жестком диске, чтобы система получила к ним более удобный доступ. Как итог, заметное улучшение производительности за счет увеличения скорости записи/считывания файлов. Дефрагментацию можно делать как встроенными средствами Windows, так и при помощи сторонних решений. Одним из лучших вариантов является Smart Defrag от IOBit . Внимание! Процедуру дефрагментации нельзя проводить на SSD дисках – это может вывести их из строя.

Разгон комплектующих
Мощность компьютерных комплектующих обычно ограничивается производителями из соображений безопасности и стабильности их работы. Но вы можете немного поколдовать с их настройками, добившись прибавки в производительности. К примеру, можно зайти в BIOS и увеличить частоту процессора. У разгона много нюансов, поэтому обозревать их сейчас мы не будем. Единственное, что обязательно стоит принять во внимание, это опасность разгона. Злоупотребление им может привести к перебоям в работе системы и даже выходу из строя ее элементов.
Применение всех перечисленных советов на практике поможет добиться увеличения производительности системы до 20%. На большее, к сожалению, рассчитывать не имеет смысла.
Инструкция
Чистка от пыли. Из-за скопления пыли на вентиляторе процессора ухудшается выход горячего воздуха. Когда процессору необходимо принять на себя высокую нагрузку, он перегревается и "зависает", чтобы остыть и продолжить работу. Одно из таких зависаний может стать для процессора последним. Обязательно прочищайте компьютер от пыли хотя бы раз в 3 месяца, уделяя особое внимание вентиляторам - самая опасная пыль скапливается под ними.
Очистка автозагрузки. Некоторые приложения после установки сразу добавляют себя в автозагрузку. Это значит, что они будут загружаться каждый раз при включении компьютера, не спрашивая у вас разрешения. И, разумеется, они будут потреблять часть ресурсов компьютера.
Для отключения лишних программ нажмите "Пуск" - "Выполнить" - введите "msconfig" - нажмите "Ок" (если у вас Windows 7, нажмите "Пуск" и введите "msconfig" в окно поиска). В новом окне нажмите "Автозагрузка" и отключите все приложения, кроме самых необходимых (например, антивирус).

Отключение визуальных эффектов. Если у вас стоит операционная система семейства Windows, вы можете увеличить скорость компьютера , отключив визуальные эффекты (контур файлов при их переносе в другую папку, тени у файлов на рабочем столе и т.д.).
Нажмите правой кнопкой на "Мой компьютер", выберите "Свойства", затем "Дополнительно" (или "Дополнительные параметры системы" для Windows 7). В новом окне под заголовком "Быстродействие" выберите "Параметры" и нажмите на "Обеспечить наилучшее быстродействие".

Дефрагментация диска. Со временем информация, которую вы храните на компьютере, принимает хаотичный вид: один маленький файл может быть раскидан маленькими кусочками по всему диску, что заметно увеличивает скорость доступа к нему.
Во время дефрагментации кусочки файлов собираются вместе и заново сохраняются на жёсткий диск. Дефрагментация может занять несколько часов. В это время категорически запрещено что-либо делать на компьютере, особенно создавать и удалять файлы и папки. Желательно также отключить все программы, включая антивирус. Малейшие изменения могут повлечь за собой сбой файловой системы и потерю данных.
Для запуска дефрагментации зайдите в "Мой компьютер", нажмите на нужный вам диск правой кнопкой, выберите "Свойства", затем перейдите в "Сервис" и нажмите на "Выполнить дефрагментацию".
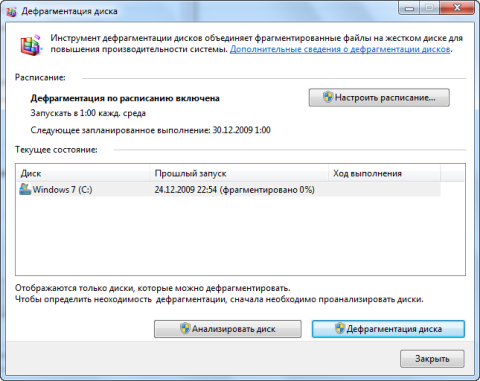
Очистка жёсткого диска. Со временем на диске скапливается множество лишней информации (журнал ошибок, куки, мусор от старых приложений и т.д.). Очистить диск можно с помощью популярной программы CCleaner. Скачать её можно бесплатно с официального сайта разработчика - piriform.com.
. Мало найдётся семей, которые бы не имели или не пользовались возможностями персонального компьютера. Однако при такой активности и времяпрепровождении за компьютером, мы становимся в некотором смысле зависимым от него, а точнее от его скорости и быстродействия.
Если компьютер долго «соображает» мы еженедельно можем терять по несколько часов жизни в ожидании отклика. Кроме того, это и вправду раздражает, человек от этого может стать гораздо более раздражительнее, чем был раньше. Не говоря уже о том, что медленная работа приносит дикий дискомфорт во время просмотра фильма или игр.
Сегодня мы решили помочь нашим читателям избавиться от проблем с ПК и улучшить работу любимого ПК. Сразу же хотим уточнить, что все описанные ниже методы хорошо действуют в комплексе, поэтому рекомендуем воспользоваться всеми возможными. Далее мы разберём 9 способов ускорения работы компьютера с операционной системой Windows XP/7/8:
1. Отключить в автозагрузке ненужные программы
Первой, и самой на наш взгляд главной задачей является полное отключение автоматически загружаемых программ, которые не несут в себе ценности при работе, и могут быть включены в то время, когда Вам это понадобиться. Отключить весь ненужный софт можно в окне «Конфигурация системы». Открыть его можно несколькими способами.
Первый: открыть меню «Пуск» и ввести команду «msconfig» (без скобок, то есть, как показано на рисунке ниже). И перейти по предложенному ярлыку.
Второй способ тоже довольно прост: откройте проводник и впишите такой вот адрес: Панель управления\Все элементы панели управления\Администрирование . Теперь откройте ярлык «Конфигурация системы».

Третий способ самый лёгкий: в поиск меню сразу вбейте название «Конфигурация системы» и перейдите по ссылке.
Какой бы из этих вариантов Вы бы не выбрали, в любом случае перед Вами откроется такое вот окошко, в котором нас будет интересовать вкладка «Автозагрузка»:

Крайний левый столбец сообщает нам, какие программы стоят у нас на автозагрузке. Если галочки не будет – программа автоматически загружаться не станет. Соответственно изучите все автоматически загружаемые программы, и те, которые Вам не нужны при старте – отключите. В этом списке можно зачастую встретить разнообразные обновления, которые ежеминутно проверяют на наличие новой версии той или иной программы, а также сами программы, которые по своей инициативе (или Вашему согласию) решили запускать себя при каждой загрузке системы.
Отключив ряд программ, нажмите ОК и перезагрузите ПК, чтобы изменения вступили в силу. Если программ было отключено действительно много, то Вы увидите существенную разницу в загрузке операционной системы Windows, а также в работе с ней.
Будьте внимательны в своём выборе, чтобы не отключить нужные программы. Однако если подобное произошло – ничего страшного! Снова зайдите в конфигурацию и верните ту галочку, которая необходима.
2. Во время активной работы в одной программе, отключите остальные, ненужные на данный момент
Если компьютер работает медленно только при сильных загрузках, то в этом случае поможет отключение программ, которые в данный момент не нужны Вам. Делается это достаточно просто. Сперва вызовите «Диспетчер задач», сделать это можно несколькими способами: либо нажать кнопками на клавиатуре «Ctrl+Alt+Del» и выбрать «Запустить диспетчер задач». Либо поступить проще: вызвать контекстное меню на панели задачи (клацнув в пустое место правой кнопкой мыши), а уже там выбрать запуск диспетчера задач, так как это показано на скриншоте ниже:

Выберите вкладку «Приложения» и отключите те приложения, которые Вам сейчас абсолютно не нужны, нажимая при этом каждый раз кнопку «Снять задачу». Тем людям, которые хорошо разбираются в запущенных процессах, мы рекомендуем воспользоваться вкладкой «Процессы» всё в том же диспетчере задач Windows. Процессы завершаются гораздо быстрее, чем приложения, хотя по сути это одно и то же. Однако с процессами нужно быть очень осторожными, иначе придется перезагружать систему.
3. Почистите системный блок от пыли
Новички, возможно, даже нам не поверят, однако так оно и есть – пыль в системном блоке способна вызвать зависания и медленную работу ПК. Дело в том, что пыль попадает в радиаторы и кулеры, что ухудшает теплообмен всей системы. Процессор, блок питания или видеокарта начинается сильно нагреваться, в результате скорость выполнения задач заметно падает.
Для чистки системного блока Вам потребуется пылесос и кисточка. Снимите крышку системного блока, отключите его полностью от питания, переверните его таким образом, чтобы получить доступ ко всем деталям, после чего начните пылесосом всасывать всю пыль, скопившуюся в нём, кисточкой помогайте встряхивать комки или пласты пыли.
Ни в коем случае не мочите платы или корпус. Не нужно использовать губки или тряпки, особенно если они мокрые. Будьте предельно осторожны, так как многие детали очень хрупкие. При уборке особое внимание уделяйте именно чистке кулеров и радиаторов.
4. Найдите альтернативы «тяжелым» программам
Если Ваш персональный компьютер уже не такой современный, как того бы хотелось, то нужно в чём-то уступить, а именно найти альтернативные программы, которые будут менее грузить систему, а следовательно создавать меньше проблем. К примеру, вместо Microsoft Office 2010 или 2013 Вы можете использовать MS Office 2003, а возможно и вовсе WordPad или Блокнот. Две последние программы установлены в системе по умолчанию. К примеру, если Вам нет особой разницы, где писать текст – лучше воспользоваться программой Блокнот, он занимает ресурсов в сотни раз меньше. Точно также можно поступить с видео- или аудио-плеерами, зачем использовать громоздкие программы, если можно воспользоваться каким-нибудь простеньким плеером VLC (например).
Примерно также можно поступать и с операционными системами, к примеру, Windows XP на очень слабых ПК работает гораздо быстрее, чем . Особые «экстремалы» могут установить дистрибутив Linux’a.
5. Проверьте ПК на вирусы (удалите их)
Очень часто проблемы в скорости работы компьютера возникают из-за , находящихся в системе. Они могут быть невидимыми для пользователя и не создавать других проблем, кроме как главного симптома – медленной работы. Поэтому важно регулярно проверять свой ПК на наличие вирусов. Делать это нужно разными антивирусами, чтобы максимально обезопасить свои данные. К примеру, сайт использует такую комбинацию антивирусов: Kaspersky Internet Security 2013 + Dr.Web CureIt! Первый установлен основным (платная версия), второй является бесплатной утилитой, которая скачивается и запускается в тот момент, когда проходит проверка ПК на вирусы или есть подозрение их наличия.
6. Провести дефрагментацию диска
Запустить дефрагментацию диска предельно просто. Для этого нужно запустить сам ярлык, который можно найти через панель задач, или через меню «Пуск» и его поиск, как это показано ниже на скриншоте:
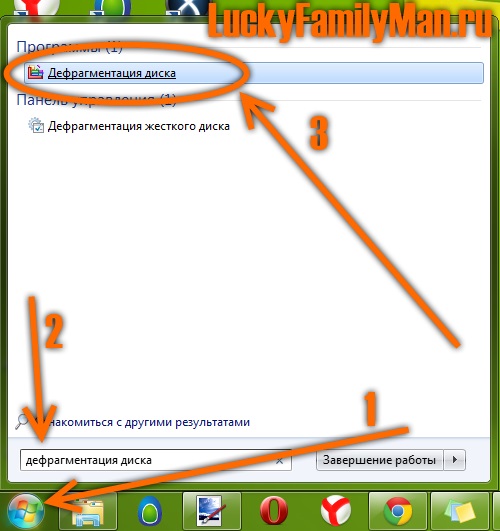
То есть открываем меню «Пуск», вписываем в поиск «Дефрагментация диска» и переходим на само окно дефрагментации. В нём достаточно много настроек и нюансов, поэтому мы не будет останавливаться на нём детально. Вы и сами разберётесь без проблем (в противном случае задавайте вопросы в комментариях к данной статье).
Дефрагментация наведёт порядок у Вас на жестком диске и возможно улучшит скорость работы компьютера.
7. Перезагрузите компьютер
Самый простой способ решения проблем с зависанием с ПК. Если Вам необходимо выполнить определенную задачу, однако компьютер начинает очень медленно работать, задавать много лишних вопросов в виде сообщений, открывать ненужные окна, то из этой ситуации самым быстрым спасением окажется перезагрузка того самого компьютера.
Стоит напомнить, что данный шаг никак не улучшает работу ПК, он лишь дает возможность начать все Ваши и свои действия заново. После перезагрузки будьте внимательнее при составлении задач. Если по прежнему запускаются не нужные Вам программы, которые мешают быстрой работе, то выполните первый пункт нашей статьи. Напомним, что в нём советуем отключить в автозагрузке ненужные программы, создающие дискомфорт.
Перезагружать компьютер нужно не кнопкой (ею нужно пользоваться исключительно в экстренных случаях), а через меню Пуск или специально вынесенного ярлыка на рабочем столе. При правильном выключении не произойдет сбой системы, и все данные будут сохранены. Если же выключить резко, то здесь можно потратить не только важную информацию, но и вся система откажется запускаться.
8. Переустановите
Данный метод исключительно хорош для тех случаев, когда ранее Вы пользовались теме же играми, и выполняли все те же функции, однако зависаний и медленной работы не существовало (ранее – это в первый или второй месяц после переустановки системы). Дело в том, что со временем операционная система «забивается» большим количеством не нужных программ и файлов, такие «пласты информации» мешают как жесткому диску, так и оперативной памяти работать на должном уровне.
В идеале для переустановки нужно не только отформатировать Диск «C», но и все остальные разделы также, чтобы дать возможность ПК начать всё с самого начала, да и Вам не мешало бы удалить ненужные файлы, которые, скорее всего, у Вас накопились в достаточном количестве за всё это время. Кроме того, учитывайте тот факт, что на жестком диске может находиться вирус или программа, которая и не давала возможности быстро и стабильно работать компьютеру.
Не нужно качать программы с непроверенных источников, а также обязательно использовать антивирус во время работы ПК, а главное — не использовать ворованное программное обеспечение!

Если Ваш компьютер ещё не представляет раритетную ценность, то рекомендуем установить самую последнюю операционную систему. К примеру, на данный момент, это которой мы уже проводили ранее. Она уже прошла ряд испытаний обычными пользователями и сама компания успела выпустить достаточно нужных поправок. Так как несмотря на всю новизну, компания Microsoft всё же проводит оптимизацию в работе системы
9. Обновить «железо» компьютера
Теперь мы дошли до самого эффективного способа. Он банален и прост – замените старые детали новыми и более мощными. Ниже мы расскажем, что нужно менять:
- Процессор. Основная работа достаётся именно ему, поэтому здесь придётся раскошелиться, хотя его нужно будет поменять только один раз в несколько лет.
- Материнская плата . От неё не зависит скорость работы, однако и её придется, возможно, заменить, так как для каждого процессора подходит только определенный тип материнских плат. Кроме того, от неё зависит количество слотов для оперативной памяти, которую можно будет использовать.
- Оперативная память. Как правило, именно её сперва меняют владельцы ПК. Да, в некотором смысле это поможет, однако мы бы советовали начинать с процессора и «мамки», а оперативная память недорогая и её всегда можно добавить (в любой момент). Сегодня достаточно иметь 4 гигабайта оперативной памяти.
- Видеокарта. Видеоплату нужно обязательно поменять тем, кто хочет убрать «тормоза» и зависания в играх, фильмах или в графических редакторах.
Жесткий диск покупать не стоит, если только в этом нет крайней необходимости, так как он может увеличить скорость работы, однако совсем немного и возможно это отразиться на тех «симптомах», которые Вам неинтересны (скорость копирования и вставки данных). Все же остальные детали (монитор, корпус системного блока, блок питания и т.п.) менять не нужно, они не влияют на быстродействие.
Больше советов Вы сможете узнать из видеоролика:
