Virtuálny stroj je Špeciálny program Schopný vykonať skutočný počítačový emulátor so všetkými jeho existujúcimi komponentmi (BIOS, plné naplnenie systému obsahujúce základná doska, grafika, sieť, hdd atď).
Prirodzene, na takomto "počítači" môžete bezpečne inštalovať rôzne operačné systémy a pod nimi - akékoľvek programy určené na prácu inštalovaný systém. Môžete teda nainštalovať niekoľko operačných operačných systémov na jednom počítači (aj najdôležitejšie), s ktorým môžete bezpečne pracovať, a medzi ktorými môžete vymieňať údaje o "sieti" (ak ho správne konfigurujete).
Virtuálny stroj nie je potrebný každý užívateľ. Najčastejšie využíva pokročilých používateľov, aby mohli pracovať s inými operačnými systémami (povedzme, ubuntu), alebo ich postupne zvládnuť bez zastavenia efektívna práca, Povedzme, v systéme Windows. Je tiež potrebné na testovanie iného softvéru, bezpečné spustenie programy stiahnuté z podozrivých stránok, ktoré môžu byť infikované nebezpečné vírusy. Stále môžete emulovať celú počítačovú sieť.
Čo je potrebné virtuálnym strojom pod Windows 7
1. Nainštalovali ste tento operačný systém, ale chcem používať programy pre systém Windows XP, viac moderné okná 8, alebo dokonca pre Linux, ktorý pracuje na úplne odlišnom princípe a bežnej "kompatibilite" tu už nemôže pomôcť.
2. S cieľom vyzdvihnúť vhodný programPovedzme na spracovanie videa. Sú dosť veľké a ak ich okamžite nainštalujete na pracovný počítač, môžete ľahko "blázon" registra. To platí najmä v prípade, že odstránenie programov sú nesprávne - môžete neopatrne opustiť "chvosty" zo súborov, ktoré sa môžu zmeniť na skutočný problém.
3. pre jednoduchá cesta programy. Napríklad vysvetliť čitateľov, ako ho používať alebo vidieť, ako sa správa rôzne systémyAké chyby sa môžu prejaviť a ako sa s nimi vysporiadať.
4. Pre experimentálnu inštaláciu programov. Pozrime sa, zistiť, ako sú údaje šifrované, ako sa program správa počas kritických zaťažení, na konci, čo sa stane, ak sa infikuje jeho vírusom.
Najobľúbenejšie virtuálne stroje pod Windows 7
OknáVirtuálnyPC. - už v podstate zapustené do operačného systému a je úplne voľný modul pracovať s aplikáciami, ktoré sú nekompatibilné s "sedem". Windows XP aplikácie môžu bezpečne pracovať priamo na pracovnej ploche počítača, čo je veľmi pohodlné. Môžu byť tiež nainštalované programy pohodlným spôsobom - Stiahnite si cez internet, s flash disk, pomocou DVD. Všeobecne platí, že akýmkoľvek pohodlným spôsobom.
Minimálne požiadavky na inštaláciu - Prítomnosť systému Windows 7 nie je nižšia ako "Maximálna" alebo "Professional", procesor 1 GHz, 1 GB náhodný vstup do pamäťe15 GB voľné miesto Na pevnom disku.
Spustiť daný virtuálny prístroj môcť jednoduchý spôsob Každý, kto je prítomný oficiálna verzia Windows 7. Ak to chcete urobiť, musíte otvoriť "Všetky programy" v ponuke Štart a kliknite na nápis "Windows Virtual PC". Ak táto položka chýba, je potrebné jednoducho nainštalovať aktualizáciu s názvom "Windows6.1-KB95859-X86" (vypočítané na 32. \\ t bitové systémy) alebo Windows6.1-KB958559-X64 (pre 64-bit). Potom môžete bezpečne začať pracovať.
Workstation vmware. Z VMWARE - Hlavný konkurent spoločnosti Microsoft na trhu virtuálnych strojov. Z väčšej časti je užitočné pre vývojárov, ktorí často potrebujú testovať a kontrolovať svoje vlastné vyvinuté aplikácie pre rôzne OS.
Tento virtuálny stroj pre Windows 7 už získal asi 50 rôznych ocenení od IT špecialistov vďaka dôkladne premyslenému prostrediu, vstavanej súboru funkčnosti a, čo je rovnako dôležitý, vysoký výkon a optimalizácia. Je to skvelé pre tých, ktorí potrebujú urobiť všetko rýchlo. Aj v ňom je príležitosť na "vydanie" systémové zdroje Jednoduché zastavenie spustenie procesovČo vyloží procesor a výrazne urýchľuje spracovanie údajov. Je potrebné pracovať s náročnými aplikáciami.
Virtualbox.. Podobne ako počítačový virtualizačný systém opísaný vyššie. Môže pracovať v režime dynamického prekladu (spracovanie hlavnej časti údajov sa prenáša na skutočné a neemilnené, vybavenie). Univerzálny, pretože môže byť nainštalovaný na ktorejkoľvek z uvedených mac systémy OS, okná, Solaris, Linux. Môžete ho nainštalovať: GNU / Linux, Windows, Solaris, BSD.
Výhody - plne bezplatná distribúcia, dostatočne veľký výkon, malá veľkosť, schopnosť pracovať virtuálne obrázky Vmware. Najvýznamnejší mínus je nemožné presunúť súbory do okna aplikácie pomocou myši.
Windows 7 Inštalácia virtuálneho počítača
Vzhľadom k tomu, Windows Virtual PC je už zahrnutý, potom budeme nainštalovať VirtualBox - je to zadarmo, na rozdiel od serióznejších produktov. Po inštalácii, prirodzene si to vezme s nastavením.
Takže ideme na oficiálne webové stránky VirtualBox a stiahnuť najviac posledná verzia Programy z lokality. Spustite inštalatér a pozrite si tento typ pozdravu
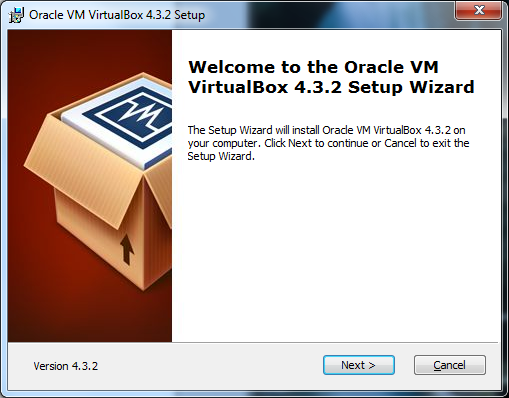
Potvrdzujem, že chceme pokračovať v inštalácii a ísť do ďalšej fázy.

Tu uvádzame, aké sú zložky programu sú prítomné a kde budú nainštalované. Samozrejme, adresár môže byť voľne zmenený a nainštalovať stroje na ľubovoľnom disku, ale komponenty lepšie opustia všetko, najmä ak ste nový na používanie virtuálnych strojov. Súhlasím s tým, že v blízkej budúcnosti nie sú potrebné všetky komponenty, ale ak potrebujú, budete musieť preinštalovať tento program Rebel. A tiež všetko, čo ste nastavili na virtuálnom počítači.
Inštalácia ďalšej fázy
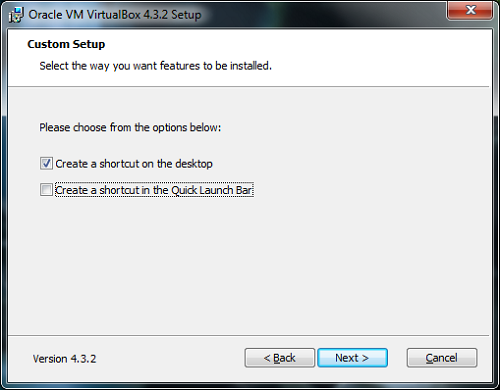
Tu budete musieť určiť, kde budú programové štítky.
Ďalšia fáza môže vystrašiť neskúsených používateľov, aspoň program a varuje, že teraz bude počítač odpojený od siete na krátky čas. Takže ak ste nesledovali múdre rady na inštaláciu uzavreté programy A teraz aktívne sťahovanie niečo z súborov súboru, potom musíte buď čakať na koniec sťahovania, alebo prerušiť preberanie sami.

Potom súhlasíme so všetkými - "áno" a pokračujeme ďalej. Program bude nahlásiť, že všetko je pripravené na inštaláciu, čo znamená, že kliknite na tlačidlo "Inštalovať".
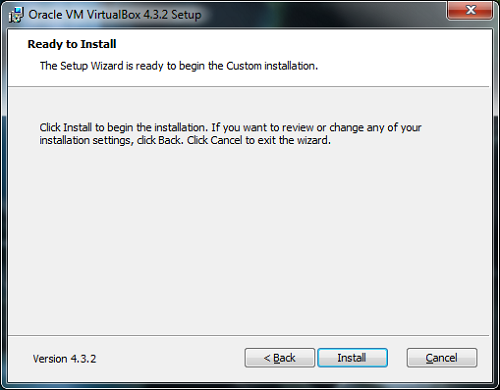
Teraz musíte čakať nejaký čas, kým nie je virtuálny stroj nainštalovaný na počítači. V tomto čase sa na obrazovke zobrazia pop-up, ktoré ponúkajú inak softvér Pre naše zariadenie. So všetkými z nich súhlasí a nainštalujte úplne všetko.
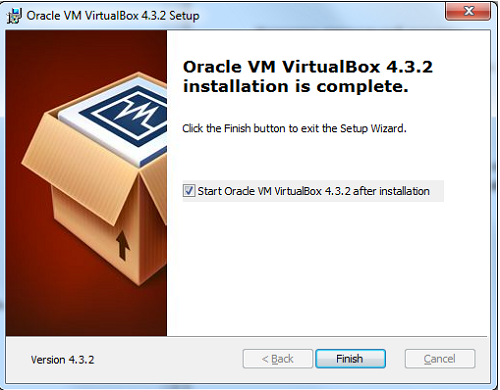
Po dokončení inštalácie kliknite na tlačidlo "Dokončiť". Ak by sa všetko urobilo, ako by to malo, a nevybrali ste zodpovedajúce príznak (ako je uvedené v obraze), virtuálny stroj sa spustí automaticky okamžite po dokončení inštalácie.
Vytváranie strojov a nastavení
Ak to chcete urobiť, musíte vytvoriť nový počítač v pracovnom okne "VirtualBox". Ak to chcete urobiť, stačí stlačiť príslušné tlačidlo ("Create", ľavý horný uhol).

Po programe navrhnúť výber, ktorý typ stroja sa vytvorí. Stojí za to len zadať jej meno a vybrať typ operačného systému. Nezabudnite, že je potrebné pozorovať určitú opatrnosť a uviesť všetko určite.
Potrebujem virtuálny stroj na testovanie najviac rôzne programy Pred ich inštaláciou v hlavnom adresári počítača. Takže a vytvoriť som počítač bežiaci pod Windows 7.
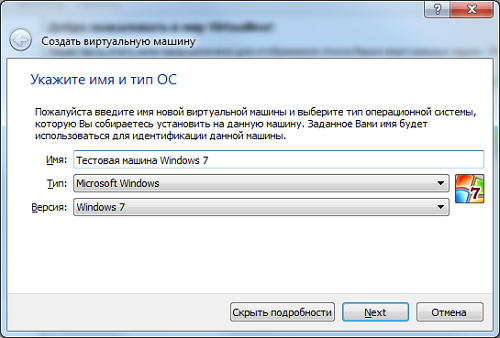
Teraz špecifikujte program, koľko pamäte RAM bude pridelené pre naše nové virtuálny počítač.
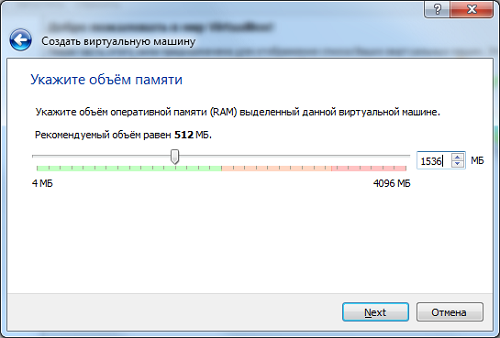
Všetko je potrebné urobiť starostlivo, pretože tento parameter závisí od operačného systému, ktorý budete používať, a bude konzumovať, že RAM, ktorá je k dispozícii v počítači. Virtuálny stroj so systémom Windows 7 nevyžaduje nič menej ako normálne operačný systémTakže potrebujeme aspoň 1 GB. Ale ja som dal 1.5, ako si to môžem dovoliť a idem na testovanie programov, ktoré budú tiež konzumovať RAM.
Windows XP, resp. Bude potrebovať menej pamäte RAM. Ale stále je žiaduce, aby to vždy dať "so zásobou". A tu leží ďalšie nebezpečenstvo - nemôžete dať virtuálny stroj viac ako polovicu "Live" počítačovej pamäte, inak počítač začne buggy a dokonca visieť. Avšak, ak máte výkonný počítačktorý má viac ako 8 GB pamäte, potom je možné prideliť virtuálny stroj na približne 5-6 GB.
Ďalším krokom je pevný disk.

Každý počítač musí mať pevný disk. Virtuálne nie sú výnimkou, a preto je potrebné vytvoriť. Preto vytvorte nové virtuálne tvrdé disk.
Potom špecifikujeme Typ.
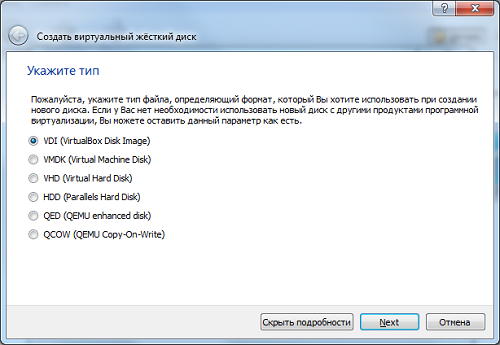
A ak mená všetkých týchto formátov nehovoria úplne o ničom, jednoducho opustia všetko "štandardne" a choďte ďalej. Kliknite na tlačidlo "Ďalej".
Ďalšie okno
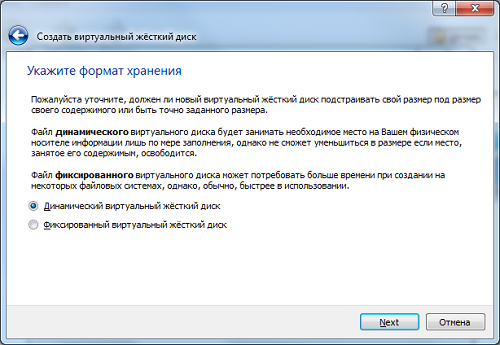
Vyzýva nás, aby ste zadali formát pamäte stroja na virtuálnom počítači. Dôležité je dynamický pevný disk "guma", ak ho môžete vyjadriť, a to môže byť viac alebo menej pokojne rozšírené. Pevné má pevne špecifikovanú veľkosť a nikdy trvá viac. Všetko závisí od vašich potrieb a preferencií. Budem však potrebovať Winchester, ktorý možno zvýšiť podľa potreby, preto si vyberiem "dynamiku".
Teraz je potrebné nazývať a špecifikovať počiatočnú veľkosť.

Vytvorte ho a prejdite do ďalšej fázy.
Nastavenie virtuálneho stroja
V práve horný roh Tam je tlačidlo "Konfigurovať". Kliknite naň a príďte sem - "Nastavenia"
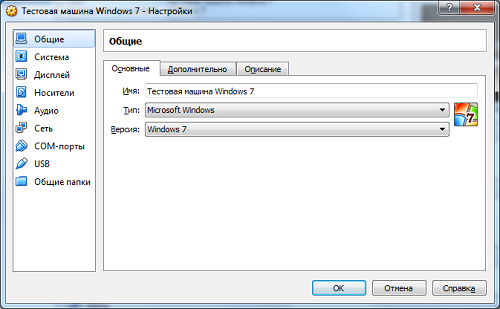
Tu môžete zmeniť rôzne parametre. Nastavte počet RAM, ak ste urobili chybu, poradie sťahovania všetkých druhov zariadení, pomocou zrýchlenia a tak ďalej.
Existuje niekoľko sekcií. Verzia, ktorú používam, má 9 sekcií, ale podrobne rozpráva o každú príliš dlho. A je lepšie to urobiť sami, vedome sa pozerať, ako sa správa virtuálnych počítačov. Okrem prítomnosti komfortný systém Pomoc je dosť na to, aby sa kurzor myši na položke, ktorú máte záujem o to, ako sa objaví pop-up hadička.
Ale tu stručný opis Nastavenia sekcie:
1) Všeobecne. Tu je názov virtuálneho stroja, ktorý používa OS, vymeniteľné nosiče a schránky;
2) Systém. Všetko s ohľadom na hardvér naše virtuálne (RAM, procesor, chipset, postup načítania zariadenia, zrýchlenie);
3) Displej. Video pamäť a nastavenia, počet použitých monitorov, možnosť pripojiť sa k vzdialenému monitoru, zrýchlenie, zachytávanie videa.
4) médiá. Nastavenie dostupných virtuálnych pevných diskov;
5) Audio. Tu a tak je všetko jasné - zvuk a všetko je s ním spojené;
6) Sieť. Schopnosť prispôsobiť virtuálne sieťové adaptéry;
7) COM porty. Ich zaradenie a konfiguráciu;
8) USB. Tento regulátor a konfigurácia filtra;
9) Spoločné priečinky. Ich nastavenie a kontrolu.
Ak bola pri nastavení povolená vážna chyba, inteligentný program Okamžite o tom informovať. A zo spodnej časti okna Nastavenia sa zistilo nesprávne nastavenia" Ak si prejdeš myšou " výkričník"Povieš vám, že to bolo zle.
Avšak, s najväčšou pravdepodobnosťou budete potrebovať len prvé 3 typy nastavení: "General", "System", "Display". Ak virtuálne môže pracovať pomaly a spomaliť, môžete sa pokúsiť zvýšiť množstvo pamäte RAM alebo zvýšiť výkon procesora.
Po dokončení nastavení potvrdzujem všetky ("OK"). Ak chcete spustiť vybraný virtuálny stroj, stačí ho zvýrazniť a kliknúť na tlačidlo "RUN". Teraz zostáva len na inštaláciu na našom virtuálnom počítači predtým zvolený operačný systém, nakonfigurujte ho a môžete pracovať.
(5,00 Z 5, hodnotenia: 3 )
Popis Ako nainštalovať a spustiť plnú verziu Windows XP. pod Windows Vista. alebo Windows 7. Použitie programu Oracle VirtualBox. . V tomto prípad okien XP je nainštalovaný na virtuálnom stroji a začína ako samostatná aplikácia V systéme Windows Vista, Windows 7 alebo v akomkoľvek inom operačnom systéme, vrátane rôznych distribúcie Linux. Môžete teda vyriešiť problémy s kompatibilitou rôzne programy A ovládače so systémom Windows Vista, Windows 7 alebo iným operačným systémom.
Malá správa
Pravdepodobne, mnohí z vás, moji drahí čitatelia, sa už podarilo nainštalovať a vyskúšať systém Windows Vista a Windows 7. Zdá sa, že sú všetky dobré systémy, ale niektoré programy a staré hry nie sú v novom operačnom systéme, a ovládače Nepracujte na niektoré zariadenia. Čo robiť v tomto prípade? Odmietnuť kúzlo nová verzia Windows?
V skutočnosti existuje niekoľko spôsobov, ako tento problém vyriešiť. Najviac zrejmé je inštalácia Windows XP druhý systém s možnosťou voľby, ako sa zapnúť. Táto metóda je opísaná v tomto článku :. Ale tu vznikajú nepríjemnosti. Pre niektoré programy, musíte reštartovať notebook, zapnúť systém Windows XP, pracovať s programom, reštartovať notebook a povoliť Windows 7., napr. Nepohodlné, že? A čo ak váš obľúbený USB modem je normálne pracovať len v systéme Windows XP? Reštartujte systém a zahrňte systém Windows XP, aby ste sedeli na internete?
Našťastie existuje riešenie. Windows XP. môže byť nainštalovaný na virtuálnom stroji a spustiť z akéhokoľvek operačného systému ako samostatný program. Pre takýto princíp funguje Microsoft Windows. 7 xp režim.. Dobrá technológiaAle pre jej prácu si vyžaduje podporu pre virtualizačný notebook, a to funguje len v systéme Windows 7 Professional, Windows 7 Ultimate a Windows 7 Enterprise. A čo robiť, ak prenosný počítač Vista stojí za to?
A tu príde na záchranu vynikajúci program Virtualbox. z Slnko.. Je úplne zadarmo, umožňuje vytvárať virtuálne stroje na notebooku, ku ktorému je možné nainštalovať mnoho operačných systémov. Plus tento nástroj v porovnaní s Microsoft Windows 7 XP režim Je podpora trojrozmernej grafiky pre virtuálne stroje, pre jej prácu nie je potrebná virtualizácia hardvérua tiež to, že je možné začať na akomkoľvek verzie systému Windows, Linux, atď. Mínus je to, čo je formálne potrebné licencované okná XP, aj keď zvažuje naše reality ... :)
Tento článok zváži tento proces inštalácie systému Windows XP na virtuálnom stroji. Celý proces možno rozdeliť do takýchto krokov:
Ak máte problémy alebo otázky o práci s virtuálnym virtuálnym strojom, potom budete požiadaní o pomoc táto téma Fórum :.
1. Vytvorenie virtuálneho stroja
Po prvé, musíte nainštalovať nástroj Virtualbox. (/). Počas inštalácie je dôležité poznamenať, že tieto možnosti:
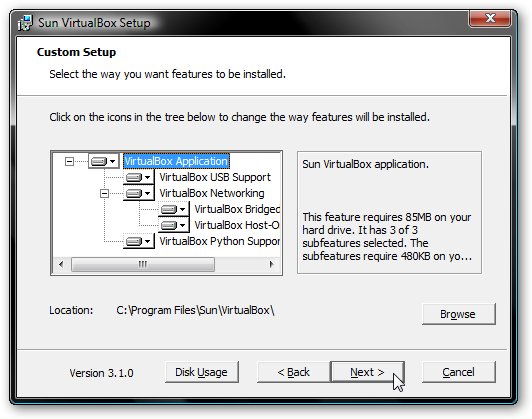
Bude tiež nainštalovaný systémové zariadenia. Musia sa vyriešiť príslušné požiadavky na inštaláciu.
Keď je inštalácia dokončená, spustite nástroj a kliknite na tlačidlo. Vytvárať:
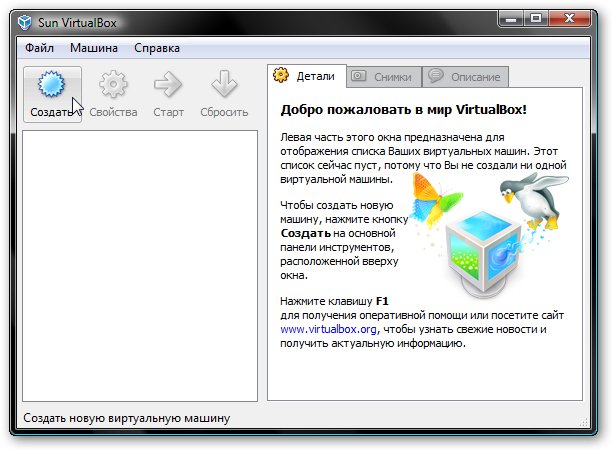
Musí začať:
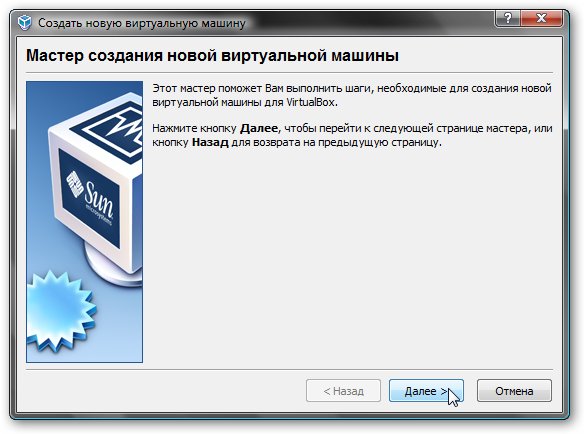

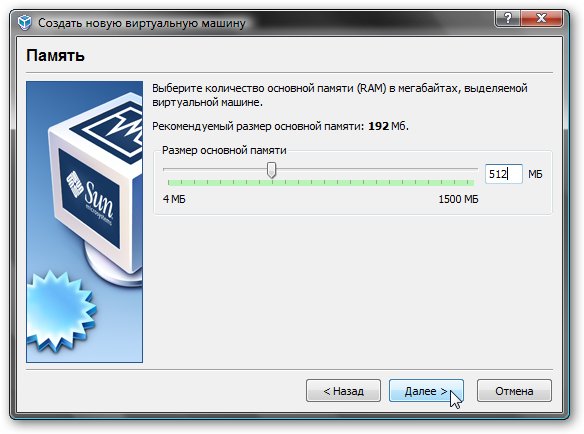
Prejdite na ďalšie okno. Od virtuálneho pevný disk Nemáme, potom musíte vytvoriť nový:
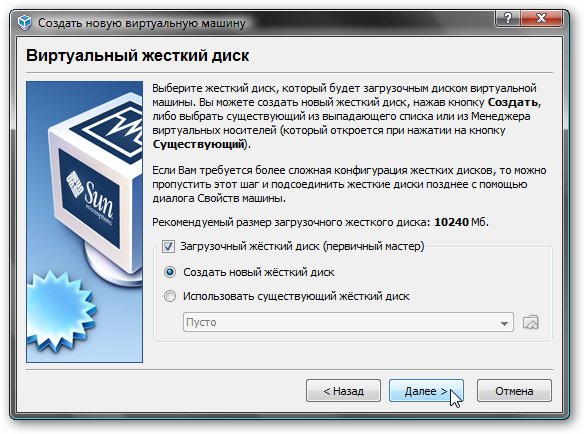
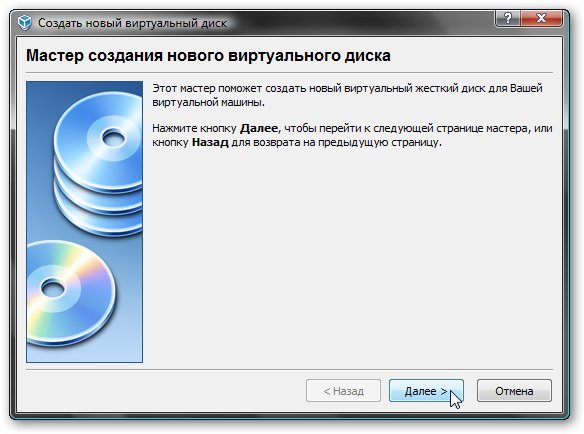
Vyberte typ virtuálne tvrdé disk. Odporúčam :
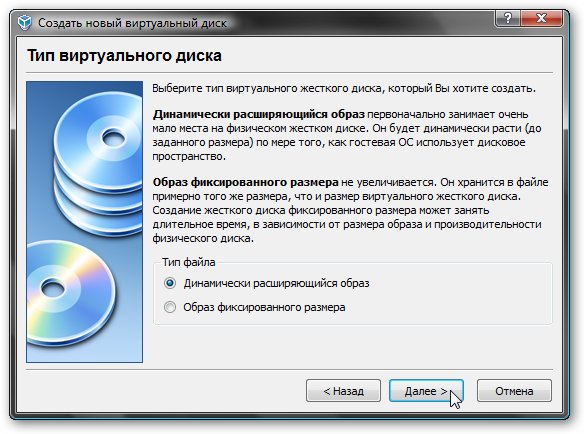
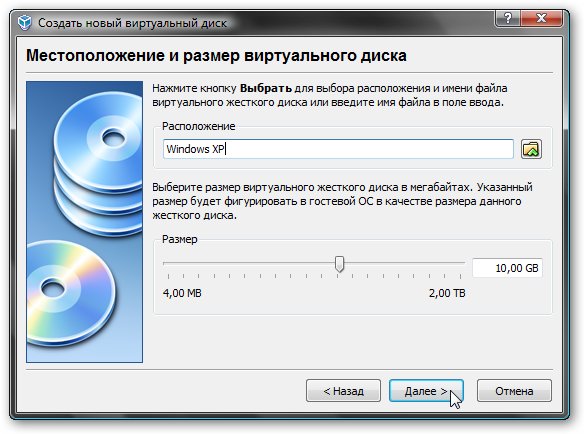
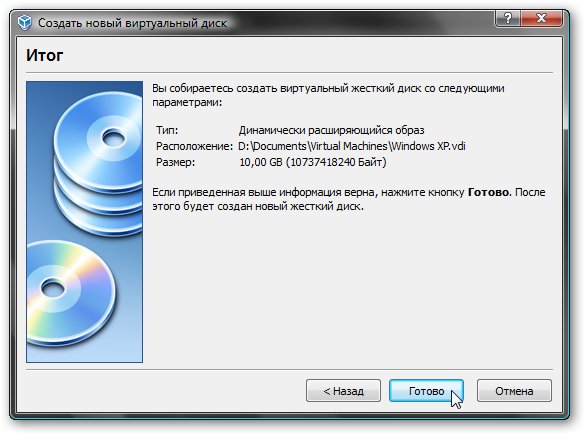
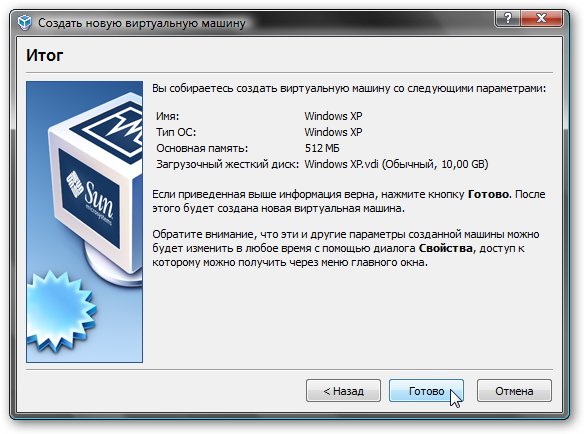
To je všetko. Virtuálny stroj je vytvorený. Teraz môžete prejsť na konfiguráciu.
2. Nastavenie virtuálneho stroja
Pred nastavením vytvorte disk so systémom Windows XP alebo iSO obrázok S ňou a potom vyberte vytvorený virtuálny počítač v okne VirtualBox a kliknite na tlačidlo Vlastnosť:

Začnime s kartou Údržba. Voliteľne môžete usporiadať ponuku virtuálneho stroja zhora. Tak pohodlnejšie:
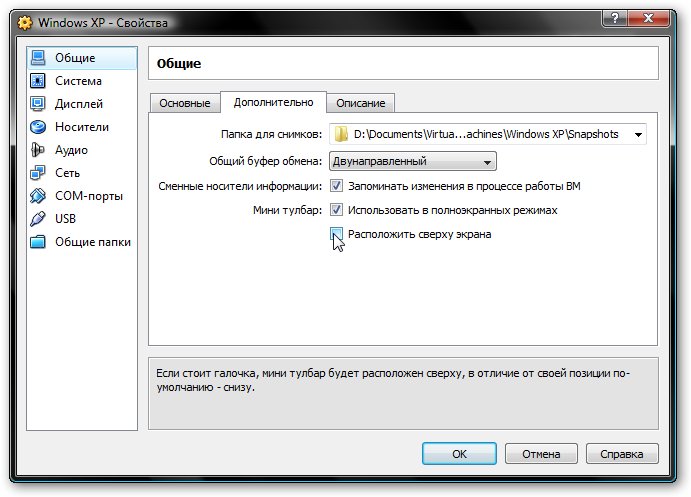
Prejdite na kartu Systém:
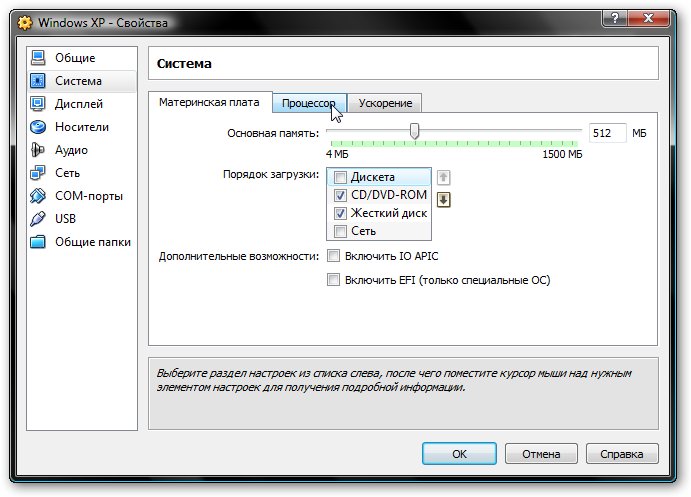
Tu môžete zmeniť množstvo RAM, ktorá zvýrazňuje virtuálny stroj, zmeňte objednávku zaťaženia virtuálne zariadenia, Povoliť alebo vypnúť možnosť IO-APIC (potrebujete, ak plánujete používať viacero jadier procesorov pre virtuálny stroj), ako aj zapnúť alebo vypnúť EFI (potrebné pre niektoré OS, napríklad MacOS). Prejdite na kartu CPU:
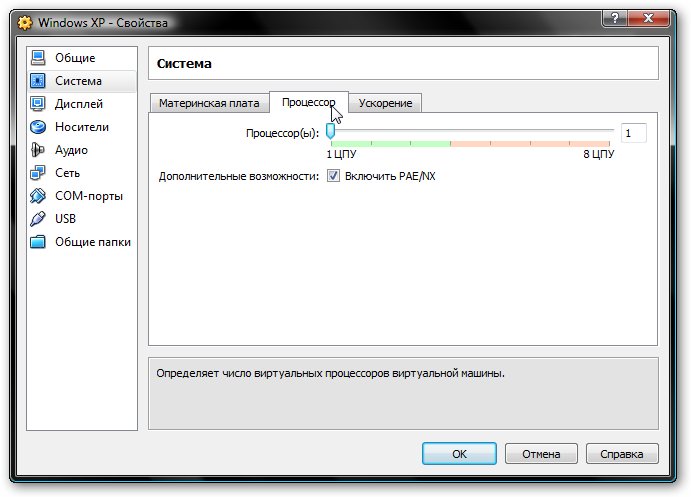
Tu môžete zadať, koľko procesorových jadier môže používať virtuálny stroj, rovnako ako zapnúť alebo vypnúť PAE / NX (Niektoré operačné systémy podporujú PAE. Tento režim umožňuje 32-bitový virtuálny systém používať až 64 GB pamäte RAM). Prejdite na kartu Zrýchlenie:

Na tejto karte môžete povoliť alebo zakázať virtualizáciu hardvéru. Ak sa chystáte nainštalovať 64-bitový operačný systém, potom je potrebné, aby bola potrebná aj podpora virtualizácie z notebooku. Ak váš notebook nepodporuje túto funkciu, nezáleží na tom. Pracovať 32-bitové operačné systémy na virtuálnom stroji virtualizácia hardvéru nie je potrebná.
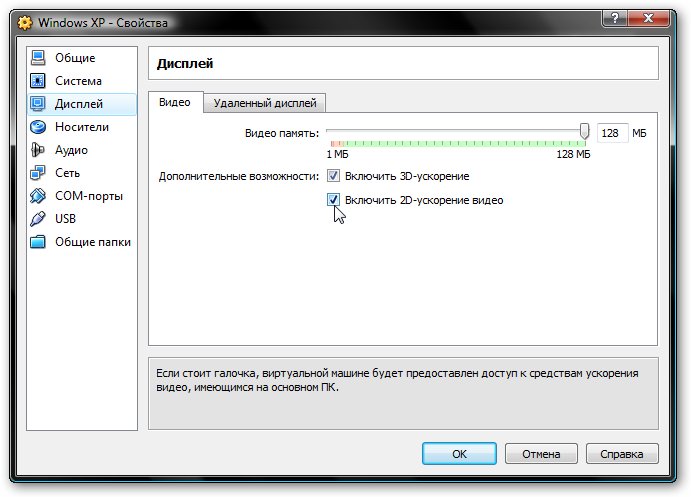
VirtualBox podporuje 2D a 3D zrýchlenie (OpenGL / DirectX8 / DirectX9). Malo by to byť zahrnuté. Prejdite na kartu Čistý:
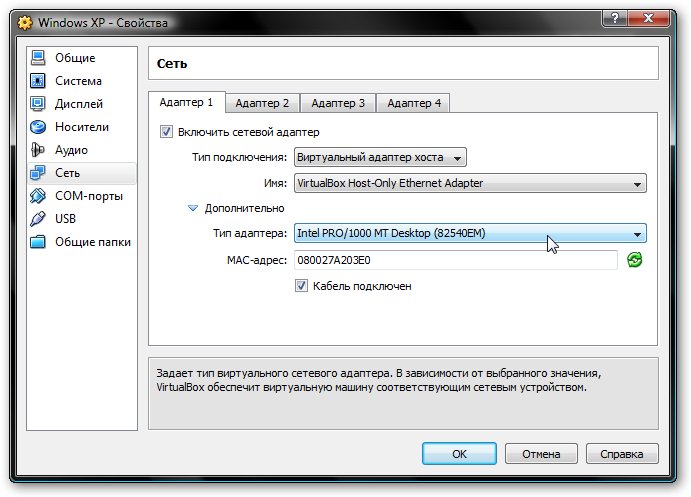
Pre inštalácia VirtualBox Ďalšia sieťová karta sa objavila v systéme, ktorá je prakticky pripojená internetová karta Náš virtuálny stroj. Prispôsobte virtuálny sieťový adaptér Ako je uvedené na obrázku vyššie a prejdite na kartu Usb:

Na začiatku článku to bolo povedané, že s pomocou virtualizácie môžete obísť problém nekompatibility ovládačov pre USB zariadenia s novými operačnými systémami. Takže tu Virtualbox. Umožňuje presmerovať, aby ste urobili akékoľvek zariadenie USB, ktoré sa pripája k počítaču alebo notebooku, pripojil sa k hlavnému operačnému systému, ale do systému, ktorý funguje na virtuálnom počítači. Potom je systém Windows XP na virtuálnom stroji nastavený pre nového ovládača. USB zariadenie a plne funguje pod ovládanie systému Windows XP. Hlavný systém, ktorý zariadenie nevide. Vzhľadom k tomu, USB zariadenia v systéme sú veľa, potom, keď zapnete virtuálny stroj, všetky sa nevypínali z hlavného a nie sú pripojené k virtuálnemu, filtračný systém bol vynájdený. Filtre označujú, ktoré zariadenia USB musia byť odpojené od hlavného operačného systému a pripojiť sa k systému Windows XP na virtuálnom zapnutí.
Ak chcete pridať nový filter, kliknite na ikonu karty Plus a vyberte požadované zariadenie USB v zozname. Potom sa zobrazí v zozname. Prejdite na kartu:

Vzhľadom k tomu, používanie systému Windows XP na virtuálnom stroji bez možnosti pracovať so súbormi na hlavnom Nie, musíte organizovať všeobecný prístup Na určité priečinky na pevnom disku. Ak to chcete urobiť, kliknite na myš na ikonu karty Plus a vyberte priečinok na pevnom disku vášho počítača alebo notebooku, s ktorým Windows XP bude fungovať na virtuálnom počítači:
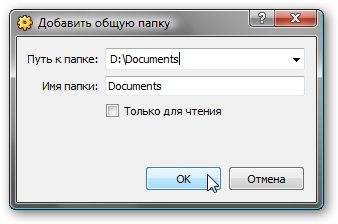
Zadáme svoje meno a kliknite V poriadku. Tu sa objavil v zozname:

Teraz zostal posledný úplne malý barbell. Potrebujete nejako inštalovať systém Windows XP :) Prejdite na kartu Dopravcovia:
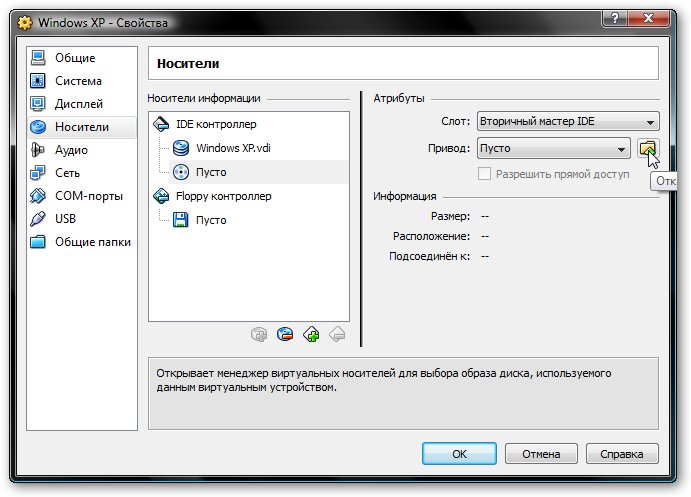
Máme dve možnosti: na inštaláciu systému Windows XP z obrázku alebo s pravidelného disku. V prvom prípade kliknite na ikonu šípky a kliknite na tlačidlo Pridať:
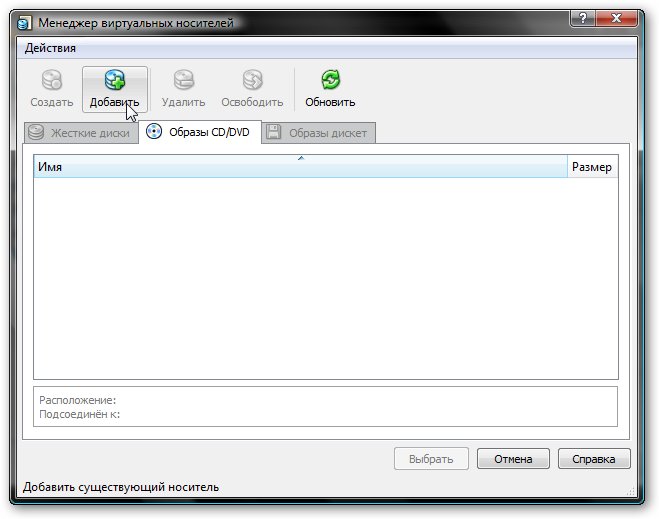
Uvádzame, kde sa obrázok nachádza so systémom Windows XP a pridajte ho do zoznamu:

Kliknite na obrázok so systémom Windows XP a kliknite na tlačidlo Vyberať.
Ak máte len disk Windows XP, potom ho vložte do jednotky a vyberte jednotku v zozname:
Kliknúť V poriadku. Teraz môžete prejsť na inštaláciu Windows XP..
3. Inštalácia a konfigurácia systému Windows

Musí začať normálna inštalácia Windows XP:
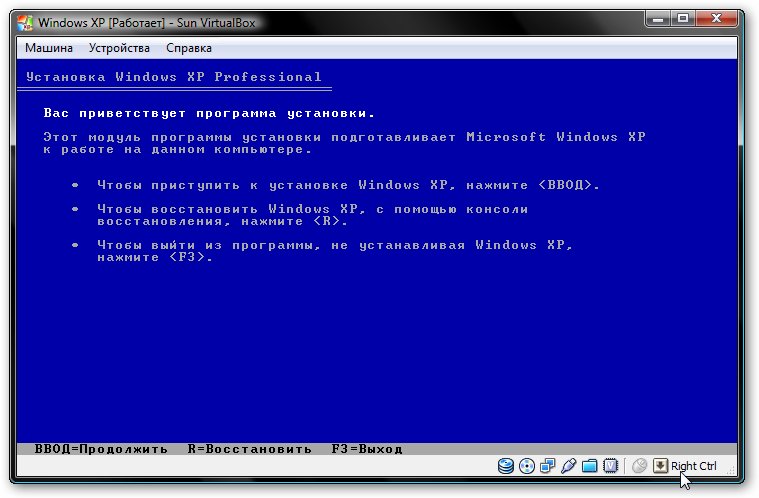

Nebudem to podrobne opísať. Nastavenie podrobne natreté tento materiál:. Vodiči v tomto prípade nie sú potrebné. Všetko, čo potrebujete, už obsahuje ako súčasť systému Windows XP.
Po inštalácii získame systém Windows XP beží vo virtuálnom stroji. Teraz je potrebné inštalovať Pridanie hosťujúceho OS.. Ak to chcete urobiť, vyberte príslušnú položku menu. Zariadenia:
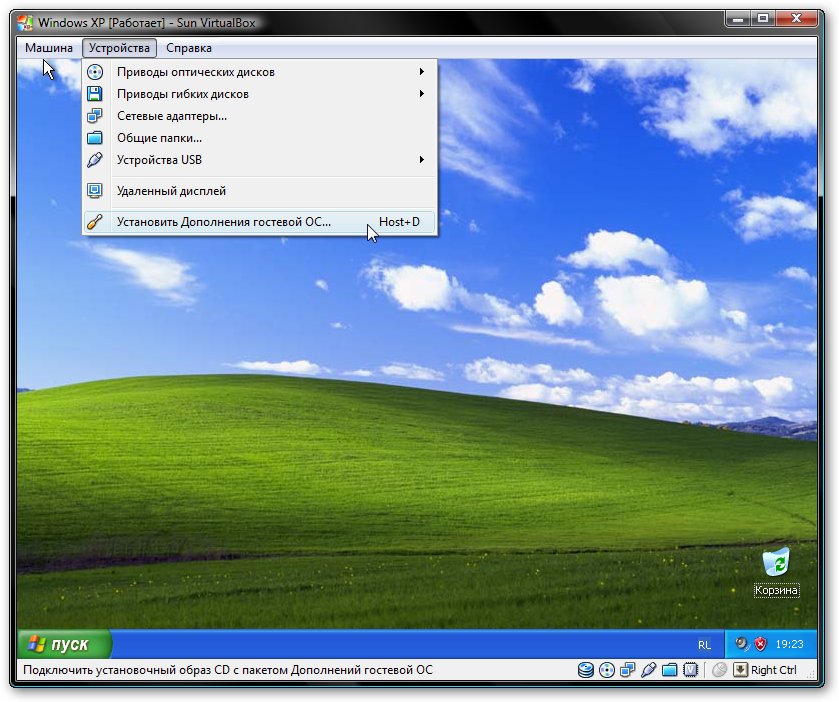
Dôležitá poznámka:pretože klávesnica a myš v notebooku alebo v počítači často jeden, hlavný operačný systém a operačný systém, ktorý beží v virtuálnom stroji, je nútená zdieľať to nejako. Na to použite mechanizmus snímania. Inými slovami, ak v popredí virtuálny stroj, potom všetko, čo je zadané z klávesnice, bude adresované. Môžete prepínať manuálne. Na tento účel sa používa predvolené nastavenie správne CTRL. Keď virtuálny stroj pracuje s klávesnicou a myšou, potom popáleniny zelený strelec V pravom dolnom rohovom okne s virtuálnym strojom.
Inštalácia dodatkov pre hosťujúci OS by mal začať:
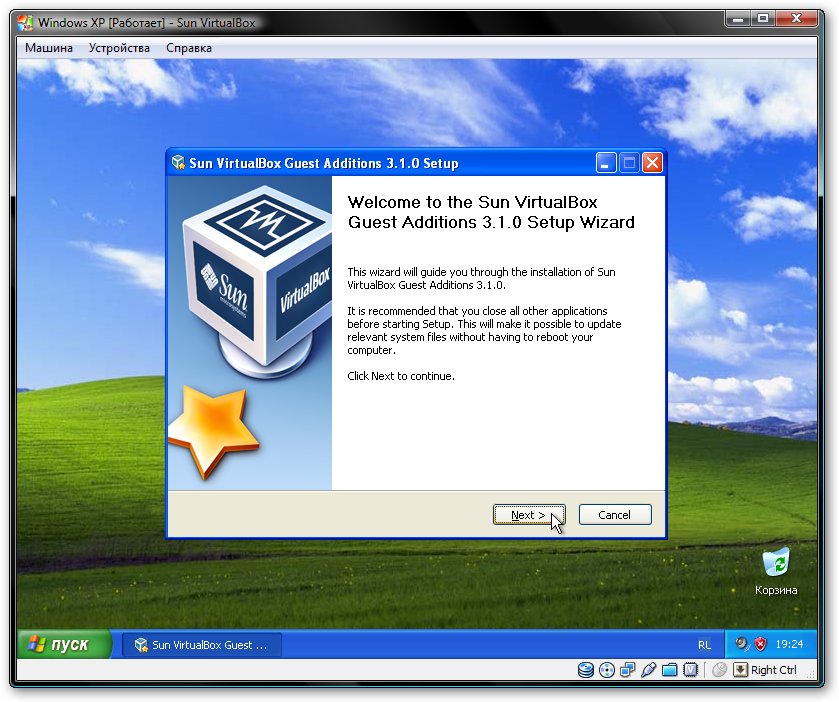
Možné otázky:ak inštalácia, ktorú ste nespustili, potom manuálne pridajte obrázok Vboxguestadditions.iso. V priečinku s VirtualBoxom virtuálny disk Ako bolo vykonané pri inštalácii systému Windows XP a potom spustite disk vo virtuálnom stroji.
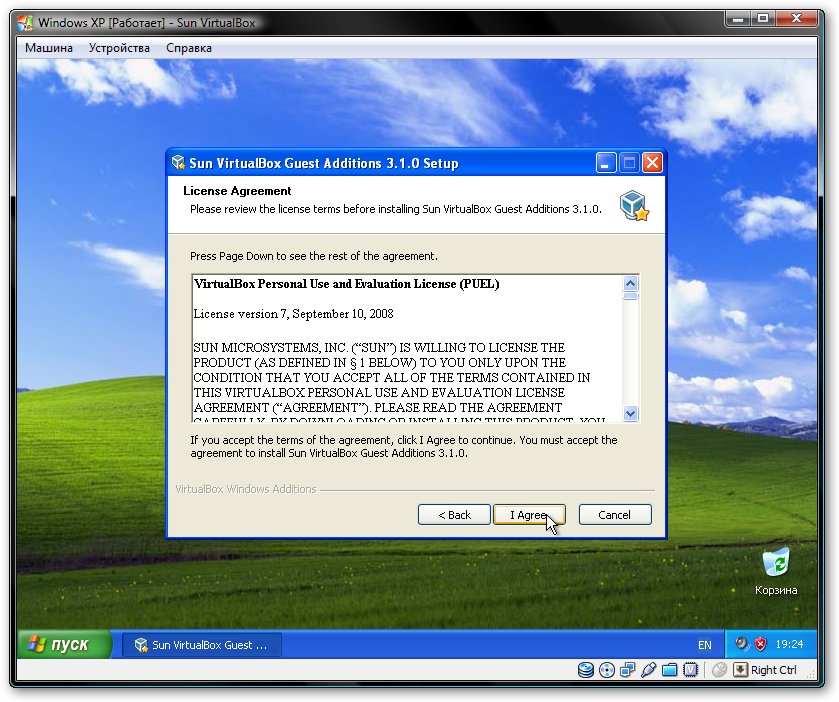
Dali sme zaškrtnuté Podpora direct3D:

Pri inštalácii sa takéto upozornenia objavia niekoľkokrát:
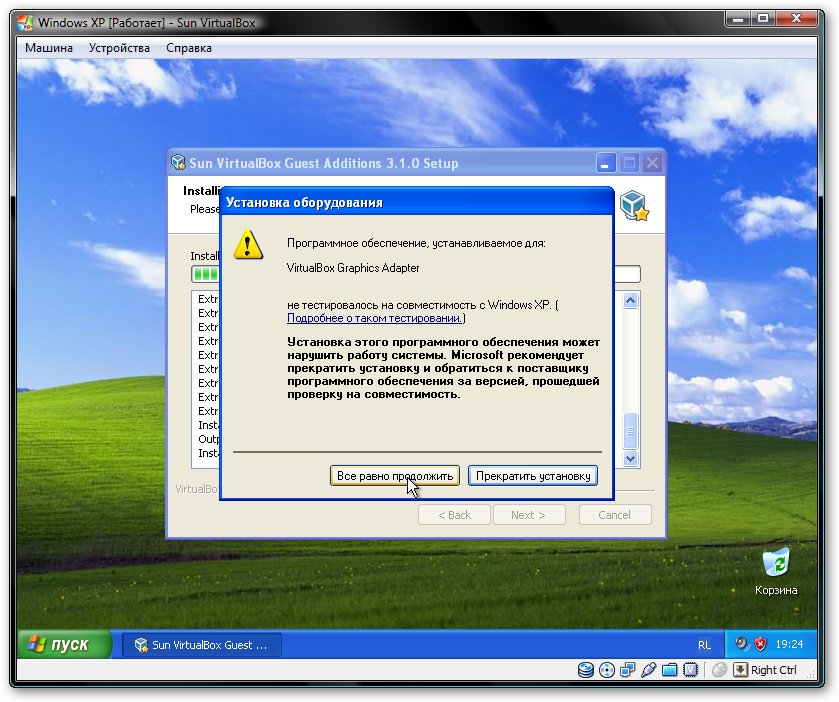
Stlačiť Pokračovať. Po inštalácii sa odporúča reštartovať virtuálny stroj:

Nasaďte okno virtuálneho stroja v menu Auto Vyberte bod:
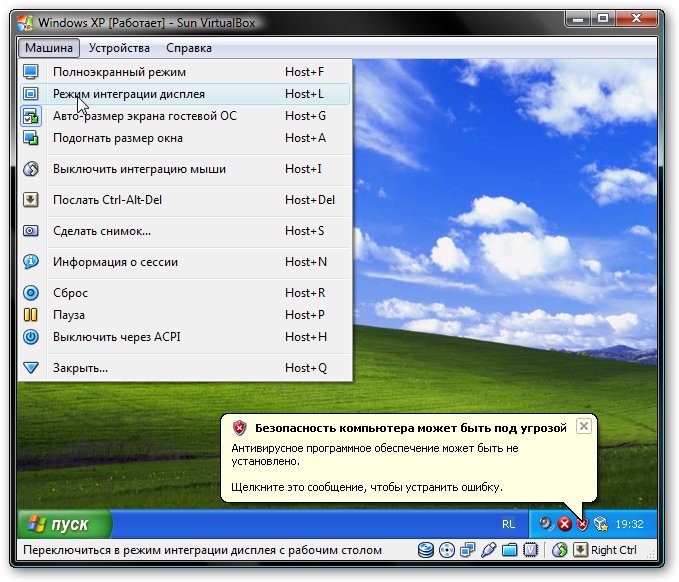
Tu bol rám odstránený a stal sa oveľa pohodlnejší pre prácu:
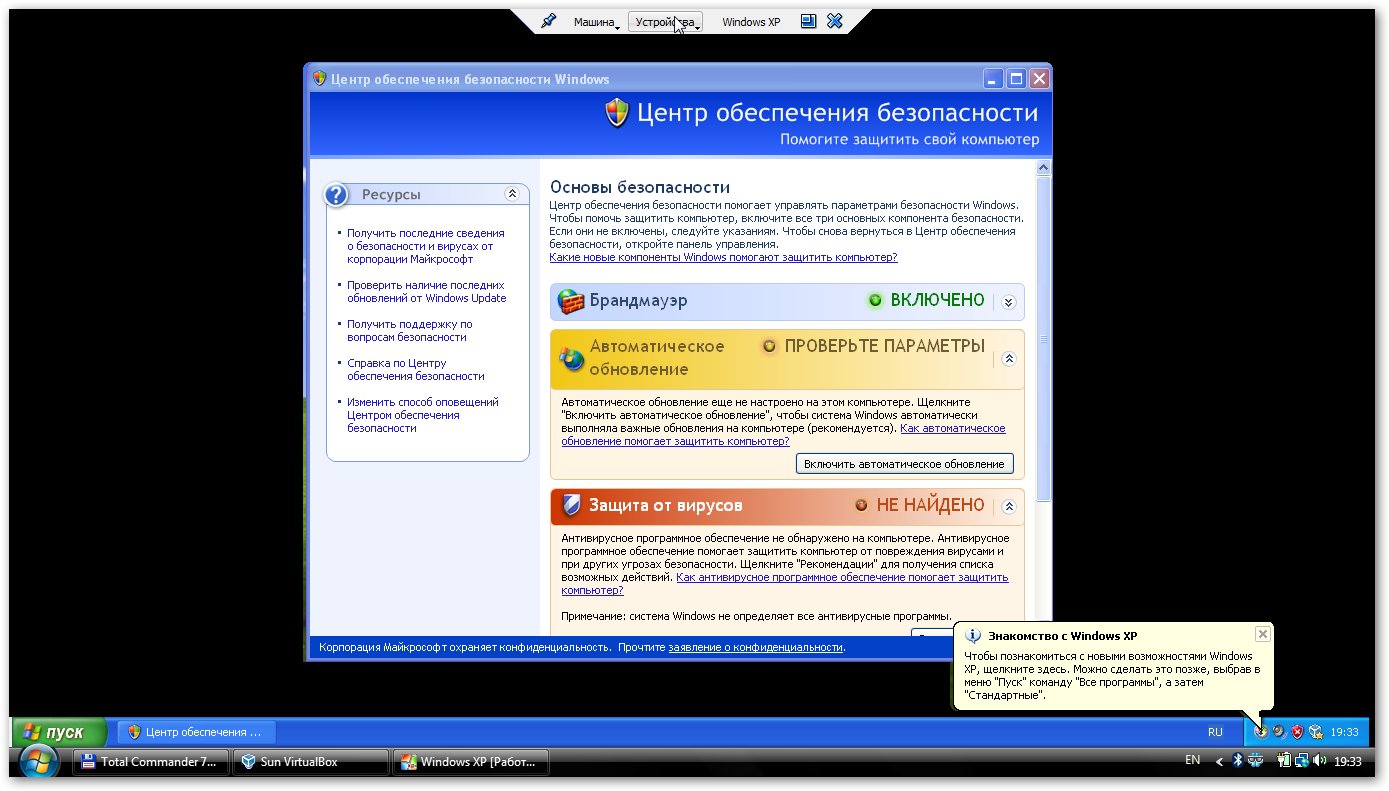
Teraz stále zostáva riešiť zdieľané priečinky. V Windows XP. Spustiť Príkazový riadok:

Pripojte predtým vytvorený spoločný priečinok ako sieťový disk. Aby sme to zadali príkaz nET POUŽITIE X: VBOXSVR \\ DOKUMENTY (Dokumenty tu Názov zdieľaný priečinok):
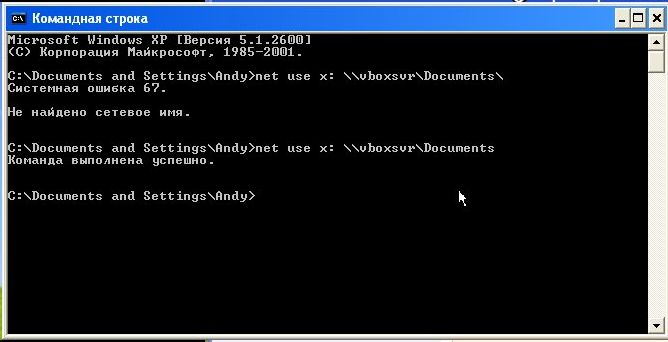
V Môj počítač Objavil sa disk x: \\ktoré sme práve pripojili:

Obsah tohto disku zodpovedá obsahu zdieľaného priečinka, ktorý sme použili.
To je všetko.
Ak máte akékoľvek otázky týkajúce sa práce s nástrojom VirtualBox, sme ich vydali v tejto téme fóra :. Všetky otázky týkajúce sa inštalácie systému Windows XP, uveďte v tejto téme:
Podrobný sprievodca Inštalácia Windows XP. Z pohonu Flash alebo z pamäťovej karty do akéhokoľvek notebooku, netbooku alebo počítača.
Podrobný popis Ako vyriešiť problém s modrou obrazovkou smrti alebo BSOD. pre nováčikov.
Manuál, ako nájsť a odstrániť všetky vírusy a ďalšie Škodlivé programy z notebooku alebo počítača.
FULL I. detailný popis Niekoľko inštalačných metód Windows Vista. alebo Windows 7. Z flash disku alebo pamäťovej karty na ľubovoľnom notebooku, netbooku alebo počítači.
Podrobný manuál Ako nainštalovať systém Windows Vista na notebooku alebo počítači.
VirtualBox je jedným z najobľúbenejších programov pre dnešok, s ktorými pokročilí používatelia a IT profesionáli môžu vytvoriť operačný systém v inom (skutočnom) operačnom systéme. Inými slovami, to virtuálne prostredie Testovať iný softvér, vrátane samotných operačných systémov. Môžete vytvoriť viacero virtuálnych počítačov v programe VirtualBox nastavením samostatného operačného systému pre každého z nich. Program vám umožňuje nainštalovať funkciu systémy Windows, Linux, BSD, Solaris atď.
Nižšie uvedený krok za krokom sa bude pozrieť na to, ako vytvoriť programy virtualBox Virtuálny počítač a nainštalujte operačný systém Windows. Preto potrebujeme, okrem skutočného počítača, v skutočnosti program VirtualBox a inštalačný disk S operačným systémom Windows.
Virtuálny box je úplne zadarmo a môžete si ho slobodne stiahnuť na internete. Obrovskou výhodou programu je jednoduché a zrozumiteľné rozhranie, ako aj podporu ruského jazyka.
Vytvorenie virtuálneho počítača
Spustenie VirtualBox.
VirtualBox je inštalovaný veľmi štandard, nemali by byť žiadne problémy s týmto problémom. Po inštalácii spustite program a kliknite na prvú dostupnú funkciu v ľavom hornom rohu okna programu - "Vytvoriť". V okne, ktoré sa zobrazí, musíte vybrať operačný systém, jeho verziu, ako aj nastaviť názov virtuálneho počítača.
Po kliknutí na príkaz "Forward", musíte nastaviť množstvo RAM, ktoré bude mať virtuálny počítač, požičiavať ho počas prevádzky v RAM aktuálneho počítača. Preto je RAM pre virtuálny počítač zvýrazniť ekonomicky. V tomto menu môžete vidieť minimálne požiadavky Virtuálna pamäť RAM z programu VirtualBox, ktorý bude závisieť od inštalácie operačného systému.

Napríklad v prípade inštalácie operačného systému Windows XP VirtualBox sa pýta na minimálny indikátor RAM v roku 192 MB a pre Windows 7 musí byť najmenej 512 MB. Takéto minimálne požiadavky na virtuálnu RAM nezaručujú stabilnú prevádzku operačného systému, s najväčšou pravdepodobnosťou programy budú lietať, a je sotva možné otestovať softvér náročného na zdroje.
Pretože pre správna práca Windows XP je lepšie definovať 256 MB pamäte RAM a pre Windows 7 - 800-900 MB. Nechoďte na červenú sekciu - I.E., Pridelení na virtuálny počítač RAM Viac ako polovica hardvérových funkcií reálneho počítača. Indikátor RAM môžete nastaviť pre virtuálny počítač ako pomocou pohodlného posuvníka a zadajte presné číslo manuálne. Ďalej kliknite na príkaz "Forward".
V tomto predvolenom menu nastavenie "Vytvoriť tvrdý DISK ", Tu musíte zadať parametre pevného disku virtuálneho počítača. Na žiadosť programu zadajte typ súboru, ktorý definuje formát použitý, keď vytvorenie tvrdého Disk pre virtuálny počítač, je najlepšie ponechať typ súboru, ktorý stojí za predvolené - VDI. Ďalej kliknite na príkaz "Forward".

Formát skladovania: V tomto menu musíte zadať typ pevného disku na virtuálnom počítači - dynamické alebo pevné. Menu programu obsahuje popisy každého typu disku, kde môže užívateľ vybrať príslušnú možnosť. Stojí za zmienku len to, že väčšina používateľov si vyberie pevný disk z jednoduchého dôvodu, že je trochu rýchlejšie ako dynamické. Po výbere, kliknite znova "dopredu".
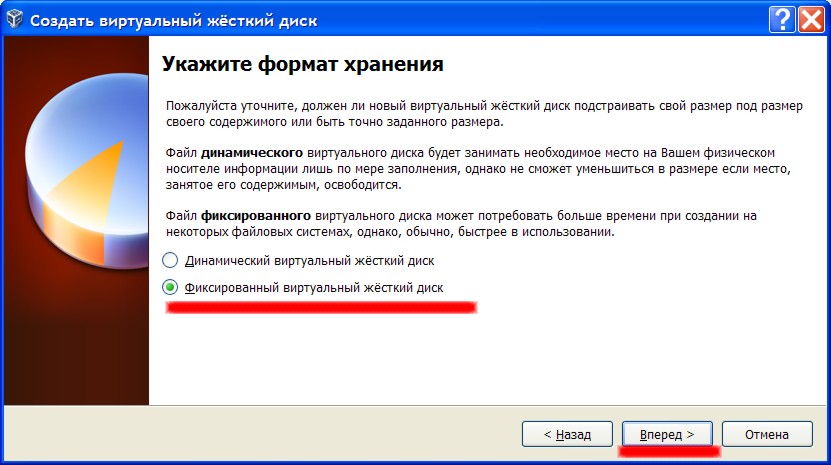
V nasledujúcom menu musíte vybrať konkrétny zväzok pevného disku virtuálneho počítača. Tento parameter priamo závisí od voľného miesta na pevnom disku reálneho počítača, na množstvo pamäte potrebnej na inštaláciu operačného systému, ako aj úlohy, vykonať virtuálny počítač. Spravidla Windows XP zaberá priestor na pevnom disku približne 1,5 GB a Windows 7 je až 8 GB.
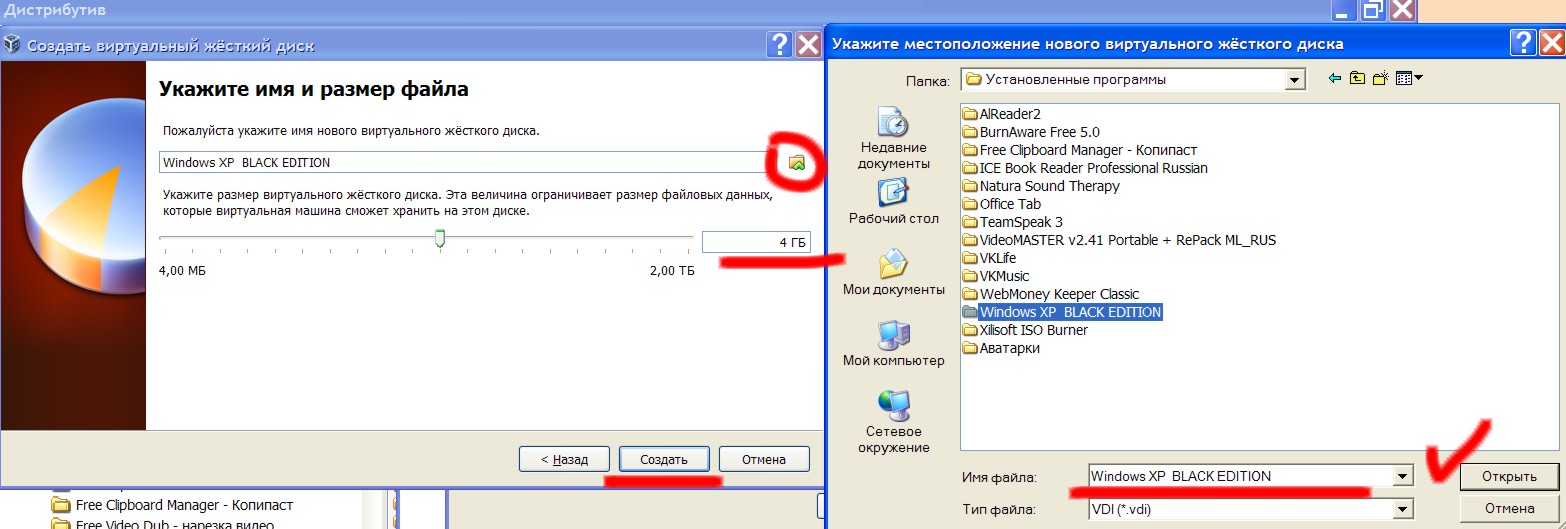
Ak pridáte priestor na tento zväzok na inštaláciu softvéru, pre systém Windows XP bude minimálny objem pevného disku 4-5 GB, a pre Windows 7 - 15 GB. Tu kliknutím na tlačidlo Zobraziť (ako žltý priečinok), vyberte priečinok, kde je virtuálny pevný disk vytvorený na skutočnom disku počítača. Samozrejme, nemali by ste dať virtuálny pevný disk systémový disk Skutočný počítač. Kliknite na príkaz "Create" a počkajte, keď program vytvorí pevný disk virtuálneho počítača.
Potom môžeme bezpečne sledovať parametre novovytvoreného virtuálneho počítača.
Ak chcete povoliť virtuálny počítač, kliknite na príkaz vo forme zelenej šípky "RUN".

Ďalej sa okno otvorí s návrhom na výber skutočného alebo virtuálneho disku, ktorý obsahuje, resp. fyzický diskalebo obrazový obrázok na inštaláciu operačného systému Windows. Ak chcete vybrať obrázok inštalačný disk s operačným systémom, vedľa voľby jednotky je možnosť zobrazenia súboru vo forme priečinka kliknutím na ktoré chcete zadať cestu k obrázku. Ďalej kliknite na tlačidlo "Pokračovať."

Program VirtualBox otvorí obvyklé menu nastavenia systému Windows. Ďalej sa všetko deje presne ako v prípade inštalácie operačného systému skutočný počítač. Po dokončení inštalácie sa nainštalovaný operačný systém spustí v okne programu.

Vypnutie virtuálneho počítača
Virtuálny počítač môžete vypnúť prostredníctvom menu operačného systému "Štart" - "Vypnutie počítača" a kliknutím na kríž v pravom hornom rohu okna programu VirtualBox. Keď zatvoríte, musíte vybrať možnosť výstupu z virtuálneho počítača.
Prvá výstupná možnosť je uloženie stavu virtuálneho počítača pred zatvorením. Táto možnosť je potrebná na výber, či inštalácia programov alebo experimentov s nastaveniami systému úspešne prešlo úspešne.
Druhou možnosťou je odoslať signál na dokončenie práce. Toto je proces správneho ukončenia virtuálneho operačného systému.
Tretia možnosť dokončí prácu virtuálneho operačného systému, bez toho, aby sa zachovali zmeny vykonané - ani nastavenia, ani nainštalovaný softvér. Toto je ideálna cesta von virtuálny systémNapríklad, ak bol inštalovaný softvér nevhodný na normálne použitie.
Spustenie virtuálneho počítača sa vykonáva z programu VirtualBox. Keď otvoríte program, uvidíte dostupné virtuálne počítače dostupné na pravej strane okna. Spustenie zvoleného počítača sa vykonáva pomocou tlačidla "RUN" ako zelená šípka. Rovnaký príkaz je duplikovaný obsahové menuAk na zvolenom počítači kliknite na pravé tlačidlo myši. Virtuálny operačný systém sa začne v samostatnom okne programu VirtualBox.
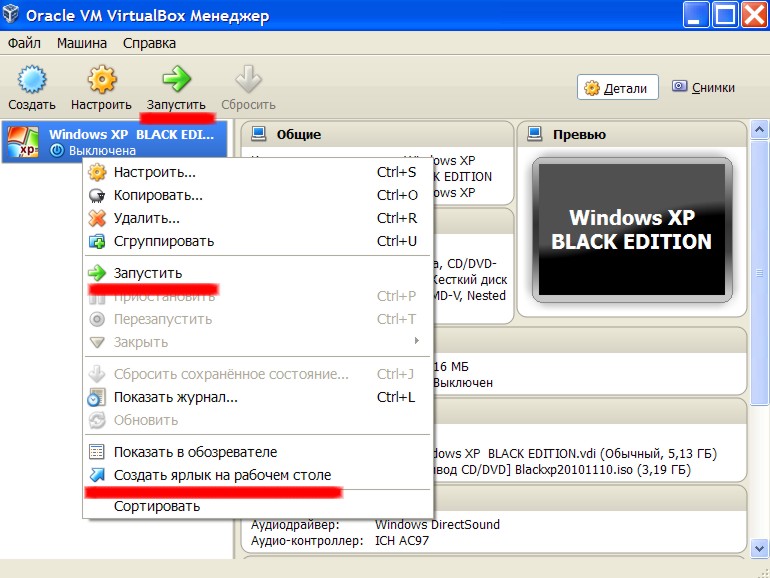
Pre pohodlie môžete vydržať spustenie virtuálneho počítača na pracovnú plochu. Ak to chcete urobiť, v kontextovom menu je príkaz "Vytvorenie skratky na pracovnej ploche".
Na záver, odporúčam sledovať nastavenia videa Oracle VirtualBox na Windows 7. Príjemné zobrazenie:
Mal som potrebu získať ďalší, druhý počítač s cieľom vytvoriť iný operačný systém a testovať niektoré programy. Implementovať moje požiadavky a potrebuje virtuálny počítač nainštalovaný. Virtuálny stroj znamená program, ktorý emuluje fyzický počítač V plnej sile. To znamená, že na jednom počítači môžem mať niekoľko s rôznymi operačnými systémami.
Môžete vytvoriť virtuálny počítač pomocou programu VirtualBox. Toto je vizualizačný systém, ktorý umožní pracovať na akomkoľvek OS.
Ako vytvoriť virtuálny stroj vo VirtualBox
Takže máte záujem o otázku: "Ako vytvoriť virtuálne vyhrať auto 7 S. použitie VirtualBox? ". Podrobne vám podrobne poviem, ako už prešiel. Ak chcete začať, nainštalujte program do počítača. Uľahčite ho. Po stiahnutí súboru ho musíte otvoriť a spustiť inštalačný program, kde by ste mali kliknúť na "Ďalej". Otvoríte nové dialógové okno so všetkými komponentmi programu, ktorý bude nainštalovaný. Môžete si vybrať nastavenia sami, ale odporúčam, aby som tam nevyliezť a nainštaloval všetko.
Stiahnuť VirtualBox - https://wwww.virtualbox.org/wiki/downloads
Zapojme sa na vytvorenie virtuálneho počítača pomocou VirtualBox
Otvorte program a kliknite na tlačidlo "Vytvoriť" a Ďalej
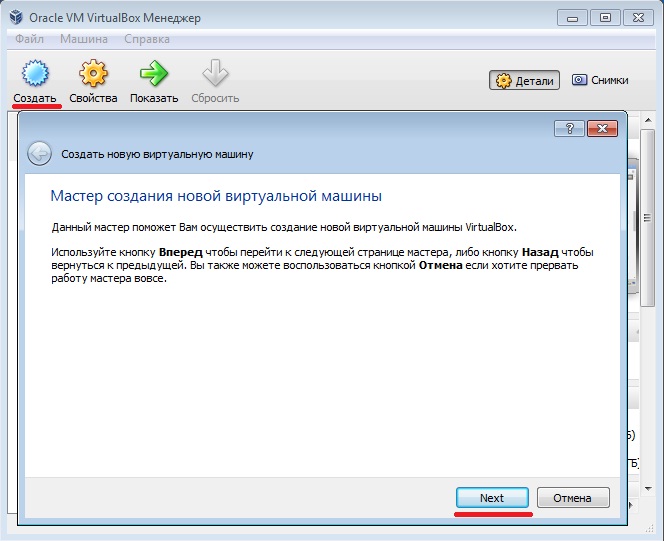
Dialógové okno nájdete tam, kde si môžete vybrať typ a verziu operačného systému. Vybral som systém Windows 7.

Kliknite na "Ďalej" a vyberte veľkosť pamäte pre virtuálny stroj. Pre Windows 7 som si vybral 1,5 GB.
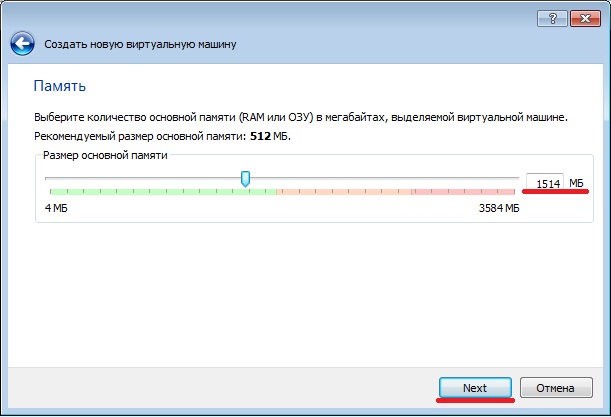
Potom vyberte pevný disk. Keďže vytvoríme nový virtuálny stroj, musíme vytvoriť nový pevný disk.

Tu vám poradím, aby ste sa nemenili a nenechali všetko štandardne.
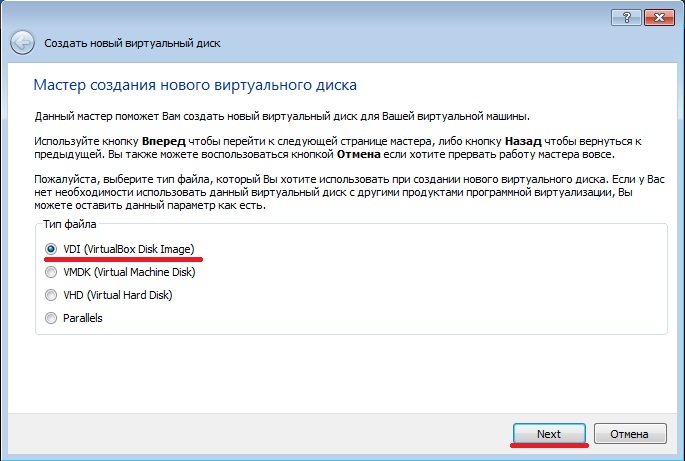
Ďalej musíte vybrať formát skladovania. Vyberte dynamické virtuálny disk. To znamená, že s inštaláciou rôznych programov sa váš disk zvýši nezávisle. Ak si vyberiete pevný virtuálny disk, zmeňte jeho hlasitosť už nie je možná.

Na konci musíte zadať umiestnenie virtuálneho stroja a veľkosť (20 GB) disku a potvrdiť svoju voľbu.
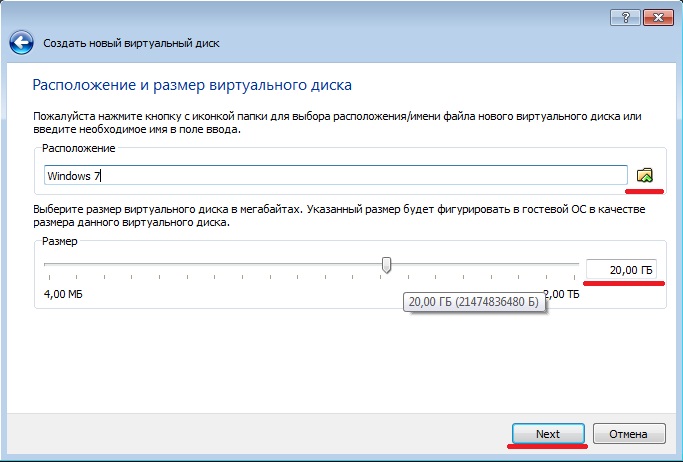
Vytvorili ste virtuálny stroj, ale je to v podstate počítač bez operačného systému. Nastavenia môžete vykonať. nový systém. Ale nie je to teraz, musíte nainštalovať samotný OS. Ak to chcete urobiť, vložte inštaláciu do CD-ROM windows disk 7. Potom prejdite do okna programu VirtualBox Vyberte naše vytvorené virtuálne zariadenie a stlačte tlačidlo Štart.
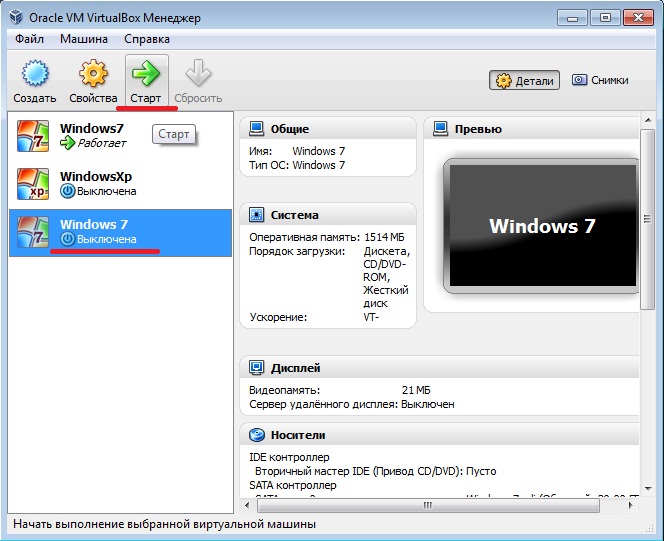
Potom musíte vidieť okno s názvom prvej spustenia Master Kliknite na tlačidlo Ďalej. Ďalej musíte vybrať inštalačné médium vášho CD-ROM.
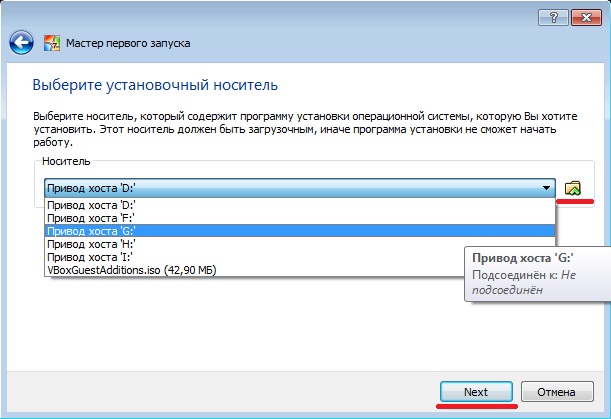
Ďalej musíte prejsť všetky kroky inštalácie systému Windows 7. Opíšte proces inštalácie systému Windows 7 nebude odlišný od inštalácie Windows 7 v ako obvyklý režim. Tu v zásade a všetci sme vytvorili virtuálny stroj a začal na ňom inštalovať operačný systém.
Pravdepodobne ste si mysleli, že je ťažké vytvoriť virtuálne auto - je to ťažké a nereálne, ale trochu to chápem, dúfam, že to nie je ťažké vôbec pohodlne. Dodatočný operačný systém umožňuje inštalovať nový operačný systém, spustiť na nich podozrivé programy Bez vášho hlavného počítača. Môžete tiež nainštalovať rôzne aplikácie, ktoré sú nekompatibilné z nejakého dôvodu s hlavným operačným systémom.
