Ahoj všetci, moji drahí priatelia. Dnes viac a viac ľudí uprednostňuje prácu okamžite s dvoma displejmi na jednom počítači. Predpokladám, a vy ste viac ako raz požiadali, ako pripojiť dve monitory do jedného počítača. Preto som sa rozhodol túto tému dnes. Choď!
Pripojte sa k ďalšiemu konektoru
V súčasnosti je väčšina moderných grafických kariet vybavená aspoň dvoma konektormi na pripojenie k nim monitory. Môže to byť ako VGA, tak DVI alebo HDMI. V tomto prípade je všetko tritové a jednoduché. Stačí pripojiť kábel k druhému konektoru a vychutnať si.
Samozrejme, je potrebné zvážiť, že konektory sú odlišné, a DVI a VGA alebo DVI a HDMI môžu byť na tej istej grafickej karte. Ale ak náhle druhý port nie je vhodný pre vás, môžete problém vyriešiť pomocou adaptérov. Našťastie v počítačoch ukladá takéto kusy vo veľkom.
Inštalácia druhej grafickej karty
Táto možnosť je viac energická, zložitá a drahšia. Nielenže si musia kúpiť grafický adaptérTakže tiež musíte mať vhodnú grafickú kartu. ktoré majú pre nich dve spojenia.

teda táto metóda A letí vám v Penny, ale vo svojej obrane môžem povedať, že je to najproduktívnejšie, pretože každá karta funguje samostatne, čo znamená, že žiadne vlastnosti nerezali a všetko funguje na "plnej cievke".
Použitie rozdeľovača (Splitter)
Toto je pomerne jednoduchý a absolútne lacný spôsob. Jeho podstatou je, že používate rozdeľovač, ktorý je v podstate adaptér na dve alebo viac vetvenia. Takže B. počítač prichádza zdieľaný kábelA iné konce sú pripojené k monitorom.

Samozrejme, táto metóda je dobrá, ale tam sú úskalia. Vzhľadom k tomu, že používate dva zobrazenie na jednej grafickej karte, všetky napájanie "CUT", ktoré vedie k nižšej výkonnosti každého z obrazoviek.
Zobrazenie nastavenia
No, keď sme sa podarilo pripojiť všetko, čo by sme mali, musíme nakonfigurovať displej na dvoch displejoch. Tieto informácie sú relevantné pre Windows 7, 8 a 10.
Môžete urobiť všetko veľmi jednoduché. Stlačte klávesovú kombináciu Win + P.(Prečítajte si viac o kľúčovom kľúči, ktorý môžete čítať), potom pravá strana Vydajte sa na panel pripojenia k projektoru. Tu si potrebujete vybrať jeden z parametrov, ktoré poviem presne nižšie. Len namiesto duplikácie je režim "Opakovanie"Ale myslím, že ste už uhádli.

Windows 7/8.
Ak to chcete urobiť, budete musieť prejsť na nastavenia obrazovky. Môžete to urobiť nasledovne: Zadajte "" a zvoľte "Screen" alebo kliknite pravým tlačidlom myši na pracovnú plochu a vyberte položku. "Rozlíšenie obrazovky".
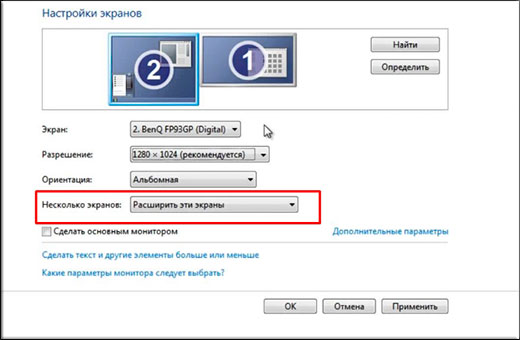
V každom prípade pod nastavením rozlíšenia zobrazíte položku. "Viacnásobné obrazovky"Kde si môžete vybrať ľubovoľný z režimov zobrazenia:
- Duplikácia. V tomto režime je obrázok na oboch monitoroch absolútne rovnaký, a všetko, čo sa deje na jednom displeji, sa určite vyskytne na strane druhej. Existuje len jeden, ale. Je najlepšie, že monitory sú s rovnakým rozlíšením, inak sa kvalita displeja môže byť iná, a ak niektoré z nich sú 4: 3, a druhý má formát 16: 9, potom je všeobecne nepríjemné pre oči.
- Rozbaľovať. V tomto prípade budú vaše dve displeja fungovať ako jeden. To znamená, že ak opustíte kurzor myši nad rámec jedného displeja, potom sa okamžite vyjde na druhý, pokračuje v pohybe. Mimochodom, v tomto režime úžasne otočte prezentáciu, preto odporúčam vyskúšať.
- Displej na prvý alebo druhý monitor. Všetko je tu jednoduché. Stačí si vybrať, kde sa zobrazí obraz, a kde vôbec nebude zapojený.
Windows 10.
Všetko je tu trochu iné, ale uisťujem ťa, nie je nič ťažké. Stačí len kliknúť pravým tlačidlom myši na pracovnú plochu a vybrať položku. "Nastavenia obrazovky", po ktorom otvoríte nové okno, kde v parametri "Niekoľko displejov" Zvoľte jeden z vyššie uvedených režimov zobrazenia.
Mimochodom, rovnaké opatrenia je potrebné vykonať, ak namiesto druhého monitora používate projektor. Koniec koncov, v skutočnosti vykonáva túto funkciu.
No, teraz môžem s pokojným svedomím dokončiť svoj dnešný článok. Dúfam, že sa vám páčilo a nebudete mať problémy s pripojením dvoch monitorov do jedného počítača. A ak ešte nie ste podpísaní na mojom blogu, odporúčam, aby ste to urobili. Čakanie na vás znova doma. Veľa šťastia. BYE BYE!
S pozdravom, Dmitry Kostin
Ak ty aktívny používateľPotom máte aspoň pár osobné počítačektorý sa časom podarilo akumulovať. A to všetko domáce kancelárie, to je dosť, veľa miesta. A ak sa domnievate, že druhý počítač sa stane ako domáci serverktorý prakticky nevyžadujú monitor, potom je čas premýšľať o aktualizácii kontroly oboch počítačov v rovnakom čase.
Jeden monitor - dva počítače
Vďaka niektorým technické riešeniaBolo možné pripojiť dva alebo viac systémových blokov s jedným monitorom. Táto metóda už dlho cvičila správcovia systému a odborníci servisné centráPretože s takýmto pripojením nemôžete ušetriť pracovný priestorAle tiež optimalizovať prístup k niekoľkým počítačom.
Organizovať pripojenie jedného monitora a niekoľko systémových blokov bude potrebovať malý prístroj Nazýva sa "KVM prepínač" alebo "KVM prepínač".
KVM.Prepínač (skratka z angličtiny. "Klávesnica.Video.Myš ") - Prepínač medzi viacerými počítačmi pomocou jedného monitora a vytáčania (klávesnica a myš). Na fotografii pod modelom od spoločnosti D-Links USB porty.
Existuje niekoľko modifikácií KVM zariadení, prvé so štandardnými vstupnými konektormi - PS / 2, a druhý, ako je uvedené vyššie na fotografii, s USB. Okrem toho sa počet pripojených počítačov môže líšiť (od 2 do 12).


Systémové bloky sú pripojené k prepínaču KVM Špeciálny kábelKtoré vetvenie je pripojené k VGA (video výstup) a vstupným portom (vstupom). A opačná strana "prepínača" sa pripája k monitoru, počítačová myš a klávesnica (výstup).
Pri montáži stojí za to zaplatiť pozornosť správnej kombinácii spojovacích káblov, najmä v prípade modelu PS / 2. Neplatné pripojenie môže prerušiť výkonnosť kVM systémový blok!
Po ukončení pripojenia môžete spustiť spustenie počítačov. Monitor zobrazí zaťaženie počítača pripojené k prvému (alebo zahrnutému z dvoch). Ak chcete prepínať medzi viacerými pracovnými stanicami, použite tlačidlo na kryte KVMSwitch alebo dvojnásobok tlačidla "ScrollLock" na klávesnici a kľúč na digitálnom bloku zodpovedajúcej objednávke pripojenia. Klávesnica Klávesnica je možné zmeniť podľa vlastného uváženia, pretože v súprave je disk s nástrojom.
P.S.
Existujú aj iné možnosti pripojenia systémových blokov s jedným monitorom, ale vyššie uvedená metóda ich nasleduje s jeho praktickosťou. Najmä rozhodnutie nie je najdrahšie, najmä v porovnaní s nákupom druhého monitora.
Tí, ktorí pracujú na klávesnici, začínajú chýba pracovný priestor. Bez ohľadu na to, aký veľký je obrazovka, všetky okná na to nechcú byť vôbec umiestnené, a dokonca aj príbuzní nechcú odtrhnúť majiteľa počítača z vašej obľúbenej techniky - jedna hra, iné nie sú proti filmu. Samozrejme, takéto problémy sú riešené nákupnými počítačmi pre každého člena rodiny, ale existujú ďalšie výstupy zo situácie.
Myslím, že mnohí hodnotili výhody vysoko kvalitných obrázkov, prenášaná televízia. počítač, úspešne aplikovať túto techniku \u200b\u200bspolu - pre videohry na veľká obrazovka, Alebo prezeranie funkčných filmov a tiež pre seba nájdené pre seba pochybné jednoduchosť používania televízora v dennej práci na PC. Niekto sa dokonca rozhodol používať panel LCD dodatočný monitor. Budeme sa zaoberať.
Aby sme nám mohli uspieť, grafická karta by mala byť schopná pracovať s viacerými zariadeniami. Prečítajte si pokyny, alebo skontrolujte jeho panel - prítomnosť viacerých konektorov je o takejto príležitosti:

- VGA.. Najstarší štandard analógového rozhrania podlieha zhoršeniu video signálu kvôli rušeniu, ak je to možné, je potrebné ho odmietnuť v prospech digitálnych rozhraní.
- HDMI. Nové generácie Digitálne rozhranie. Prenášané video signály a multikanálový zvuk.
- Dp ( Zobrazenie portu.) . Najviac moderný prístav. Má schopnosť preniesť ako video s vysokým rozlíšením (až 3840 x 2400) a zvukových signálov.
- DVI. Digitálne rozhranie nahradilo VGA. Kvalita signálu je oveľa vyššia, ale je to rovnaké ako predchodca nevýhoda - neexistuje žiadny zvukový prenos kanál.
Vybrané požadované rozhranie - Pripojte kábel, vyberte vstup, ktorý je pripojený a bude nakonfigurovaný na počítači na počítači.
Kliknite pravým tlačidlom myši voľné miesto Desktop, v ponuke, ktorý sa otvorí, potrebujeme položku "Rozlíšenie obrazovky". (Vyskúšajte to, čo presne je práca s niekoľkými monitormi nakonfigurovaná tu ...)
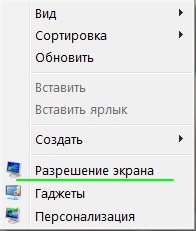
Ako vidíte, systém ešte nie je definovaný na našu televíziu.
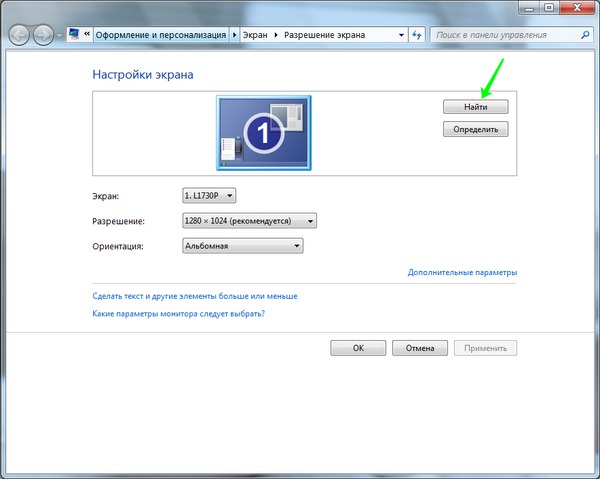
Kliknite na tlačidlo "Nájsť" a okamžite zistite, že počítač má počítač teraz dva:
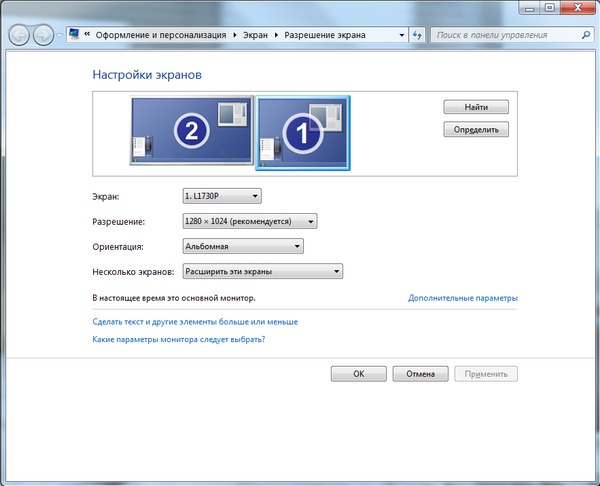
Teraz si vyberte televízor a nastaviť rozlíšenie 1920 × 1080 a vyššie, ak vaša technika podporuje takéto povolenia:
![]()

V okne, ktoré sa otvorí, na karte "Monitor" vyberte maximálnu podporovanú frekvenciu, bude to urýchliť aktualizáciu a zníženie blikania obrazovky:
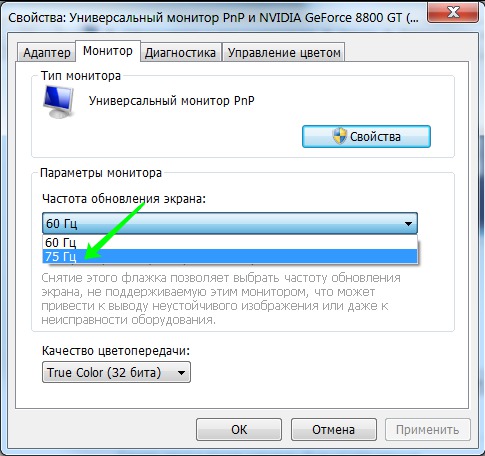
Konfigurácia pripojenia monitora je dokončené. Teraz musíte rozhodnúť, ako sa zobrazí obrázok. V ponuke sú štyri rôzne možnosti:
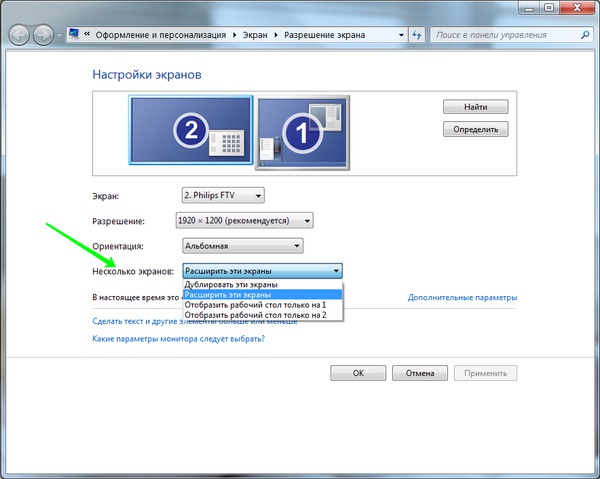
- prvá vám umožní zobraziť kópiu obrázku do televízora
- druhý rozširuje pracovnú plochu na oboch zariadeniach, myš sa pohybuje na nich, akoby bola plocha pevná
- tretie a štvrté možnosti Zobrazia obrázok na jednom zo zariadení
Stojí za to odporučiť zastaviť na čísle dve možnosti - "Rozbaľte tieto obrazovky". V tomto prípade môžete ľahko preniesť okno video prehrávača na obrazovku TV. Aspoň desktop a všeobecný, v režim celej obrazovky Video sa zobrazí iba na obrazovke, kde sa nachádza okno prehrávača.
Táto možnosť umožní súčasne zobraziť filmy a pracovať na počítači na monitor. Nezabudnite si vybrať hlavné zariadenie, na ploche, ktorá sa zobrazí systémový panel S tlačidlom "Štart":
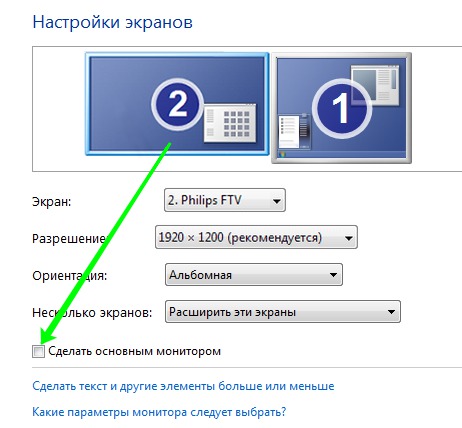
Nemyslím si však, že toto zariadenie bude TV.
Mimochodom, môžete rýchlo presunúť z jedného režimu výstupného obrazu do druhého, môžete použiť kombináciu tlačidiel WIN / P - Po kliknutí na ne sa zobrazí ponuka Rýchle prepínače na hlavnej obrazovke:

Tu uvidíte absolútne rovnaké štyri možnosti, ale trochu pod inými menami. Môžete si dokonca vybrať jednu z nich ešte slepo (zrazu máte hlavnú zvolenú televíziu a vypnite ho) - pomocou šípky doľava / doprava a klávesy "ENTER".
Možnosti pripojenia druhého monitora nie sú toľko - sú traja z nich. Každý užívateľ ich môže využiť, a preto to nebude potrebovať žiadne špeciálne zručnosti a vedomosti. počítačové vybavenie. Samozrejme, najviac efektívne možnosti Budeme potrebovať dodatočné náklady a po tom, čo ste už urobili nastavenia systému pre dve obrazovky.
1. Dva monitor, prečo sú?
Možnosti súčasného používania jedného alebo viacerých monitorov na jednej počítačovej hmote. Po prvé, takýto systém umožní udržať otvorenú hmotnosť okien, ktorá robí proces oveľa pohodlnejší ako na jednom monitore.Najmä pre dizajnérov, dizajnérov alebo fotografických umelcov, takéto privilégium bude naozaj užitočné, pretože všetci potrebujú veľký pracovný priestor na prácu s objektmi.
Významne zvyšuje efektívnosť práce v iných užívateľoch, ktoré sa používajú systémy a grafiku. S pomocou dvoch monitorov, nie je potrebné konštantné prepínanie medzi jedným a iným dokumentom, dve rôzne dokumenty môžu byť zverejnené rôzne obrazovkyČo povedie k zjednodušeniu práce.
Pre herné aplikácie sa používajú žiadne menej často dve obrazovky. Pomocou dvoch obrazoviek môžete výrazne rozšíriť prehľad všetkých strán. A všeobecne, ako dodatočná obrazovkaMôže byť použitý plazmová televíziaČo prinesie viac radosť z hier ako za obvyklým 15-TIDYM monitorovým notebookom.

Dve obrazovky sú často ničmi a programátori, umožňuje zvážiť výsledky ich práce rôzne prehliadače Nepoužívajte medzi nimi. V procese vzdelávania, v kancelárii, vo výrobe av mnohých iných oblastiach môže byť potrebné vysielať obrázky alebo informácie o viacerých monitoroch. To sa výrazne ušetrí časom, ako aj finančné prostriedky (koniec koncov, nie je potrebné kúpiť iný počítač).
2. fázy pripojenia druhej obrazovky
Fyzická etapa je prvá a jednoduchá. Ak to chcete urobiť, uistite sa, že počítač má požadované množstvo vstupov. nevyhnutný typ, Káble a adaptéry, ak je to potrebné.Po tom, systém bude nezávisle určiť prítomnosť dvoch zariadení naraz na výstup vašich informácií a možno aj obraz samotného obrazu, ak sa to nestane, môže sa vykonať pomocou bežných (štandardných) nástrojov a nástrojov Windows.
Fyzikálne metódy pripojenia 2 monitory:
- Pomocou grafickej karty v prípade, že má viac ako jeden výstup. Ak bol počítač zakúpený špeciálne pracovať s grafikou, a grafická karta je pomerne silná a moderná, je tu šanca, že existuje viac konektorov na ňom - \u200b\u200bnapríklad, 1 VGA. a 1 HDM.buď 2 HDMI. Ak sa vchod ukázal byť len jeden, potom s najväčšou pravdepodobnosťou bude potrebné kúpiť inú VieneCart.

- Ďalšia grafická karta v druhej zásuvke základnej dosky. Tiež dobrá možnosť, ale zapadá, opäť, len ak základná doska Dva grafické karty môžu byť nainštalované naraz.

- Použite rozdeľovač alebo rozdeľovač. Táto metóda je pomerne rozpočtu a vhodná pre akýkoľvek počítač, ale s najväčšou pravdepodobnosťou to zníži frekvenciu v oboch monitoroch. Kvalita obrazu sa výrazne zníži, čo bude viditeľné aj s voľným okom pri prezeraní videí v kvalite FullhD. Ale rozdeľovač je široko používaný na rozdiel od strát v kvalite.

Rada: Nie každý notebook je schopný pripojiť druhý monitor k nemu, pretože by to malo byť špeciálny konektor v bočnej časti. Ale najčastejšie notebooky sa vyrábajú s týmto vchodom.
3. Kompatibilita vstupov a šnúrov. Požadované porty.
Ak chcete monitor pripojiť k počítačom, musíte použiť kábel na zarovnanie konektorov. Dve displeje - dve vhodné káble.Konektory sú nasledujúce typy:
Konektor VGA. Pred niekoľkými rokmi bol "štandardným konektorom" pre väčšinu počítačov a monitorov. Teraz, aby ste mohli kombinovať starý počítač a nový displej, alebo naopak, môžete potrebovať "adaptér";

Konektor DVI. Už moderný konektor, ktorý podporuje digitálne aj analógový typ Signál.

Konektor HDMI. Je vhodný na pripojenie PC na zariadenia s vysokou digitálny signál - Napríklad plazmové panely alebo televízory. Často sa nachádza na notebookoch, počítačoch a dokonca aj televíznom zariadení. Teraz začali uvoľniť aj minihdmi na tablety.

DisplayPort (Mini DisplayPort). Rozhranie, ktoré je významne lepšie HDMI, Existujú také typy zriedka, ale umožňujú pripojiť obrazovky s dostatočne vysokým rozlíšením až 4K;
![]()
USB vstup. Zvyčajný prístav, ktorý sa stretáva na PC po mnoho rokov. Samozrejme, nie je vhodné najmä pre vysoko kvalitný prenos obrazu, a nie často takýto vchod možno nájsť na monitoroch. Ale toto môže vyriešiť problém kompatibility netbooku a notebooku, ak nemajú iné konektory.
Káblové pripojenie je nesprávne nemožné. Jediný možný problém - Toto je chyba potrebné adaptéry. Musíme si vybrať potrebné detaily. Ak má notebook konektor monitora - úloha sa stáva oveľa jednoduchšou.
Ak je potrebné, aby bol počítač pripojený k monitoru alebo TV, ktorý sa nachádza na krátku vzdialenosťV tomto prípade musíte použiť rozšírenie WiFi.

4. Nastavenie pripojených monitorov
Po pripojení dvoch monitorov v jednom z cesty, operačný systém zistí a nezávisle konfiguruje pripojené monitory.Rovnaký obrázok sa zobrazí na obrazovke, ktorá je dostatočne dostatočne vhodná, keď sa rovnaké informácie musia poskytnúť užívateľom v kancelárii, hale, izbe.
Rada: Ak je rozlíšenie obrazoviek iné - sú automaticky upravené. Preto je najlepšie použiť obrazovky s pomerom strán 4: 3 alebo 16: 9.
Existujú však prípady, keď sa automatické nastavenia jednoducho nevyskytujú - jeden monitor je aktívny a na druhom mieste nie je žiadny signál.
S najväčšou pravdepodobnosťou, že problém vznikol kvôli zlý signál. Menej často je nedostatok nastavení z operačného systému.
Riešenie problémov:
- Otvorte "obrazovku" cez "Štart";
- Prejdite na položku "Nastavenia rozlíšenia obrazovky".
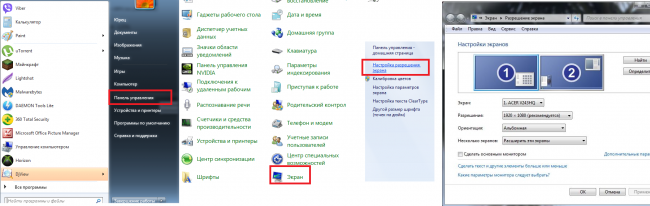
V prípade, že obe obrazovka sú prispôsobené a prevádzkované normálne, budete zobraziť obrázok s 2 číslami. Na rovnakom "mieste" je možné konfigurovať 1 alebo 2 zobrazenia.
Ak sa jedna z obrazoviek stmavuje, stlačte tlačidlá Hľadať. Ak bol správne pripojený, potom operačný systém po uplynutí a opäť bude trvať, aby ste ho prispôsobili, a vydáva možnosť výstupu informácií.
Stlačte klávesové skratky Win + P., Môžete otvoriť panel Nastavenia displeja.

"Duplikát" - znamená pridanie rovnakého obrázka na obidve obrazovky. "Rozbaliť" - rozširuje obraz na dvoch alebo viacerých monitoroch.
Notebooky sú tiež vybavené špeciálnym tlačidlom pre pripojenie a zobrazenie nastavení.

Pomocou tohto tlačidla majú používatelia možnosť preniesť obrázok z notebooku na iný displej. V tomto prípade prenosný počítač pokračuje v vysielaní rovnaký obraz v prípade potreby. Ak nie, len časť obrazu, alebo vôbec nebude fungovať.

5. Dve stolové počítače na monitoroch
Stáva sa to, že na monitoroch nie je potrebný rozšírený obraz, ale dva rôzne obrázky.Táto funkcia je prakticky nemožná. Ak to chcete urobiť, budete musieť kúpiť profesionálnu grafickú kartu a organizovať niekoľko prúdov informácií nezávisle od seba. Napríklad matrox DUALHEAD2GO. Zariadenie vám umožňuje pracovať s dvoma displejami, pričom máte dostatok nízkej výkonu grafický procesor a analógový výstup informácií.
Samozrejme, jeden pripojený adaptér nebude stáť, musíte nainštalovať drinters potrebné na to.

S pomocou toho istého zariadenia MATROX DUALHEAD2GO.Môžete pripojiť dve monitory na jeden notebook. Takže notebook prijíma tri displeje naraz, z ktorých dvaja zobrazia rovnaké informácie a tretí.
6. Použite tabletu
Nie je potrebné ísť ďaleko, pretože ak si želáte, ako dodatočná obrazovka, najbežnejšia tableta môže byť.Ak chcete začať, mali by ste si stiahnuť dve aplikácie:
Striekačka.- na platforme Andrid;
idisplay.- Na platforme iOS a Android.
Obidva program sú vybavené počítačom a tabletom. PC môže stáť operačný systém Windows a Mac. Prvý spôsob spôsobu na pridanie dodatočného virtuálneho monitora do systému a druhý začne svoju prácu po zadaní IP adresy IP počítača.
7. Výsledok
Po pripojení dvoch alebo viacerých monitorov môžete výrazne rozšíriť obrázky, zlepšiť úroveň pohodlia pre prácu alebo pre hry. Ak existujú nejaké problémy v procese zobrazenia prenášaných údajov vo forme železných pásiem alebo nedostatočnej definície - pozrite si nastavenia grafickej karty alebo aktualizujte svojich ovládačov.Mnohí používatelia čelia situáciám, keď sa k počítaču pripojí dva monitory. Tu sú len niektoré príklady takýchto prípadov:
- Nedostatok pracovného priestoru na obrazovke;
- Pre hráčov - pokušenie ísť do vašej obľúbenej hračky domov TV s veľkou uhlopriečkou;
- Ukážka prezentácií na obrazovke projektora.
Ak chcete splniť úlohu, prvá vec je potrebná na nákup potrebného vybavenia.
(Banner_123_monitor)
Výber grafickej karty
Ak chcete pripojiť dve monitory k počítaču, musíte sa najprv dostať vhodná grafická karta. V prípadoch, keď má počítač vstavanú grafickú kartu s dvoma výstupmi, nič nebude musieť kúpiť. Inak najlepšia voľba Tam bude nákupná karta s dvomaDVI konektory. Karty sú menej pravdepodobné. konektory HDMISú však drahšie.

S mapami sme prišli. Ako sa vysporiadať s monitormi? Nie sú tu žiadne zvláštne obmedzenia, môžete improvizovať, ako sa vám páči. Ale estety radšej používajú zariadenia jedného výrobcu.
Jediná vec je venovať pozornosť tomu, že ich diagonálna je rovnaká. V tomto prípade je práca s obrazovkami oveľa pohodlnejšia.
Pred začatím sa musíte uistiť, že sú súčasťou oboch zariadení. Najjednoduchšie nastavenie pracuje s dvoma zariadeniami parametre systému Windows. Ak ich chcete otvoriť, kliknite pravým tlačidlom myši na voľnú oblasť pracovnej plochy. Potom prejdite na kartu Vlastnosti a zapnite druhé zariadenie. Hoci vstavané fondy OS a umožní vám nastaviť druhé zariadenie, v akcii, ich schopnosť je obmedzená. Systém napríklad poskytuje možnosť presunúť okná medzi obrazovkami, ale vykonávať zložitejšie úlohy budete potrebovať ďalší softvér.
Práca s dvoma zariadeniami prostredníctvom aplikovaného softvéru
Existuje mnoho rôzne programy pre simultánna práca S dvoma monitormi. Takéto možnosti sú zvyčajne uvedené v grafických kariet a monitorov. Výrobcovia tretích strán tiež vytvárajú podobné programy na tieto účely. Pekný pohodlný nástroj V tomto zmysle je program Dualhead. Jeho zvláštnosťou je, že zaznamenáva správanie užívateľa, jeho vlastnosti práce s dvoma monitormi, po ktorých je nakonfigurovaný v súlade s vykonanými akciami. Používatelia, s ktorými pracujú video karta ATIK dispozícii je program Hydravision.
Avšak, ona má jeden mínus: Rozlíšenie oboch monitorov by malo byť absolútne identické.
Vstavaný okná Mať hmotnosť základné chyby. Jedným z nich je zobrazenie panela úloh len na hlavnom monitore. Táto chyba je jednoduchá eliminácia pomocou programu MultiMonitor Taskbar. Umožňuje zobraziť panel úloh na každom monitore. V tomto prípade sa aplikácia otvorená na prídavnom displeji zobrazí v aktívnom paneli úloh. Jednoduché používanie tohto programu nespôsobuje žiadne pochybnosti od každého používateľa. Existuje jediná otázka: Prečo Microsoft nepriniesol túto myšlienku vo svojom operačnom systéme?
![]()
Nie je to tak dôležité, ktorý program uprednostňuje. Monitorovanie sa nepochybne stane pohodlnejším s akoukoľvek aplikovanou softvérA to bude stáť to celkom lacné.
(Banner_123_monitor)
Pripojenie ďalšieho zariadenia v rôznych OS
Systém Windows
- Najprv určiť, ktorá grafická karta (vstavaná alebo diskrétna) je pripojená k hlavnému monitoru. Môžete ho nainštalovať tým, že sa pozriete na zadnú stranu systémovej jednotky. Keď je zástrčka monitora umiestnená vertikálne, a je obklopený USB, ethernetovým a zvukovými portami, potom je pripojený k zabudovanej grafickej karte. V súlade s tým, jeho horizontálne umiestnenie označuje pripojenie k diskrétnej mape.
Je dôležité si uvedomiť, že oba monitor musí byť pripojený k jednej grafickej karte. Faktom je, že vstavané grafické karty s dvoma portami sú veľmi zriedkavé. V podstate majú len jeden prístav. Kedy je počítač vložený do počítača diskrétne karty.Vstavané vypne. Zariadenie pripojené k nemu nebude fungovať.
Zistili sme, že obe zariadenia musia byť pripojené vymeniteľná mapa. Ako to nie je taký? Všetko je jednoduché - kúpiť. V opačnom prípade sa pripojenie druhého zariadenia stane nemožným.
- Existuje niekoľko možností na pripojenie zariadenia. Objasniť, ako sú dva monitory pripojené k počítaču, starostlivo skontrolujte grafickú kartu.
- HDMI - Tento konektor je prítomný na takmer každej grafickej karte vyrobenej z roku 2009. Vyzerá ako Konektor USBAle o niečo dlhšie. Výrazná funkcia Konektor HDMI Je možné prenášať vysoko kvalitné video, rovnako ako zvuk.

- DVI (Digitálne video rozhranie) je najbežnejším konektorom. Tu, spravidla, 2 konektory DVI-I a DVI-D, ktoré majú polaritu "+" a "-". Prvý adaptér VGA-DVI je pripojený. Treba poznamenať, že na grafických kartách tento typ Iba jeden konektor môže mať polaritu "+".

- VGA - Tento konektor s modernými užívateľmi sa používa zriedka, pretože je určený pre monitor CRT. Vyskytuje sa len na zastaranom PC a samozrejme na monitoroch CRT.

- DisplayPort - konektor s digitálne rozhranie, podobné HDMI. Uvoľňuje sa pre štyri kontaktné zariadenia a je zriedka nájsť ako jeho analóg.

- Pred pripojením druhého zariadenia vypnite počítač. Pri práci s konektormi HDMI alebo DisplayPort táto manipulácia nevyžaduje sa.
- Pripojte monitor. Ak je to možné, vyberte najvhodnejší konektor. Napríklad konektory VGA a HDMI môžu byť prítomné na grafickej karte, druhá priorita bude. Pri pripojení zariadenia konektor VGA. alebo DVI zaistite zástrčku skrutkami.
- Reštartujte systém tak, aby mohol identifikovať druhé zariadenie. Potom kliknite na pracovnú plochu, zavolajte na ponuku a zvoľte "Rozlíšenie obrazovky". Ďalej vyhľadajte možnosť "Druhý monitor", potom vyberte jednu z položiek: "Natiahnite pracovnú plochu", "Duplikovať monitor" alebo "Zobrazenie pracovnej plochy na jednom monitore". Keď je zvolený úsek, možnosť pohybujúceho sa okná a aplikácií z jednej obrazovky na druhú.
Mac OS.
Ak chcete začať, budeme pochopiť, ktoré konektory sú prítomné na grafickej karte. Teraz sú už adaptéry, ktoré ľahko umožňujú použitie najnovšie modely Monitory so zastaranými počítačmi a naopak.
- HDMI je prítomný na grafických kartách, ktoré boli vyrobené od roku 2009. Vyzerá to ako konektor USB, ale o niečo dlhšie. Výrazná funkcia Pripojenie HDMI je schopnosť preniesť vysoko kvalitné video, ako aj zvukový sprievod.
- DVI-I / MINI, DVI je najbežnejším konektorom na vykonanie operácie, o ktorú máte záujem. Spoločnosť Apple Vypracoval špeciálny konektor DVI / MINI, ktorý je o niečo menší.
- VGA - sa používa zriedka, pretože je určený pre monitory CRT, ale stále sa vyskytuje na starých počítačoch.
- DisplayPort / Thunderbolt - Konektory, ktoré technické charakteristiky Výrazne lepšie ako HDMI. V značke Apple Completes DisplayPort Connectors sú pomerne bežné. Thunderbolt port je pokročilá verzia verziePort. Monitory s pripojením DisplayPort sú spojené s oboma odrodami portu. Thunderbolt monitory môžu byť pripojené len k konektoru rovnakého mena.

Na pripojenie monitorov na konektory odlišné od ich zástrčiek sa používajú špeciálne adaptéry. Najčastejšie je to ThunderBolt- HDMI, VGA-DVI, Mini-DVI-DVI, DVI-HDMI.
Pred pripojením druhého zariadenia vypnite počítač. Pri pripájaní monitora v HDMI alebo DisplayPort Connectors táto operácia nevyžaduje sa.
Po stiahnutí operačný systém Nakonfigurujte druhé zariadenie. Aby ste to urobili, potom musíte otvoriť možnosti Apple, potom "Systémové nastavenia", "Monitory". Ďalej prepnite na "Umiestnenie". Nakonfigurujte displej obrazovky tak, aby sa kurzor mohol pohybovať z hlavného monitora na ďalší.
Operatívny systém Apple Automaticky sa roztiahne pracovný priestor na dve zariadenia. Ak potrebujete vytvoriť pracovný priestor dvakrát na prídavnom monitore, stačí aktivovať príslušnú možnosť.
Vykonajte nastavenie rozlíšenia. Predvolený operačný systém sám nastaví túto možnosť, ale používateľ môže v prípade potreby zmeniť nastavenia.
(Banner_123_monitor)
Mac OS a Apple TV
- Kompletné AirPlay v Apple TV. To poskytne možnosť používať televízor (HDTV) ako ďalší monitor. Potrebujete Mac Os H Mountain Lion alebo viac skutočná verzia. Upozorňujeme, že počítač musí byť pripojený k rovnakej sieti ako Apple TV.
Pri používaní softvéru Horský Lev. Užívateľ môže vytvoriť len dvojitý obrázok prídavné zariadenie. Na druhej strane, na Mavericks vám umožňuje natiahnuť pracovný priestor na dve obrazovky.
- V ponuke Mac kliknite na Apple TV.
- Potom otvorte menu Apple., "Systémové nastavenia", "Monitory" a prejdite na kartu "Umiestnenie". Mal by byť nastavený tak, aby sa kurzor pohyboval medzi obrazovkami.
- Možnosť "medzier" umožňuje triediť okná na každej obrazovke v určitom poradí. Ak chcete natiahnuť obrázok na dve monitory, zrušte začiarknutie políčka "monitory majú oddelené obrazovky" systémové nastavenia. Na zabezpečenie aplikácie na jednej zo obrazoviek, kliknite pravým tlačidlom myši na aplikáciu v doku, a potom "parametre", "cieľová obrazovka".
Pomocou klávesových tlačidiel
Pre prevádzkové spínanie medzi režimami prevádzky monitora sa používa kombinácia tlačidiel WIN + P. Musíte zvinúť a stlačením tlačidla P vybrať jednu zo štyroch možností.
Táto kombinácia sa tiež používa, keď bol hlavný monitor náhodne vypnutý. Po reštarte musíte stlačiť tlačidlo WIN + P tak, že fungovanie monitora sa obnoví.
