Всем привет, дорогие друзья! Вы хотите установить себе на компьютер новую Windows 10, но боитесь, что систем будет жутко тормозить? А может вы хотите
опробовать Mac OS X перед покупкой MacBook? Или вы хотите просто посмотреть, какова в использовании Ubuntu? В этом вам поможет прекрасная программа VirtualBox (виртуальная машина)!
Предназначение
Для чего же предназначена виртуальная машина и как она работает?
Мы также можем выбрать восстановление моментального снимка при закрытии виртуальной машины. Если есть моментальный снимок, опция «Отключить машину» включает в себя восстановление этого моментального снимка. Мы просто запускаем терминал с типом. После этого нам необходимо перезапустить основную операционную систему. Мы можем сделать то же самое из меню Устройства.
Кроме того, мы можем подключить устройство к виртуальной машине или операционной системе хоста. Мы не можем использовать его одновременно. Вы можете попробовать оба, и посмотреть, что вам больше нравится. В конце концов, они оба свободны. Кроме того, в первый раз, когда мы открываем приложение, он спрашивает нас, хотим ли мы бесплатную версию для некоммерческого использования или приобрели лицензионный ключ.
VirtualBox-это программа, которая визуализирует какую-либо операционную систему. Она создаёт виртуальный жёсткий диск и на его основе запускает систему.
Если говорить простыми словами, то это просто компьютер внутри компьютера.
Эта программа очень полезна будет энтузиастам, которые часто создают свои образы систем с модами.
Как правило, он находится в папке «Загрузки» в нашей домашней папке, с которой мы можем получить доступ. Там мы должны сделать исполняемый файл с помощью команды. После этого мы выбираем имя для виртуальной машины и путь, по которому мы хотим его установить.
Мы также можем добавить другие типы оборудования из кнопки «Добавить» в нижней части окна. В верхнем правом углу мы найдем. Каждое устройство, с которым мы можем подключиться к виртуальной машине, имеет свой значок. Особенно с вредоносным ПО для загрузки, которое может заразить систему, просто посетив веб-сайт. Нужен ли ему антивирус или нет, в конечном итоге сводится к тому, как мы будем его использовать. Вы хотите экспериментировать с теневыми веб-сайтами и программами с сохранением моментального снимка?
Если человек знает, что есть риск поломки компьютера, то он создаёт образ своей системы, запускает его с помощью VirtualBox и ищет ошибки, которые могли возникнуть в его модифицированной системе.
Также она будет полезна тем, кто обожает устанавливать обновления на компьютер, но боится за своё «сокровище».
К примеру, на Windows 8.1 вышло крупное обновление-Windows 10. Вы знаете, что новая операционная система ещё сыровата и не доделана и хотите узнать, сможете ли вы продержатся на сырой системе до следующего обновления.
Пройдите процесс установки и запустите приложение. Нажмите кнопку «Создать» и назовите свою виртуальную машину. Независимо от того, что вы решите, просто убедитесь, что вы остаетесь в зелени. Затем вам нужно создать виртуальный диск. Просто убедитесь, что на вашем реальном жестком диске достаточно места для обработки размера вашего виртуального диска.
Теперь перейдите в настройки этой виртуальной машины и перейдите на вкладку «Хранение». Вы можете настроить, сколько видеопамяти вы хотите разместить на виртуальной машине, но убедитесь, что вы остаетесь зеленым. Следуйте инструкциям на экране, и вы хорошо на своем пути. Вернувшись на рабочий стол, вы можете, наконец, использовать полноэкранный режим при правильном разрешении. По большей части, это тот же опыт, который у вас был бы запущен изначально.
Для этого вы скачиваете образ системы на официальном сайте, запускаете этот образ с помощью VirtualBox и тестируете.
К примеру, у вас возникла ситуация, когда нужно опробовать Windows 10, но компьютером пользуется кроме вас ещё 3 человека, как раз программа и будет выходом из сложившейся ситуации.
Как видим, программа VirtualBox пригодится не только профессионалам.
Поддерживаемые операционные системы оценки
Наслаждайтесь самим собой и не стесняйтесь все новые функции.
Загрузка и установка пакета расширения
Дважды щелкните файл образа диска. . Если установлен пакет расширения, вы можете добавить несколько виртуальных машин. В этом окне вы можете создавать, запускать и управлять своей виртуальной машиной.Создание виртуальной машины
Теперь вы можете настроить настройку виртуальной машины и установить гостевую операционную систему. В качестве примера вы можете установить виртуальные окна 7 или. Чтобы получить всю мощность на виртуальной машине, обязательно установите гостевые дополнения.
Установка
Ну а теперь мы рассмотрим саму программу детальнее и научимся создавать виртуальные образы.
Заходим через браузер на официальный сайт Oracle https://www.virtualbox.org/ и скачиваем «виртуальную коробку» для своей системы.
Тут понадобятся хотя бы минимальные знания по английскому языку, а если их нет, то Google Chrome вам в помощь, он умеет переводить сайты.
Фиксированный размер - Полный размер файла Динамически присвоенный - увеличение размера файла. Когда вы делаете снимок виртуальной машины - состояние диска зависает, и создается разностный диск. Давайте посмотрим, как запустить уже установленную систему на другом компьютере с помощью виртуализации.
Если вы не знаете, что такое статья после прочтения заголовка, лучше всего объяснить модельную ситуацию: вы являетесь владельцем настольного компьютера и другого компьютера - нетбука, ноутбука или настольного компьютера. Этот второй компьютер собирается продать или переустановить.
Программа поддерживает Windows, Macintosh, Ubuntu и другие системы, так что вы выбирайте для своей ОС и скачивайте.

Взломанные версии тоже не нужны, стандартная включает в себя всё необходимое для работы.
После скачивания запускаем установку, выбираем место установки. Файлы, которые установятся, лучше оставить как есть.
В этой ситуации мы должны рассмотреть вопрос о добавлении содержимого жесткого диска. Конечно, диск можно скопировать даже разными способами. Но модельная ситуация продолжается. На этом компьютере у вас много специальных приложений. Что делать, если вам нужно открыть одну из резервных копий определенного формата и будет ли этот компьютер продаваться? Вы можете потратить много времени на поиск способа запуска приложения.
Поэтому лучше всего перейти к исходной системе. И это текущая статья. Давайте рассмотрим несколько способов резервного копирования всей системы с одного компьютера и запуска ее на компьютере, отличном от виртуальной машины. Преимуществом виртуальной машины является возможность работать над «оригинальной» системой без резких изменений.
В принципе, тут можно всё время кликать «Далее», «Далее», «Далее», так как рекламы Амиго или Яндекс Браузер тут нету.


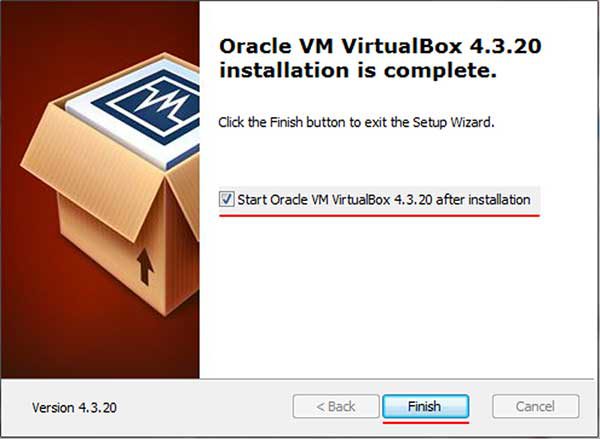
Сначала вам нужно создать образ диска
Первым шагом к виртуальной машине является образ диска. Как правило, это один большой файл, который содержит загрузочный сектор диска и все данные. Каждая программа использует свой собственный формат образа диска. Существуют программы преобразования формата, но, к счастью, они не нужны, поскольку программы после незначительного редактирования имеют дело с другими образами дисков.
Это очень простая программа с одним окном. Мы выбираем только исходный раздел, исходный файл, в котором должно быть сохранено изображение, и может начать копирование. Как уже указывалось, мы запускаем программу непосредственно в скопированной системе.
Должны вас предупредить, что во время установки будет разорвано соединение с сетью Интернет, но не стоит беспокоится. Программа делает это, чтобы позже было возможно создавать порты, но об это позже.
После установки Запускаем программу со значка на рабочем столе или в меню «Пуск».
Интерфейс
Программа имеет приятую серую графическую оболочку. Все самое главное изначально выведено на главный экран, но при этом он выглядит чистым и опрятным.
Принятие других форматов пригодилось, потому что мы не нашли ни одной программы, которая могла бы создать прямой файл. При создании программы он создает несколько других, более мелких файлов, таких как аппаратные и системные параметры. После установки и запуска в верхней части нажмите «Преобразовать машину». В приведенной ниже спецификации мы выбираем первый вариант - этот компьютер. В следующем окне мы выбираем систему назначения.
В первом текстовом поле введите имя системы и выберите каталог, в котором будут храниться файлы образа диска. В следующем окне мы найдем полное описание исходной системы. Если какой-либо из элементов отмечен желтым восклицательным знаком, важно это сделать.
Отсюда мы и начнём создание нашей первой виртуальной машины. Вы можете вызвать справку о VirtualBox, нажав клавишу F1 (инструкции будут на английском).

Создание машины
А теперь начнём создавать машину. Нажимаем по синей кнопке «Создать». Перед нами выскакивает окошко с параметрами новой машины.
Поддержка виртуализации оборудования не имеет значения
При необходимости мы настраиваем дисковое пространство. На последней вкладке мы видим только сводку данных и нажмите «Готово», чтобы начать преобразование. Даже перед установкой самого программного обеспечения для виртуализации поддержка аппаратной виртуализации является фундаментальной проблемой. Более дешевые процессоры, несмотря на то, что грубая производительность имеет немало, не имеют поддержки технологии виртуализации.
Если ваш компьютер, на котором работают виртуализованные системы, не поддерживает виртуализацию, вам не нужно голова. Если вы столкнулись с одной и той же проблемой, сначала загрузите старую версию, установите ее и загрузите исправление, обновляющее программу.
В поле имя вам следует ввести название своей машины.
Акцентируем ваше внимание именно на этом: не название ОПЕРАЦИОННОЙ СИСТЕМЫ, а название машины.
То есть, вы можете туда вписать что-угодно, на работе это никак не отразится.
После этого стоит выбрать версию операционной системы. С каждым обновлением VirtualBox добавляется новая версия.
Запустится мастер, выбрав первый элемент на первой вкладке. Во-вторых, введите имя и, при необходимости, выберите, где сохранить файл конфигурации. На третьей вкладке мы выбираем операционную систему. Важной картой является виртуальный жесткий диск. Здесь мы выбираем исходный файл, который мы создали ранее. Выберите первый вариант и найдите следующую вкладку. После подтверждения в главном меню появится новое окно виртуальной системы. Мы можем просмотреть его настройки в настройках или дважды щелкнуть по нему.
Препарат - это установка виртуальных машин, найденная в меню «Действие». После установки и двух перезапусков система работает быстрее, а курсор работает как в любом другом окне. Файлы и каталоги могут перемещаться между виртуальной и гостевой системами, перетаскивая их, текст и фотографии имеют общий почтовый ящик. Более новая версия, требующая аппаратной поддержки процессора, изменяет метод запуска. Открывает окно браузера, которое отличается только от верхнего меню. Кнопки добавлены для создания новой системы и кнопки для изменения настроек.

Остановимся на Microsoft Windows, Windows 10(x64). Ниже есть кнопка «Экспертный режим», в котором вы можете указать более детальные настройки, а именно:
- Объем памяти (оперативной);
- Жёсткий диск.
При указании оперативной памяти не стоит отмечать ползунком больше половины памяти на вашем компьютере (смотрите скриншот выше).
Нажмите «Создать виртуальную машину», чтобы открыть окно мастера. На третьей вкладке мы выбираем второй элемент и ищем диск. Основная настройка заканчивается и дважды щелкните значок, чтобы запустить систему. Установка инструментов с виртуального диска выполняется, как в старой версии.
Нажав на некоторые из них, вы подключите его к виртуальной системе. Он появится, установив драйвер виртуального порта в хост-системе и установив драйвер устройства в виртуальной системе. Мы также используем одно и то же оборудование. Как мы уже говорили, нам не удалось найти приложение, которое оно создало.
Если это произойдёт, то все силы пойдут на виртуальную машину, а в это время вашей основной системе не будет хватать памяти, и она может зависнуть.
Насчёт жёсткого диска можем сказать только то, что стоит оставить всё по умолчанию, если вы первый раз скачали эту программу на данный компьютер.
Продолжим создание, нажав кнопку «Создать».
После установки и запуска приложения появляется окно с четырьмя значками. Для нас первое важно, Новое. Мы назначаем виртуальную машину имени и выбираем, какую систему он использует. Другая страница используется для выбора изображения диска, на котором находится система. Выберите «Использовать существующий жесткий диск» и найдите значок справа. В обоих случаях, однако, мы, вероятно, все еще сможем отредактировать выбор.
После подтверждения в главном окне появится новая система и дважды щелкните ее. Иногда возникают проблемы с контроллером жесткого диска. Система, которая работает на виртуальной плате, не может обрабатывать ее без корректировок и падений. Нажмите значок «Настройки» и «Хранение». Таким образом, мы удалили весь контроллер с красной минусовой пиктограммой. Откроется окно, в котором мы найдем. Теперь система должна начинаться без падения во время загрузки.
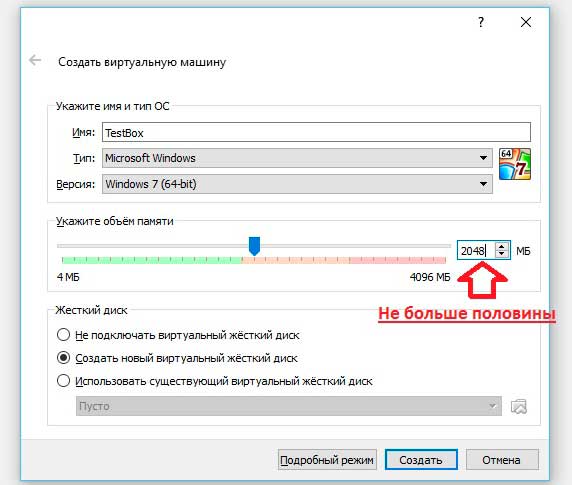
Теперь перед нами выскакивает окошко с дополнительными параметрами. Тут выбираем расположение виртуальной машины и место, которое будет выделено этой машине.
Всё остальное можно оставить по умолчанию и нажимаем «Создать».
Вот и всё! Виртуальная машина создана и осталось только установить на неё систему, которую мы указали в параметрах.
Наша система активизировалась без проблем, но мышь не работала. Это набор приложений и драйверов, которые упрощают работу и повышают производительность. Например, будет установлен драйвер лучшей видеокарты, и виртуальная машина будет контролироваться как обычное окно - она перестанет захватывать мышь.
Он предлагает некоторые интересные функции
После перезагрузки все работало нормально, включая мышь. Эти функции в основном переключают внешний вид, и важно помнить, как вернуться. Ключ - это ключ хоста, который настраивается. Затем мы используем несколько сочетаний клавиш. Менее интересный режим - это режим масштабирования, который позволяет уменьшить системное окно без уменьшения внутреннего разрешения. Позволяет сохранять текущее состояние виртуальной машины и, при необходимости, возвращать ее. Игрок начинает и вскоре начинает загрузку системы.
Установка операционной системы
Теперь на том же опрятном меню появились разные надписи. В левой колонке показаны все созданные виртуальные машины.
В правой колонке-подробная информация об этой машине.

Теперь необходимо запустить машину, чтобы установить на неё систему. Для этого выбираем машину и кликаем «Запустить».
Перед нами выскакивает окошко, в котором надо указать загрузочный диск.
Если у вас таковой есть, то можно вставить его в дисковод и установить систему с него.

Если же у вас имеется своя модифицированная версия системы или.iso-образ системы, скачанный с сайта, то нужно нажать соответствующую кнопочку и выбрать этот образ.
МЫ не будем подробно описывать процесс установки системы, так как у нас нет пока ни одного образа или диска.
К тому же, весь процесс установки аналогичен .
Некоторые дополнительные функции
Допустим вы установили систему на виртуальную машину, рассмотрели её офлайн функции. Теперь захотелось, к примеру, установить обновления на систему, а интернета нет. Но это не беда.
Чтобы это исправить, заходим в стартовое меню VirtualBox. Кликаем по виртуальной машине правой кнопкой мыши и выбираем «Настроить…».
Открылось окошко, с сохраненными данными, которые мы ввели в самом начале.
При этом мы можем изменить и многое другое, но об этом чуть позже. Вернёмся к интернету.
Если вы хотите, чтобы он был и в виртуальной машине, то необходимо создать сетевой мост между вашим настоящим сетевым адаптером и виртуальным.
Для этого выполняем три простых шага:
- Выбираем вкладку Сеть;
- Отмечаем галочкой «Включить адаптер»;
- В Типе подключения выбираем сетевой мост.

Вот и всё. Как только перезагрузите машину у вас должен появится интернет.
Теперь рассмотрим вариант, если необходимо перекинуть некоторые файлы с основного компьютера на виртуальную машину (или наоборот).
Для этого есть два пути: либо вы перекидываете через флешку, либо вы создаёте общие папки.
Рассмотрим каждый случай по отдельности.
1. Перекидывать через флешку означает то, что вы скидываете на основном компе файл на флешку, чтобы потом этот файл распознала виртуальная машина.
Для этого идём в те же настройки. Тут идём на вкладку USB, подключаем свою флешку к компьютеру, отмечаем галочкой «Включить контроллер USB». Выбираем USB 1.0 (скорость передачи и приёма будет маленькой.
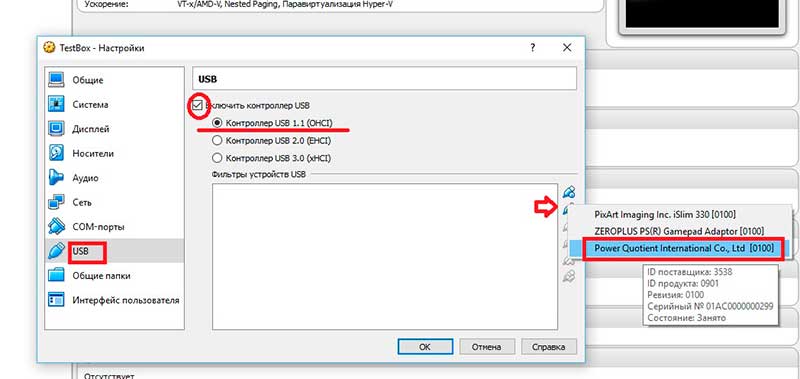
Если хотите 2.0 или 3.0 то нужно скачать дополнительно расширение на сайте Oracle) и справа нажимаем на USB-проводочек с плюсом.
Теперь выбираем свою флешку (у нас PQI, у вас может быть другой) и подтверждаем свои действия. Теперь в виртуальной машине должна отображаться флешка.
2. Общие папки можно создать в соответствующей вкладке в настойках машины.
Тут уже легче чем с флешкой: нажимаем справа на папочку с плюсом, выбираем путь, выбираем как она будет отображаться в машине и отмечаем нужные атрибуты галочкой. Подтверждаем свои действия и всё. Общие папки готовы.

Особенности
В этих же настройках можно крутить-вертеть параметры, как вам захочется. Одна из приятных функций VirtualBox то, что можно просто усыпить машину.
Эта функция крайне отличается от Гибернации или режима Сна. VirtualBox фотографирует момент работы системы и при следующем запуске вы сразу можете приступать к работе.
Запустить эту функцию можно, если кликнуть по кнопке закрытия машины во время её работы.
Тогда VirtualBox предложит, что нужно сделать с «виртуалкой».
Ещё одна особенность VirtualBox это то, что можно делать снимки экрана виртуальной машины.
Также она умеет клонировать виртуальные машины, использовать уже готовые, группировать их, создавать ярлыки машин на рабочем столе компьютера и многое-многое другое.
Если вы скачаете вирус на виртуальную машину, то основному компьютеру это также не навредит. Эту функцию могут использовать программисты и хакеры для своих тест-драйвов.
Итог
Перекопав весь интернет можно с уверенностью сказать, что аналогов VirtualBox нету нигде. Это лучшая программа для виртуализации и тестирования операционных систем!
VirtualBox - это мощный продукт виртуализации для систем x86 и AMD64/Intel64, отлично подходящий как для профессионального, так и для домашнего использования. С одной стороны VirtualBox - это приложение, имеющее в своем арсенале огромный список возможностей и отличающееся высокой производительностью, прекрасно подходящее для корпоративного использования. С другой стороны - это бесплатный продукт, свободно распространяемый под универсальной общественной лицензией GNU.
В настоящее время VirtualBox может быть запущен под большинством современных операционных систем: Windows, Linux, Macintosh и Solaris. Продукт поддерживает работу с большим числом гостевых операционных систем, включая семейство Windows (NT 4.0, 2000, XP, Server 2003, Vista, Windows 7), DOS/Windows 3.x, Linux (2.4 и 2.6), Solaris и OpenSolaris, OS/2, и OpenBSD. Тем не менее, этот список далеко не исчерпывающий. VirtualBox постоянно развивается, часто выходят обновления продукта, которые привносят новые функции и поддержку еще большего числа гостевых операционных систем.
Программа очень удобна в использовании. Для обмена файлами между "внешней" и "внутренней" операционными системами вы можете использовать общие сетевые ресурсы. Для взаимодействия с сетью программа создает свое собственное сетевое подключение. Кроме этого, физическая и виртуальная операционные системы используют один буфер обмена, что тоже удобно для обмена информацией. Виртуальные операционные системы могут быть установлены точно таким же способом, как и обычные. Поддерживается установка, как с оптических дисков, так и с внешних USB носителей или даже с образов дисков. Перед тем, как начать установку, вы должны выделить новой системе некоторые количество системных ресурсов - максимально доступное количество оперативной памяти и ядер процессора, а также назначить максимальный уровень их загрузки. Также для настройки доступны более тонкие параметры аппаратной конфигурации.
