В 2015 году корпорация Microsoft выпустила Windows 10 Technical Preview. Сразу после выхода ОС стала доступна для скачивания миллионам пользователей по всему миру.
Многие из них уже отметили, что она без должной настройки и оптимизации работает не оперативно. Про это можно почитать в статье « ».
В данной статье мы расскажем каковы должны быть действия для улучшения качества работы Windows 10.
Способ 1
Вот несколько способов восстановления. Есть много способов добраться. Как только ваш компьютер загрузится, вы хотите выбрать «Устранение неполадок». Если у вас действительно нет проблемы с запуском, он также скажет, что не может устранить проблему. Выберите точку восстановления из меню и следуйте инструкциям. Если у вас нет точек восстановления, вы не можете использовать этот метод.
Если вы можете загрузиться в операционную систему - даже если вам нужно загрузиться в безопасный режим - вы должны выполнить сканирование файлов, чтобы проверить наличие проблем. Сканирование займет некоторое время и должно исправить любые поврежденные файлы, которые он находит.
Отключаем службы
Сначала следует отключить службы. В этой операционной системе их много, и каждая понемногу потребляет рабочие ресурсы компьютера.
Разработчики не предоставили пользователю при установке Windows, и не только десятой версии, возможности выбора тех служб, которые ему пригодятся для дальнейшей работы, а стало быть, работать будут все.
Если вы хотите получить чистый старт, бесплатно от программного обеспечения и драйверов изгоев, вам обычно не нужно делать полную установку. С другой стороны, если вы передаете свой компьютер кому-то другому, сброс - это хороший способ стереть его. Эта следующая часть может занять некоторое время.
Просмотрите приведенную ниже оглавление для получения дополнительных исправлений. Кейси работал в издательском деле и разработке продуктов в Риццоли и в Музее искусств Метрополитен, соответственно. Он делится своим свободным временем между концертами, прослушиванием слишком большого количества подкастов и овладением его процессом холодного варева.
Перед всеми манипуляциями следует сделать резервную копию на случай не предвиденной ситуации.
Для этого следует сделать следующие действия:
- открыть меню «панель управления»;
- найти там «Резервное копирование и восстановление»;
- слева найти кнопку «Создание образа системы» и нажать на неё.
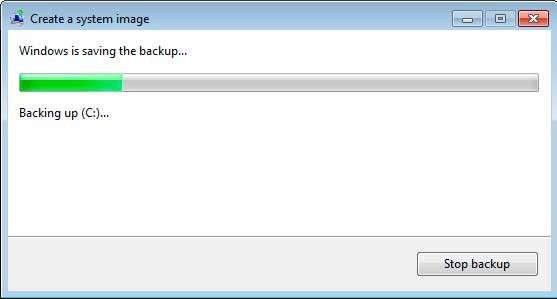
Средство восстановления запуска находится в левом нижнем углу экрана «Дополнительные параметры»
Содержимое регулирует все вокруг. на. Примечание. Запуск восстановления при запуске с диска восстановления легко. Одним из инструментов, найденных на этом экране, является «Восстановление при запуске». Когда вы выберете параметр «Восстановление при загрузке», вы увидите экран, показанный на экране.
Установка операционной системы на компьютер
Затем он перезагрузит систему и загрузится нормально. Прежде чем использовать один из других вариантов восстановления, вы должны изучить файл журнала и посмотреть, какие детали он предоставляет. Диск восстановления содержит Блокнот, поэтому вы можете использовать его для просмотра файла журнала. Для начала обратите внимание на путь и имя файла журнала. Когда вы вернетесь к экрану «Дополнительные параметры», перейдите к инструменту «Командная строка».
После этого навести мышкой на меню пуск, нажать на правую кнопку мыши и выбрать «Управление компьютером».

После этого действия должен открыться список всех служб, для отключения ненужной службы нужно щёлкнуть правой кнопкой мыши по службе, затем – «Остановить».
Когда появится окно командной строки, введите букву диска для изменения дисков. Это набор команд, которые вы будете использовать для доступа к файлу журнала, как показано на рисунке. Если вы перейдете к нижней части файла, вы, вероятно, найдете тест, который потерпел неудачу, что может быть хорошим примером для дальнейшее расследование. Теперь у вас есть печатная копия файла журнала, который вы можете использовать в качестве помощи для дальнейшего устранения неполадок. После того, как вы напечатаете файл журнала, обязательно верните флешку на больной компьютер.
Останавливать следует только те службы, которые сильно нагружают систему:
- Windows Search;
- Вспомогательная служба IP;
- Вторичный вход в ОС
- Если нет принтера – остановить «Диспетчер печати».
- Пользователям использующим проводной интернет, нет необходимости в активной службе беспроводной настройки.
- При установке на ПК сторонней антивирусной программы, встроенный брандмауэр тоже нужно отключить.
- Большинство современных ПК даже не оснащены DVD/CD приводами, если у пользователя он также отсутствует – следует отключить службу записи дисков.
- При ненадобности использования сервиса Machine Debug Manager его рекомендуется деактивировать.
- Служба «Сервер» требуется только при наличии локальной сети.
- При неиспользовании на данном компьютере камер и факсов ненужной становится служба загрузки изображений.
- Большинство пользователей в виду низкой эффективности службы совместимости программ ей никогда не пользуются, выключаем её.
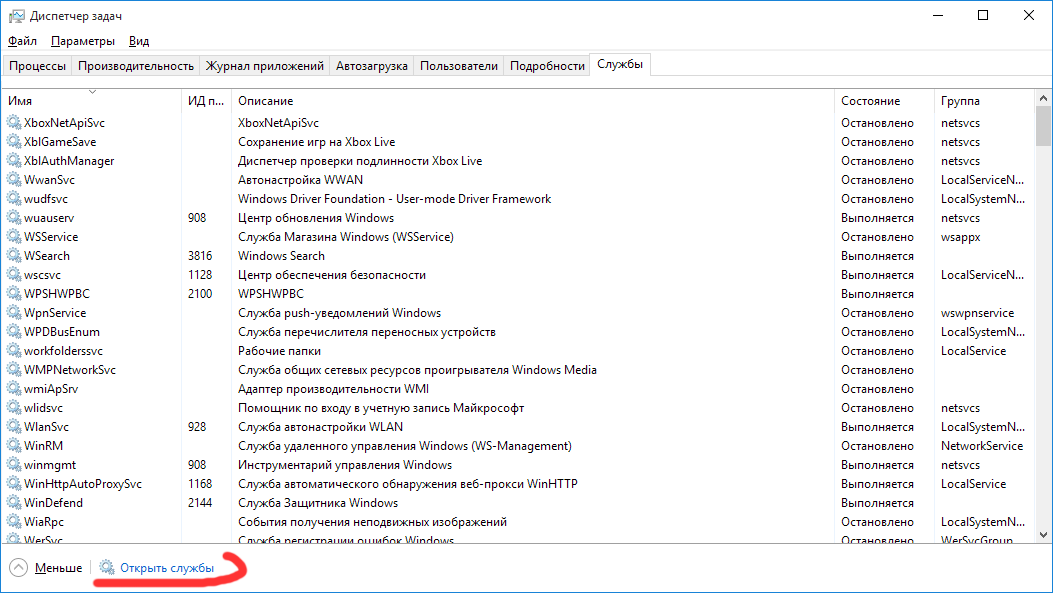
Сначала попробуйте определить последнее действие до возникновения проблемы. Если система все еще разрешает его, выполните самые последние изменения вручную, используя панель управления, программы и компоненты и покажите установленные обновления. Если ошибка не может быть исправлена, возможно, будут повреждены системные файлы или части конфигурации. Прежде чем что-либо сделать, убедитесь, что проблема не вызвана дефектным оборудованием или вредоносным программным обеспечением.
Если компьютер не загружается
Если аварийная система стабильна в течение длительного периода времени, основная плата, процессор и графическая карта обычно находятся в порядке. Для дальнейшего подробного теста выберите «Проверить основную память» в меню загрузки. Система автоматически создает точки восстановления один раз в неделю, а также непосредственно перед основными системными событиями.
Помимо основных рассмотренных служб, установленных в операционной системе, есть и много других, которые пополнят этот список при установке различных утилит и программ.
Как еще можно оптимизировать ПК
Не секрет, что процесс обновления системы начинается в самый не подходящий момент, замедляя при этом работу компьютера и требуя перезагрузки.
Также при установке нового программного обеспечения и драйверов обычно создается точка восстановления. Шаг 1: Нажмите окно поиска слева от панели задач «Восстановить», а затем нажмите «Восстановить» в результатах поиска. Нажмите «Открыть восстановление системы». В разделе «Рекомендуемое восстановление» отображается последняя точка восстановления.
Если компьютер загружается
Шаг 2: Нажмите «Поиск затронутых программ». Обратите внимание на содержимое списка, чтобы позднее вы могли настроить эти программы. Однако это может быть программное обеспечение, вызвавшее эту проблему. Персональные документы всегда сохраняются во время восстановления. Шаг 3: Нажмите «Далее», затем «Готово» и подтвердите «Да».
Чтобы этого не происходило, его нужно отключить меню «Центр обновления Windows».

После установки Windows 10 Technical Preview 64-bit, а также необходимых для работы программ и утилит, следует отключить автозагрузку ненужных или не требующих постоянной работы в ней программ.

Если проблема исправлена, вы обнаружили ошибку. В противном случае повторите операцию, но выберите «Выбрать другую точку восстановления» на шаге 1, а затем выберите более старую точку восстановления. Проверьте «Поиск затронутых программ», какое программное обеспечение удалено.
Затем следуйте инструкциям мастера. Нажмите «Далее», а затем «Параметры ремонта компьютера». Затем перейдите к разделу «Устранение неполадок», «Дополнительные параметры» и «Восстановление системы». Выберите целевую операционную систему и нажмите «Далее». Вы увидите список точек восстановления, щелкнув верхний и последний Следуйте инструкциям помощника.
Для этого нужно зайти в «Диспетчер задач»/«Автозагрузка» и с помощью правой кнопки мыши отключить ненужный софт.

Для обеспечения наилучшего быстродействия операционной системы необходимо настроить его параметры. Особенно это правило актуально для налаженной работы слабого ПК.
Сведения для участников программы предварительной оценки Windows
К сожалению, эти системы настолько сложны, что на эти желания влияют многие факторы. Поэтому на рынке существует широкий спектр программ, предназначенных для настройки и ремонта операционных систем, чтобы обеспечить плавную работу: мы представляем выбор на следующих страницах.
В этом случае для операционной системы установлены заводские настройки. Это звучит сложнее, чем есть, и стоит того, если система развивает собственную жизнь и раздражает проблемы и ошибки. Однако этот параметр доступен только в том случае, если обновление выполнено за последние 10 дней. Первый вариант удаляет недавно установленные приложения и личные настройки, но оставляет все файлы пользователей одинаковыми.
Достичь этого можно с помощью отключения различных эффектов. Для этого нужно зайти в «Система»/«Дополнительные параметры»/«Дополнительно»/«Параметры»/«Визуальные эффекты»/«Обеспечить наилучшее быстродействие» .


Можно попробовать несколько точек восстановления
При этом компьютер сбрасывается в определенное пользователем время после проблем и причуд. Для этого просто введите кнопку «Восстановление системы» в поле поиска и выберите «Создать точку восстановления» из списка результатов поиска. Пользователь просто ищет нужную точку восстановления, и компьютер автоматически перезапускается. Если проблема не устранена, вы можете попробовать другую точку восстановления. Если вы установите флажок «Показать больше точек восстановления», вы увидите список всех временных моментов, на которые вы можете сбросить операционную систему.
После выбора этих параметров система сама оптимизирует оформление в зависимости от параметров компьютера.
Новая десятая версия ОС обеспечивает прекрасную совместимость с современными видео играми, которые поддерживала предшественница Windows 8.
Впрочем, многие игры времен CS 1.6 также будут полностью совместимы, и каждый пользователь сможет ими насладиться.
Эй, настолько, что в некоторых случаях вам даже не придется обращаться к стороннему инструменту, потому что одна и та же система предлагает вам несколько решений. Прежде чем вы начнете, некоторые рекомендации следует иметь в виду до возникновения каких-либо сбоев. Потому что, если мы сможем предотвратить, у нас будет меньше сожаления. Он пытается постоянно архивировать ваши файлы: резервные разделы на жестком диске - отличный вариант. Мой любимый вариант - синхронизировать с некоторыми службами хранения в облаке самые важные вещи, поэтому мне не нужно делать ручные резервные копии, и мне всегда придется все вместе. Если ваша проблема заключается в этом, просто нажмите кнопку «Пуск» и введите «проблемы» в поиске, выберите вариант «Устранение неполадок», и вы увидите окно со всеми доступными параметрами.
Как ни пытаются в России продвигать различные альтернативные операционные системы для компьютеров типа Linux или MacOS, всё равно популярнее Windows пока ни одна из них не стала. На сегодняшний день самая современная версия ОС от Microsoft — это Windows 10. Она обладает удобным пользовательским интерфейсом, отличным функционалом и широкими возможностями. На мой взгляд у этой версии есть все шансы перепрыгнуть по популярности легендарную «семерку».
Эти инструменты отвечают за анализ и обнаружение ошибок, если они находят что-то, что они могут восстановить, они будут делать это автоматически. Вы можете скачать его здесь. Как мы уже говорили в начале этой статьи, если ваш компьютер не работает, и вы думаете, что что-то связано с последним обновлением, программой или драйвером, который вы установили, попробуйте восстановить компьютер до предыдущего состояния.
Не путайте с «Сбросить оборудование», это обсуждается позже. Восстановление похоже на путешествие назад во времени, то есть оно возвращает ваше оборудование в такое же состояние, какое оно было, когда был создан пункт, и любые изменения, которые были сделаны после того, как они могли вызвать неудачу, будут отменены.
Несмотря на очень и очень дружелюбный интерфейс даже для неподготовленного человека, у пользователей всё равно ещё возникают вопросы. Один из самых пожалуй частых — как установить Windows 10 на чистый компьютер с нуля. Вот давайте его и рассмотрим подробнее!
Подготовка к установке Виндовс 10
Перед тем, как что-то делать, надо основательно подготовится! Первое, что Вам понадобится — это установочный диск или загрузочная флешка с образом Windows 10! Самый простой способ его сделать — это фирменная утилита от Майкрософт.
Что мир еще не закончился, и вам просто нужно перезагрузиться, пока это не повторится. Обновление драйверов иногда решает много. Это особенно полезно, когда речь идет о видеокартах. Если все остальное продолжает терпеть неудачу, вам может потребоваться вернуться в прошлое, не используя точку восстановления.
Здесь вы найдете несколько интересных вариантов, которые предлагают более или менее решительные решения в зависимости от состояния вашего оборудования и того, что вы пробовали раньше. Если ваш компьютер начинает сбой после изменения версии, это может быть временным решением для вас. Этот процесс обычно занимает довольно много времени, и иногда он не завершается по диабетическим причинам, которые мы не понимаем.
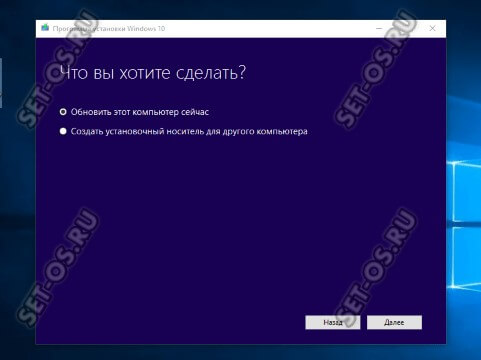
Несмотря на то, что ещё частенько для установки Windows 10 на компьютер используют морально устаревшие DVD-диски, значительно проще и быстрее воспользоватся установочной флешкой. Единственное условие — ёмкость USB-накопителя должна быть не меньше 4 Гигабайт.
Если это произойдет с вами, мы достигли конца списка решений, счастливого форматирования. Конечно, но не каждый хочет. Поэтому мы научим вас общей процедуре, которая гарантирует успех в большинстве случаев. Нам нужна эта единица для управления, когда система включена. Обычно это достигается нажатием клавиши зажигания, что оставляет нам возможность выбирать, где загрузить.
На первом экране вы можете выбрать системный язык. Проверьте, где говорится «Устранение неполадок». Вариант, который нас интересует, - это «Восстановить это оборудование». Мы можем запросить, чтобы файлы были сохранены, хотя это то, что никогда не может считаться само собой разумеющимся. Правильная вещь - иметь резервную копию.
Так же стоит озаботиться о драйверах на основные комплектующие узлы ПК — материнскую плату, видео-адаптер, звуковую карту, WiFi адаптер и т.п. Вы можете отдельно скачать программное обеспечение для каждого устройства на сайте его производителя, либо воспользоваться средством автоматической установки драйверов. Например, DriversPack Solution .
Вы видите, что процесс прост. Кроме того, мы предлагаем несколько интересных уроков. Например, вы можете установить его. Правда в том, что это качественное программное обеспечение, но иногда ошибки неизбежны, особенно если мы устанавливаем программы из источников низкой уверенности.
Например, из-за каких-либо сбоев, проблем при обновлении или когда вы даже не загружаете его. Следуйте соответствующим шагам в соответствии с вашим случаем. Например, для отказов какого-то рода, проблем с обновлением или когда вы даже не загружаете его.
- В новом окне нажмите «Обновить» и «Безопасность».
- Найдите ссылку восстановления слева и нажмите на нее.
- Локализует строку «Расширенный старт» справа.
- Нажмите кнопку «Сбросить сейчас», которая находится под описанием.
После того, как установочная флешка готова — втыкаем её в USB-порт. Теперь надо заставить компьютер или ноутбук загружаться с него. Для этого при включении надо нажать на клавишу»Del». У ноутбуков для этого чаще всего используется кнопка «F2».

В БИОСе надо зайти в расширенные параметры «Advanced Settings» и найти пункт «First Boot Device». Здесь надо в списке выбрать пункт «USB-HDD» — это и есть флешка.
Примечание: На ноутбуках, как правило, в BIOS есть отдельный раздел «Boot», посвящённый загрузке устройства:

Здесь всё то же самое — находим первое загрузочное устройство «1st Boot Priority» и выставить там установочный носитель, с которого будет ставить Виндовс на ПК.
Установка операционной системы на компьютер
Подготовка завершена, теперь переходим непосредственно к инсталляции. Если Вы всё правильно сделали, то после следующей перезагрузки появится выбор языка:
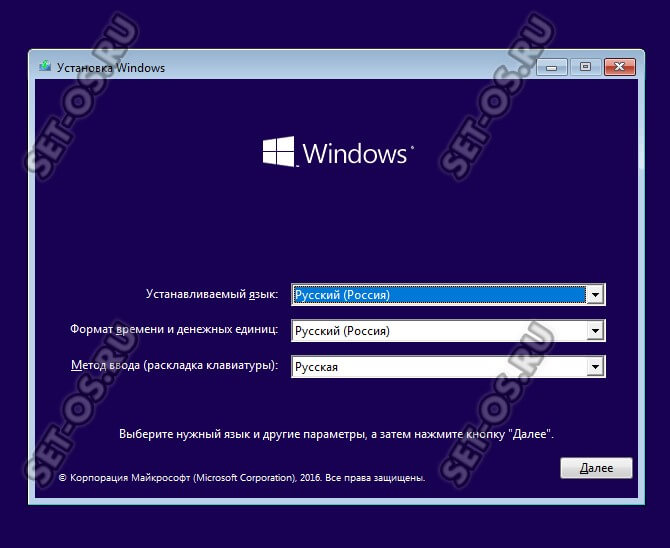

Теперь от Вас потребуется ввести ключ продукта. Без него дальнейшие действия будут недоступны.

Если у Вас нет лицензионного ключа, то всегда можно воспользоваться бесплатными установочными ключами для десятки, которые можно узнать здесь — . Они позволять без проблем установить Windows 10 на компьютер или ноутбук, но затем Вам всё равно придётся где-то искать лицензионный или воспользоваться альтернативными вариантами.
Следующий шаг — лицензионное соглашение, которое никто никогда не читает:

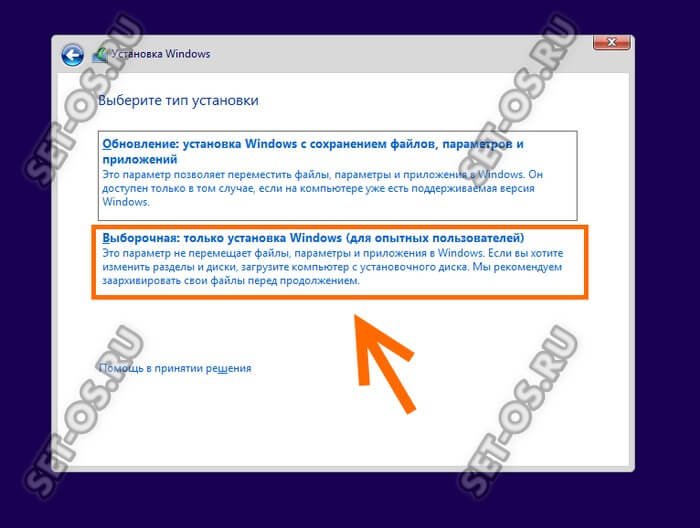
Следующий этап очень ответственный. Если Вы пытаетесь установить Виндовс 10 на абсолютно новый жесткий диск HDD или SSD, то вначале его надо разметить.

Нажимаем кнопку «Создать» и ниже получаем вот такое меню:

Здесь надо указать размер создаваемого системного диска. После того, как Вы нажмёте кнопку «Применить», выскочит вот такое окно:

Соглашаемся нажав на «Да» и видим вот такую картину:

Установщик создал системный раздел на 500 мегабайт, зарезервированный системой и основной установочный для операционной системы.
Примечание: Если у Вас большой жесткий диск, то оптимальнее делать несколько разделов, нежели один, но громадный.
Если жёсткий диск HDD или SSD уже размечен, то выбранный под установку Windows 10 раздел надо просто отформатировать, нажав на соответствующую кнопочку.

Во время этого произойдёт как минимум одна перезагрузка компьютера.
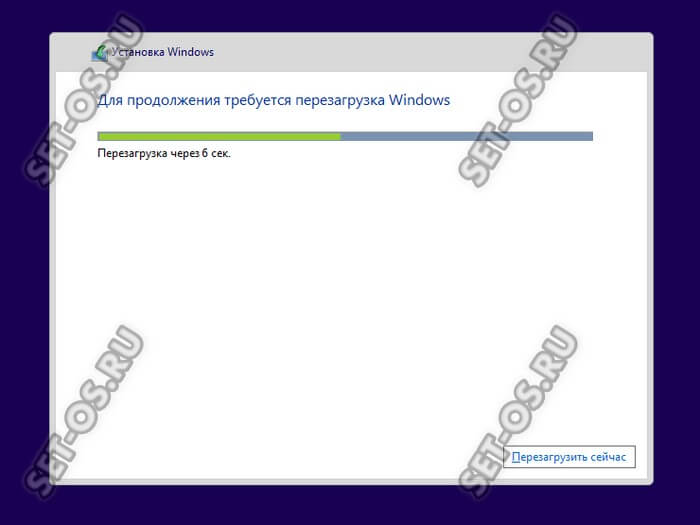

В среднем, установка Windows 10 на компьютер или ноутбук занимает от 20 минут до часа в зависимости от характеристик устройства.

Когда появится окно «Повысить скорость работы», то оптимальнее всего выбрать вариант «Использовать стандартные параметры».
Снова ждём, пока инсталлятор выполнит ряд операций.


Кликаем на строчку «Этот компьютер принадлежит мне» и на кнопку «Далее». Затем надо пропустить шаг с вводом данных аккаунта Майкрософт.

Теперь вводим логин, а ниже пароль на вход и его подтверждение.
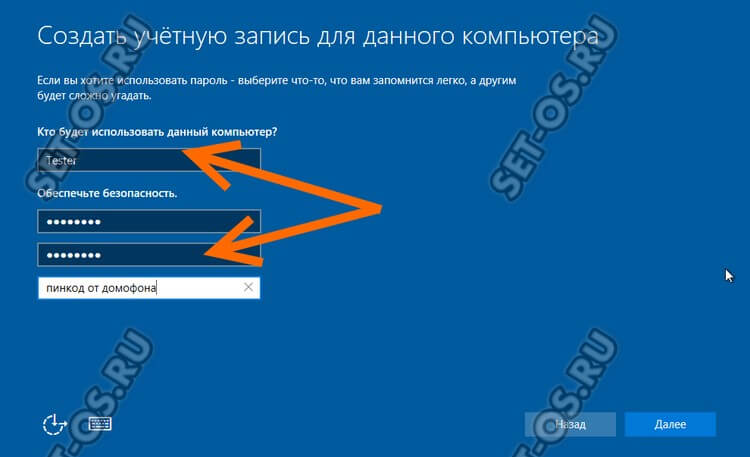

Установка Виндовс 10 на ПК займёт ещё где-то минут 10-15 в среднем. Вам только остаётся терпеливо ждать пока процесс завершится:

Как только появится рабочий стол — это означает, что процесс инсталляции завершен. Вы это сделали!
Если у кого-то ещё остались какие-то вопросы — смотрите видео-инструкцию:
Что делать после установки Windows 10
В принципе, операционная система уже установлена и готова к работе. Но тем не менее, необходимо сделать ещё ряд завершающих штрихов.
Откройте диспетчер устройств:

Обратите внимание — есть ли строчки с восклицательным знаком? Это неопознанные комплектующие или устройства, на которые у Виндовс 10 нет стандартного драйвера. Если всё чисто, то в принципе системой можно пользоваться. Хотя я бы всё равно посоветовал как только завершится установка Windows 10 обязательно запустить утилиту DriverPack Solution и автоматически обновить все драйверы до последних версий.

Дело в том, что стандартные универсальные драйвера используются чтобы компьютер включился, запустился и более-менее нормально работал. Они не всегда подходят для пользовательских задач и потому такое обновление крайне необходимо.
Во-вторых, обязательно зайдите в параметры «Десятки» и откройте раздел «Обновление и Безопасность», где запустите процесс поиска и установки обновлений системы.
